Оформление лендинга
О том, как выбрать название для вебинара, читайте в нашей статье.
Обратите внимание!
Указываемое время и продолжительность носят информационный характер и не будут влиять на время старта и завершения события.
Для автоматического запуска мероприятия в указанную дату и время используйте тумблер "Автозапуск мероприятия".
Автоматическое завершение мероприятий работает только для событий с типом "Автовебинар". Подробнее об автовебинарах.
Шаг 2. Загрузите фоновое изображение
Нажмите на значок "Изменить фон":
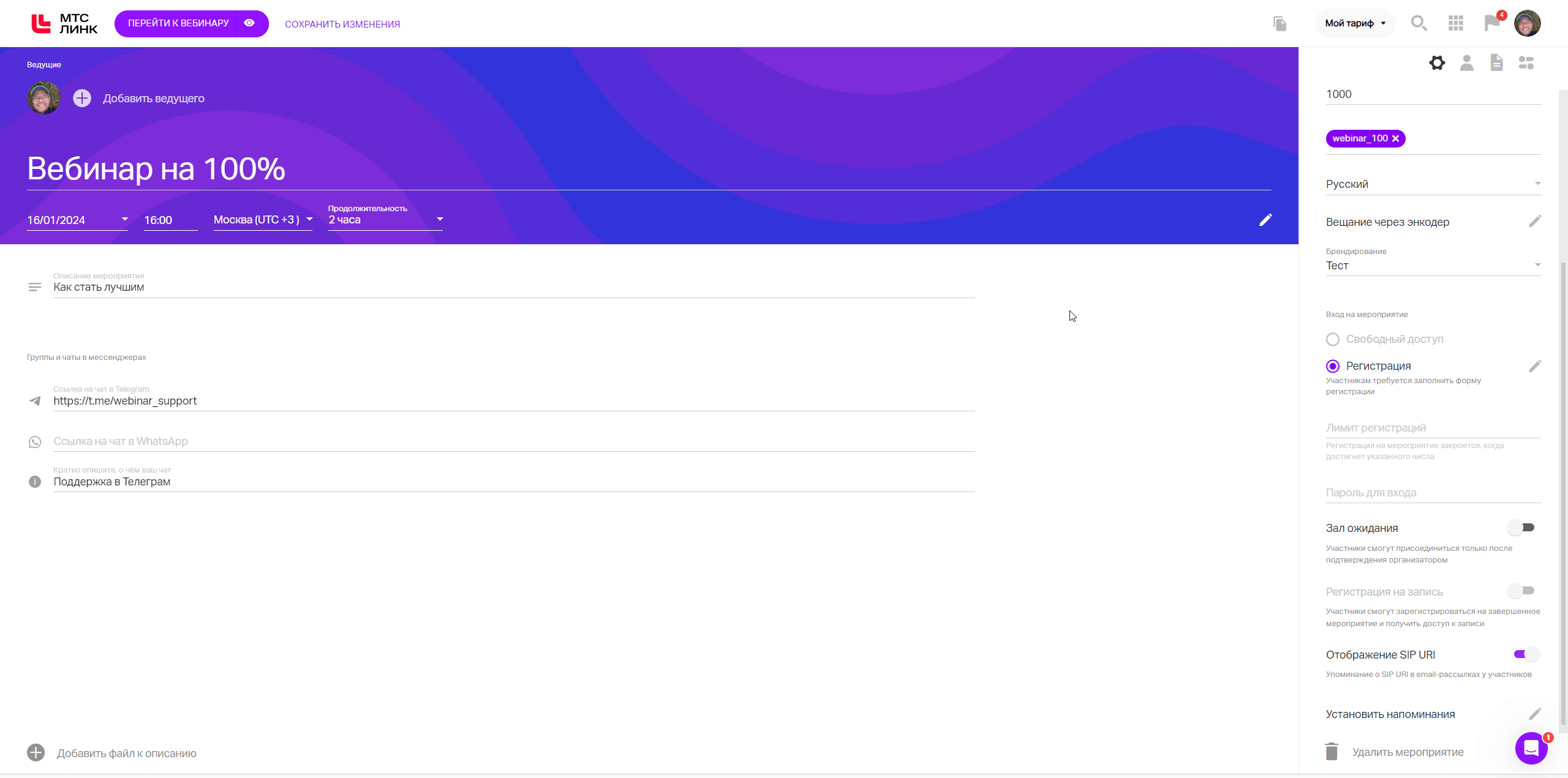
Рекомендованные размеры: 1920x1080 пикселей, не более 2 МБ.
О том, как выбрать фоновое изображение для лендинга, читайте в нашей статье.
Шаг 3. Добавьте ведущего на мероприятие
Для этого кликните на значок + в центре экрана и в появившемся окне дополните информацию о ведущем:
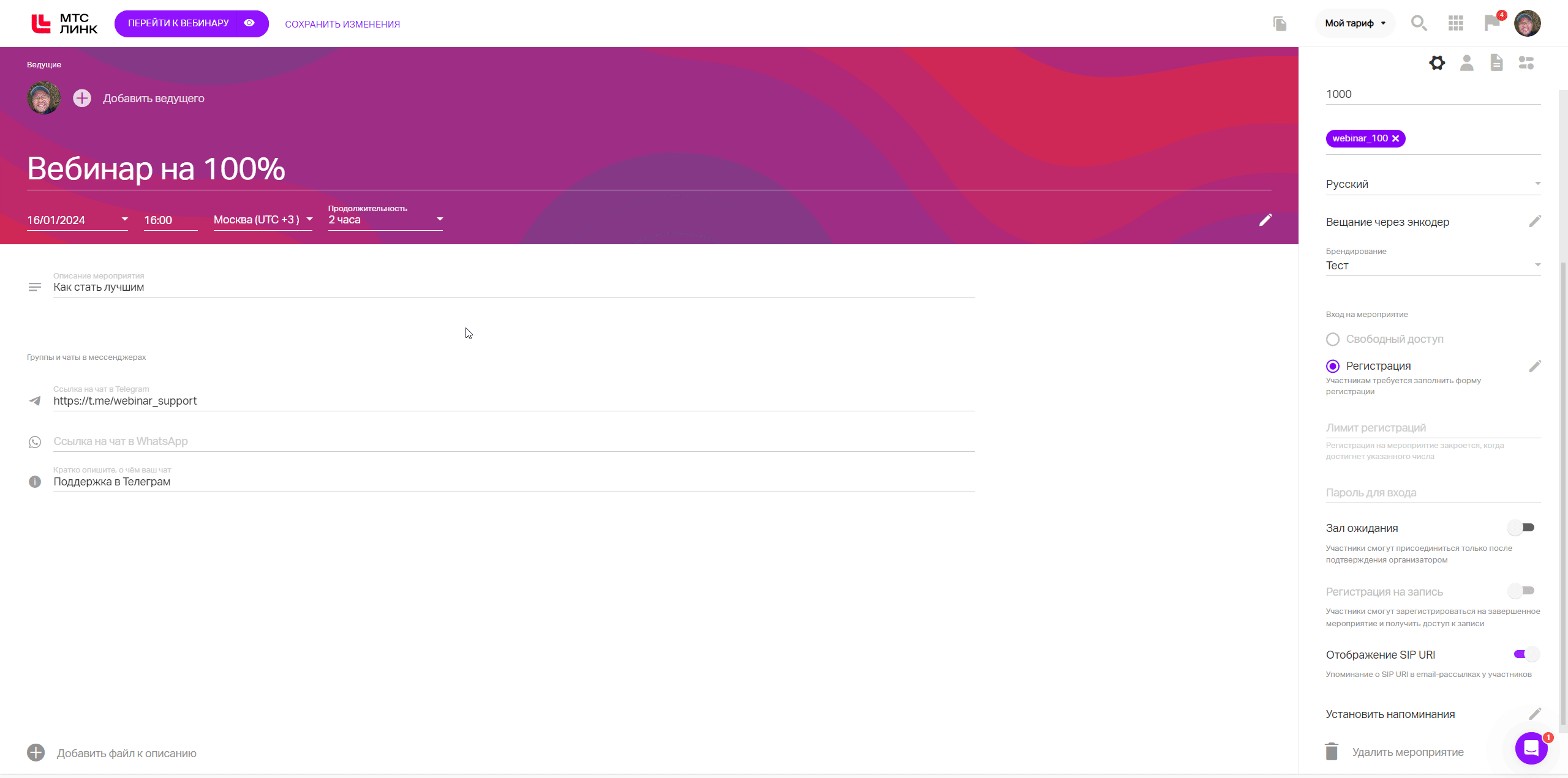
Вы также можете выслать приглашение ведущему прямо из этого окна. Подробнее о добавлении ведущих.
Шаг 4. Дополните страницу вебинара описанием
В поле "Расскажите участникам о чем будет мероприятие" можно добавить анонс мероприятия.
Внимание! На текущий момент форматирование текста и добавление скрытых гиперссылок не поддерживается.
Активные ссылки и перенос строки доступны при редактировании.
Шаг 5. Добавьте ссылки на группы и чаты в мессенджерах
Добавьте ссылки на в WhatsApp и Telegram левом нижнем углу в разделе "Группы и чаты в мессенджерах".
Как это будут видеть участники:

Подробнее про добавление ссылки
Шаг 6. Добавьте файлы к описанию мероприятия
Нажмите на значок + слева внизу, а затем загрузите файл с компьютера или Youtube/Vimeo.
Внимание! Файлы загрузятся только если соответствуют нашим технических требованиям. Посмотреть требования к файлам можно тут.
Шаг 7. Посмотрите, как выглядит ваш лендинг
Нажмите на значок "Посмотреть как участник" справа от кнопки "Перейти к вебинару", чтобы посмотреть итоговый результат.
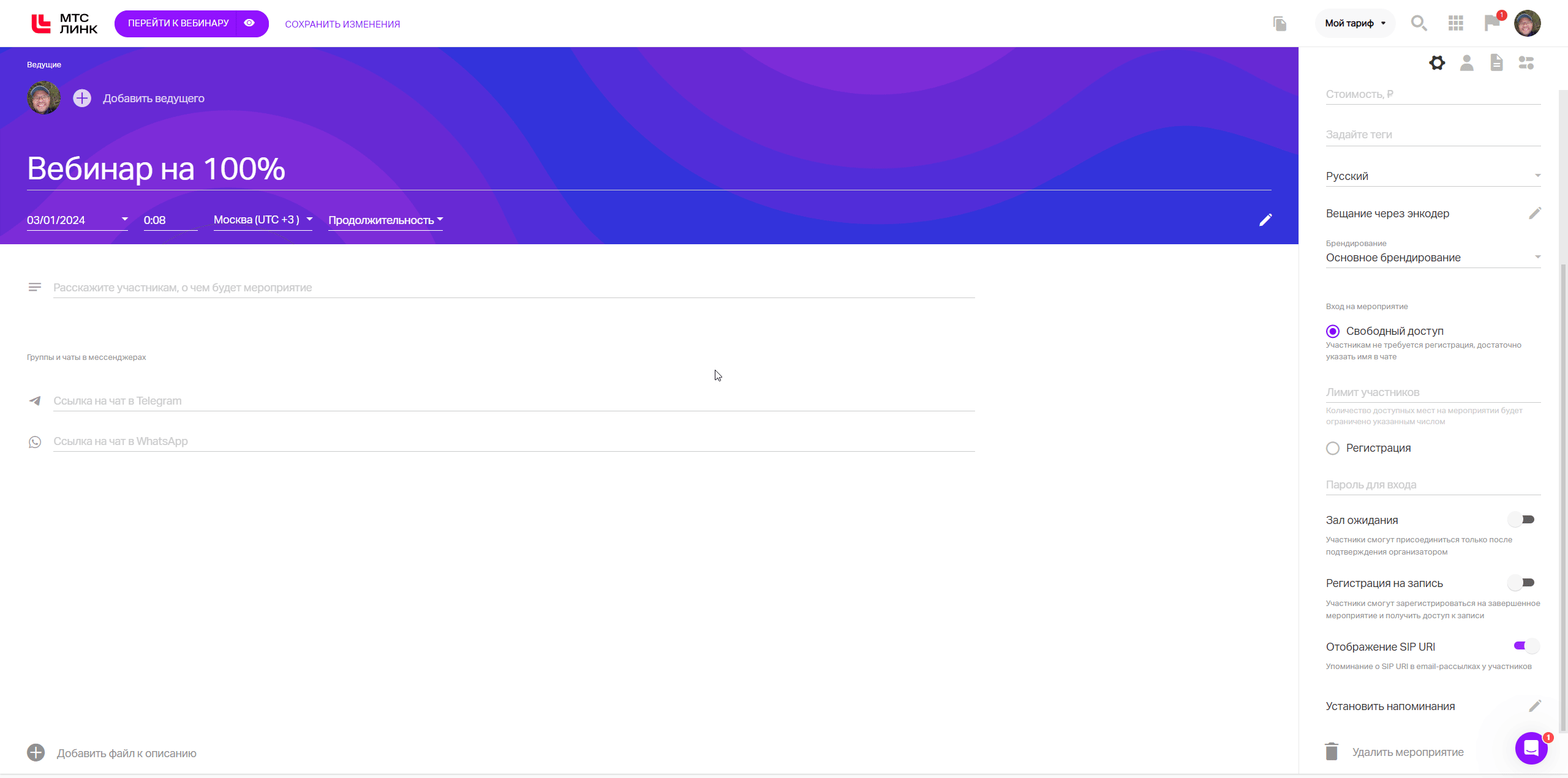
Для возврата к настройкам нажмите на крестик в правом верхнем углу экрана.
