Демонстрация экрана
Что такое демонстрация экрана
Это функция, с помощью которой в мероприятии можно показать документ, открытый на вашем рабочем столе, или интерфейс программы, запущенной на вашем компьютере. Демонстрация экрана позволяет показать участникам как рабочий стол в целом, так и отдельные приложения.
Как запустить демонстрацию экрана
Нажмите на значок экрана в левом нижнем углу.
Настройте демонстрацию экрана: выберите экран, программу или вкладку в браузере, которую хотите показать, определите будет ли включен звук включением-отключением тумблера "аудио";
Нажмите на кнопку "Запустить"
Как выбрать область демонстрации экрана
В настройках демонстрации будут отображены несколько окошек предпросмотра — все запущенные на компьютере программы и вкладки браузера. Выберите одну из них, чтобы показывать ее участникам.
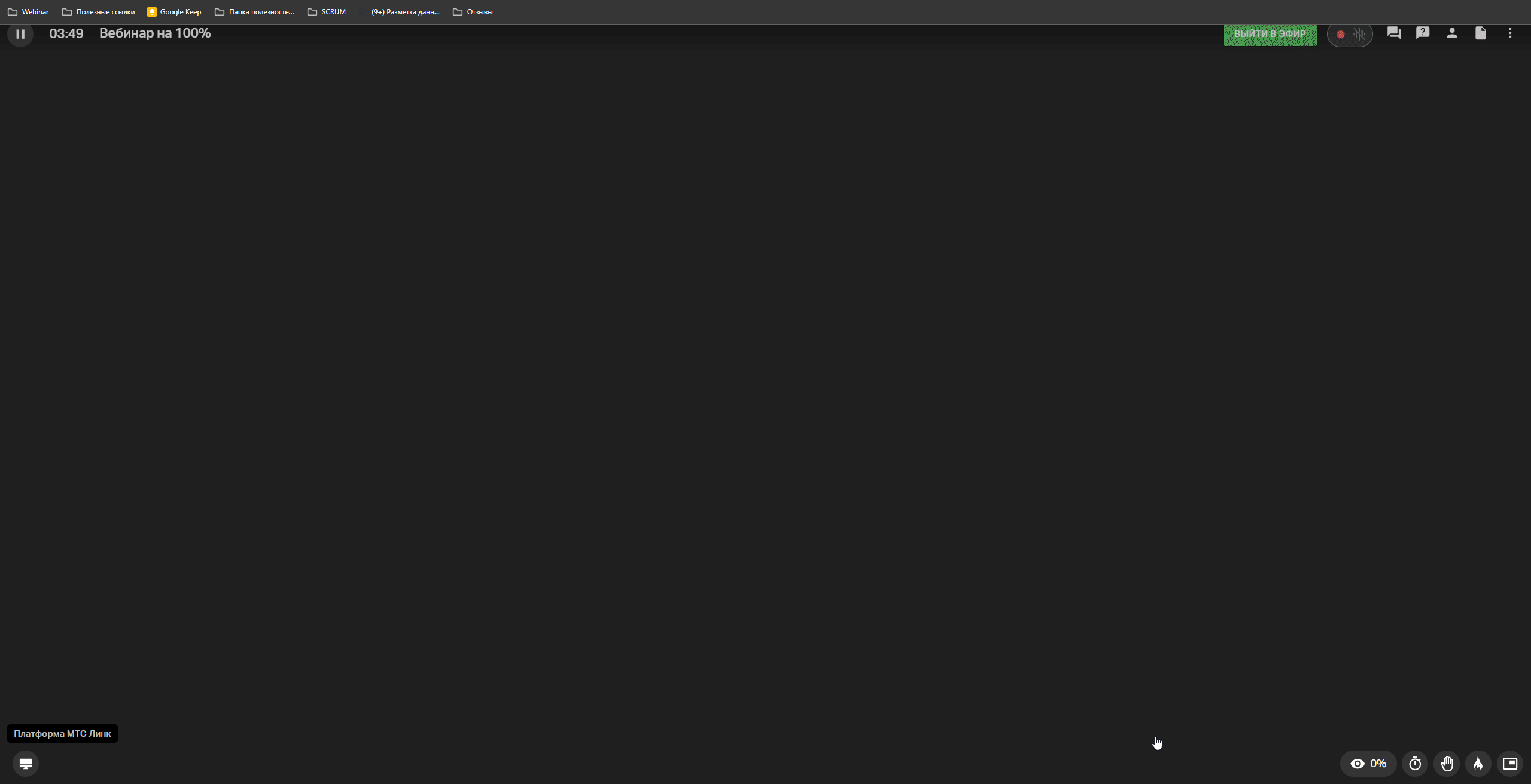
При выборе демонстрации Всего экрана, используется оригинальное разрешение экрана, которое ограничено 1200 строками и не превышает
1600 кбит/с
Так же качество демонстрации экрана автоматически адаптируется под текущую скорость соединения.
Можно ли включить звук от демонстрации экрана?
Да, на текущий момент такая возможность есть.
Чтобы включить захват звука при демонстрации экрана активируйте галочку "Предоставить доступ к аудиосистеме" и нажмите кнопку "Поделиться".
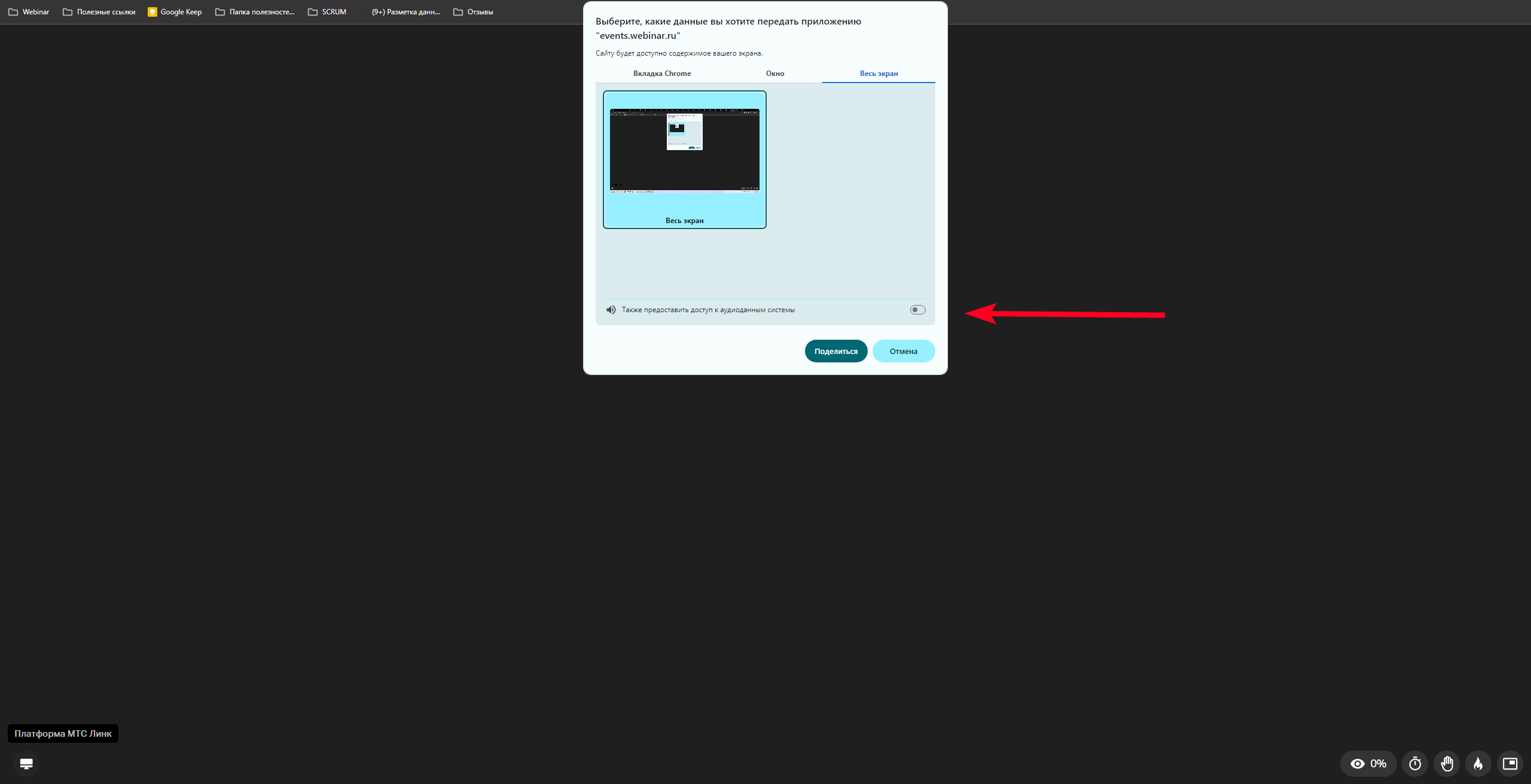
Есть ограничения: вывод звука Всего экрана и Вкладки браузера возможен только из Chromium-браузеров:
Google Chrome, Яндекс Браузер, Microsoft Edge и т.д.
Выводить звук с помощью Apple Safari нельзя.
На устройствах системы MacOS, используя браузер, вывод звука доступен только вкладки браузера.
Чтобы выводить звук всего экрана или окна программы, необходимо использовать десктопное приложение и выполнить действия по инструкции.
Как включить сообщения из чата при демонстрации экрана
Переведите тумблер Показывать сообщения чата в крайнее правое положение, вот так:
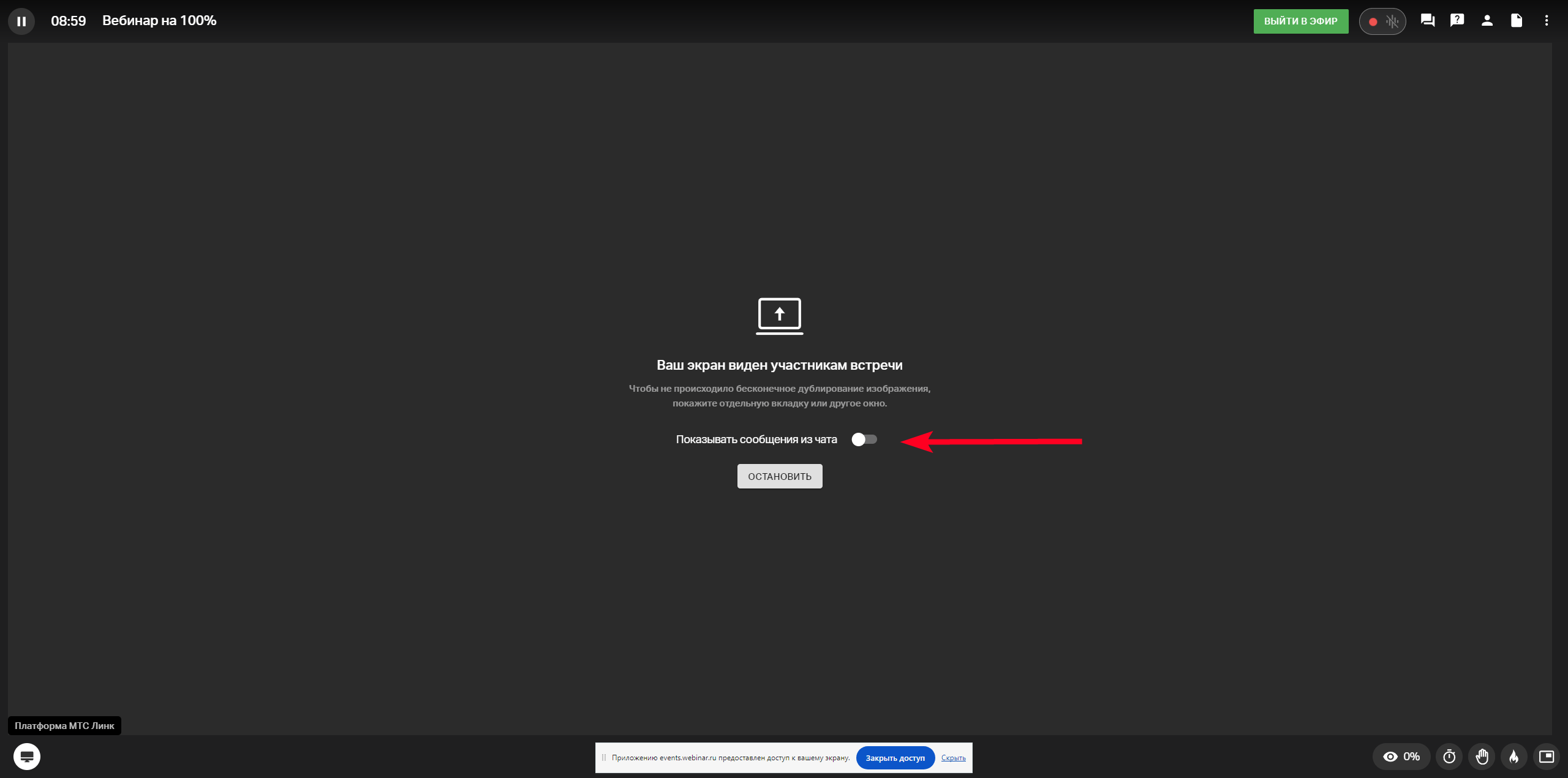
Разрешите вашему браузеру доступ к Уведомлениям на вашем ПК или MAC:
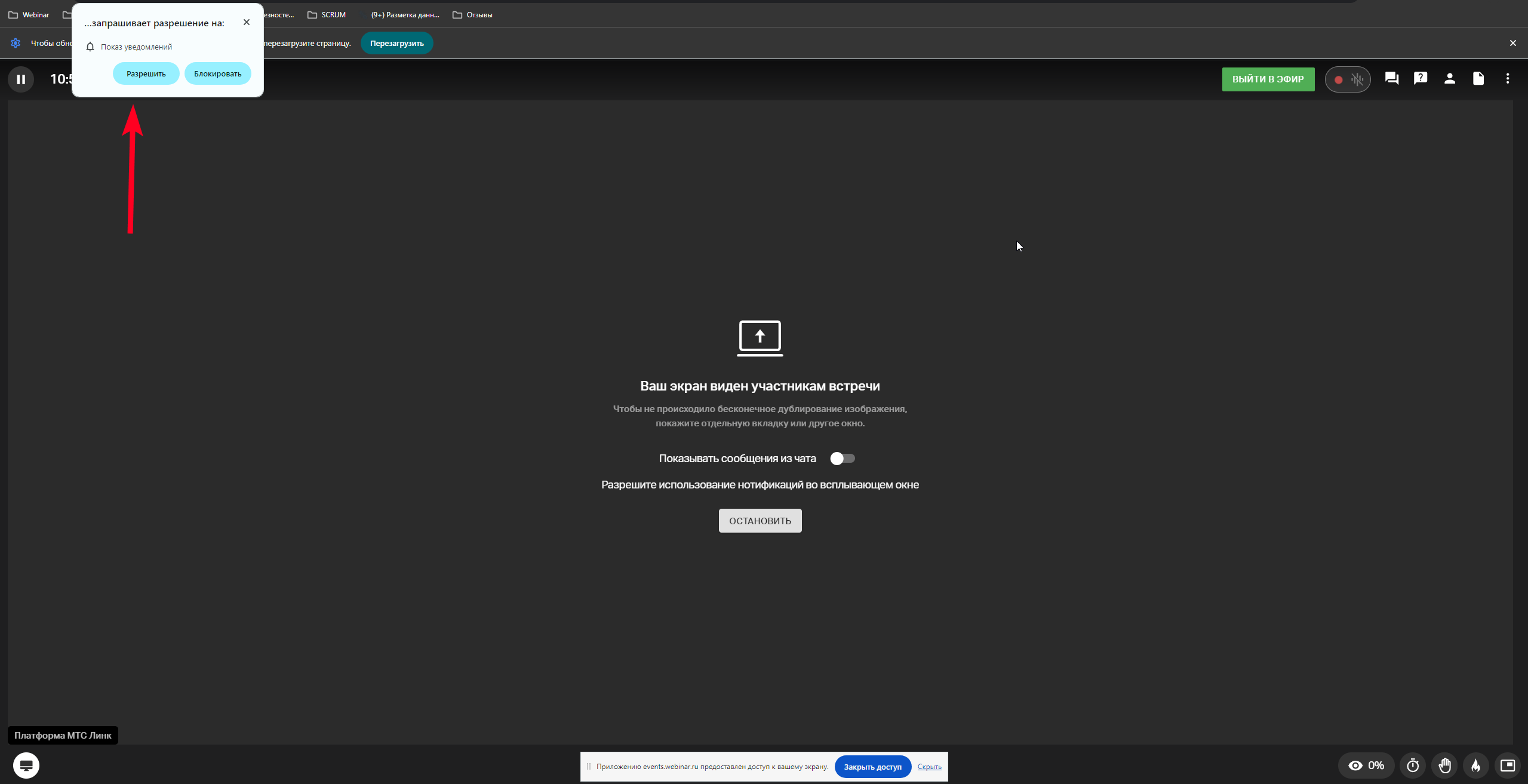
После этого действия при сворачивании вкладки с мероприятием вы будете видеть уведомления о новых сообщениях в вашей операционной системе:
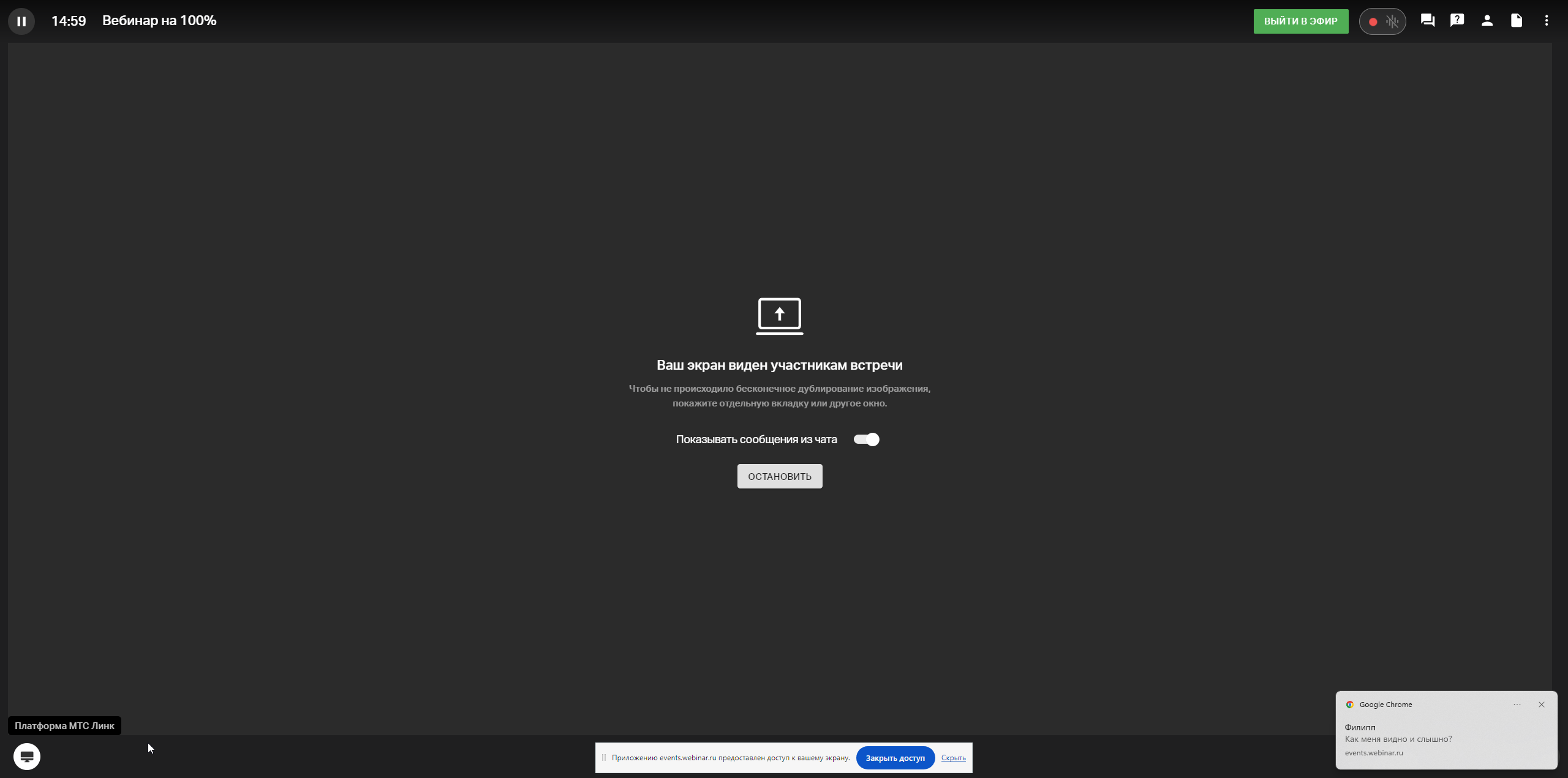
Все включили, но все равно не работает?
Почитайте нашу инструкцию по решению вопросов с отображением сообщения чата в уведомлениях операционной системы.
Как завершить демонстрацию экрана
Чтобы завершить демонстрацию экрана, нажмите на кнопку "Остановить" или нажать по кнопке внизу "Закрыть доступ" в уведомлении, если не выбирали скрыть его.
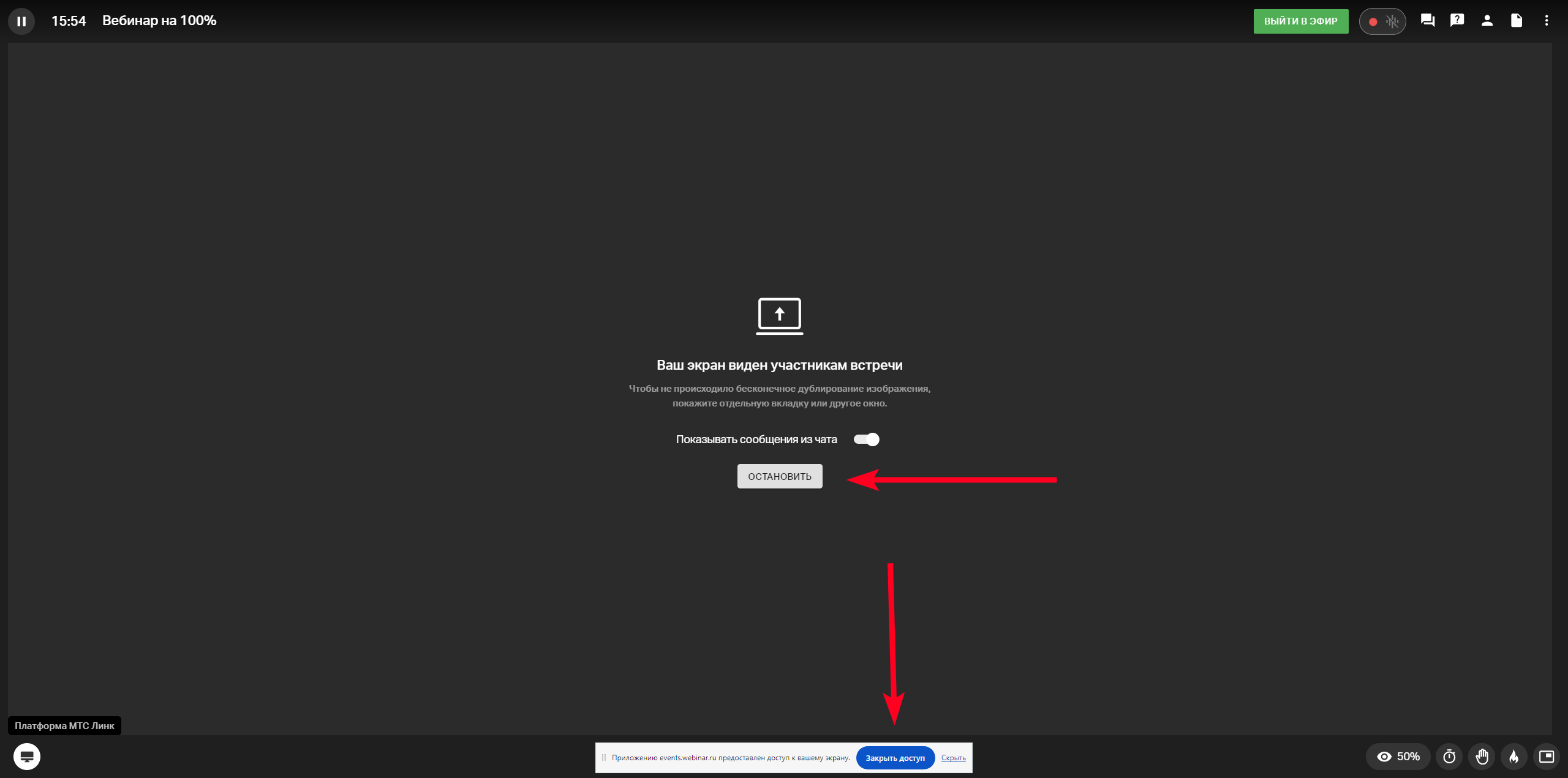
Также демонстрация будет автоматически завершена при постановке вебинара на паузу.
Чтобы завершить демонстрацию экрана у другого участника, необходимо нажать кнопку "Остановить демонстрацию":
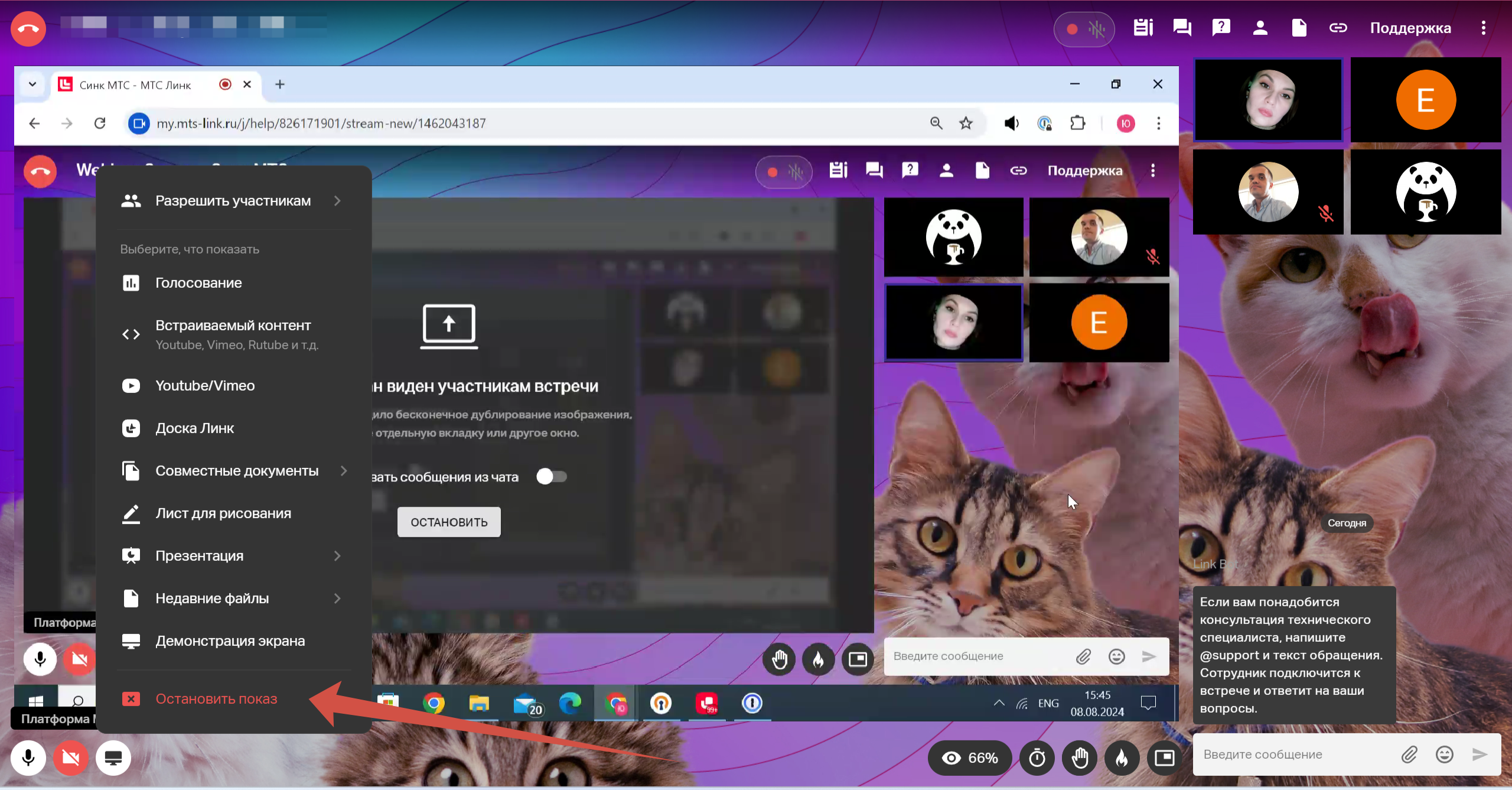
Важно!
1. Если у вас создано мероприятие тип "Встреча" или "Постоянная встреча", то кнопка "Остановить демонстрацию" у другого участника доступна всем участникам при наличии прав на показ экрана в дополнительных настройках. Роль участников не влияет на доступность этой кнопки.
2. Если у вас создано мероприятие тип "Вебинар", то кнопка "Остановить демонстрацию" у другого участника доступна только ведущим или администраторам мероприятия. Участникам данная кнопка недоступна.
3. Одновременно запустить презентацию и демонстрацию экрана невозможно.
Читайте также
Демонстрация экрана во время видеозвонка: плюсы, минусы, подводные камни
