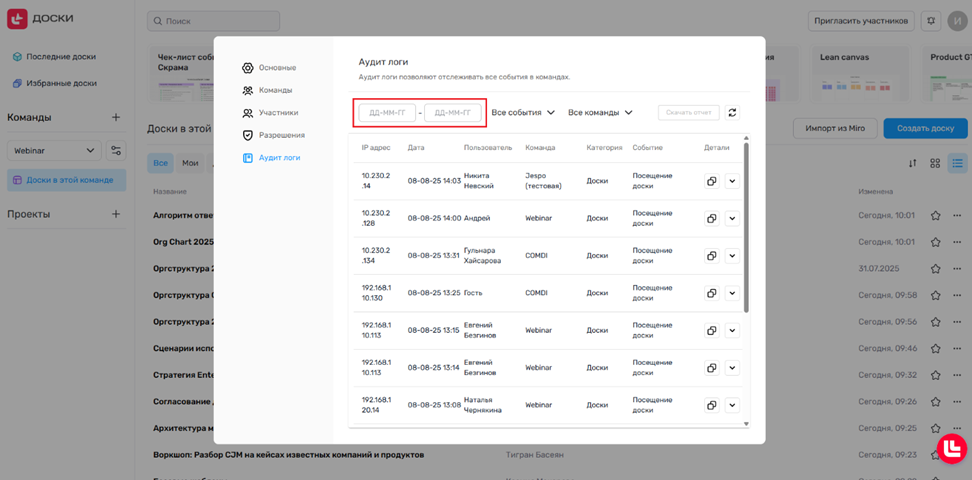Руководство пользователя ПО Линк Доски
Термины и определения
Proxy | Промежуточный сервер в компьютерных сетях, выполняющий роль посредника между пользователем и целевым сервером, позволяющий клиентам выполнять косвенные запросы к другим сетевым службам и получать ответы |
Ice Breaker | Игра или активность, которое используется для приветствия и знакомства в начале совместного мероприятия |
Адрес | Уникальный идентификатор в сети |
Брейншторм | Метод коллективного генерирования идей в ограниченный отрезок времени |
Домен | Адрес сайта, место его размещения в сети |
Кастдев | Методология создания продуктов через проверку идеи или прототипа будущего продукта на востребованность с помощью потенциальных потребителей |
ОС | Операционная система |
Порт | Целое неотрицательное число, записываемое в заголовках протоколов транспортного уровня сетевой модели OSI |
Протокол | Совокупность правил и действий для соединения и обмена данными между устройствами в сети |
Роадмэп | Краткосрочный или долгосрочный план выпуска какого-либо продукта |
Введение
Данное руководство описывает технические требования, рекомендуемое оборудование, настройки и работу пользователей с программным обеспечением Линк Доски. В руководстве представлены рекомендации по оптимальным настройкам и работе с досками, а также приведены ответы на часто задаваемые вопросы.
Технические требования
Сетевые параметры
ПО Линк Доски использует различные современные технологии, которые частично или полностью могут быть ограничены в корпоративных сетях в соответствии с принятыми в них сетевыми политиками безопасности.
Все необходимые сетевые настройки описаны в «Руководстве по установке ПО МТС Линк on-premise. Доски».
Примечание: сервис может некорректно работать при использовании proxy-серверов и других специфических ограничений сети.
Также необходимо добавить используемые домены в список исключений:
https://my.mts-link.ru
https://doski.mts-link.ru
https://jespo.co
wss://wsboard.mts-link.ru
wss://wsboard.jespo.co
Оборудование пользователя
Персональный компьютер с ОС не ниже Windows 7 и macOS 10.10
Программное обеспечение
Google Chrome, Microsoft Edge (Chromium), Яндекс.Браузер, Apple Safari.
Установка ПО
Процесс установки серверной части описан в «Руководстве по установке программного обеспечения МТС Линк on-premise. Доски».
Работа с пользовательской частью программного обеспечения Линк Доски осуществляется через поддерживаемые браузеры.
Доски
Интерактивная доска для совместной работы доступна пользователю платформы МТС Линк без дополнительной авторизации. Чтобы начать работу с досками необходимо перейти по адресу https://boards.example.ru/, где:
- «boards» — субдомен;
- «example» — домен второго уровня.
Они задаются на этапе установки ПО МТС Линк on-premise. Доски. Подробнее см. в «Руководстве по установке программного обеспечения МТС Линк on-premise. Доски».
Также можно попасть на доску внутри комнаты мероприятия перейти в меню демонстрации экрана и выбрать пункт «Доска Линк»: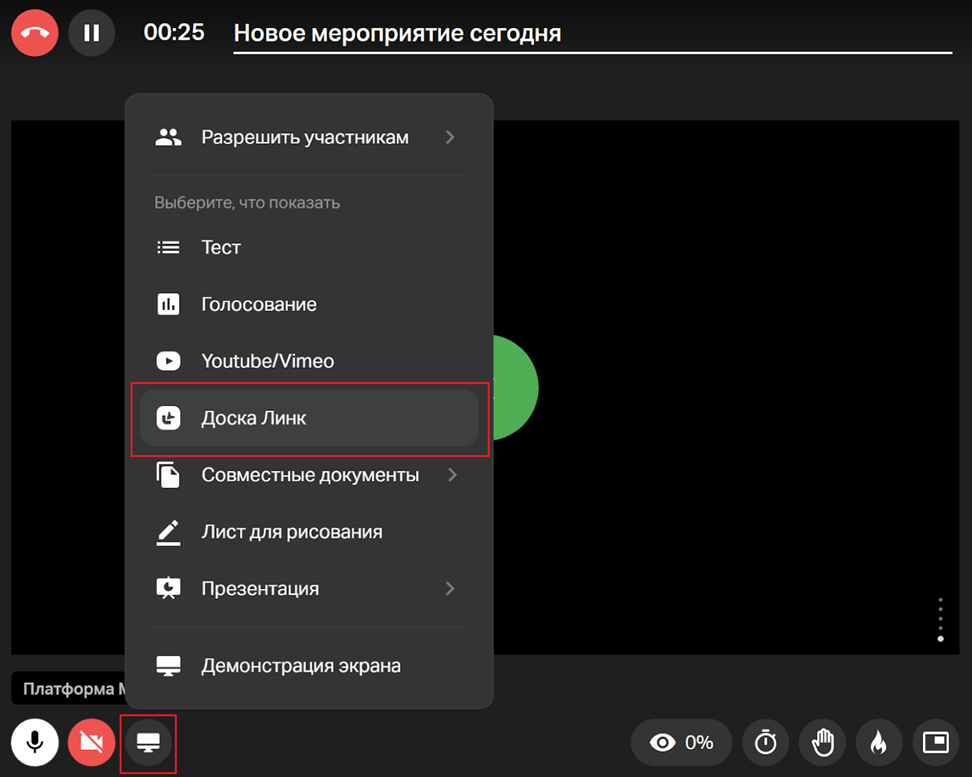
Команды
Команда — сущность, в которой объединены пользователи и в которой можно создавать любое количество досок.
На странице досок в левой части окна отображаются все команды, членами которых является пользователь. После выбора нужной команды будут отображены все доски, которые доступны в этой команде: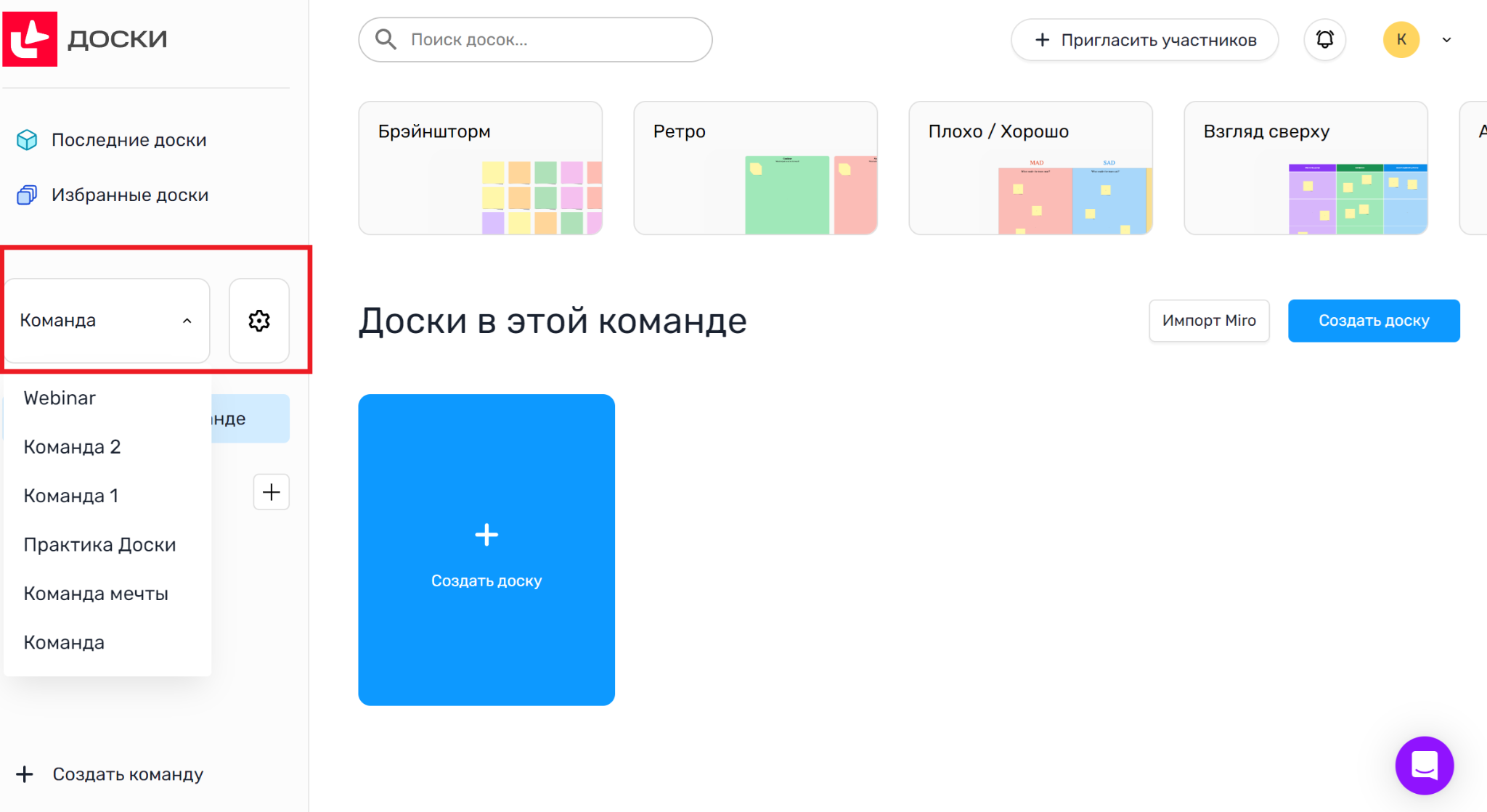
Также можно создавать личные команды, и доступ ко всем доскам в этих командах будет только у пользователя, создавшего их: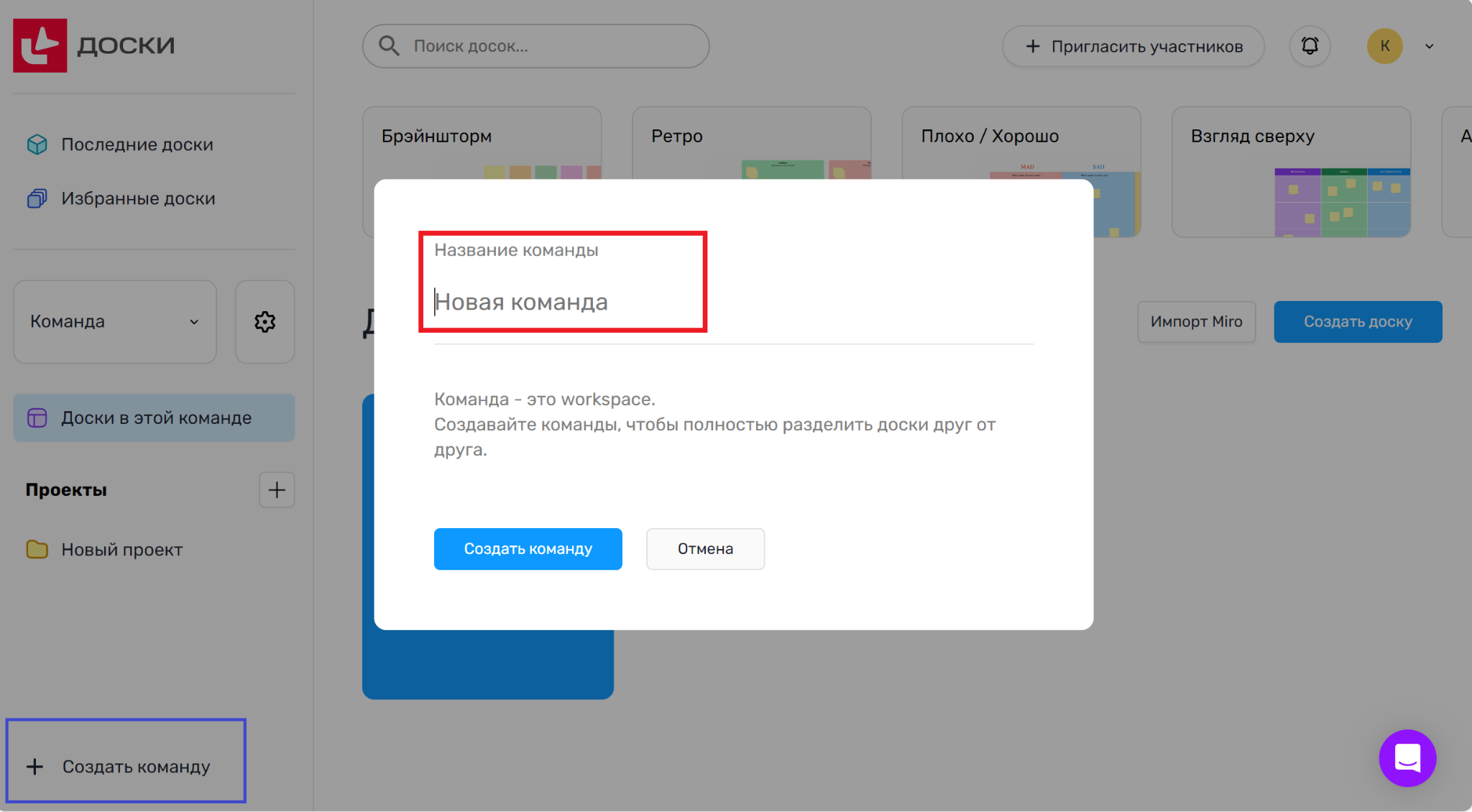
Примечание: созданные таким способом команды не принадлежат ни одной Организации.
Проекты
Проекты — это папки, которые позволяют структурировать доски, которые находятся в одной команде. Проекты могут создаваться и редактироваться любыми Участниками команды, а не только Владельцами и Администраторами. Можно создавать неограниченное количество проектов.
В проекты можно приглашать членов команды, внутри которой эти проекты находятся, при этом Участникам проекта будут доступны все доски, которые находятся внутри этого проекта: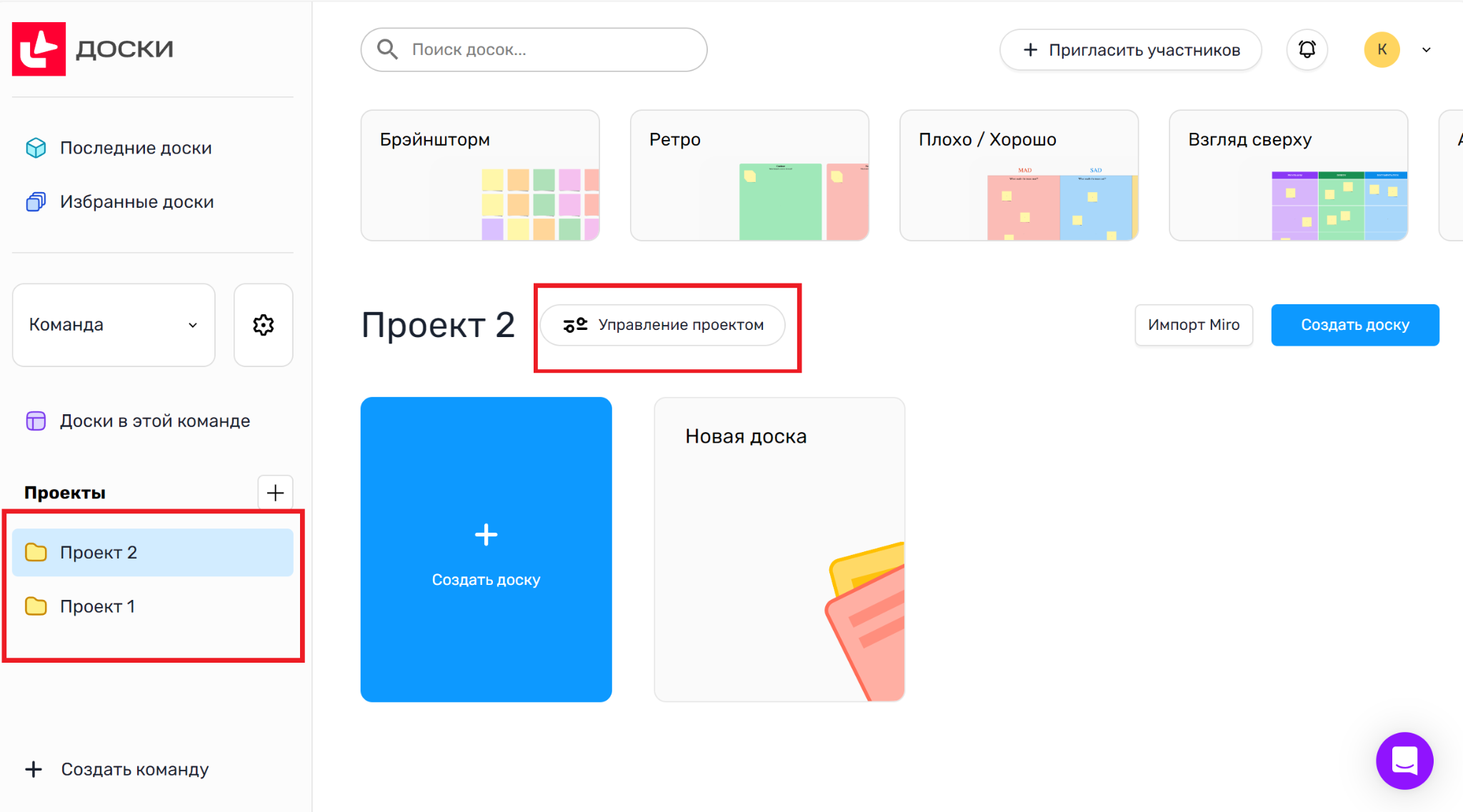
Управление Организацией
Для того чтобы открыть панель управления Организацией, необходимо нажать на кнопку «Настройки» в выпадающем меню в правом верхнем углу окна личного кабинета и далее выбрать Организацию с пометкой «admin»: 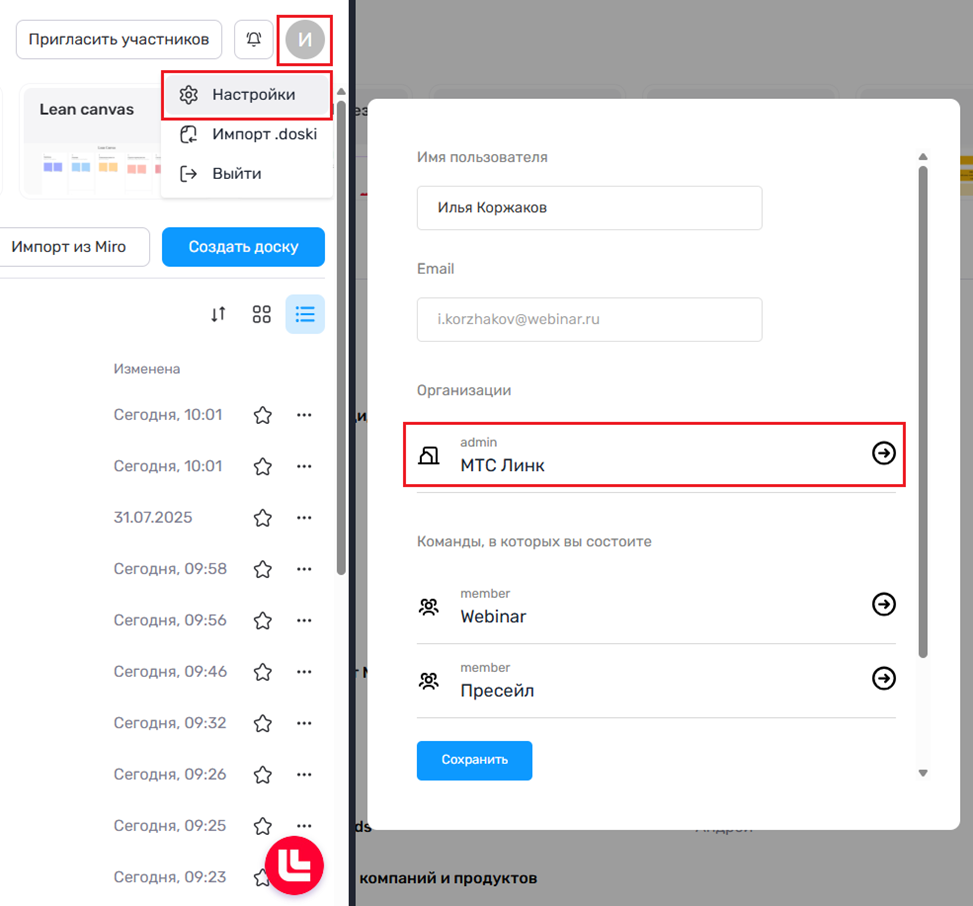
Откроется окно управления Организацией, где Администратору будут доступны следующие возможности:
- создавать команды или добавлять/изменять описание уже созданных. Созданные здесь команды автоматически попадают в Организацию;
- просматривать Участников;
- управлять разрешениями на доступы к доскам и добавление в Организацию (если добавление в Организацию для новых сотрудников разрешено, то все новые сотрудники с логином, в котором есть домен Организации, будут автоматически в нее добавлены);
- изменять тариф, управлять доменами (просмотр, изменение, добавление, удаление), добавлять Администраторов;
- находить пользователей по указанным доменам Организации и прикреплять их аккаунты и команды к Организации (кнопка «Синхронизировать пользователей»);
- просматривать логи.
Расширенные настройки Организации осуществляются через панель главного Администратора (подробнее см. в «Интерфейс администрирования ПО МТС Линк on-premise. Доски»).
Создание доски
Для создания доски необходимо в личном кабинете нажать на «Создать доску»: 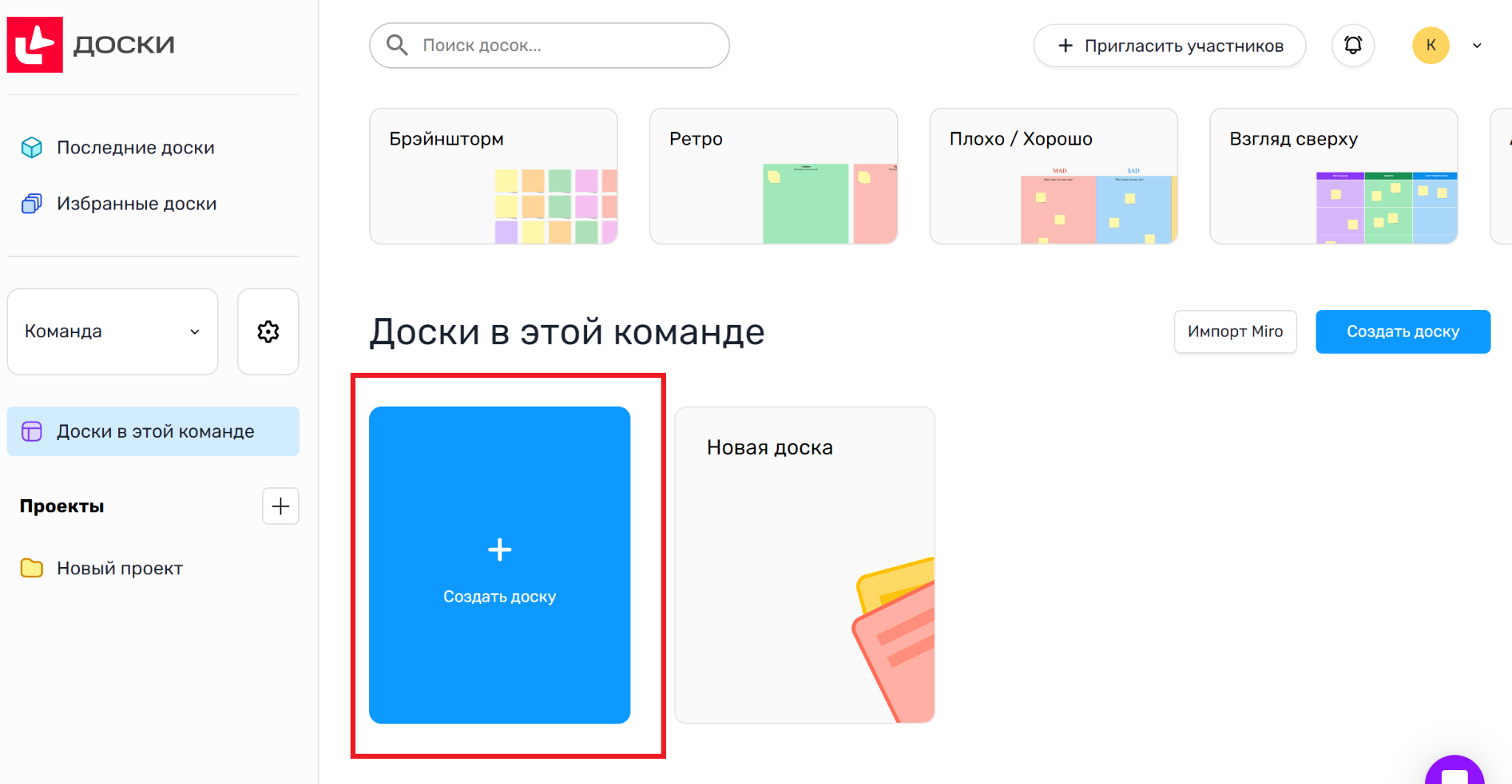
Откроется окно, где нужно ввести название (не более 100 символов) и нажать на кнопку «Готово», после чего откроется новая доска.
В левой части доски расположена панель с основными функциями: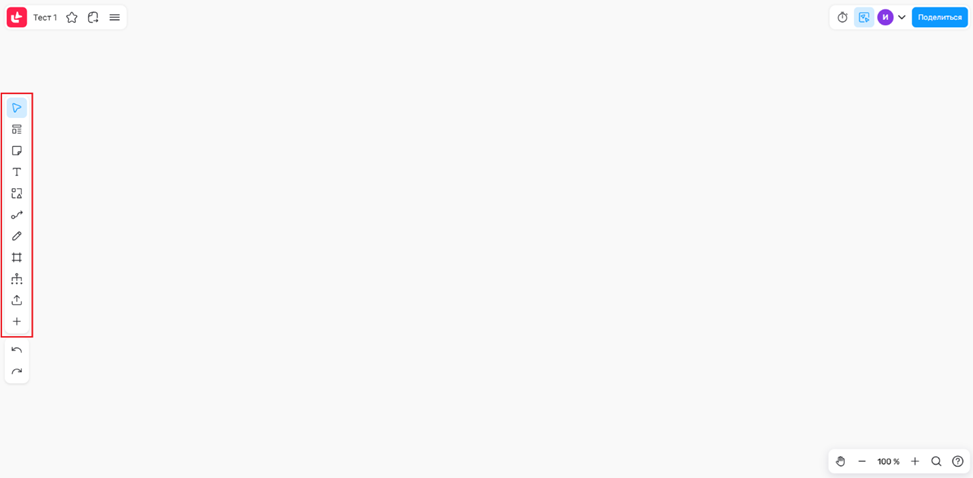
Добавление пользователей в команду
Для добавления пользователей в команду необходимо нажать на кнопку «Пригласить участников»: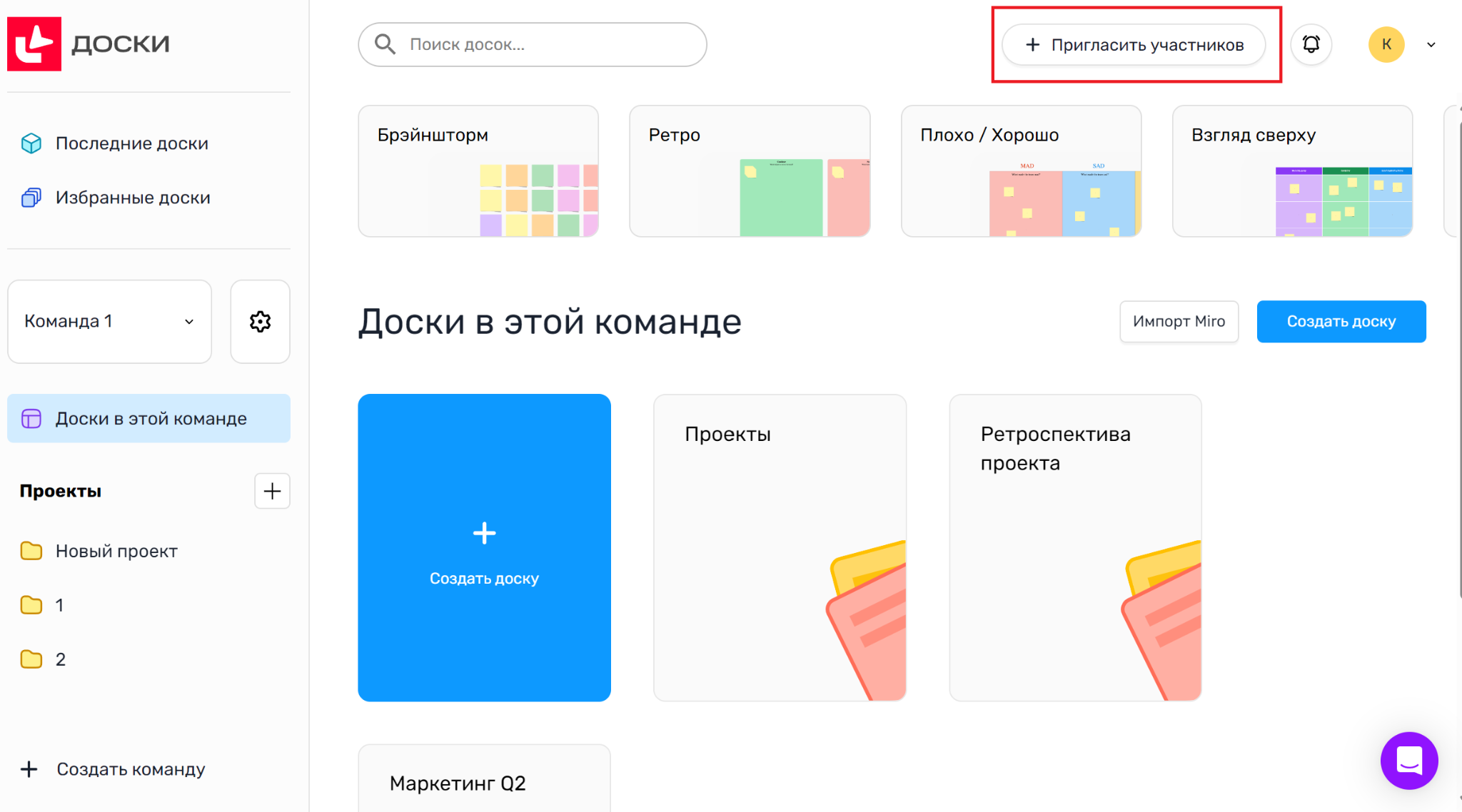
Откроется окно, где можно ввести адреса пользователей и нажать на кнопку «Пригласить» или скопировать ссылку и разослать ее в личном порядке: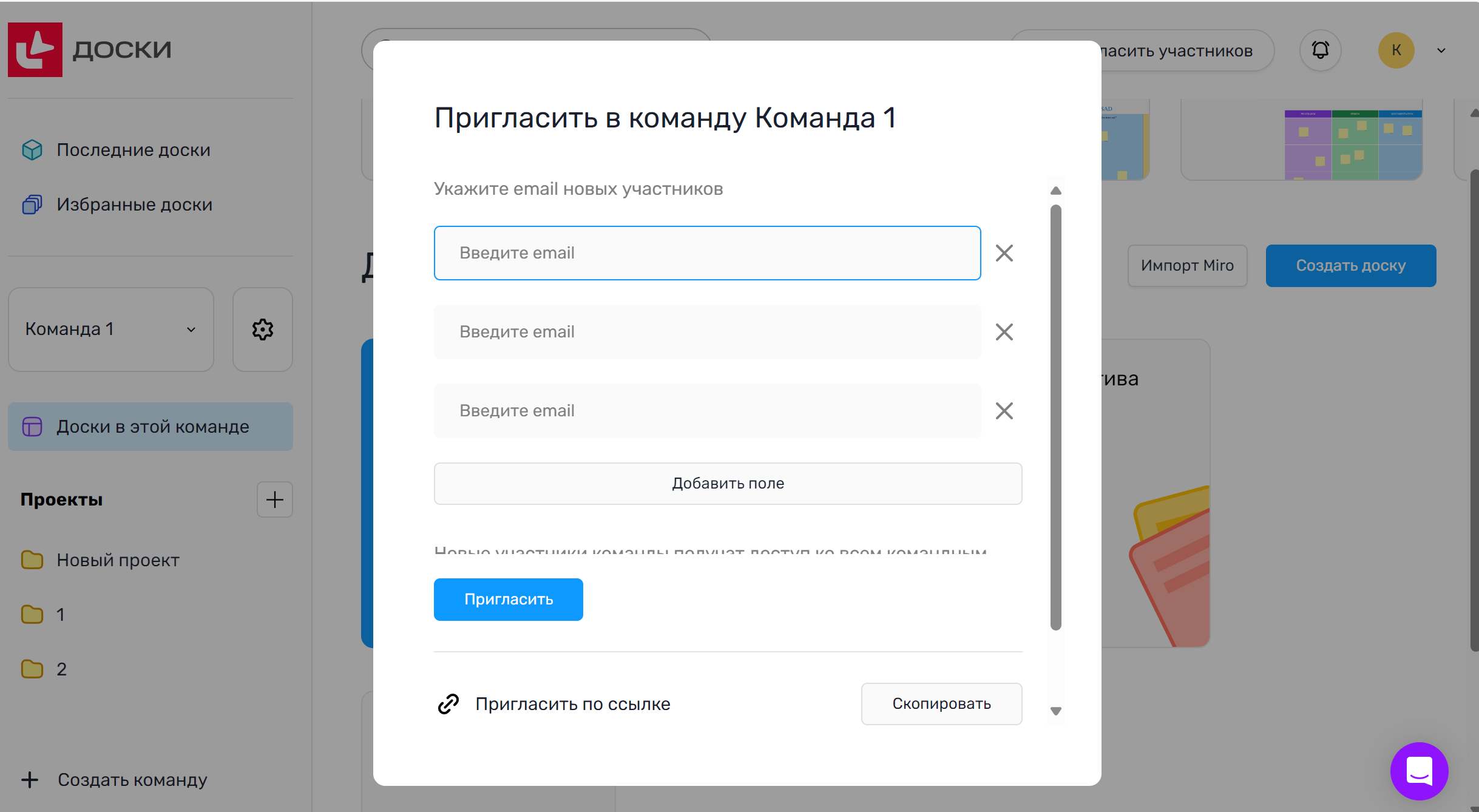
Пользователи получат письмо с приглашением и после вступления в команду смогут просматривать список Участников, общие доски и создавать свои доски внутри команды.
Доступы к доске
Чтобы открыть доступ к доске, нужно в правом верхнем углу окна нажать на «Поделиться»: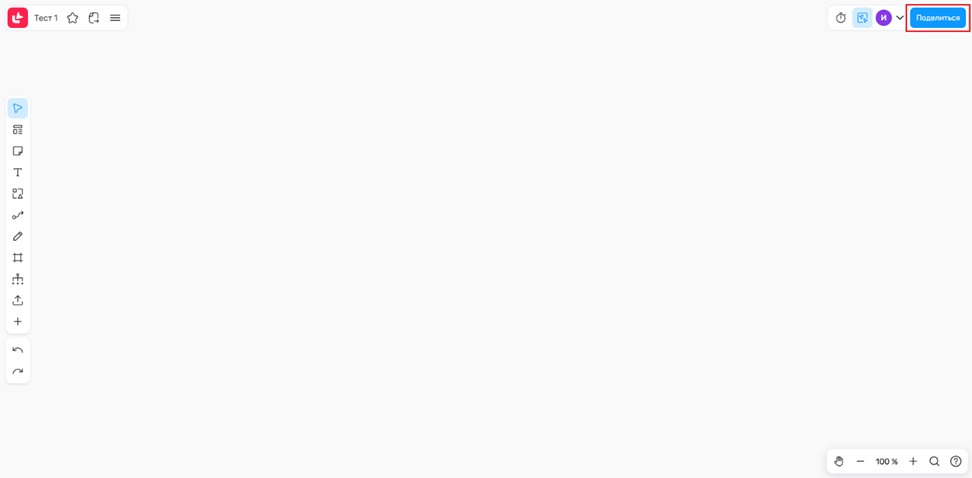
В открывшемся окне можно выбирать разные варианты доступа: «Редактор», «Читатель», «Без доступа». Их можно устанавливать сразу всей команде или каждому пользователю отдельно: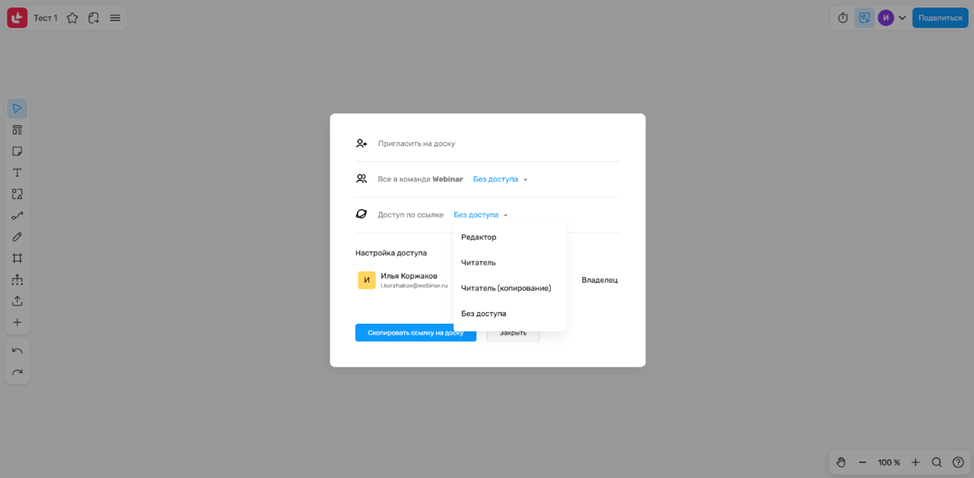
В случае, если доска доступна всем пользователям Организации, можно скопировать ссылку на доску и поделиться этой ссылкой.
Если нужно, чтобы доска была доступна владельцу и отдельным пользователям, необходимо выбрать вариант «Без доступа» и пригласить на доску нужных пользователей. После указания адресов им придет письмо с приглашением на доску: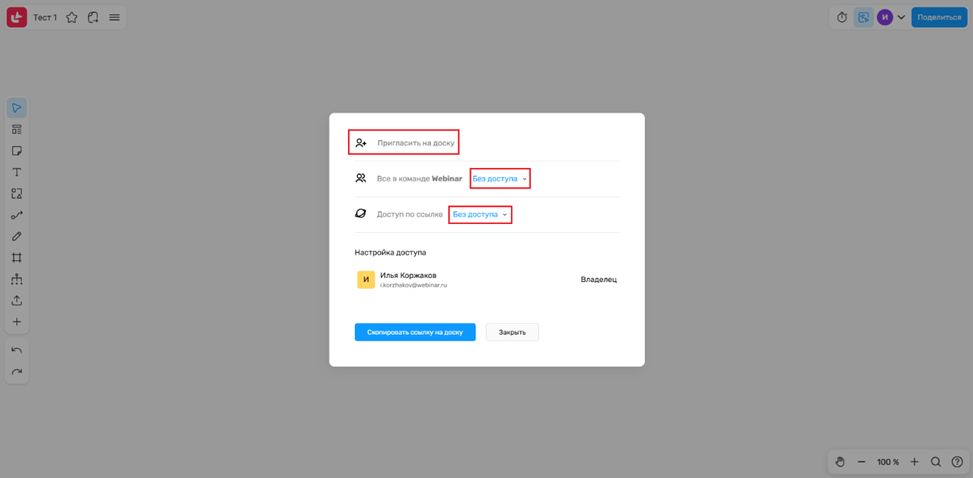
Также можно поделиться доской за пределами Организации. В таком случае можно настроить доступ по ссылке, а также установить пароль. Когда доступ к доске нужно ограничить, необходимо сменить пароль и доска перестанет быть доступной: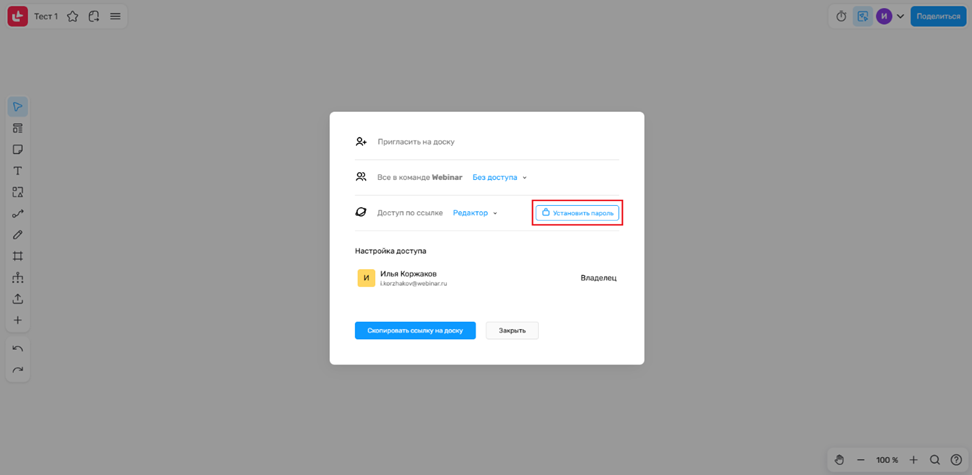
По умолчанию для всех новых досок установлен режима «Без доступа». Если изменить этот режим на «Читатель» или «Редактор», то всем создаваемым в команде доскам будет присвоен выбранный уровень доступа: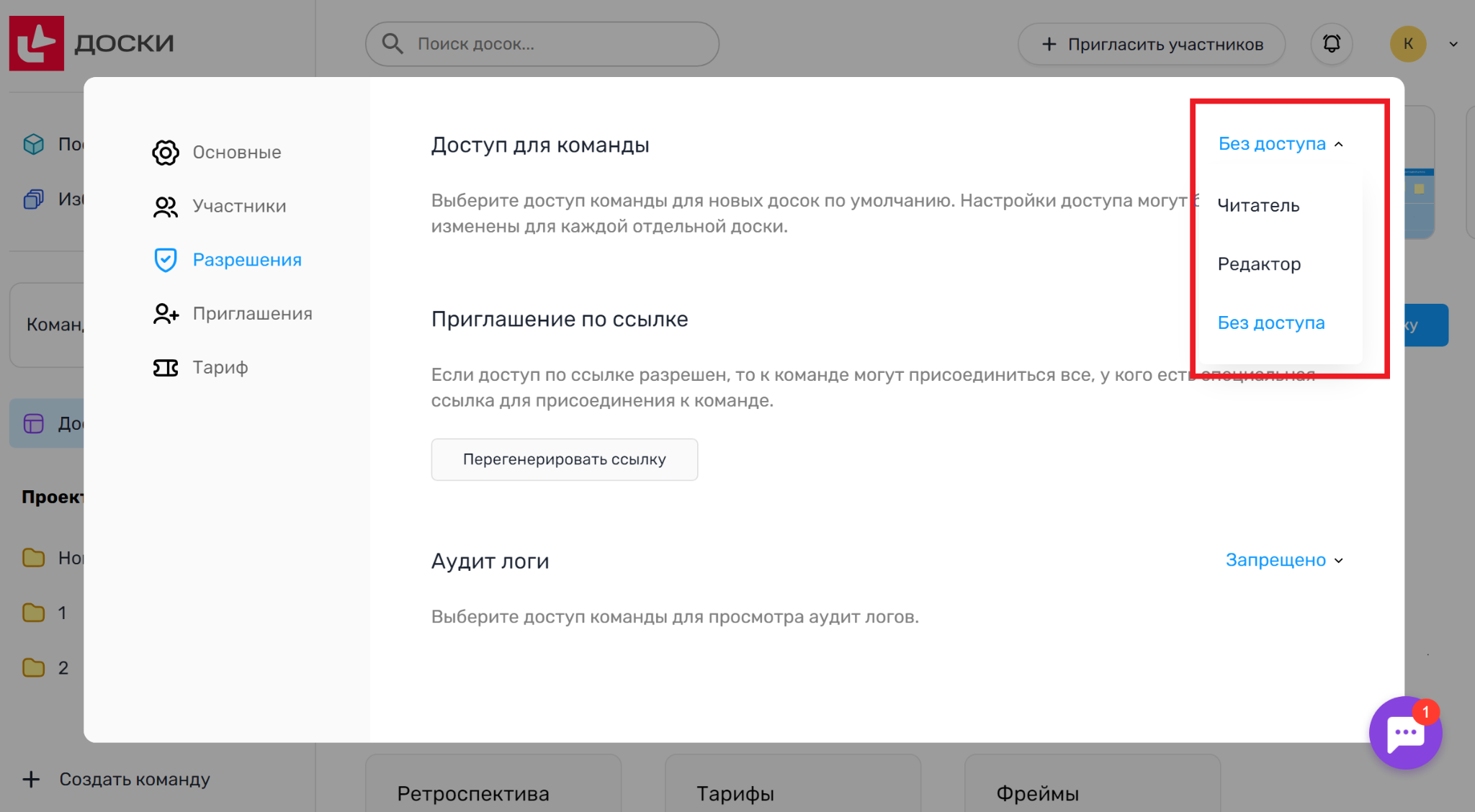
Импорт досок из Miro
Для импорта досок из Miro необходимо:
В нужной команде Miro в блоке «Team invitation settings» раздела «Permissions» выбрать пункт «All team members». Для тарифных планов «Starter», «Business», «Enterprise» и «Education» необходимо разрешить копирование для участников команды или убедиться, что у владельца есть права на редактирование.
На главной странице нажать на кнопку «Импорт Miro»:
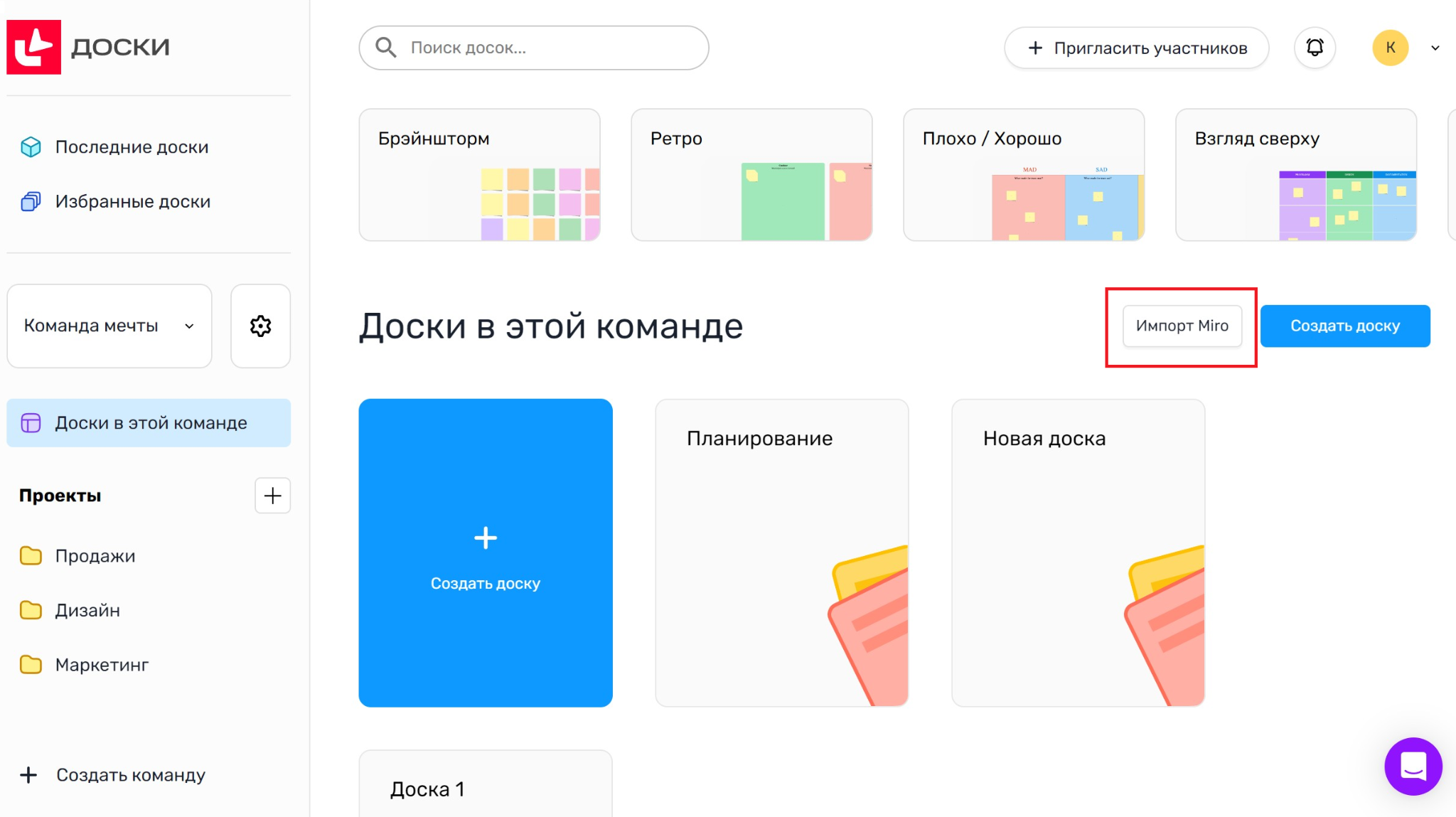
После этого откроется окно, в котором нужно выбрать команду в Miro, в которой находятся те доски, которые нужно импортировать, и нажать на «Add»:
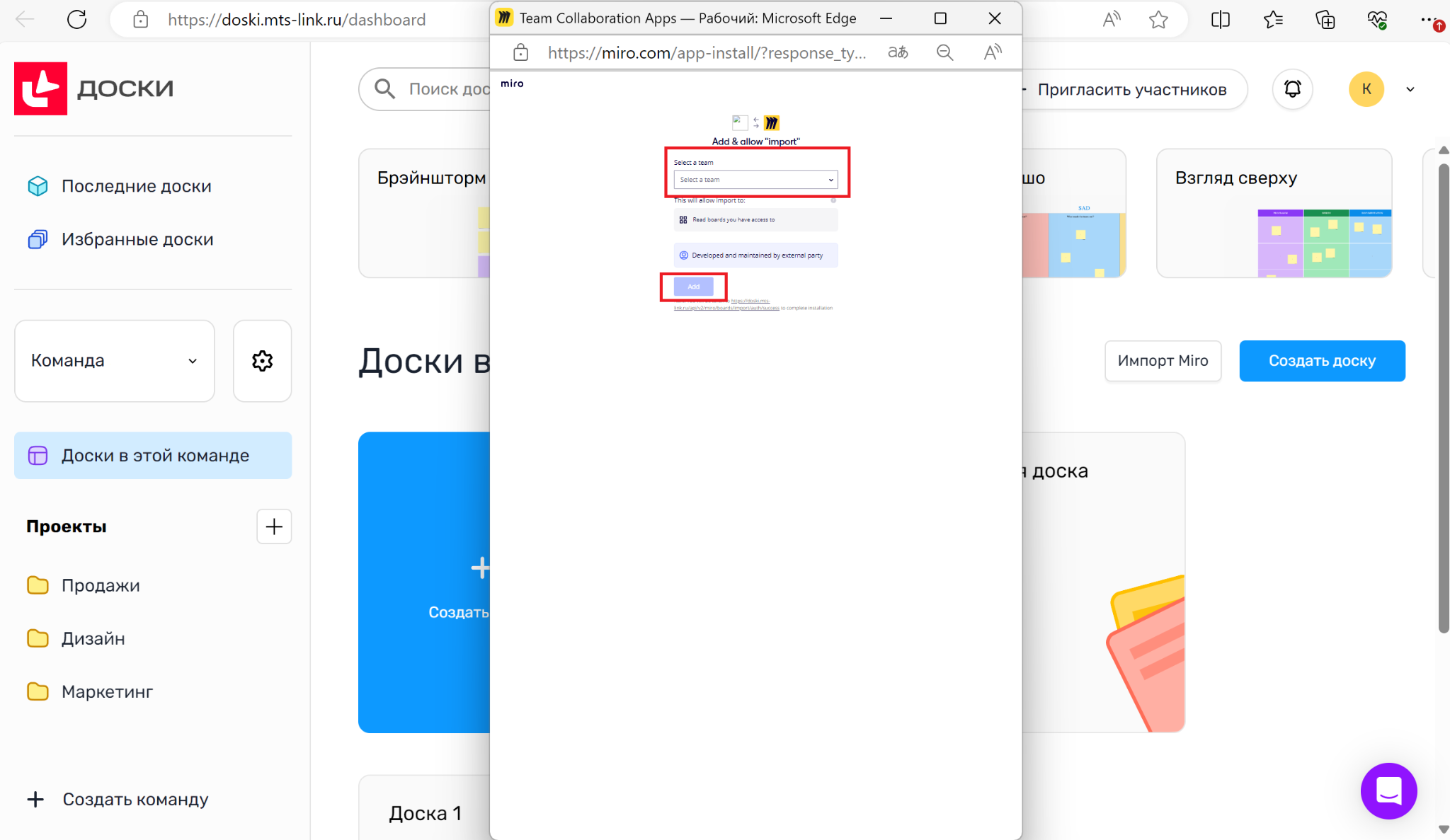
Далее в меню откроются все доски, доступные в выбранной в Miro команде. Необходимо выбрать нужные и нажать на «Импортировать».
Примечания:
за один раз можно импортировать любое количество досок;
большие доски могут импортироваться до 10-ти минут. Рекомендуется импортировать большие доски по одной;
виджеты, которые можно импортировать: текст (поддерживается переворот текста), стикеры, ссылки в стикерах, флоучарты, фигуры, стрелки, текст на стрелках, интеллект-карты, таблицы, изображения, карандаш/маркер, фреймы, карточки, канбан, Google Документы. Если виджеты привязаны к ячейке импортируемой таблицы, то они будут перенесены с сохранением привязки;
если элемент не поддерживается, то появится стикер, сообщающий о невозможности переноса этого элемента.
Импорт с помощью расширения
Для импорта с помощью расширения необходимо:
Скачать расширение по ссылке и распаковать архив. В архиве лежат папки для Windows и MacOS. Шаги установки будут идентичными.
Загрузить скачанное расширение в браузер: например, для Google Chrome в адресной строке нужно указать «chrome://extensions», для Яндекс Браузера «browser://extensions» и далее нажать «Enter».
После загрузки в браузере справа сверху необходимо включить режим разработчика и далее слева нажать на «Загрузить распакованное расширение»:
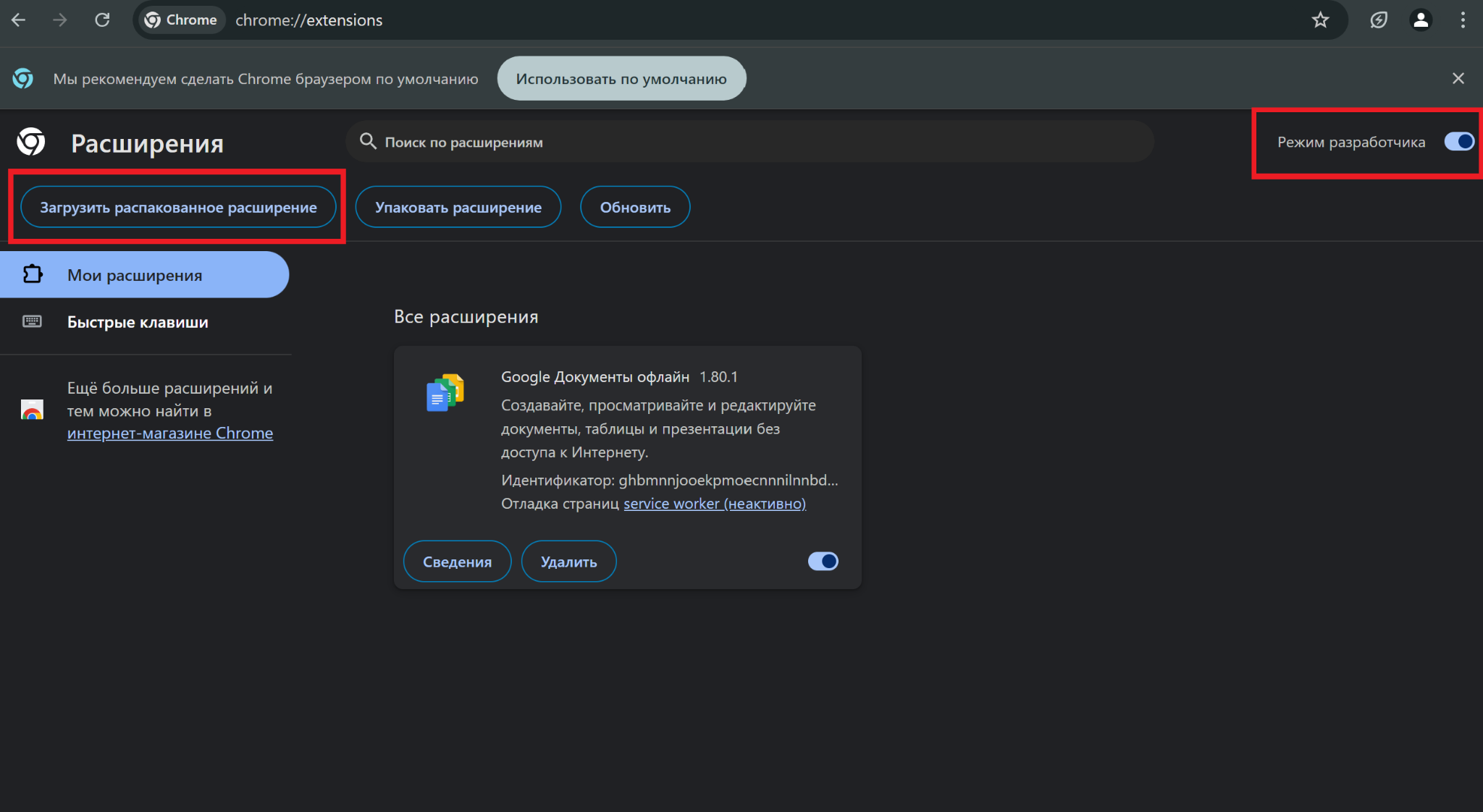
После этого расширение появится в списке доступных:
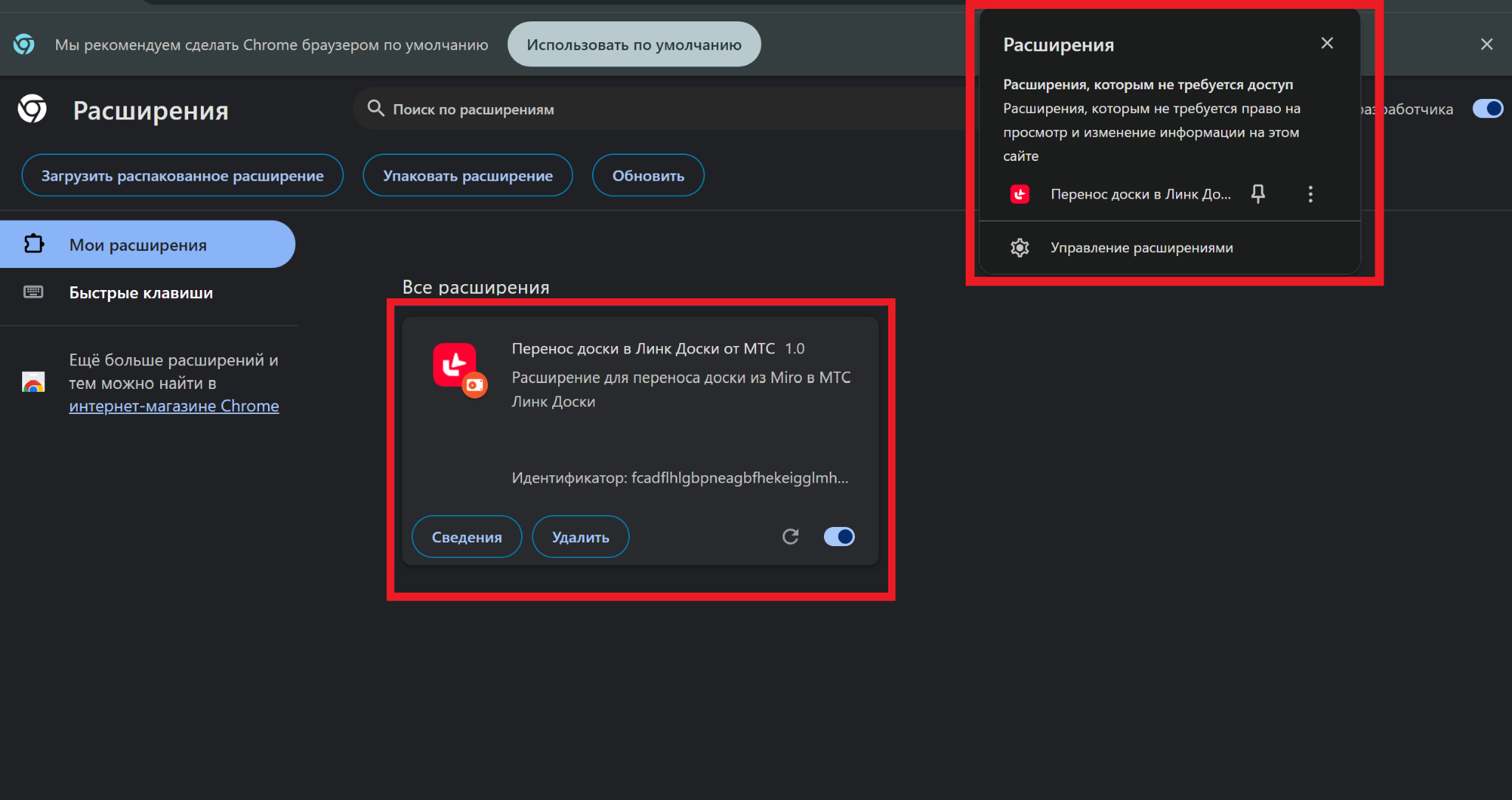 Важно! После установки папку с расширением необходимо оставить.
Важно! После установки папку с расширением необходимо оставить.
Далее нужно выбрать нужную доску Miro (сначала проверить уровень доступа к доске и что доска не защищена от копирования), открыть ее, нажать на расширение в правом верхнем углу и на «Скачать». Откроется экран, где будет отображаться прогресс импорта (скачивание досок с большим количеством файлов может занимать длительное время).
Перейти в личный кабинет Линк Доски в нужную команду и нажать на «Импорт Miro из .doski файла»:
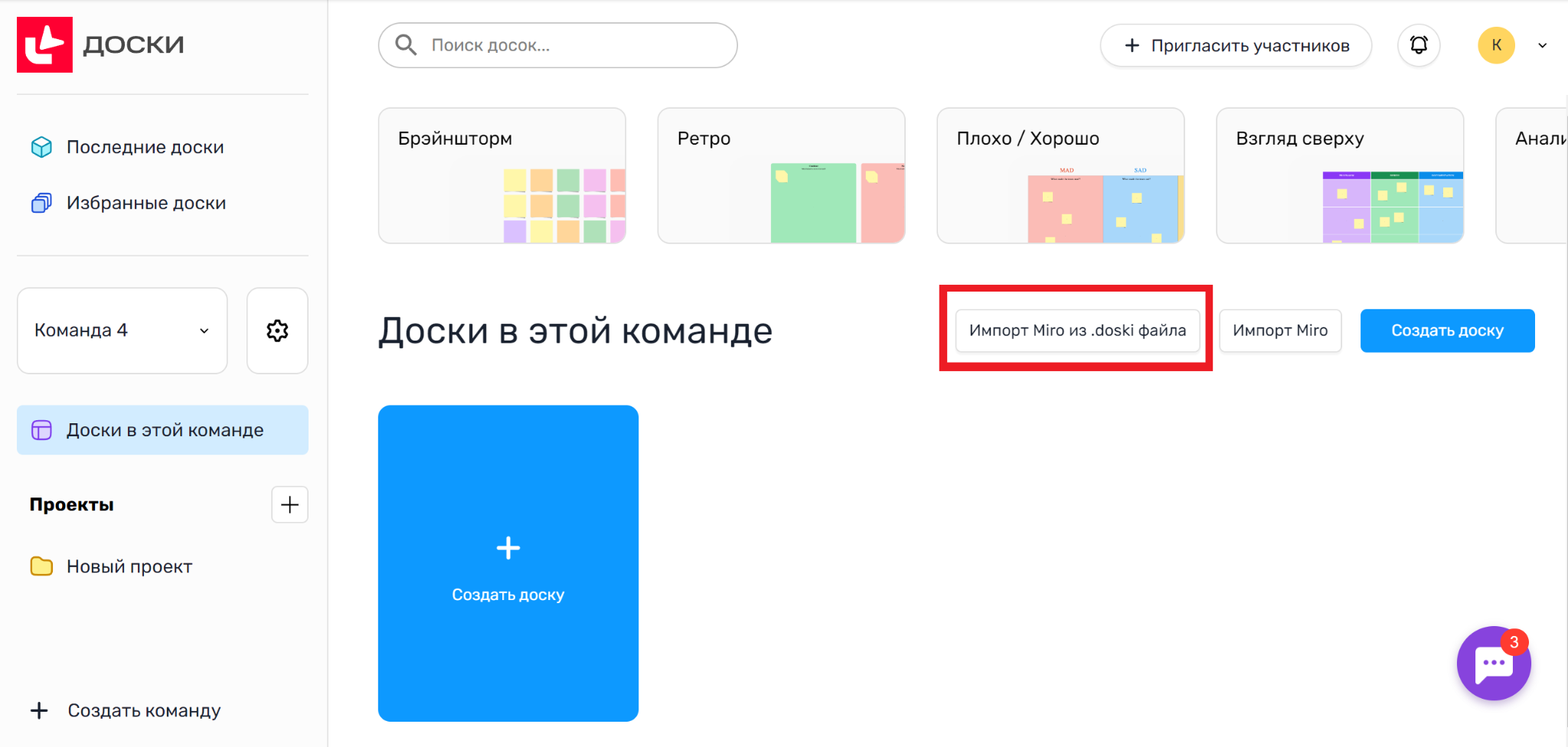
В открывшемся окне нажать на «Загрузите.doski файл» и выбрать скачанную в пункте 5 доску:
Если доска большая, то импорт может быть долгим. После завершения импорта появится соответствующее уведомление, и доска будет доступна в личном кабинете.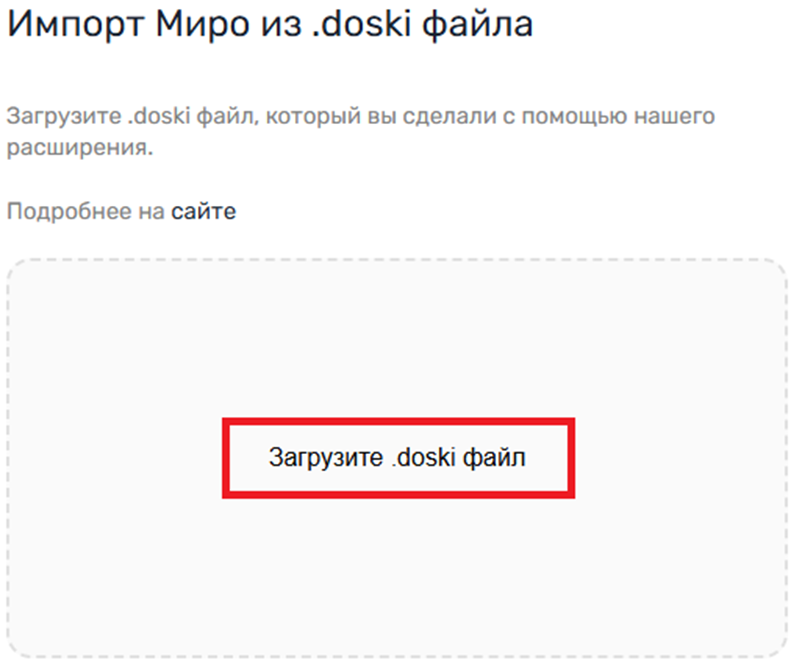
Инструменты и фигуры
Стикеры
Стикеры — это заметки, тезисы, напоминания, размещаемые на доске на карточках разного цвета и размера. Возможно создавать неограниченное количество стикеров, объединять их в группы и свободно перемещать по доске.
Для создания стикера необходимо нажать на соответствующую кнопку на панели инструментов в левой части доски, выбрать цвет и разместить стикер в нужное место. Цвет можно изменить после размещения, а также добавить текст, сделать его жирным, зачеркнутым, добавить маркированный список или вставить ссылку: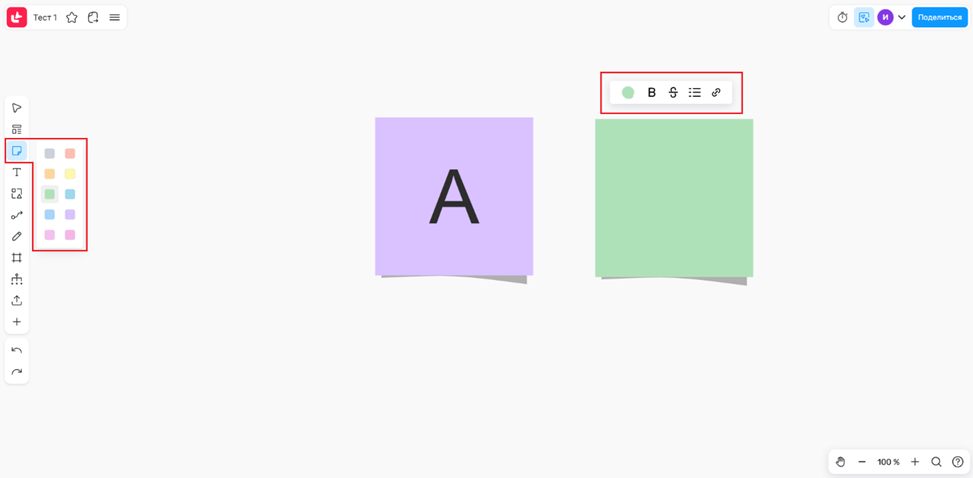
Стикеры можно поворачивать, изменять масштаб. Также стикеры можно свободно перемещать по доске, объединять в группы и собирать в стопки: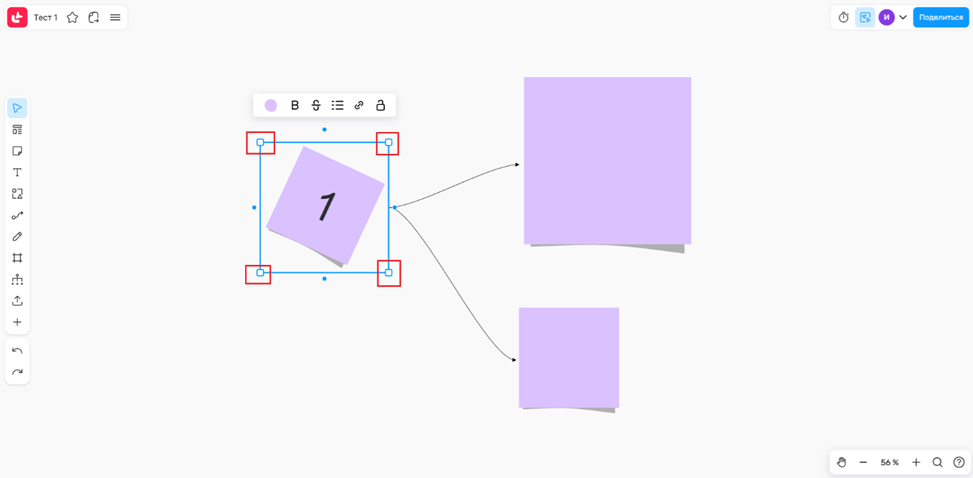
Стикеры можно связывать между собой, потянув за одну из четырех точек, после чего появится новый, связанный с первым: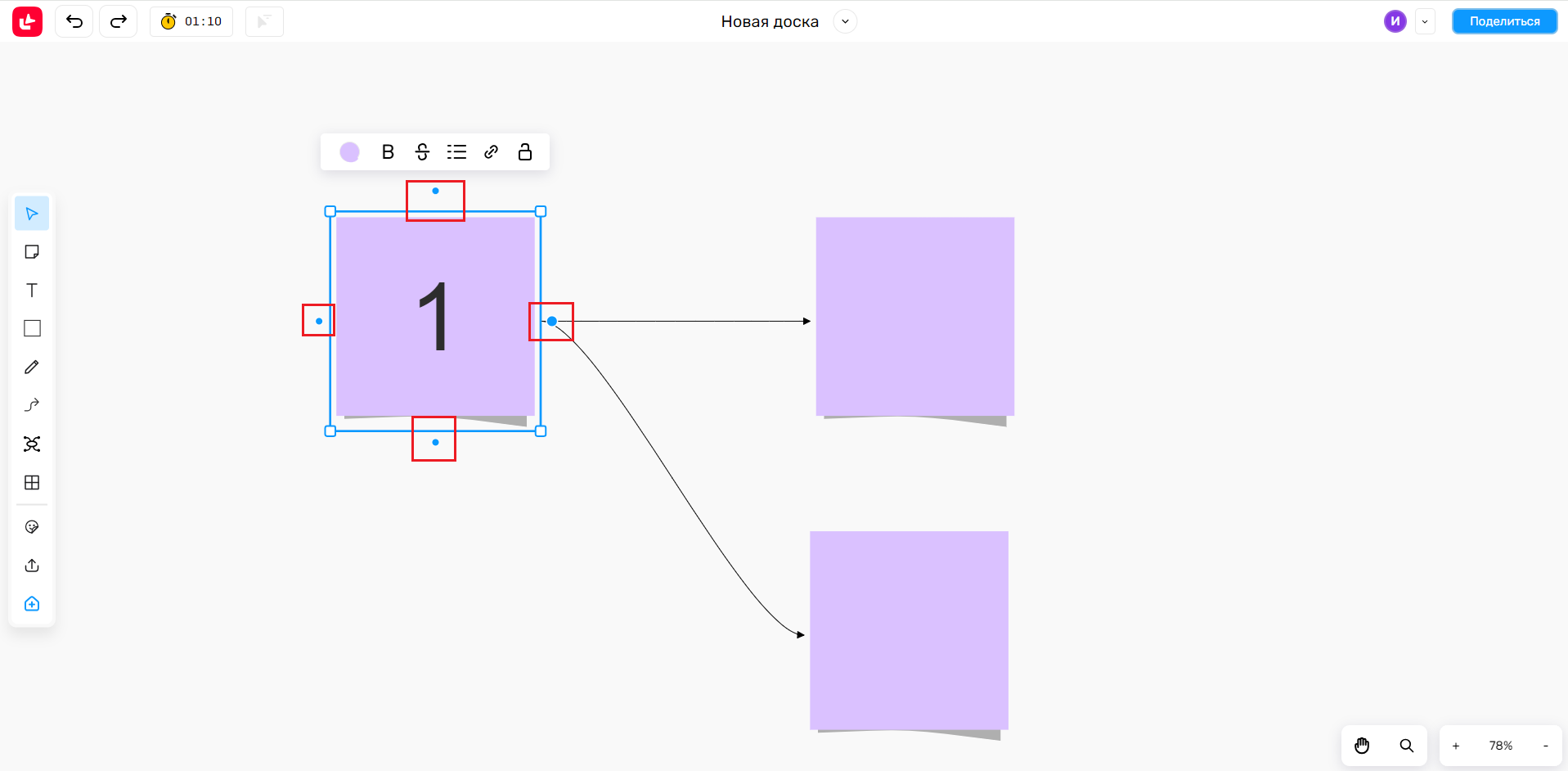
Все автоматически созданные соединительные линии можно настроить.
Соединительные линии
Соединительные линии можно прикреплять к любой фигуре для объединения графиков в цепочку или дерево. Они могут быть прямыми, кривыми, прерывистыми, разного вида и цвета. Их можно подписать и подвинуть текст в любую сторону. Подписей может быть много, их можно разносить по разным концам линии: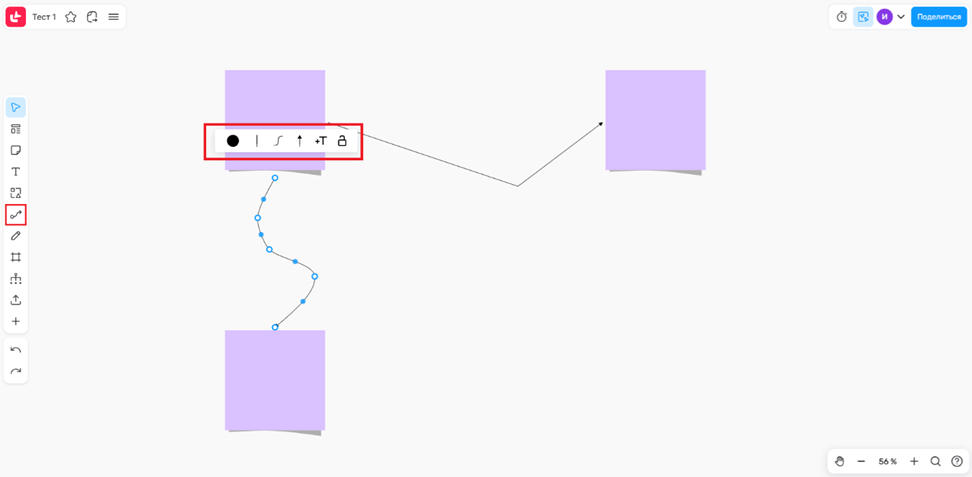
Фигуры
Фигуры работают аналогично стикерам — их можно соединять друг с другом, выравнивать, менять цвет, собирать в стопки и группы, добавлять текст, а также выделять контур другими цветами. Текст в фигурах статичный и не подстраивается под масштаб: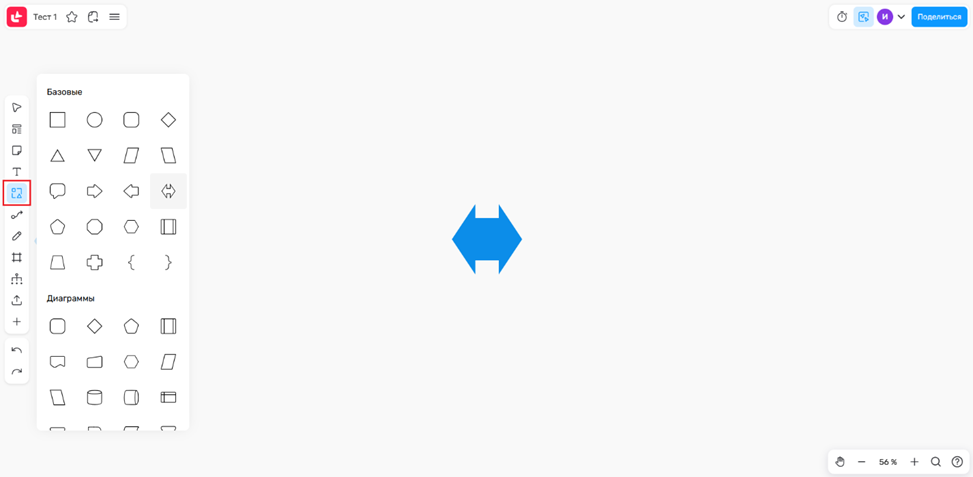
Диаграммы
Фигуры для диаграмм работают также, как и стикеры: их можно соединять друг с другом, выравнивать, менять цвет, собирать в стопки и группы. Единственное отличие — это большой выбор форм и возможность кастомизации: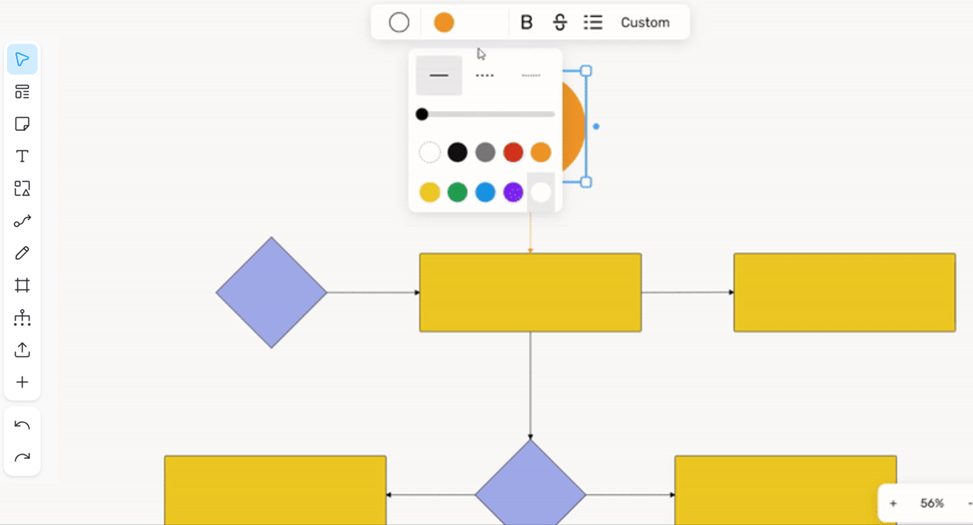
Текст в фигурах статичный и не подстраивается под масштаб.
Заголовки и описания
Для заголовков и описаний используются текстовые блоки. Выделив заголовок и схему, можно закрепить элемент, и при клике эта область будет доступна для перемещения: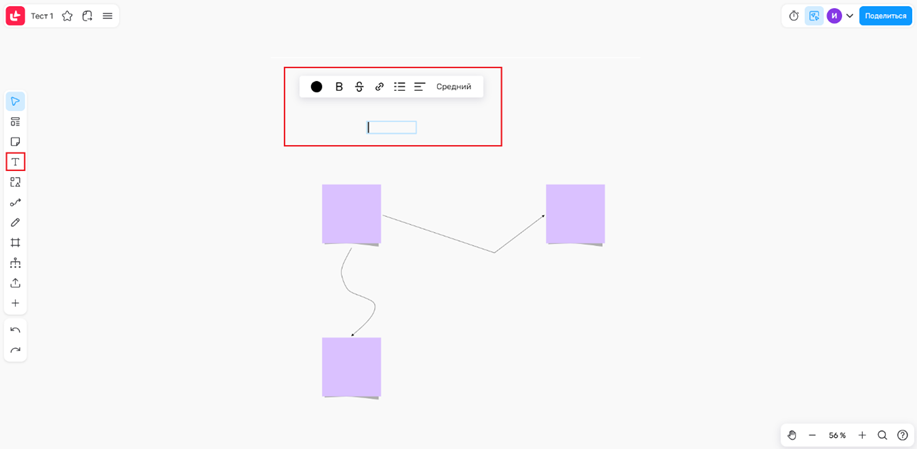
Рисунки
Рисунки закрепляются на доске как отдельные элементы — их можно двигать, изменять масштаб и цвет, поворачивать, перемещать по слоям. Доступные инструменты рисования — карандаш, маркер, ластик: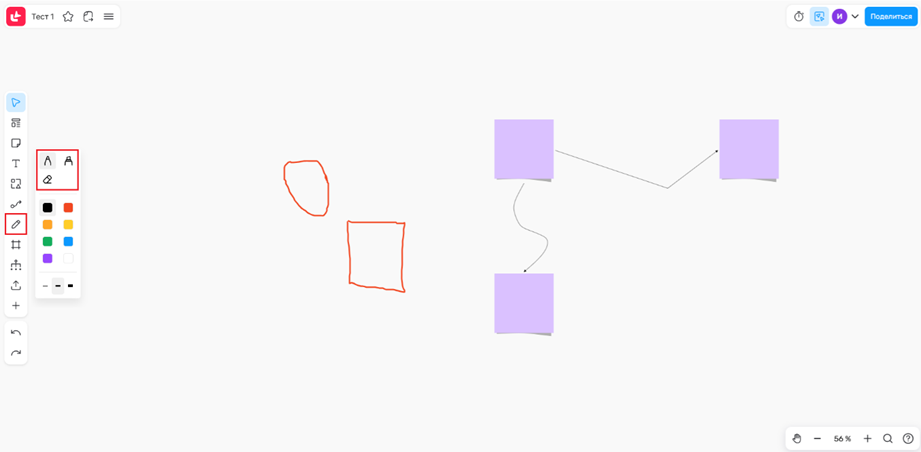
Фреймы
Фреймы — это области для группировки схем. Фреймы можно скрывать: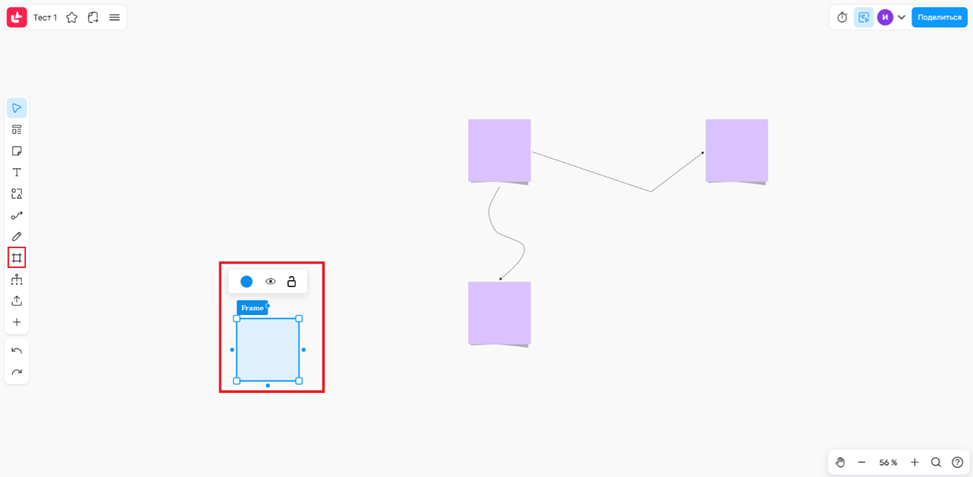
Стикеры-реакции
Стикеры-реакции необходимы для проставления реакций разных элементов на диаграмме: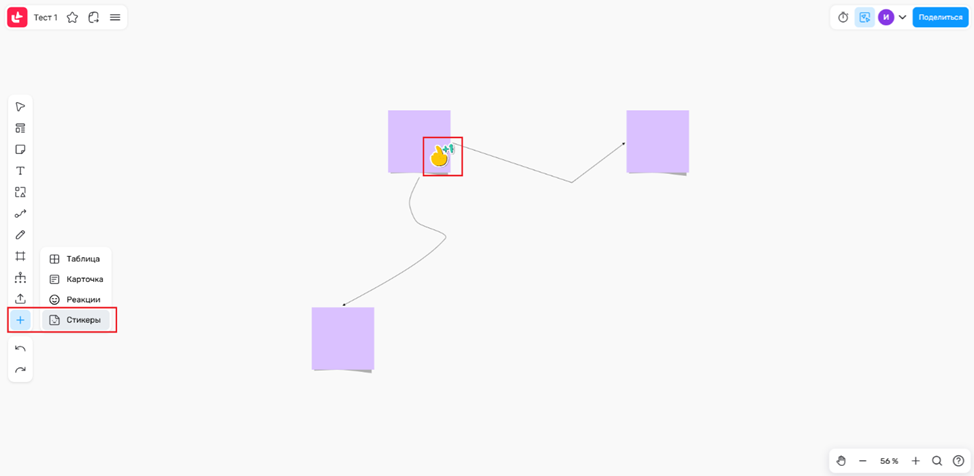
Загрузка изображений
На доски можно загружать любые изображения в формате JPEG, PNG или GIF: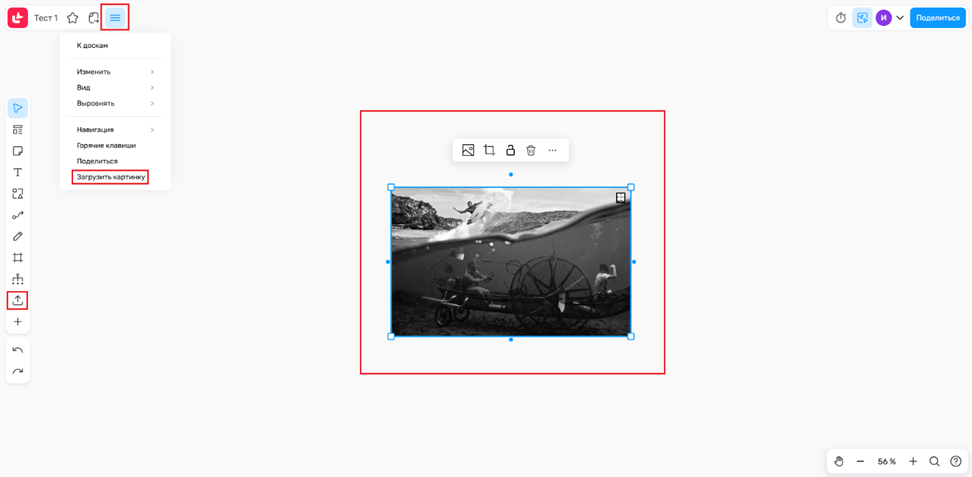
Файлы изображений также можно перетаскивать на доски прямо с компьютера с зажатой левой кнопкой мыши. Большие изображения можно масштабировать. За один раз можно загружать до 50-и изображений.
Интеллект-карты
Функционал интеллект-карт включает:
поддержку горизонтальных и вертикальных карт;
поддержку перепривязки узлов, в том числе, между разными картами;
поддержку отвязки узлов;
изменение цвета связей и других параметров узлов;
изменение цвета текста;
поддержку шорткатов:
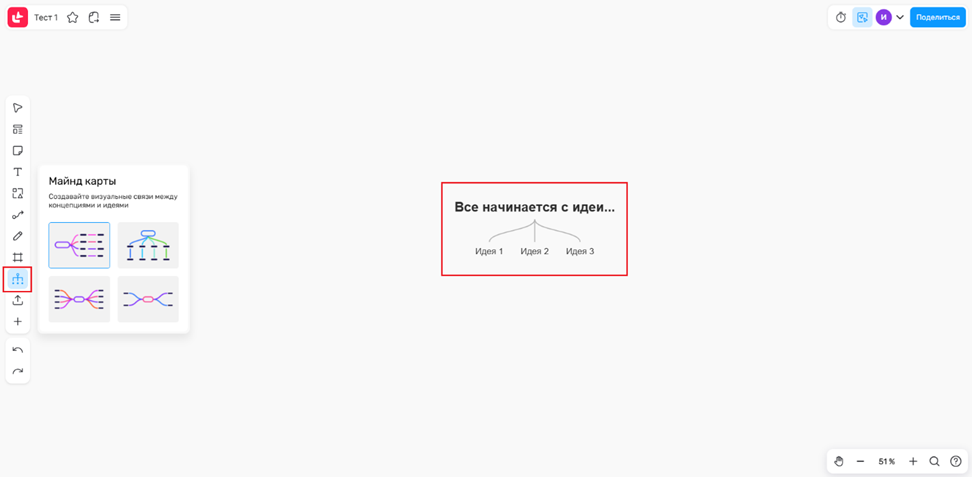
Таблицы
Функционал таблиц включает:
добавление и удаление столбцов;
добавление и удаление строк;
изменение ширины столбцов;
перемещение строк и столбцов;
изменение цвета, шрифта и других параметров ячеек;
поддержку шорткатов:
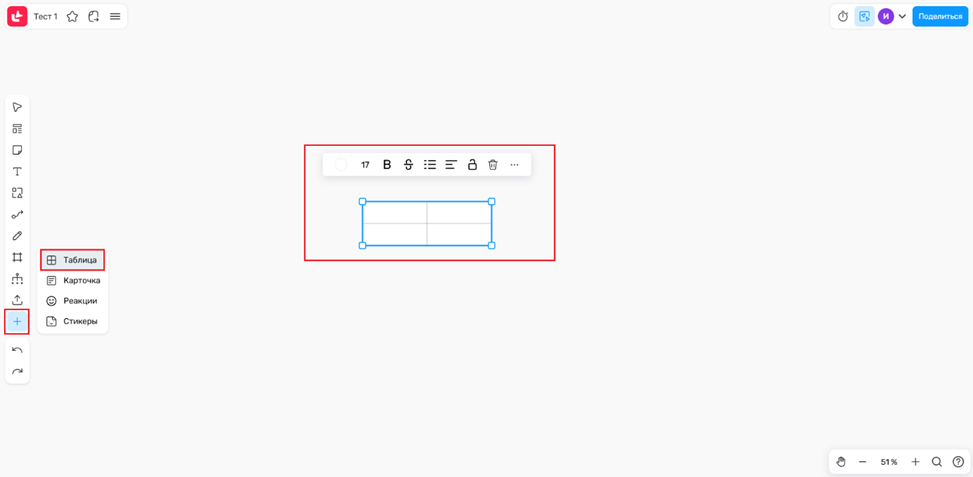
Карточки
С помощью карточек можно управлять задачами, отслеживать их статусы и ответственных Участников: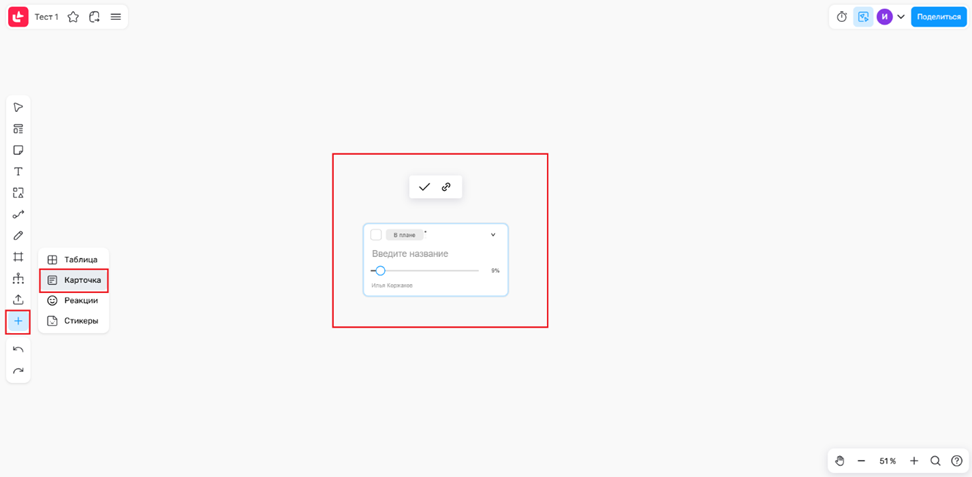
Встраиваемый контент
С помощью встраиваемого контента можно вставлять на доски ссылки на Google Документы: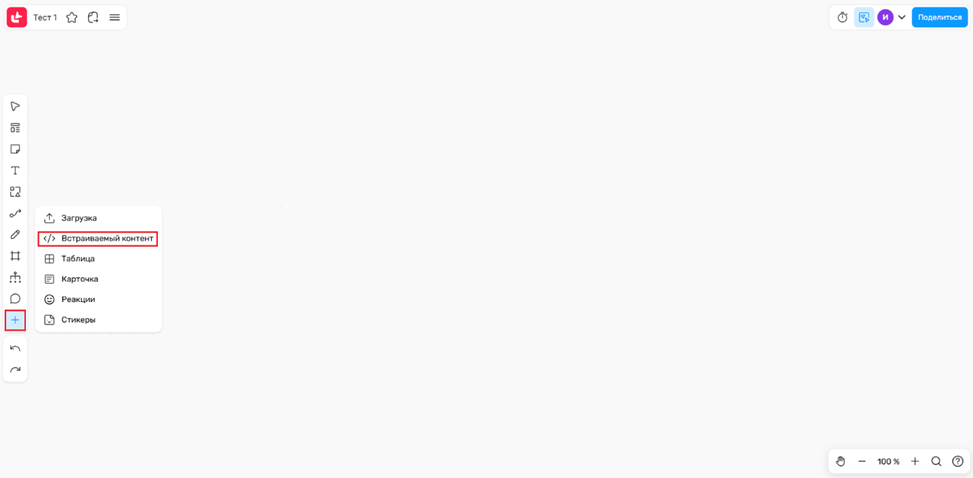
После нажатия на кнопку «Встраиваемый контент» откроется окно с полем для вставки ссылки для iFrame.
Шаблоны
К выбору доступны шаблоны для:
стикер паков;
проведения ретроспектив;
брейнштормов;
анализа конкурентов;
генерации гипотез;
составления роадмапов;
анализа пути пользователя (CJM);
фиксации результатов кастдевов;
проведения эффективных встреч;
разминок «ice breaker»:
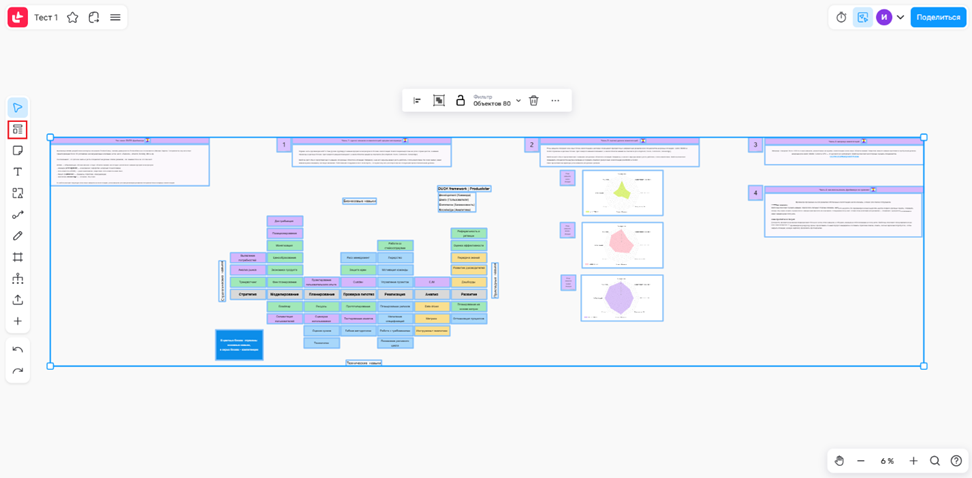
Комментарии
Комментарии можно оставлять в любом месте доски (один комментарий не может превышать 2000 символов).
Для создания необходимо кликнуть правой кнопкой мыши в любом свободном месте или по размещенному на доске объекту и выбрать «Комментировать»: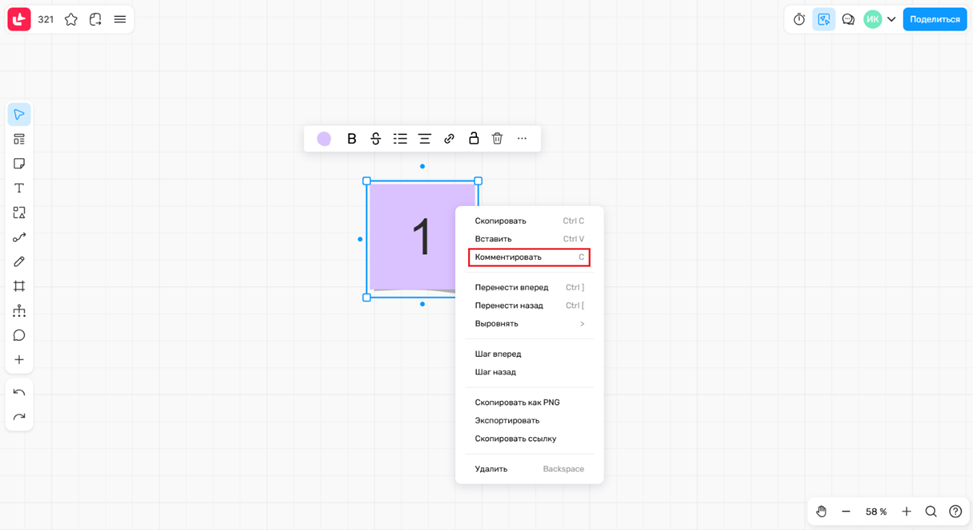
После чего ввести комментарий и нажать на кнопку отправки:
При однократном нажатии на комментарий левой кнопкой мыши откроется окно, в котором можно:
- прочитать его;
- дать на него ответ;
- сделать его завершенным;
- скопировать на него ссылку;
- удалить:
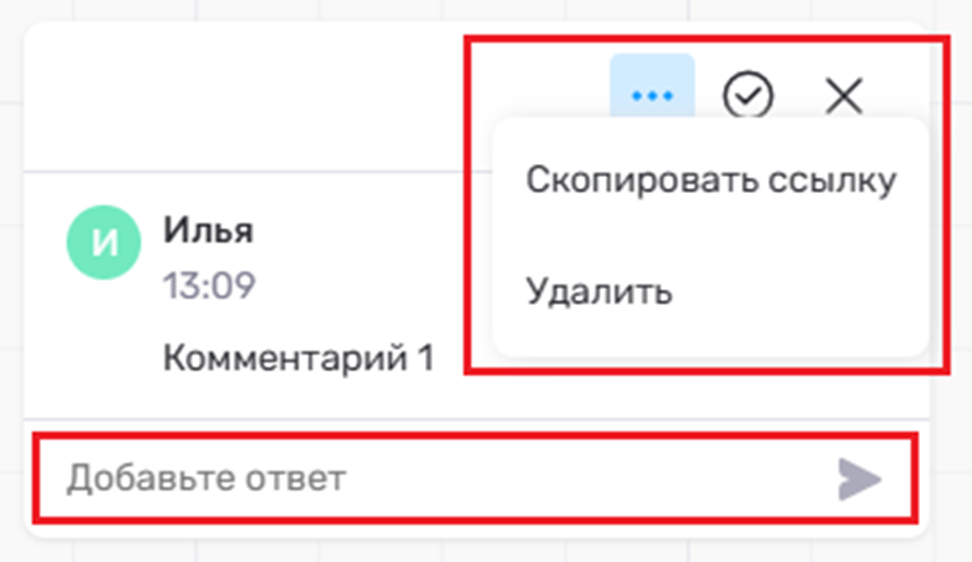
Если нажать на кнопку «Список комментариев» в меню в правом верхнем углу окна, откроется меню, в котором можно:
- выполнить сортировку по дате комментария, либо по дате последнего ответа на него;
- настроить отображение — скрыть все комментарии на доске или скрыть только решенные;
- сделать комментарии завершенными;
- скопировать ссылку ну нужный;
- удалить.
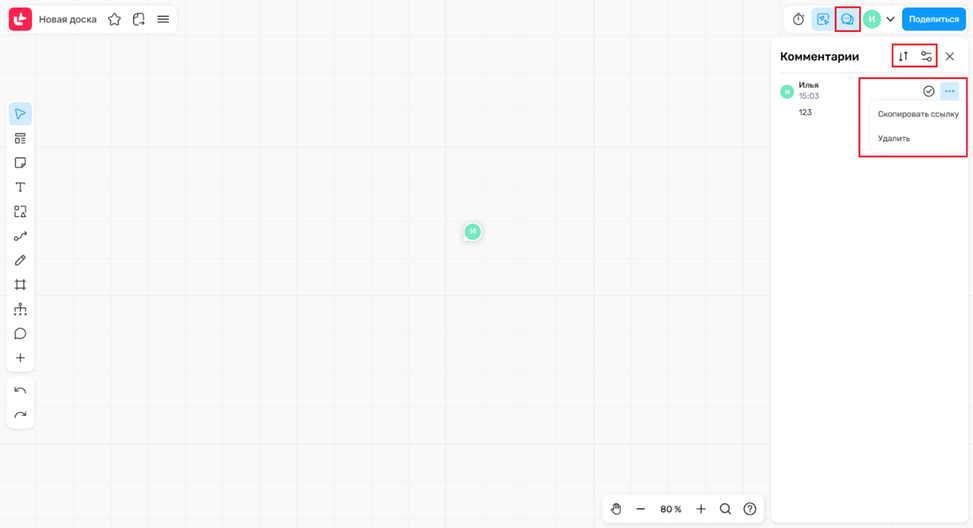
Голосования
Для начала голосования необходимо выбрать область с объектами (стикеры, фигуры, изображения, текст, карточки) и нажать на кнопку «Голосование» на панели в правом верхнем углу. Откроется панель, где на вкладке «Новое» можно выбрать количество голосов, доступное для одного участника, определить, сколько времени будет идти голосование, установить возможность отдавать только один голос на объект. При необходимости можно добавлять и исключать объекты, кликая на них в выбранной области доски или ставя/снимая галочку в панели настроек голосования. После выбора всех настроек необходимо нажать на кнопку «Начать голосование»:
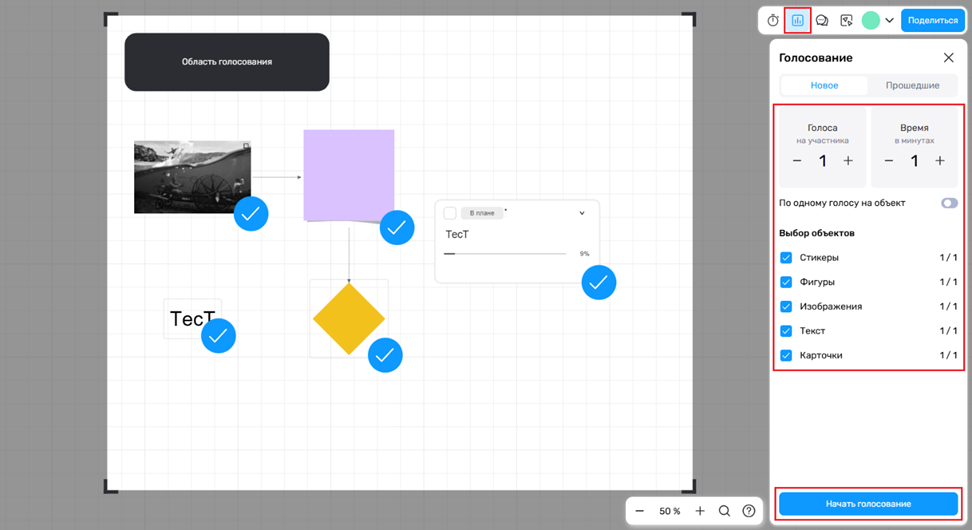
После начала голосования все участники, которые находятся на доске, получат уведомление о его старте. К голосованию можно присоединиться или пропустить его:
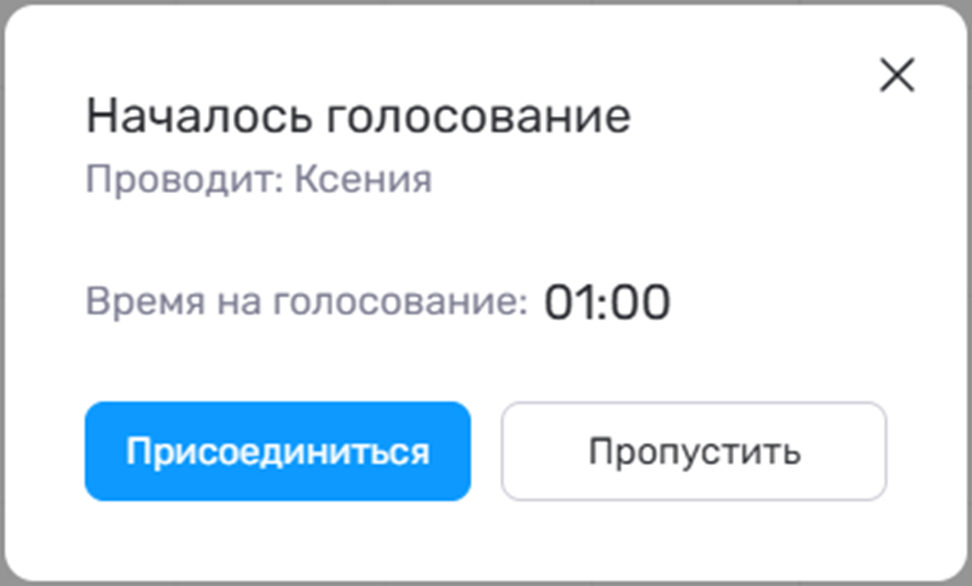
После старта голосования в правой части окна будет доступна подсказка с информацией о том, сколько осталось время и голосов. При необходимости инициатор голосования может изменять время прохождения голосования или завершить его досрочно для всех:
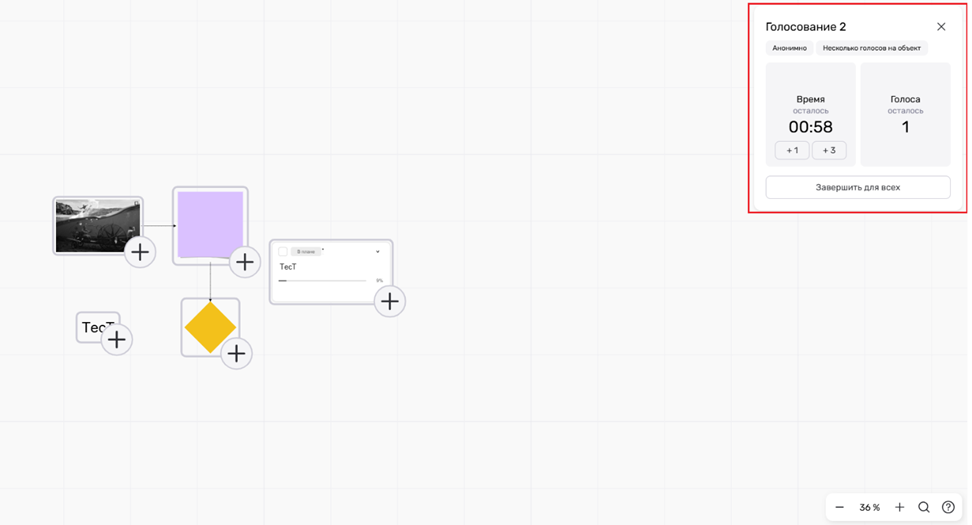
Результаты голосования будут доступны в панели настроек, а также отображаться в кружках в виде количества голосов на объектах доски, принимавших участие в голосовании: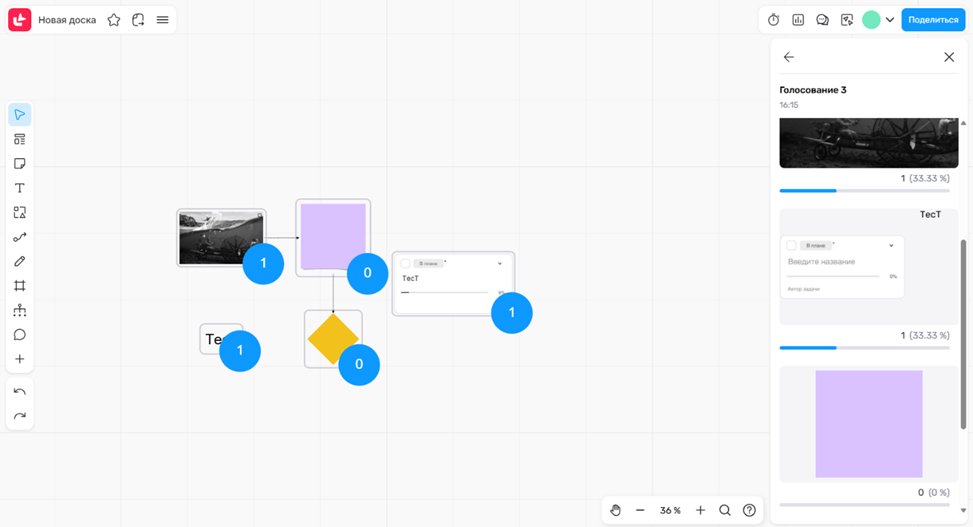
На вкладке «Прошедшие» можно посмотреть результаты голосований, которые были проведены на доске. Для этого нужно однократно кликнуть правой кнопкой мыши по нужному. Также можно включать/отключать отображение результатов на доске, переименовывать или удалять голосования:
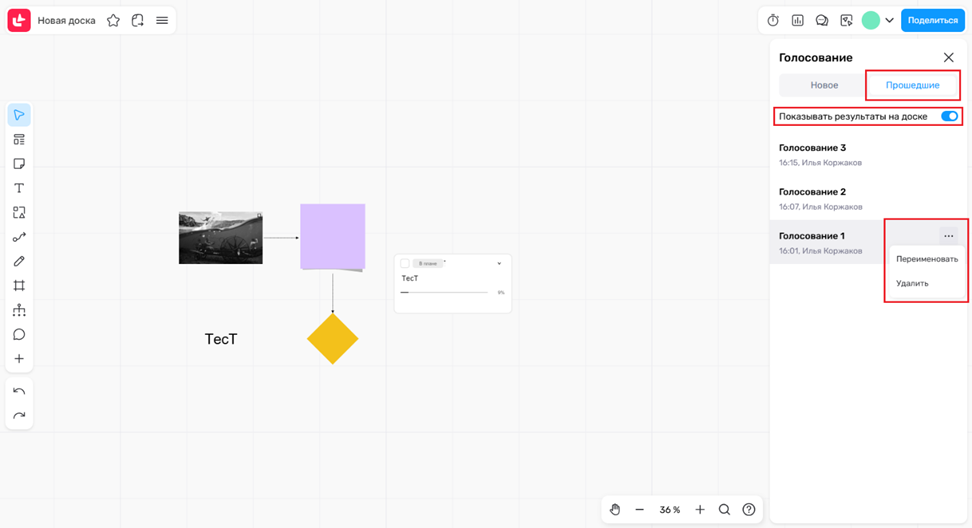
Кликабельные ссылки
Ссылки, размещенные на доске, можно делать кликабельными: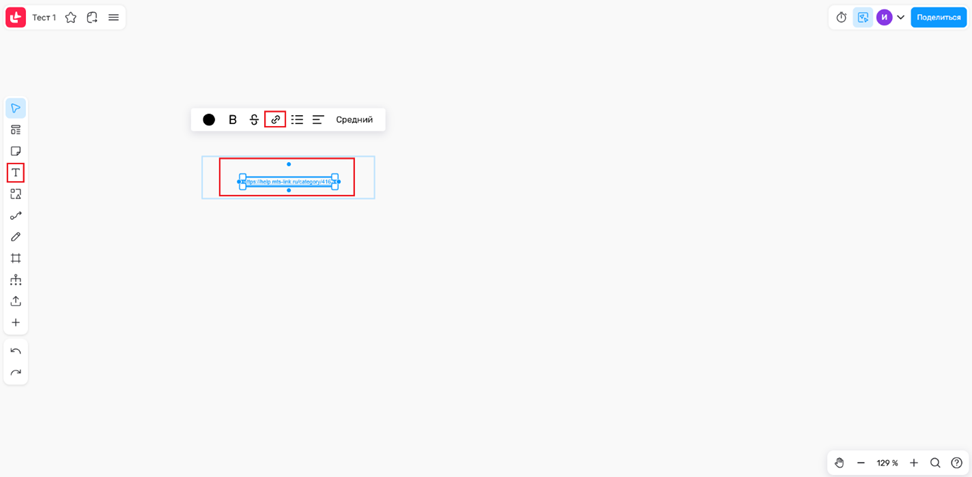
Поиск по словам
В Досках возможно искать нужные тексты по ключевым словам. После введения в строку поиска ключевого слова система найдет все тексты, содержащие заданное слово: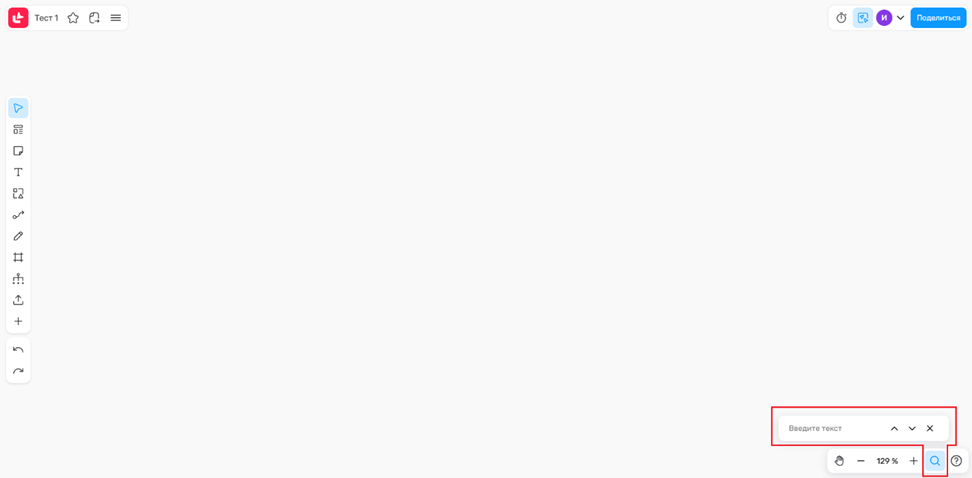
Дублирование доски
Для дублирования доски необходимо открыть контекстное меню, нажав на три точки в правом верхнем углу доски, и выбрать пункт «Дублировать». После этого в личном кабинете появится такая же доска: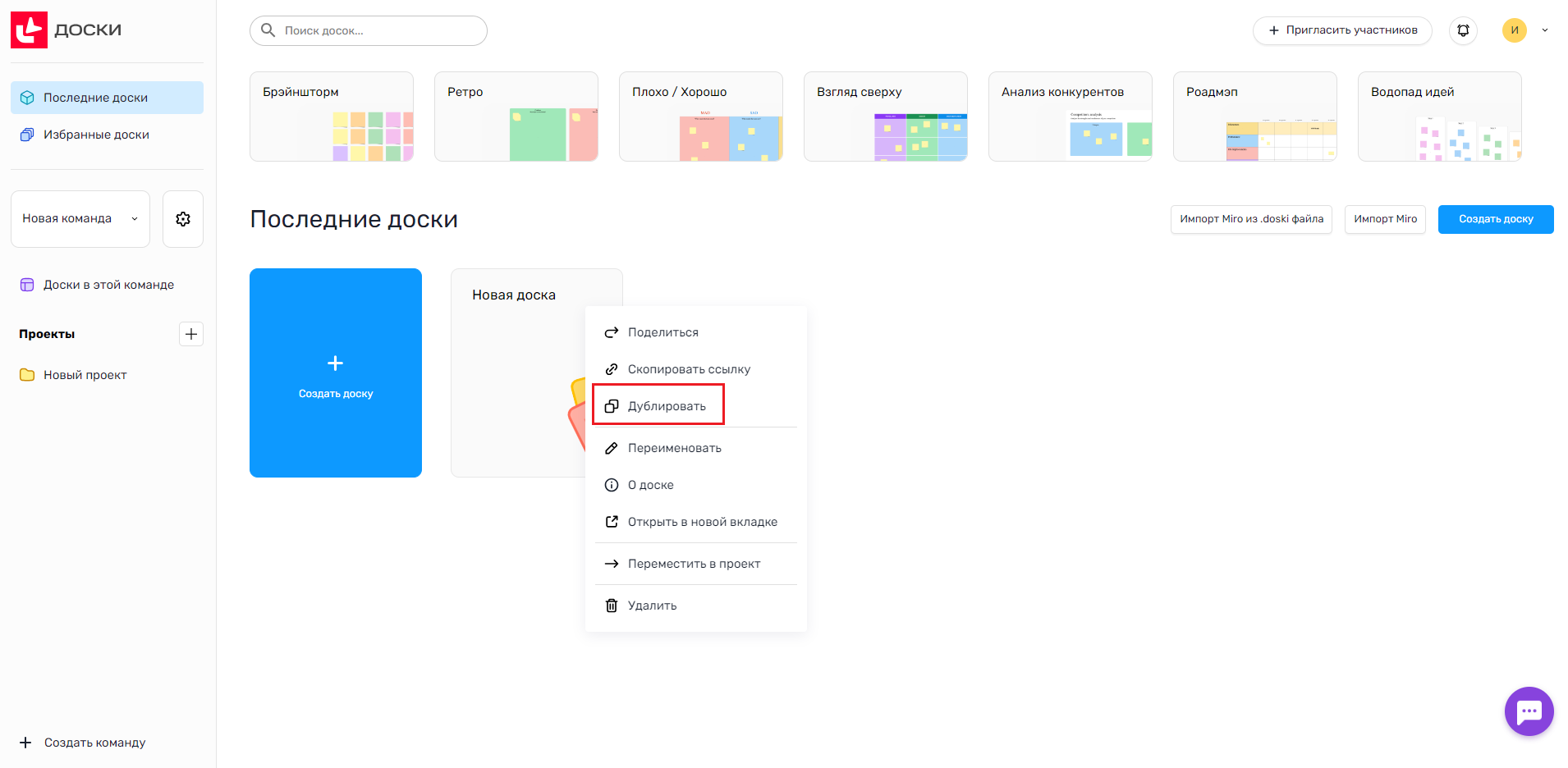
Также доступны следующие действия с доской:
поделиться;
скопировать ссылку на доску;
переименовать;
сведения о доске;
открыть в новой вкладке;
переместить в проект;
удалить.
Важно! Удаление доски необратимо.
Поиск по названию доски
Для поиска по названию доски необходимо задать нужное название в поисковой строке на главной странице, после чего в личном кабинете будут найдены все доступные доски, содержащие заданное название: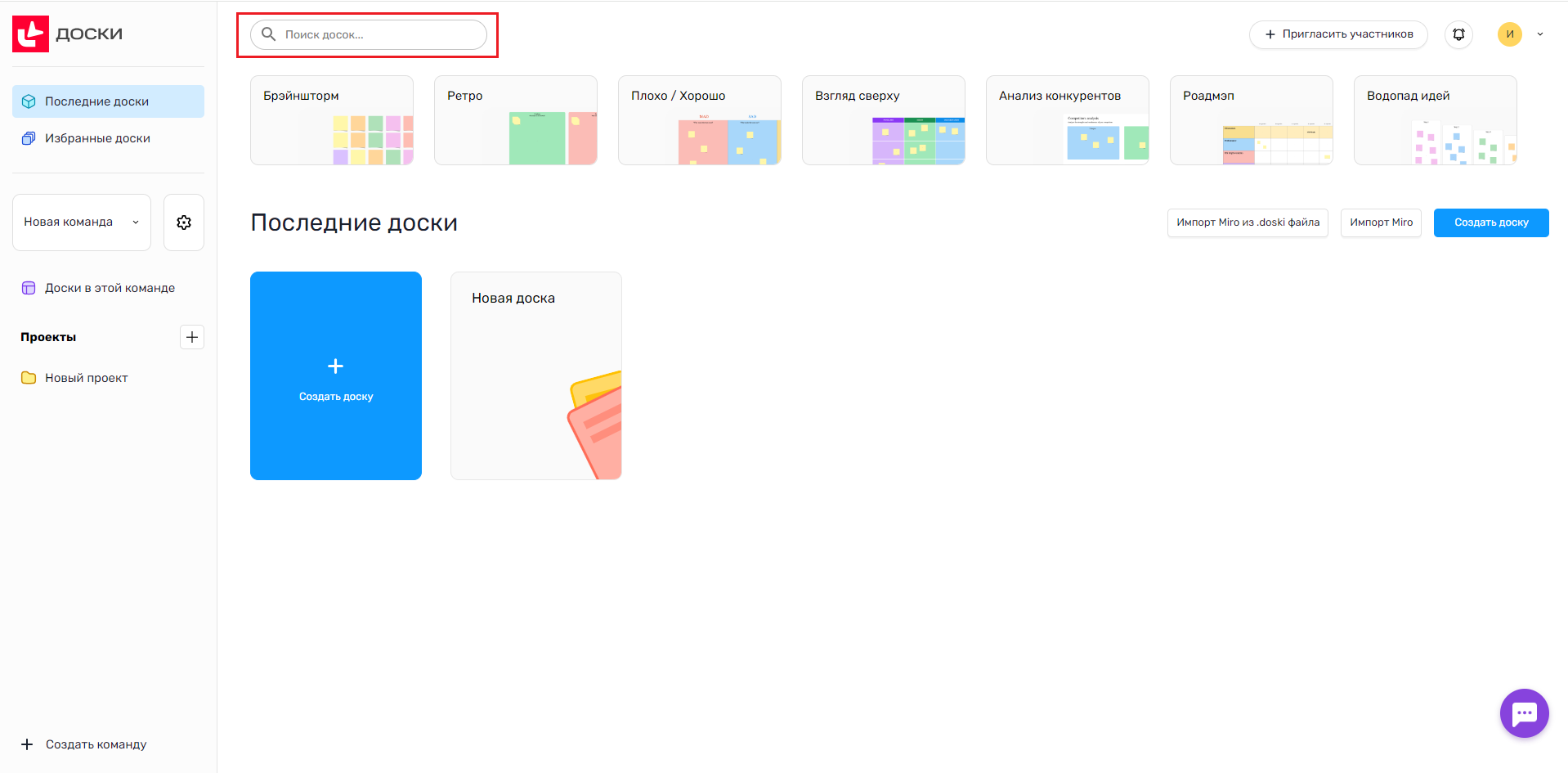
Сохранение положения на доске
После закрытия и последующего открытия доски можно продолжать работу с того же места — сервис запомнит положение и масштаб доски и вернет пользователя на нужное место на доске.
Прочие функции
Пользователям доступны следующие варианты действий на доске:
переименование доски, добавление в избранное, экспорт (постраничный в PDF), а также управление навигацией, горячими клавишами и дублирование ряда основных действий (в выпадающем меню слева сверху), поиск по шаблонам;
отмена действия или переход к следующему (слева под основной панелью);
запуск/остановка таймера, скрытие курсоров пользователей (справа сверху);
управление перетаскиванием и изменение масштаба (справа снизу):
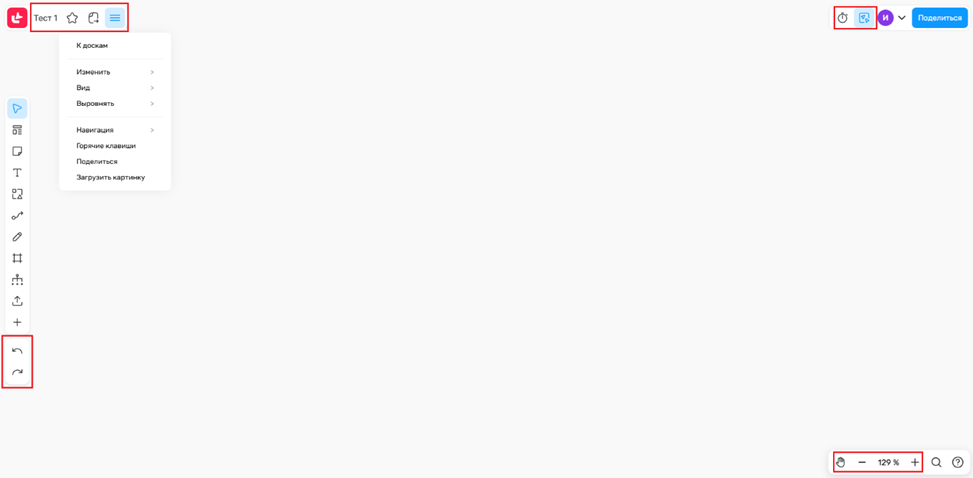
Аудит логов
Данный функционал позволяет Владельцам и Администраторам команды отслеживать основные изменения, происходящие в рабочем пространстве: добавление новых Участников в команду, изменение настроек доступов, создание новых досок и т.д.
Для подключения аудита логов необходимо:
Администратору или Владельцу выбрать команду и нажать на кнопку справа от выбранной команды:
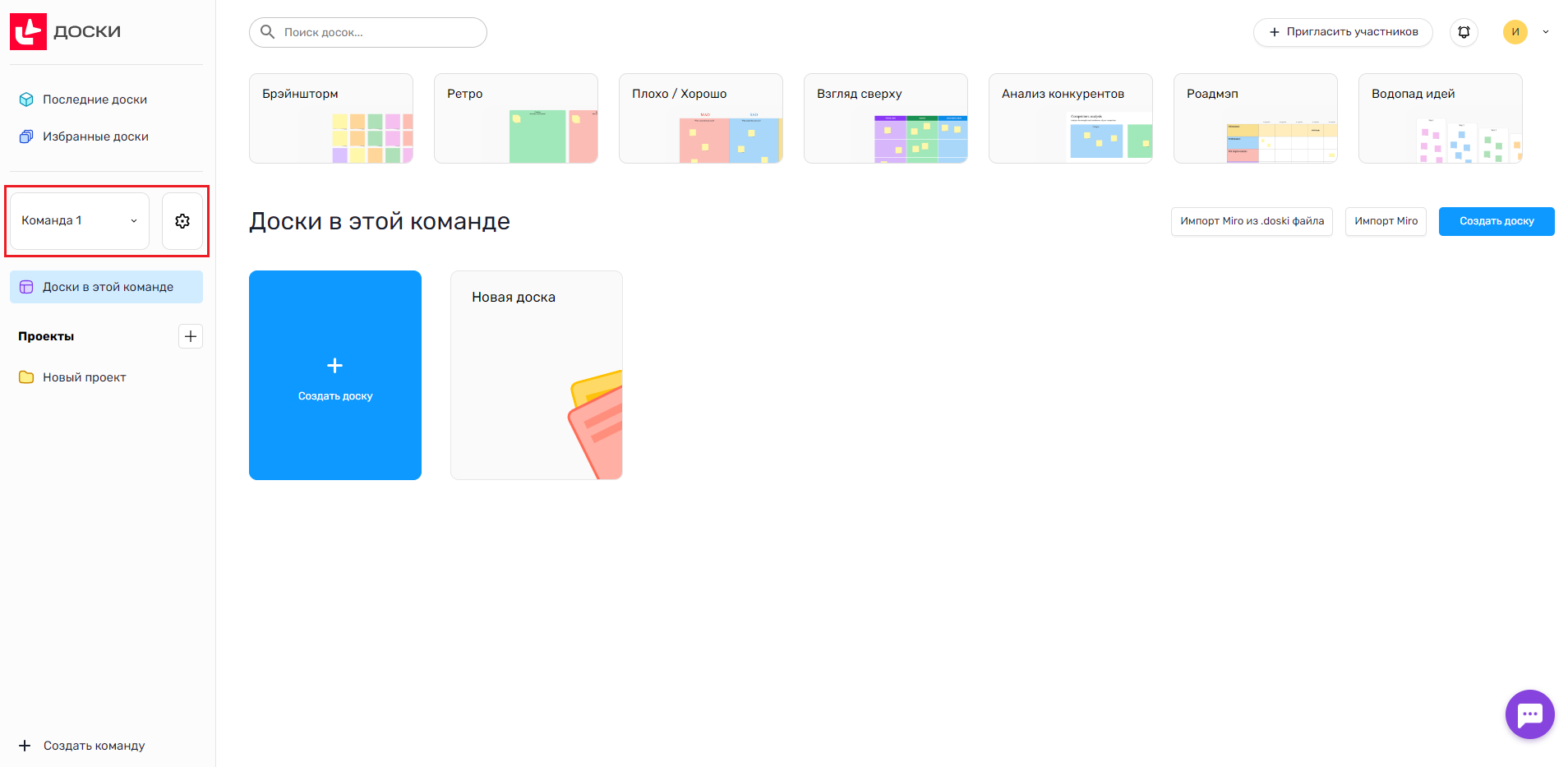
Перейти в раздел «Разрешения» и в пункте «Аудит логи» нажать на «Разрешено»:
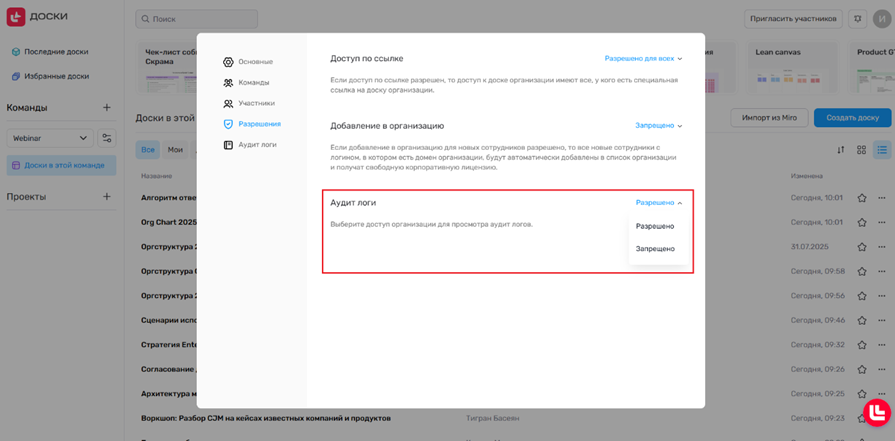
После этого Владелец или Администратор доски сможет контролировать следующие изменения:
создание доски;
посещение доски;
добавление в команду;
добавление на доску;
добавление в проект;
изменение роли;
изменение доступа.
Также возможно задавать необходимый интервал по дате для просмотра изменений: