Руководство пользователя ПО Линк Курсы
Термины и определения
AAC | Многоканальный алгоритм кодирования аудио, поддерживающий потоковую передачу |
AES-128/AES-256 | 128/256-битное аппаратное шифрование по протоколу AES (симметричный алгоритм блочного шифрования) |
API | Программный интерфейс приложения |
Baseline/Main | Профили кодека H.264. Baseline используется для видеоконференций и в мобильных продуктах. Main применяется для цифрового телевидения стандартной четкости в трансляциях, использующих сжатие MPEG-4 |
CPU | Процессор |
H.264 | Стандарт сжатия видео, предназначенный для получения высокой степени сжатия видеопотока при сохранении высокого качества |
HTTP/HTTPS | Протокол прикладного уровня передачи данных и его безопасная версия |
OWASP Top-10 | Информационный документ, в котором перечислены основные проблемы, связанные с безопасностью веб-приложений |
Opus | Аудиокодек для сжатия с потерями для применения в приложениях реального времени в сети |
RAM | Оперативное запоминающее устройство |
SCORM | Сборник спецификаций и стандартов для систем дистанционного обучения. Содержит требования к организации учебного материала и всей системе дистанционного обучения |
Snapd | Приложения со всеми зависимостями для запуска во всех популярных дистрибутивах Linux из одной сборки, обновляющиеся автоматически (подробнее по ссылке) |
SRTP | Безопасный протокол передачи данных в реальном времени, предназначенный для шифрования, установления подлинности сообщения, целостности, защиты от подмены данных |
SSL | Криптографический протокол, использующий асимметричную криптографию, симметричное шифрование и коды аутентификации сообщений. |
TCP | Один из основных протоколов передачи данных, предназначенный для управления передачей данных интернета |
TLS/DTLS | Протокол, обеспечивающий защищенную передачу данных между узлами в сети |
UDP | Протокол пользовательских датаграмм, позволяющий приложениям посылать сообщения другим хостам по сети без необходимости предварительного сообщения для установки каналов или путей передачи данных |
WebRTC | Браузерная технология для передачи потоковых данных между браузерами/приложениями с использованием технологии двухточечной передачи (point-to-point transmission) |
Адрес | Уникальный идентификатор в сети |
Домен | Адрес сайта, место его размещения в сети |
ОС | Операционная система |
Порт | Целое неотрицательное число, записываемое в заголовках протоколов транспортного уровня сетевой модели OSI |
Протокол | Совокупность правил и действий для соединения и обмена данными между устройствами в сети |
Введение
Данное руководство описывает технические требования, рекомендуемое оборудование, настройки и работу пользователей с программным обеспечением Линк Курсы. В руководстве представлены рекомендации по оптимальным настройкам и работе с курсами, а также приведены ответы на часто задаваемые вопросы.
Технические требования
Сетевые параметры
ПО Линк Курсы использует различные современные технологии, которые частично или полностью могут быть ограничены в корпоративных сетях в соответствии с принятыми в них сетевыми политиками безопасности.
Все необходимые сетевые настройки описаны в «Руководстве по установке ПО МТС Линк on-premise. Встречи».
Примечание: сервис может некорректно работать при использовании proxy-серверов и других специфических ограничений сети.
Рекомендации по ширине интернет-канала в зависимости от условий использования приведены в таблице:
Условия | Рекомендуемые параметры |
Один спикер | Низкое качество (640x360, 30 кадр./с) — 500 Кбит/с Среднее качество (960x540, 30 кадр./с) — 900 Кбит/с Высокое качество (1280x720, 30 кадр./с) — 1700 Кбит/с |
Три и более спикеров | Каждое из окон требует до 500 Кбит/с и выбрать качество вещания нельзя |
Режим демонстрации экрана | Авто (разрешение зависит от разрешения демонстрируемого контента или экрана, 30 кадров/с) — до 1600 кбит/с |
Оборудование
Рекомендуемое пользовательское оборудование приведено в таблице:
Устройства | Требования | |
Компьютер | Рекомендуемые параметры | Intel Core i5 6-го поколения или аналогичный CPU 8 Гб RAM Разрешение экрана: 1920×1080 |
Минимальные параметры | Intel Core i3 6-го поколения или аналогичный CPU 4 Гб RAM Разрешение экрана: 1024x768 Важно! Работа сервиса на более слабом клиентском оборудовании не гарантируется и возможна с ограничениями | |
Аудио- и видеоустройства | Наушники или колонки Гарнитура или подключаемый спикерфон с функцией шумо- и эхоподавления Гарнитуры:
Спикерфоны:
Веб-камеры с микрофоном:
В общем случае для проведения курсов достаточно встроенной в систему веб-камеры и микрофона: Apple MacBook/MacBook Pro/iMac/iMac Pro 2015 года и более новые модели | |
Программное обеспечение
В силу технических особенностей работы браузеров, рекомендуется использовать их в соответствие таблице:
Поддерживается | Поддерживается с ограничениями | Не поддерживается | |
Google Chrome | ⚫ | ||
Microsoft Edge (Chromium) | ⚫ | ||
Яндекс.Браузер* | ⚫ | ||
Apple Safari | ⚫ | ||
Opera ** | ⚫ | ||
Mozilla Firefox | ⚫ | ||
* Не поддерживаются версии с 23.3.0.2246 по 23.5.2 включительно, так как в них наблюдается сбой со стороны Яндекс.Браузера ** Из-за ограничений в работе декодера H.264 со стороны браузера корректная работа сервиса не гарантируется | |||
Прочие требования
Прочие требования к пользовательскому программному обеспечению приведены в таблице:
Параметр | Требования | |
ОС | Windows 8 macOS 10.10 iOS 11 Android 5 ОС семейства Linux последних версий: Ubuntu (через утилиту Snapd). Работа на других Linux-системах, поддерживающих Snapd, возможна, но не гарантируется | |
Видео | Кодек H.264 Профили Baseline/Main | |
Битрейт не более 2500 Кбит/с При превышении битрейта 2500 Кбит/с, в целях безопасности, передача данных будет автоматически заблокирована | ||
Аудио | Кодек AAC Битрейт не более 128 Кбит/с | |
Протоколы и кодеки | WebRTC (H.264/Opus) | |
Шифрование трафика | Трафик между клиентом и сервером шифруется с использованием TLS, DTLS, SRTP, AES-128, AES-256 | |
Защита медиаконтента | Аудио и видео передаются в реальном времени с помощью технологии WebRTC. Эта технология использует протокол защиты транспортного уровня DTLS, который исключает перехват и подделку данных. Для шифрования аудио и видео используется протокол передачи данных Secure Real-Time Protocol (SRTP). Он исключает прослушивание или просмотр голосового и видеотрафика посторонними лицами | |
Ограничения | Ограничиваются запросы к пользовательскому API, превышающие 2 запроса в секунду | |
Форматы файлов | Изображения: png, jpg, jpeg, bmp, не более 10-и мегапикселей Аудио: mp3, mp4 с кодеком AAC Видео: mp4 с видео-кодеком H.264 (Baseline profile) и аудио-кодеком AAC (битрейт для видеодорожки — не более 2500 Кбит/с, для аудиодорожки — не более 128 Кбит/с) Документы: doc, docx, xls, xlsx (для таблиц Excel отобразится первый лист книги) Максимальное количество страниц:
Примечание: мультимедиа внутри презентаций (аудио, видео, анимация, заметки) не поддерживается | |
Размер файлов | Размер видеофайлов не должен превышать 2 Гб. Видео большего размера можно загрузить на видеохостинг Youtube/Vimeo SCORM курсы не должны превышать 2 Гб Размер остальных файлов не должен превышать 100 Мб | |
Установка ПО
Процесс установки серверного решения описан в «Руководстве по установке программного обеспечения МТС Линк on-premise. Встречи».
Работа с пользовательской частью программного обеспечения Линк Курсы осуществляется через поддерживаемые браузеры (см. раздел «Программное обеспечение»), через мобильное или десктопное приложение.
Для полноценного доступа ко всем настройкам личного кабинета и курсов необходимо использовать поддерживаемые браузеры или десктопное приложение.
Мобильное приложение
Актуальная версия мобильного приложения для iOS доступна для скачивания по ссылке:
https://apps.apple.com/ru/app/мтс-линк/id1050809427?l=en-GB?l=en.
Актуальная версия мобильного приложения для Android доступна для скачивания по ссылкам:
https://play.google.com/store/apps/details?id=ru.webinar.mobile&pli=1
и
https://appgallery.huawei.com/app/C105803443.
Важно! Перед началом работы в мобильном приложении нужно настроить его связь с сервером:
На экране авторизации/регистрации необходимо нажать на «Изменить сервер подключения».
Далее ввести адрес сервера и нажать на «Сохранить»:
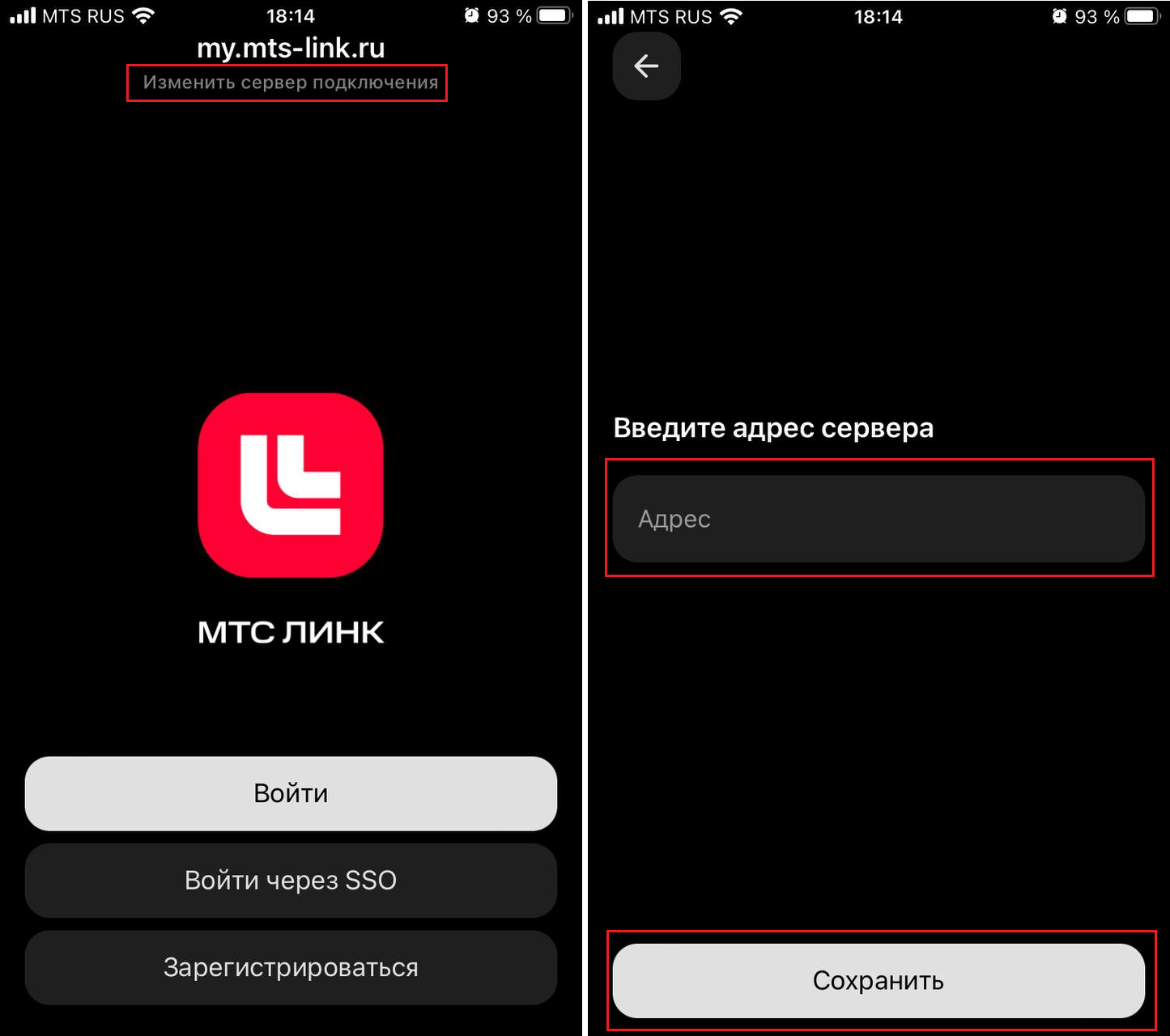
Теперь можно авторизоваться под своей учетной записью on-premise решения.
Десктопное приложение
Актуальная версия десктопного приложения доступна для скачивания по ссылкам:
для Windows — https://apps.webinar.ru/desktop/latest/webinar-desktop.exe,
для MacOs — https://apps.webinar.ru/desktop/latest/webinar-desktop.dmg,
для Linux — https://apps.webinar.ru/desktop/latest/mts-link-desktop.AppImage.
Важно! Перед началом работы в десктопном приложении необходимо настроить его связь с сервером:
Перед авторизацией в приложении необходимо открыть пункт меню «Файл» - «Рабочее пространство» - «Присоединиться к другому пространству»:
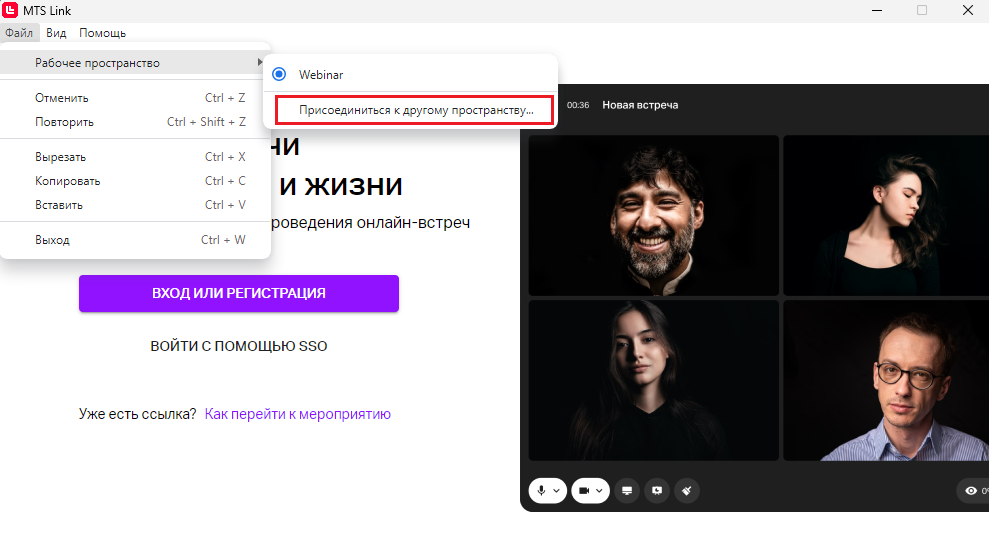
Далее нужно указать название и адрес сервера и нажать на кнопку «Добавить»:
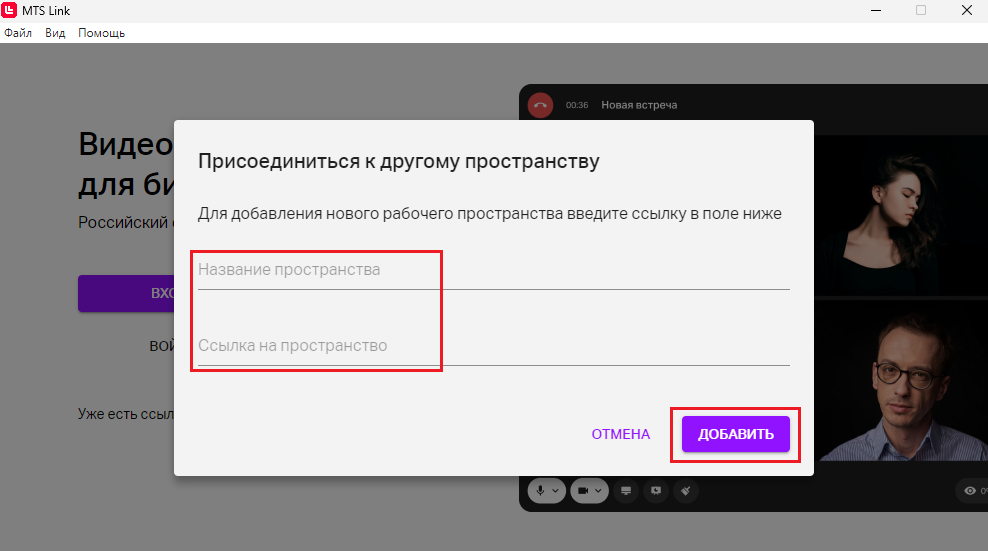
После добавления окно будет закрыто, и произойдет переключение на заданный сервер. Корректность переключения можно проверить повторным открытием меню настройки рабочих пространств.
Для массовой установки приложения внутри Организации можно использовать файл конфигурации рабочих пространств (находится по ссылке: C:\Users\User\AppData\Roaming\MTS Link\config.json). Выбранное рабочее пространство задается параметром «selected workspace host», а все доступные пространства параметром «workspaces»:
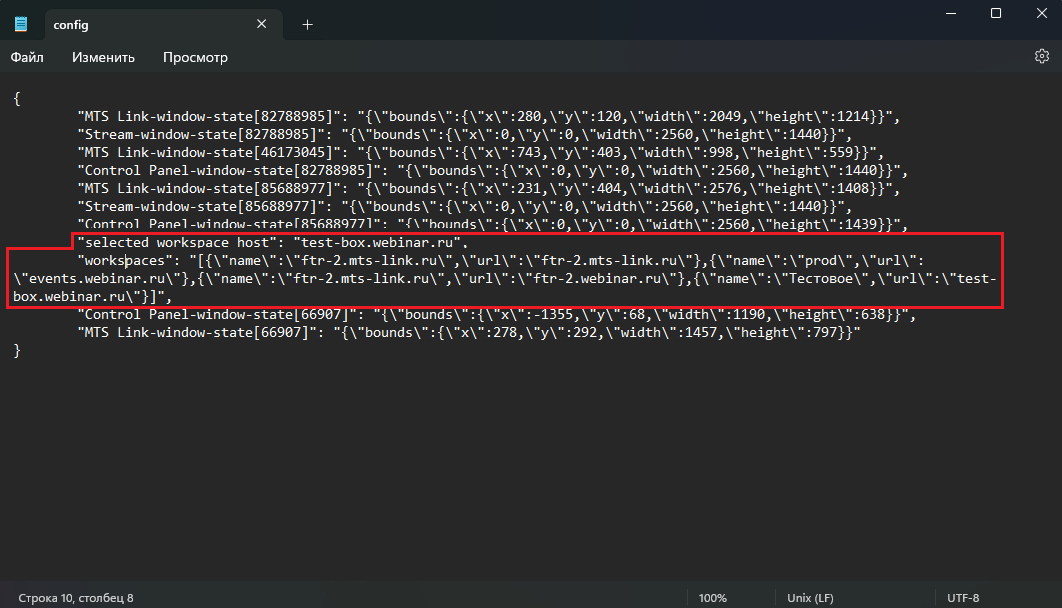
Примечание: если в настройках браузера разрешить сайту «https://my.mts-link.ru/» открывать ссылки, используя приложение МТС Линк, то при подключении к мероприятию десктопное приложение будет открываться в фоновом режиме.
Курсы
Раздел «Курсы» личного кабинета пользователя можно использовать для проведения и прохождения курсов: они будут отображаться во вкладках «Веду» и «Прохожу» соответственно.
Личный кабинет
Курсы отображаются в личном кабинете в виде карточек, на которых содержится основная информация о курсе: название, количество зарегистрированных и активных Участников (для опубликованных курсов) и другая информация. На витрине отображаются курсы, в которых пользователь является автором или модератором, курсы, которые пользователь начал проходить или уже прошел, курсы Организации, чтобы все сотрудники сами могли выбирать курсы для прохождения: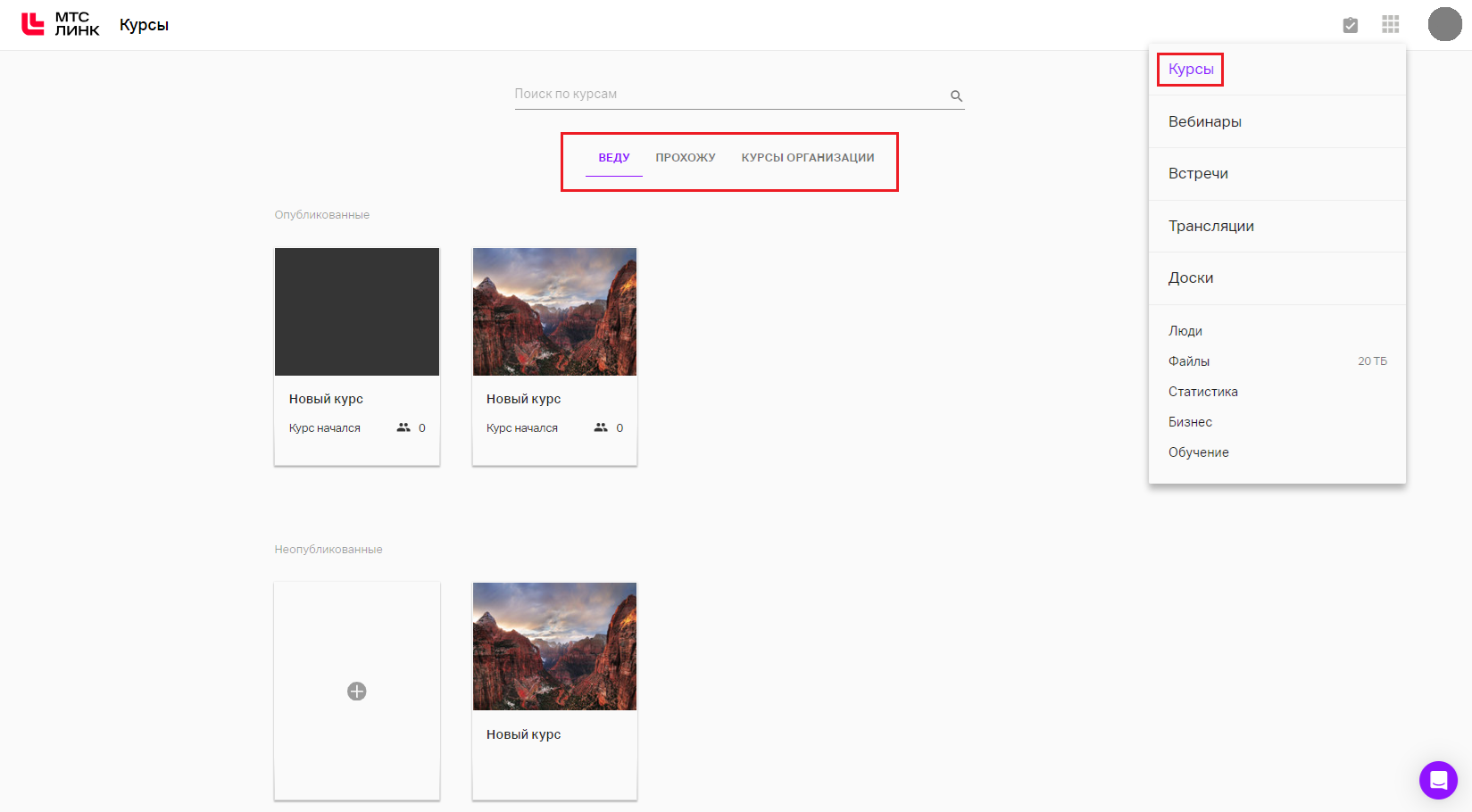
В режиме календаря отображается расписание всех курсов с типом проведения «По датам». Постоянные курсы в календаре не отображаются.
Темно-фиолетовым цветом обозначается курс, в котором пользователь является Администратором, светло-фиолетовым — Участником: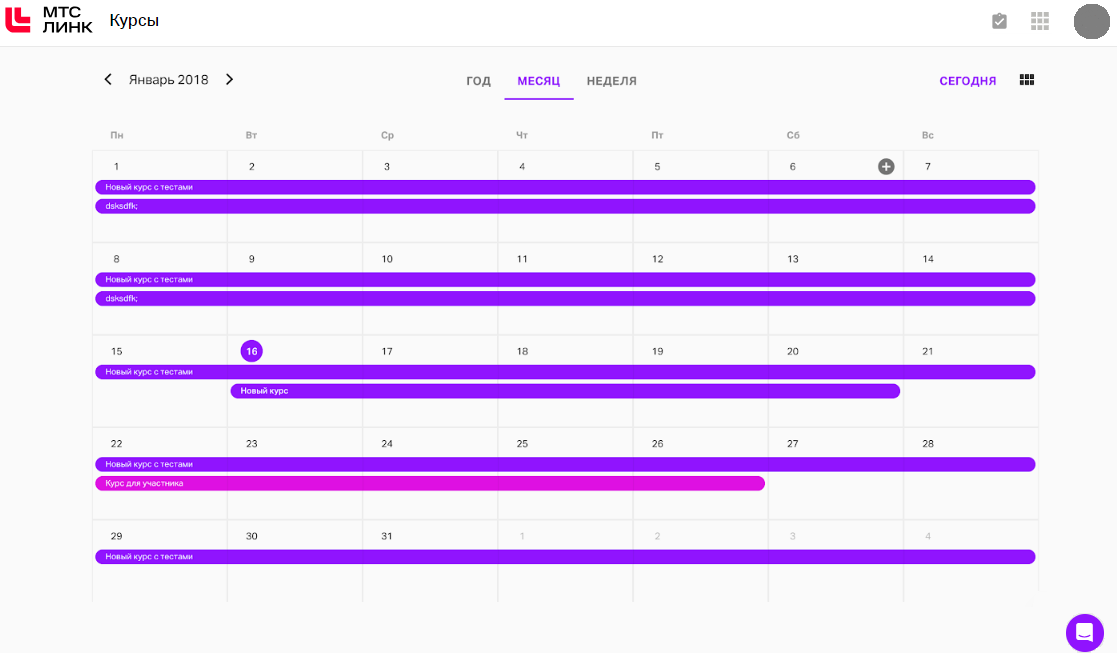
Также в календаре могут отображаться вебинары/встречи. Если в их настройках будет активирован соответствующий функционал, то в календаре курсов появится поле «Мероприятия» с вебинарами/встречами.
Поиск по курсам
В личном кабинете доступна возможность поиска курса по названию. Поиск осуществляется одновременно по опубликованным и неопубликованным, по проводимым и проходимым курсам: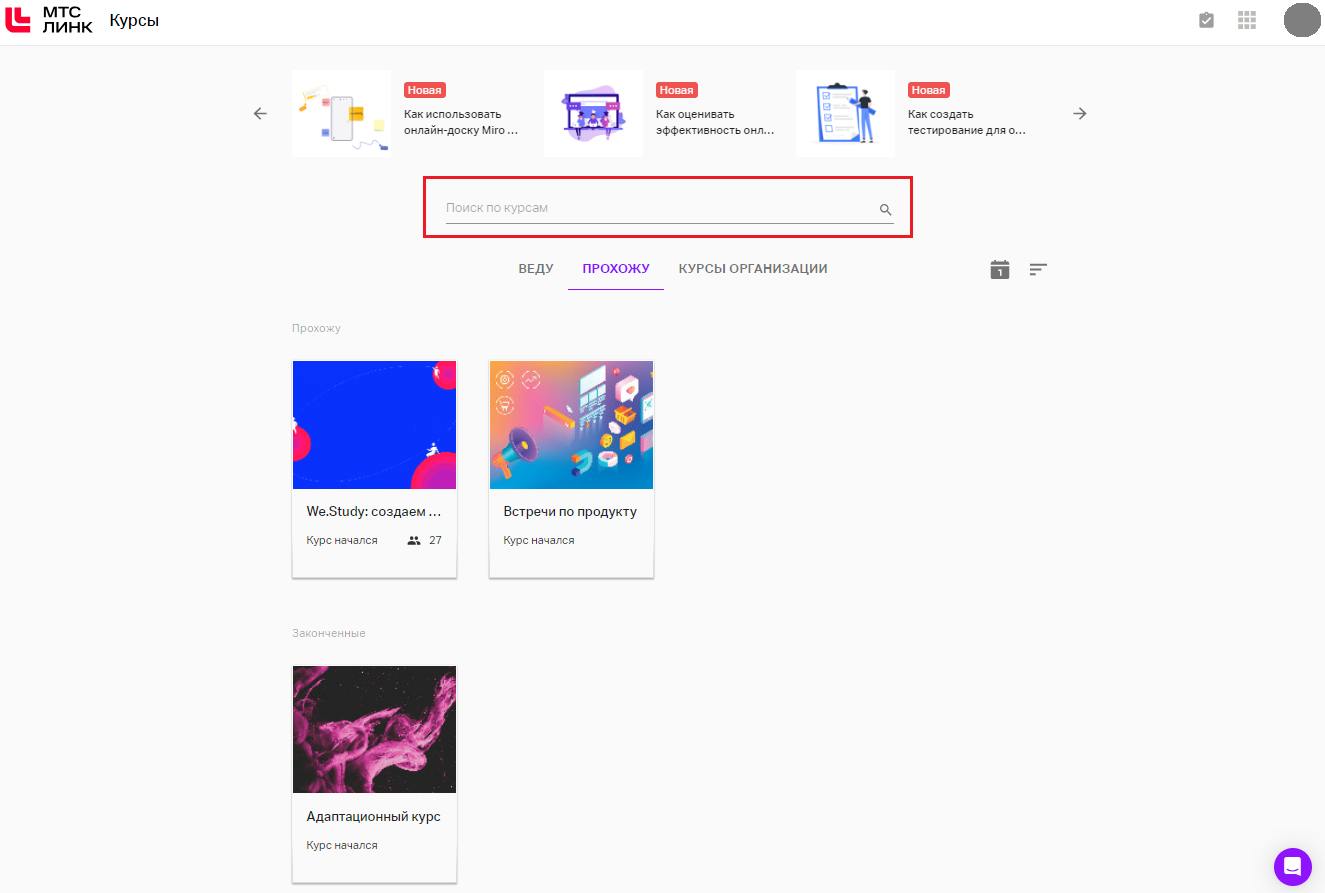
Если курс с таким названием найден, то все остальные курсы скрываются и отображаться будет только найденный. Если курса с таким названием нет, то ни один из курсов отображаться не будет.
Создание и настройки
Для создания нового курса необходимо в разделе «Курсы» личного кабинета перейти на вкладку «Веду» и нажать на иконку «Создать курс»: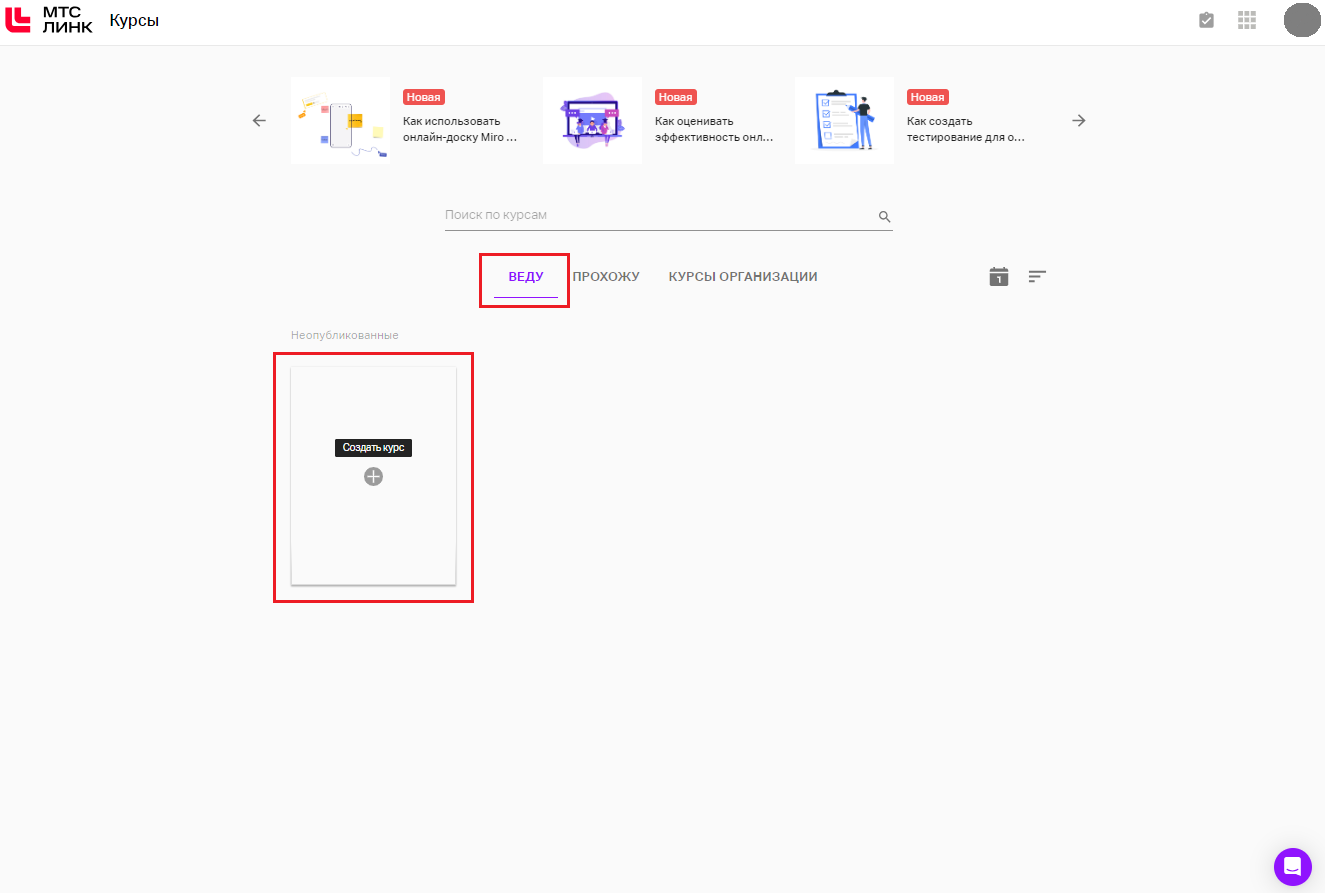 Далее выбрать «Создать новый курс» или «Выбрать шаблон» (см. раздел «Шаблоны курсов»).
Далее выбрать «Создать новый курс» или «Выбрать шаблон» (см. раздел «Шаблоны курсов»).
В верхней части открывшейся страницы размещается блок с названием курса, ссылкой на него, вкладки с различными параметрами (см. ниже) и кнопка с иконкой фотоаппарата для смены фона.
В центральной части располагается редактируемое описание курса и кнопка добавления ведущего.
В правой части могут открываться панели с задачами на курс, настройками, есть кнопки предпросмотра создаваемого курса и вызова помощи, кнопка с тремя точками открывает меню, в котором можно скопировать ссылку на курс, дублировать или удалить его. При дублировании уроки «Контент» копируются автоматически, для уроков «Онлайн-вебинар» или «Онлайн-встреча» нужно назначать новые даты проведения.
Важно! При дублировании не копируются урок «Офлайн-встреча» (он будет просто пропущен, а в новом курсе его нужно будет создать заново) и фон курса (будет установлена картинка по умолчанию).
К основным настройкам курса относятся:
курс проходит. Здесь можно выбирать проводится курс постоянно или по определенным датам.
При выборе варианта «Свободно» курс стартует сразу после публикации и продолжается до снятия его с публикации.
При выборе варианта «По датам» Участники пройдут курс по заданным датам, а после завершения получат доступ к пройденным урокам (пока курс не будет удален или снят с публикации);платный курс. После активации данной настройки появится возможность устанавливать стоимость прохождения курса для Участников;
параметры регистрации. В форму регистрации входят три обязательных поля и ряд дополнительных. Также можно добавлять дополнительные поля. Для этого необходимо нажать на иконку «Карандаш» справа от формы «Параметры регистрация», в открывшемся окне нажать на кнопку «+». Поля могут быть как свободными, так и с заданными вариантами:
Модерация самостоятельно зарегистрировавшихся пользователей— это способ ограничить доступ на курс тем Участникам, которые не были приглашены. Любой Участник, который регистрируется не по приглашению, будет попадать на модерацию и не сможет проходить курс, пока его не одобрит Организатор. Одобрить регистрацию Участников можно на вкладке «Журнал» в верхней части окна создания курса;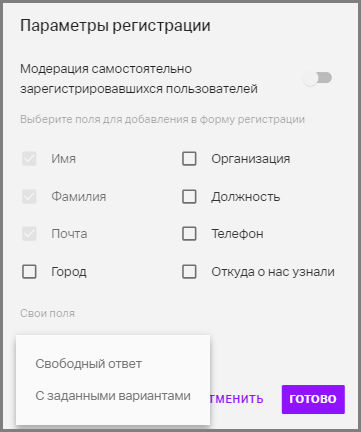
видно приглашенным/видно всем. Проходить курс смогут либо приглашенные участники, либо зарегистрироваться смогут все, у кого есть ссылка;
отображать в курсах Организации. Активация данной функции позволит всем сотрудникам Организации самостоятельно выбирать курсы для прохождения;
траектория. Данная настройка определяет, в каком порядке Участники могут проходить уроки курса. При выборе закрытой траектории следующий урок будет доступен Участникам только после прохождения предыдущего, в том числе и при прохождении урока-теста вне зависимости от результата тестирования.
При выборе открытой траектории проходить уроки можно в любом порядке;назначать автоматически. Подробнее см. в разделе «Автоматическое назначение курсов»;
условия прохождения. Здесь можно установить минимальный балл, требуемый для успешного завершения курса.
В системе оценок используется 10-балльная система. При создании курса Администратор выбирает нужный проходной балл или отключает эту проверку (тогда все Участники по умолчанию успешно пройдут курс). Проходной балл влияет на итоговый статус Участника на курсе (прошел или не прошел), а также на выдачу ему сертификата по итогам курса (если он предусмотрен настройками). Итоговый балл — среднее арифметическое значение оценок, полученных Участником за все задания во время прохождения курса;сертификат. Позволяет настроить параметры выдачи сертификатов для Участников, успешно завершивших обучение, и его внешний вид.
Автоматическая выдача. Сертификат будет автоматически выдан Участнику, который завершит все уроки курса. Если в курсе есть тестирование, то сертификат будет выдан только тем, кто наберет проходной балл за все задания с оценкой (если такие были).
Ручная выдача. Администратору необходимо будет подтвердить выдачу сертификата Участнику курса. Сделать это можно через Журнал курса, выбрав соответствующий пункт через меню конкретного Участника или выбрав несколько Участников, в появившейся плашке кликнуть на иконку с тремя точками и выбрать пункт «Выдать сертификаты».
Также Администратор может отключить выдачу сертификатов, выбрав пункт «Не выдавать».выбор языка курса.
Сертификат об успешном завершении курса
Сертификат — подтверждение факта успешного завершения учебной программы Участником курса. Сертификаты доступны всем пользователям с доступом к созданию и проведению курсов.
Настройка сертификата производится в разделе «Сертификат» раздела «Бизнес» личного кабинета пользователя. В этот раздел также в можно перейти из меню настроек курса, кликнув на иконку с глазом и нажав на кнопку Редактировать в открывшемся окне. В настройках сертификата есть возможность добавить:
логотип. По умолчанию будет взят логотип из раздела «Брендинг» (если он был добавлен ранее);
кто выдал сертификат. Можно добавить название Организации или Ведущего учебной программы;
фон сертификата. После загрузки изображения будет взята его левая часть, размер будет масштабирован по высоте сертификата.
При клике на превью сертификата его можно посмотреть подробнее: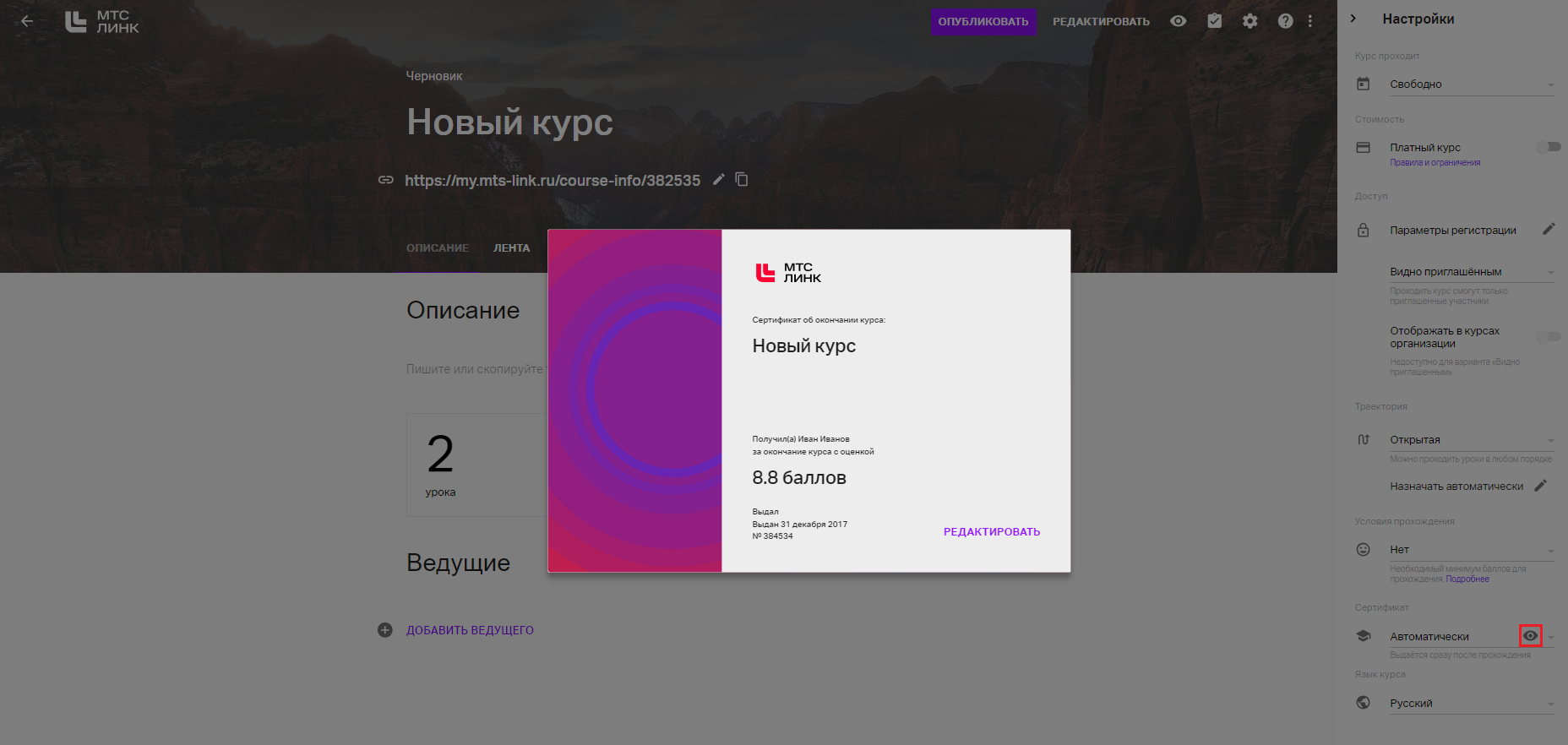
Если Администратор редактирует сертификат по ходу проведения курса, то внесенные изменения применятся только к тем Участникам, кто еще не завершил обучение. У прошедших курс сертификат останется в том виде, который был на момент выдачи.
После нажатия на кнопку «Завершить курс» в последнем уроке курса Участник, при условии набора нужного среднего балла, получит сертификат. При желании он может скачать или распечатать его в виде pdf-файла.
После прохождения курса вернуться к сертификату можно при повторном переходе к завершенному курсу.
Если Участник не набрал нужного количества баллов, сертификат ему выдан не будет.
Участники обучения, проходящие курс с мобильных устройств, видят сокращенную версию сертификата, но также могут скачать его полную версию в pdf-формате.
Роли в курсах
Владелец курса. Обладает полной функциональностью внутри курса.
Администратор Организации. В отличие от Владельца не может проверять ответы Участников.
Модератор курса. Модератор может:
управлять Участниками (приглашать, одобрять, отправлять на модерацию);
проверять и оценивать результаты тестовых заданий;
вносить изменения в существующие уроки курса;
переходить в курс до его публикации;
запускать урок «Онлайн-вебинар».
Участник курса. Может проходить курс в соответствии с его настройками.
Редактирование курса
Курс может состоять из уроков, объединенных в части. Разбить курс на части, поменять их названия, создать уроки, изменить их порядок можно на вкладке «Курс» в верхней части окна редактирования курса. После перехода на вкладку в центральной части окна будет отображаться список всех частей и уроков. Для добавления новых элементов необходимо навести курсор на последний урок в списке и кликнуть на появившуюся слева от урока кнопку с плюсом. Откроется страница добавления уроков/частей, где можно выбрать уровень доступа к уроку (открытый, закрытый, по дате) и тип добавляемого объекта. На эту страницу также можно попасть по нажатию на кнопку «Редактировать» в правом верхнем углу окна: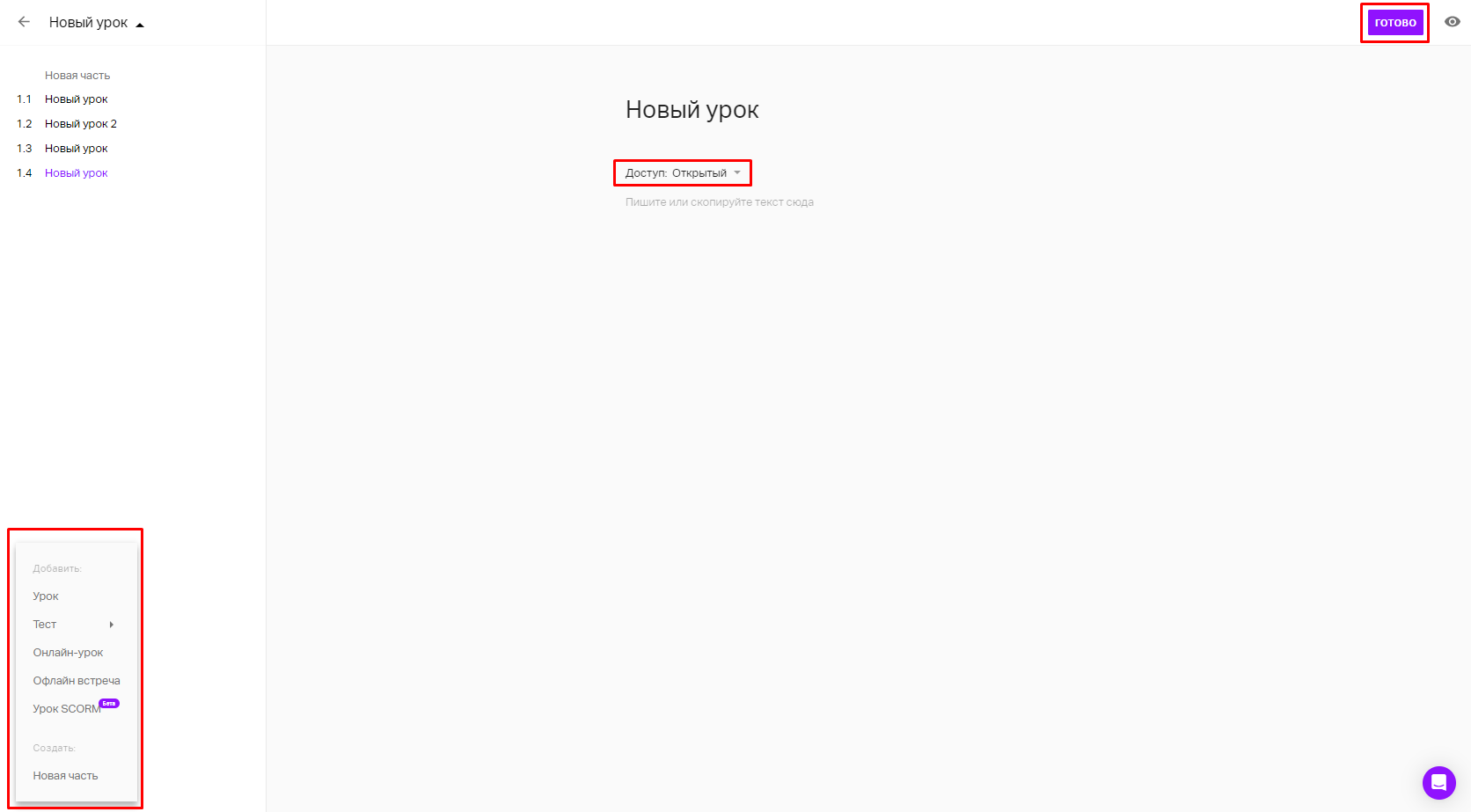
После добавления необходимых элементов и возврата в основное окно редактирования нужно нажать на кнопку «Готово» в правом верхнем углу окна.
После этого надо нажать на кнопку «Опубликовать». После публикации курс будет сразу доступен для регистрации и прохождения (если не были установлены даты прохождения).
Изменение курса
После публикации Администратор может внести изменения в курс:
если добавляется новый урок, его увидят только те Участники, которые еще не завершили курс;
если урок удаляется, он будет удален только для тех Участников, которые еще не завершили курс. Для Участников, завершивших курс, удаленный урок будет виден в структуре курса, однако не доступен для просмотра. Если урок был удален ошибочно, это действие можно отменить;
если изменяется Урок-пост, то это происходит для всех Участников;
если изменяется Урока-тест, а хотя бы один Участник успел его пройти, создается новая версия теста, которая будет отображаться для всех Участников, ранее прошедших тест. В файле с результатами теста Администратор будет видеть дату создания версии теста, которую проходил Участник. Это позволяет увидеть, как менялся коэффициент сложности теста от версии к версии;
если изменяется настройка прохождения курса со «Свободно» на «По датам», все зарегистрировавшиеся Участники получат уведомление о том, что курс будет снят с публикации;
если изменяется настройка прохождения курса с «По датам» на «Свободно», будет предложено расформировать группы.
Приглашение Участников
Администратор может приглашать Участников на курс через вкладку «Журнал»: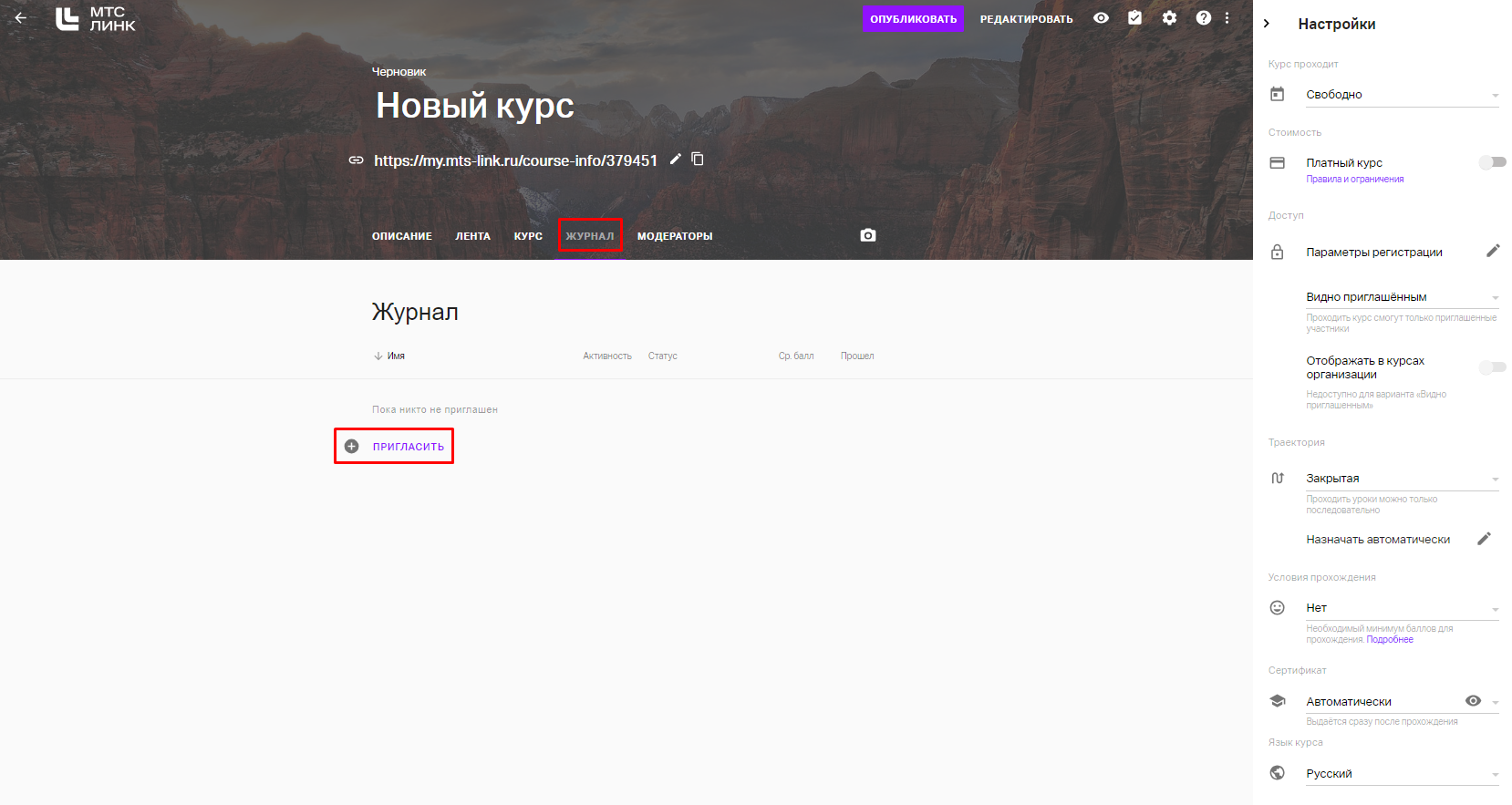
Если для курса установлено прохождение «По датам», приглашать Участников можно в определенную группу, выбрав ее из списка: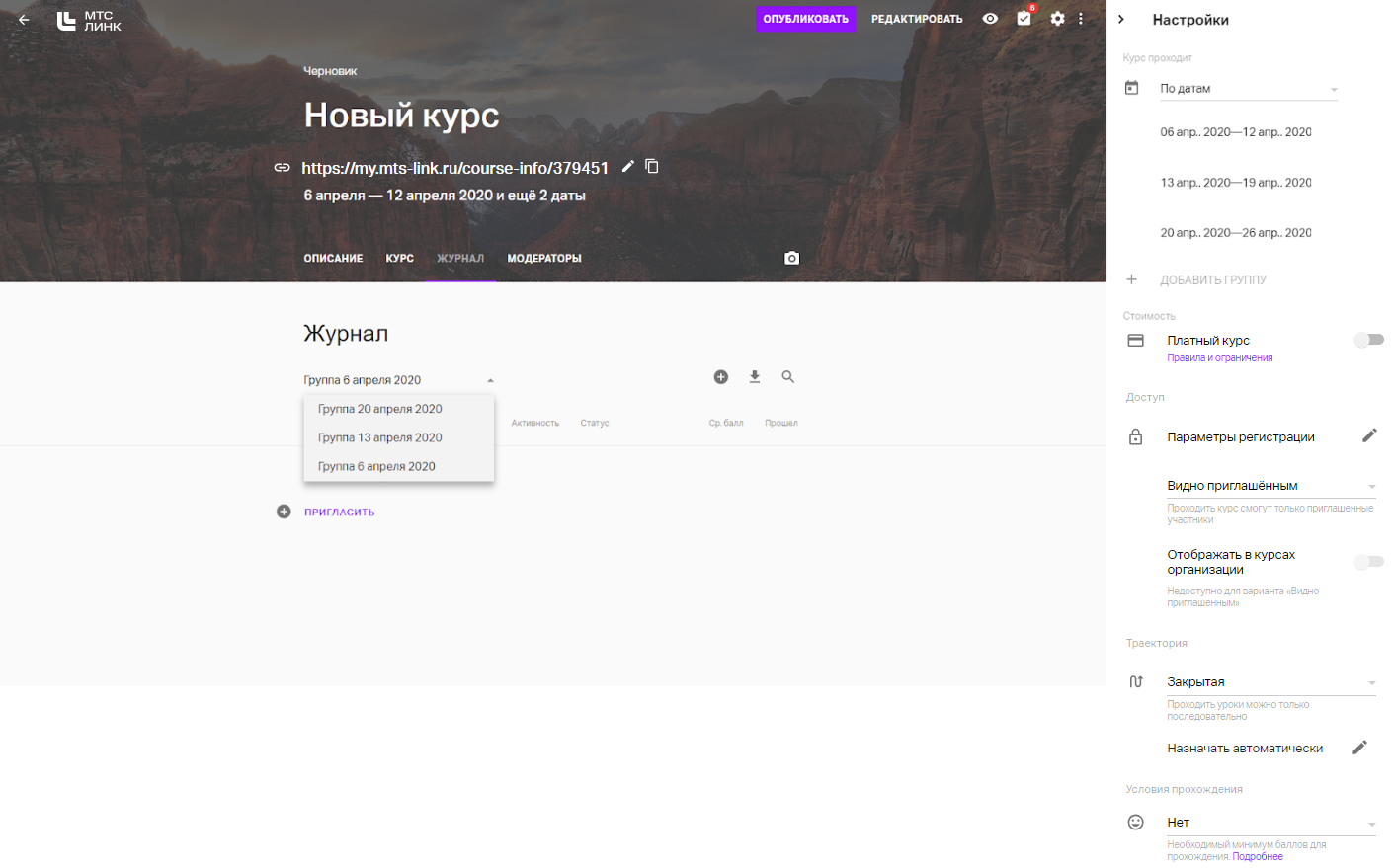
Чтобы пригласить Участника, можно:
ввести его электронный адрес или скопировать сразу несколько адресов в поле ввода:
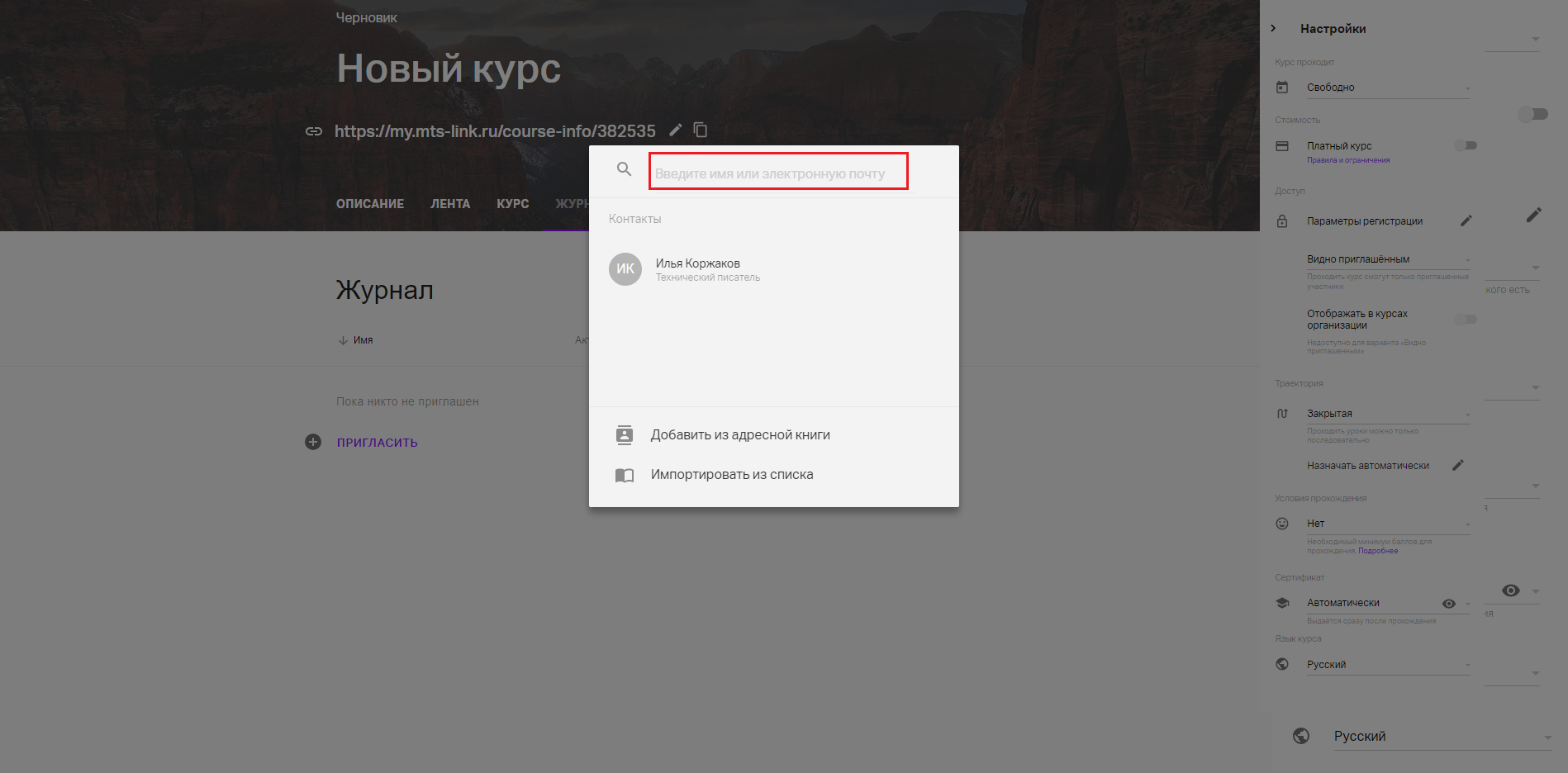
выбрать его электронный адрес в Адресной книге:
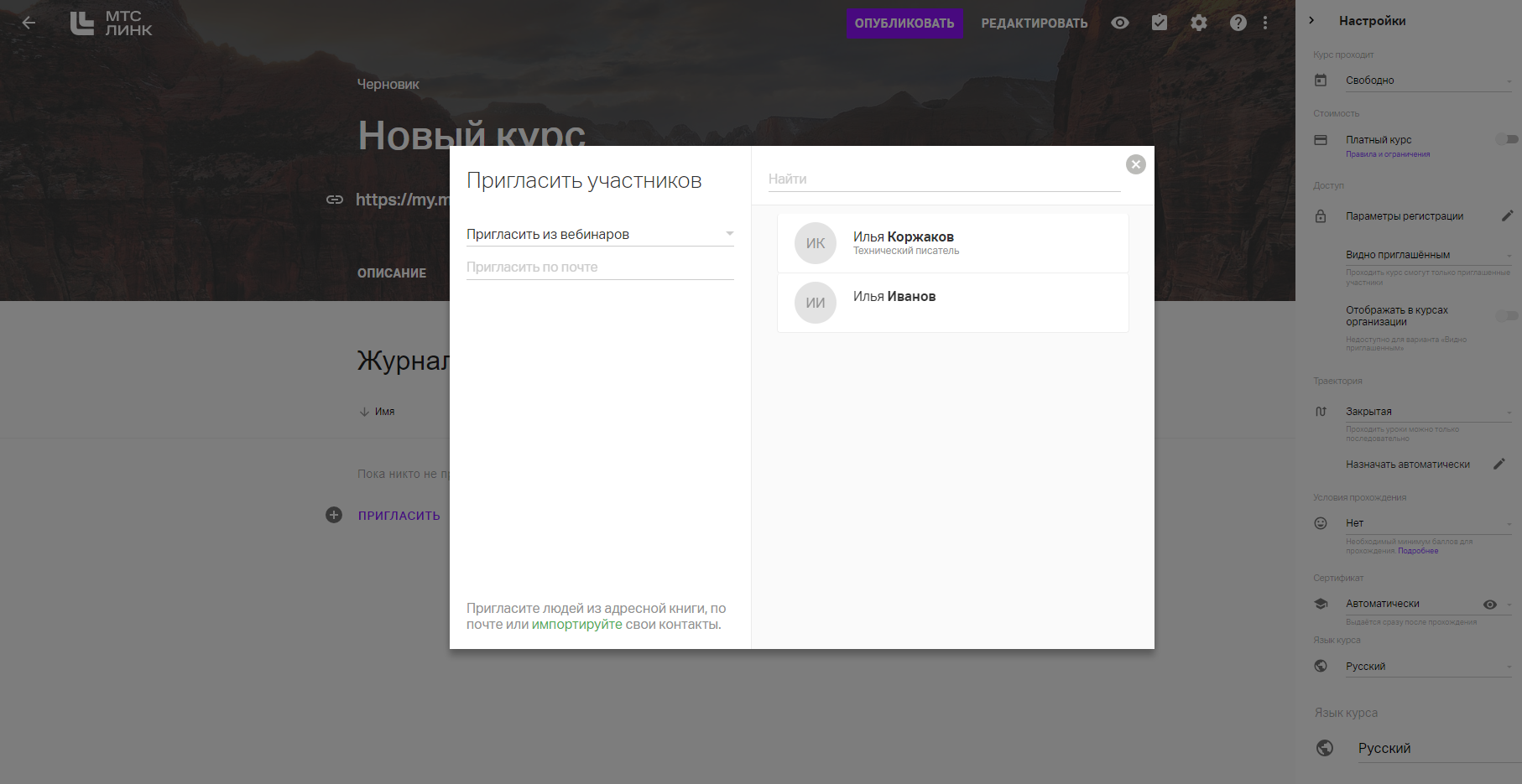
импортировать excel-файл с электронными адресами Участников:
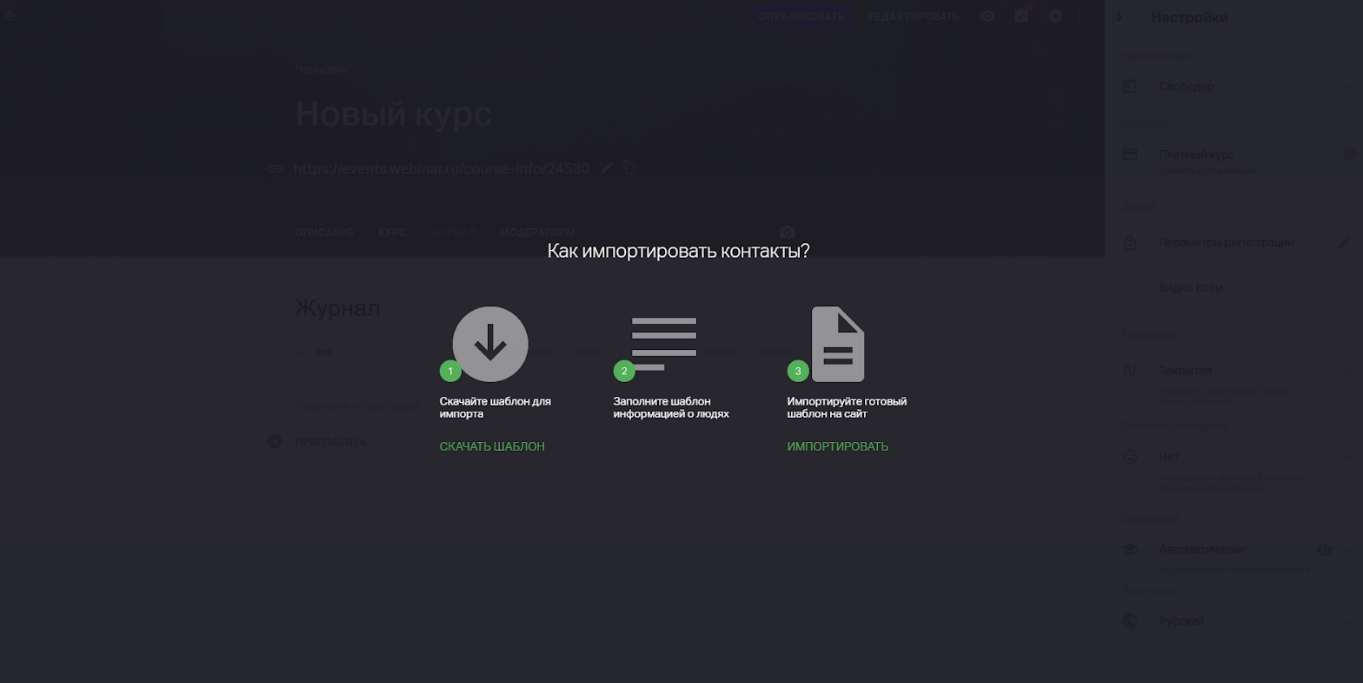 Для импорта excel-файла с адресами Участников необходимо скачать и заполнить обязательные столбцы с данными Участников.
Для импорта excel-файла с адресами Участников необходимо скачать и заполнить обязательные столбцы с данными Участников.
После добавления электронных адресов в Адресную книгу Администратор получит соответствующее уведомление и увидит добавленных Участников в Журнале: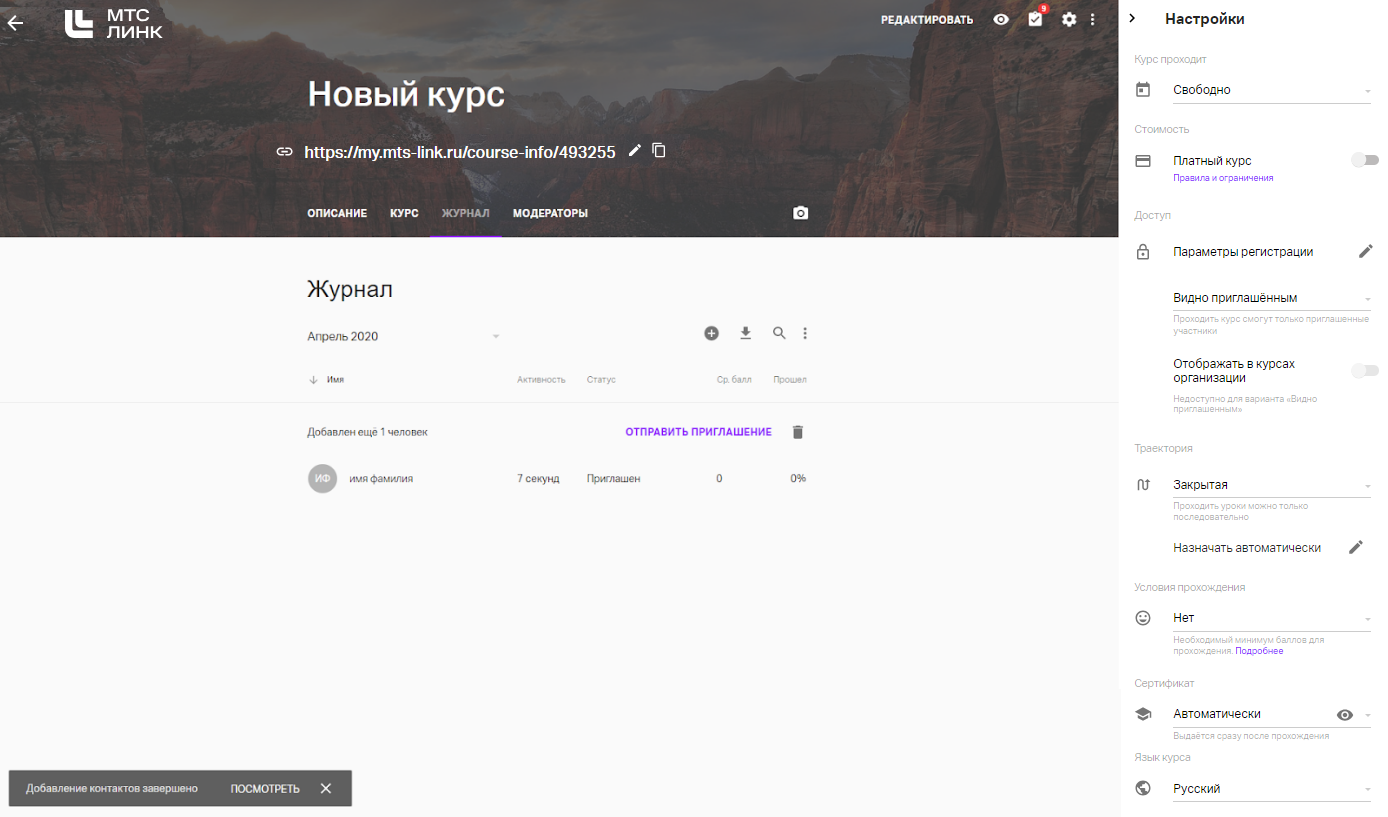
Чтобы отправить приглашения добавленным Участникам, необходимо нажать на кнопку «Отправить приглашения»: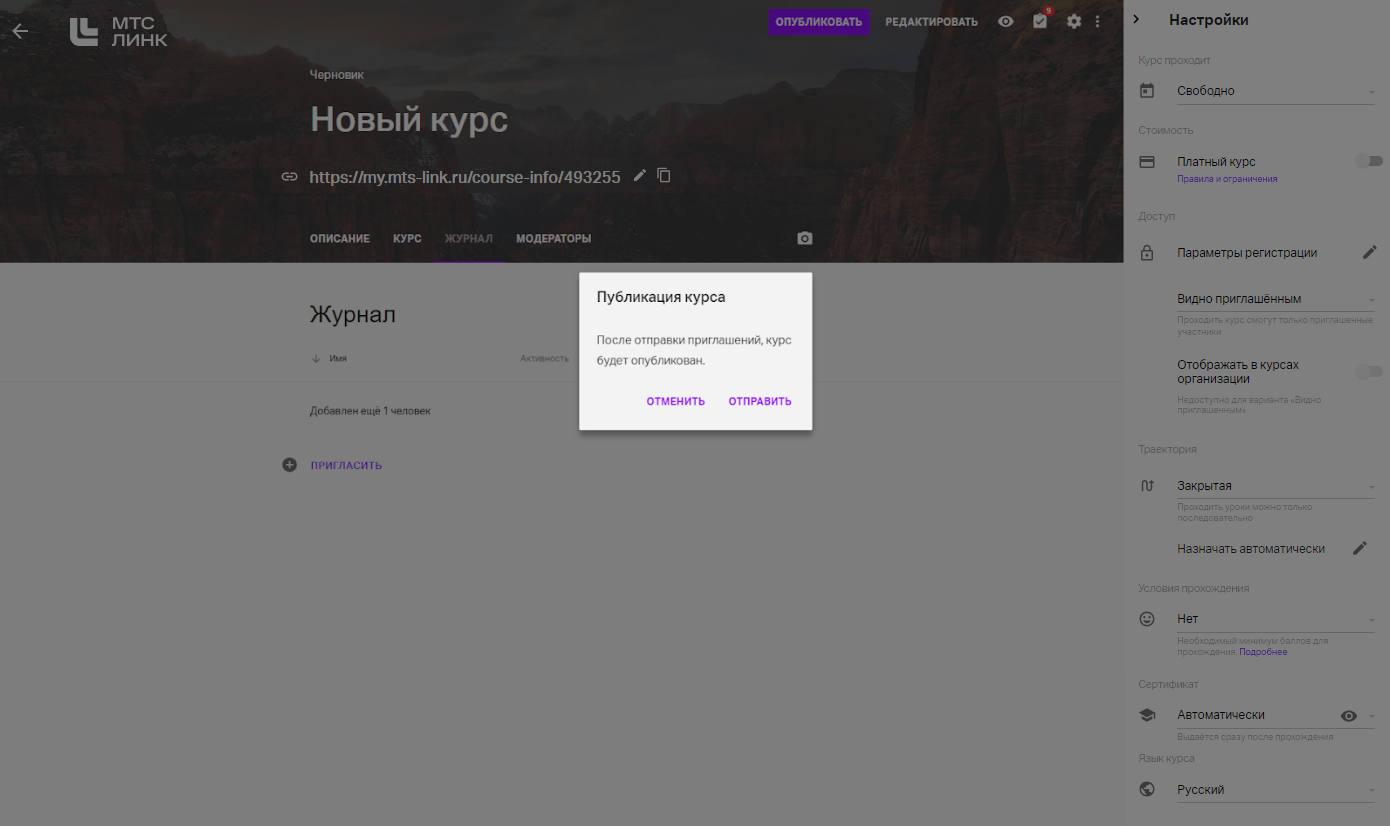 Если для курса установлено прохождение «По датам», приглашения будут отправлены отдельно для каждой группы.
Если для курса установлено прохождение «По датам», приглашения будут отправлены отдельно для каждой группы.
При отправке приглашений на неопубликованный курс, он будет автоматически опубликован.
После отправки приглашений все Участники будут отображены в Журнале со статусом «Приглашен». После регистрации Участника на курс его статус изменится на «Зарегистрировался».
Примечание: если Участник ранее не регистрировался, то после перехода по ссылке в приглашении ему будет предложено создать новую учетную запись. После этого он сможет приступить к прохождению курса.
Теги
Для упорядочивания контактов Участников курса можно использовать теги. Присвоенные контактам теги позволяют осуществлять поиск по группам:
при добавлении Участников в Журнал;
при просмотре Адресной книги;
при экспорте контактов из Адресной книги.
Для добавления тега необходимо выбрать одного или нескольких Участников, после чего выбрать опцию «Задать тег»: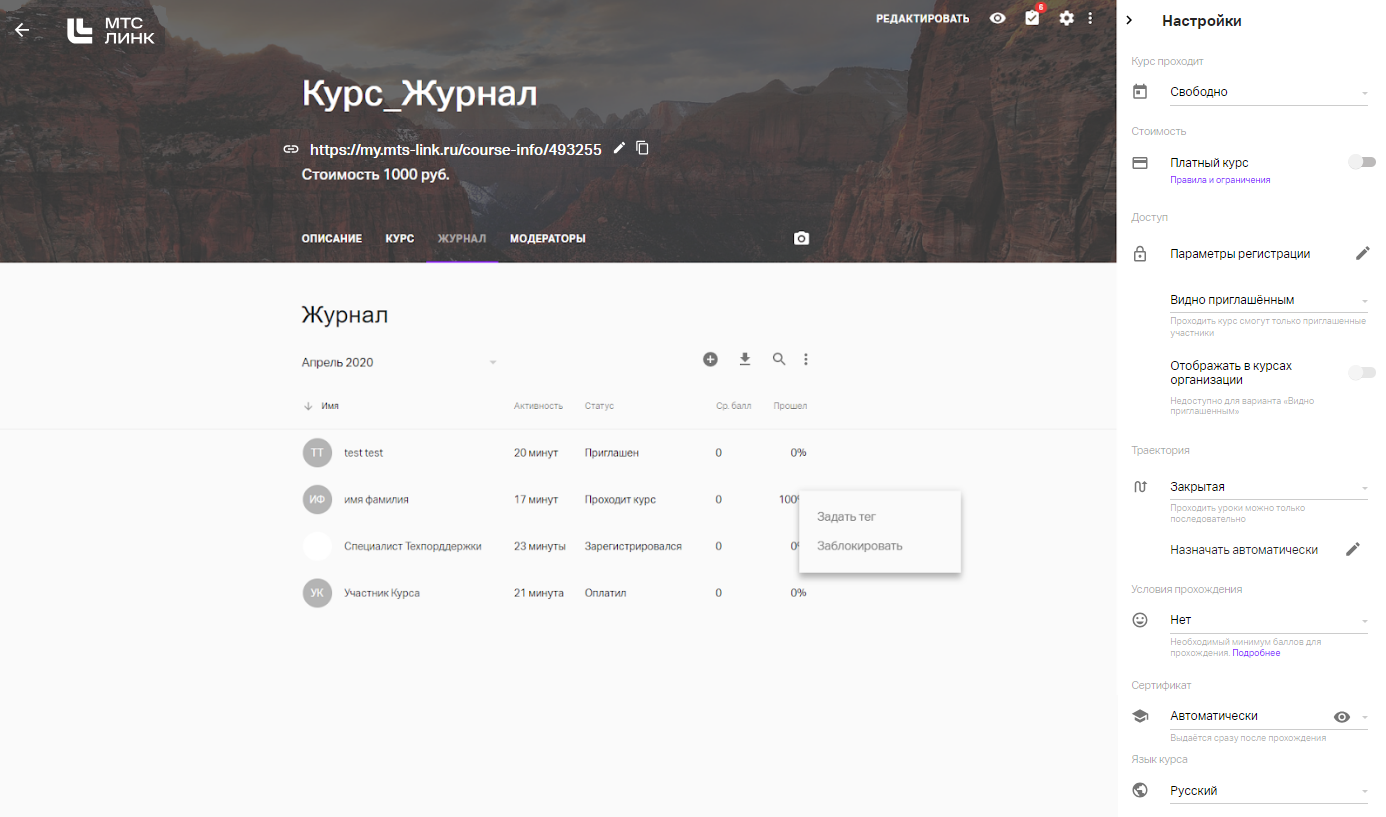
В меню редактирования тегов отображаются:
теги, которые заданы только одному из выбранных Участников, — серым;
теги, которые заданы всем выбранным Участникам, — фиолетовым;
все доступные для добавления теги.
При удалении тега он будет удален у всех выбранных Участников, а при добавлении присвоен всем выбранным Участникам.
Добавленные теги будут отображаться в Журнале: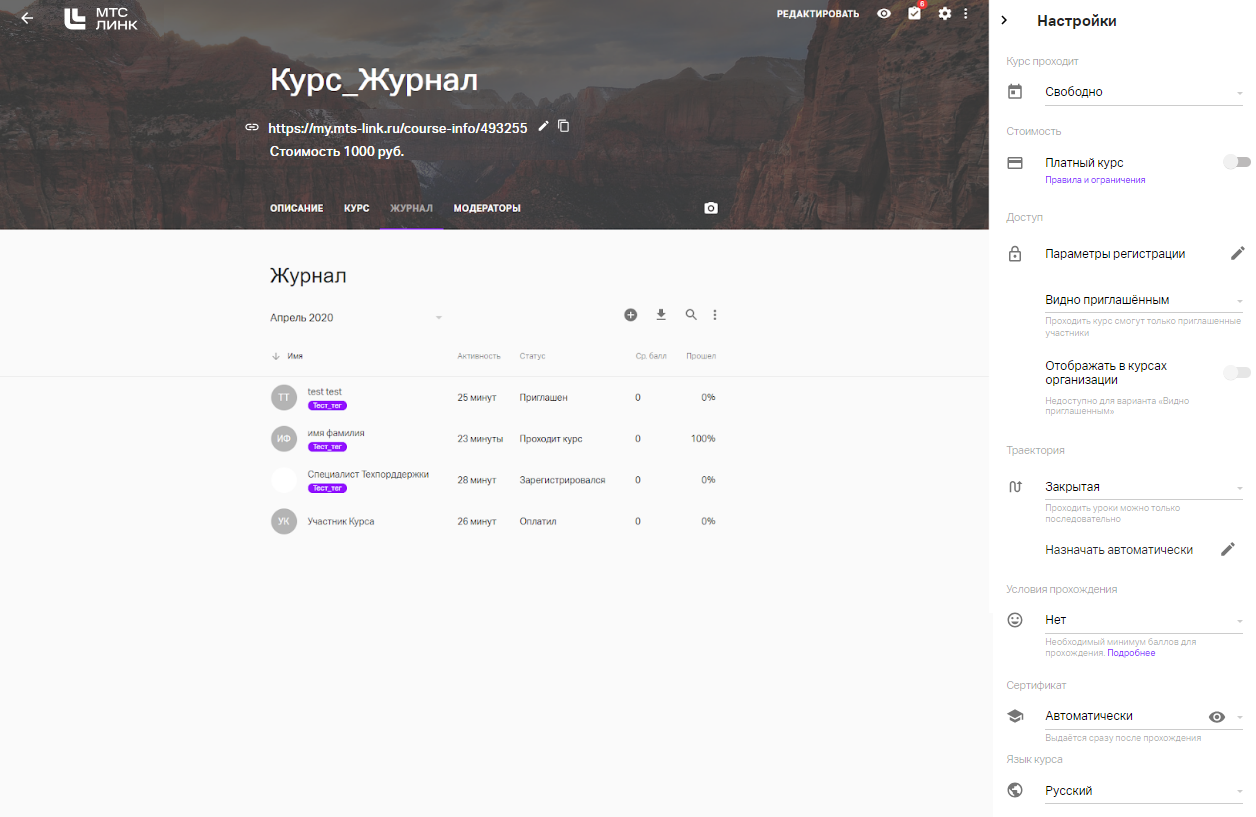
Для поиска контактов по тегу в Адресной книге необходимо ввести тег в поле поиска.
Лента новостей
Раздел «Лента» представляет собой автоматически формируемые новости о качестве уроков и сложности тестов, а также свободные новости от Администратора или Модератора курса.
Раз в неделю система анализирует всех Участников, которые перешли в неактивный статус и не завершили до конца обучение, после чего анализирует, какой урок был последним пройденным перед отказом от обучения.
Качество уроков. На формируемом системой графике представлено отношение всех ушедших Участников за текущий период к ушедшим после конкретного урока: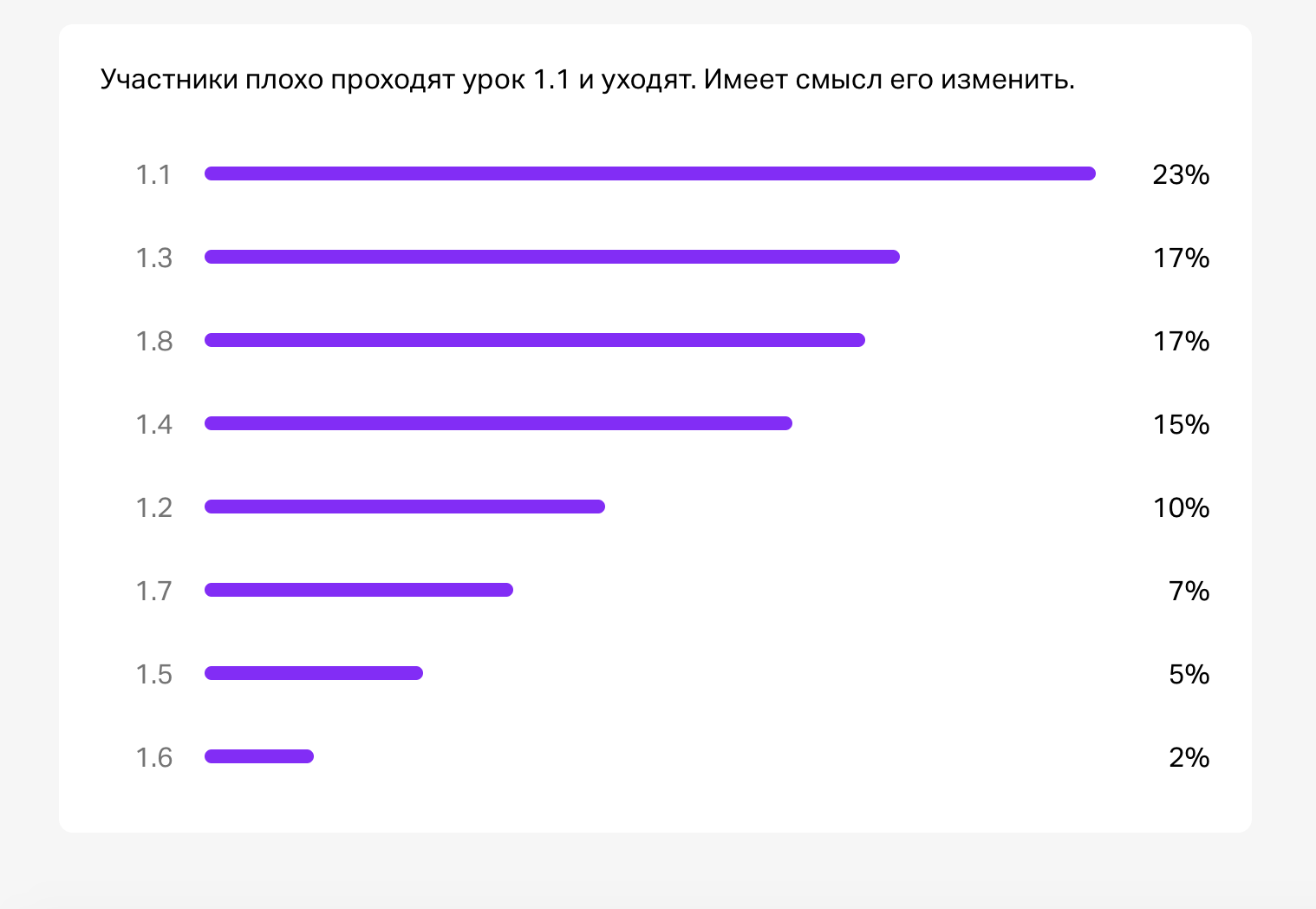 Чем выше процент, тем больше Участников ушло после урока.
Чем выше процент, тем больше Участников ушло после урока.
Сложность тестов. Рекомендуется использовать параметр «Коэффициент сложности вопросов» в качестве критерия оценки качества вопросов тестирования (подробнее см. раздел «Вкладка «Сложность вопросов»).
Система периодически анализирует результаты прохождения тестов и рассчитывает коэффициент сложности вопроса. Если вопрос слишком сложный или простой, Администратор и Модератор получают соответствующее уведомление.
Свободные новости. Можно писать Участникам мотивирующие письма, рассказывать об обновлениях учебной программы и важных новостях, делиться дополнительными материалами. Для этого необходимо нажать на кнопку «Написать» на вкладке «Лента» страницы редактирования курса: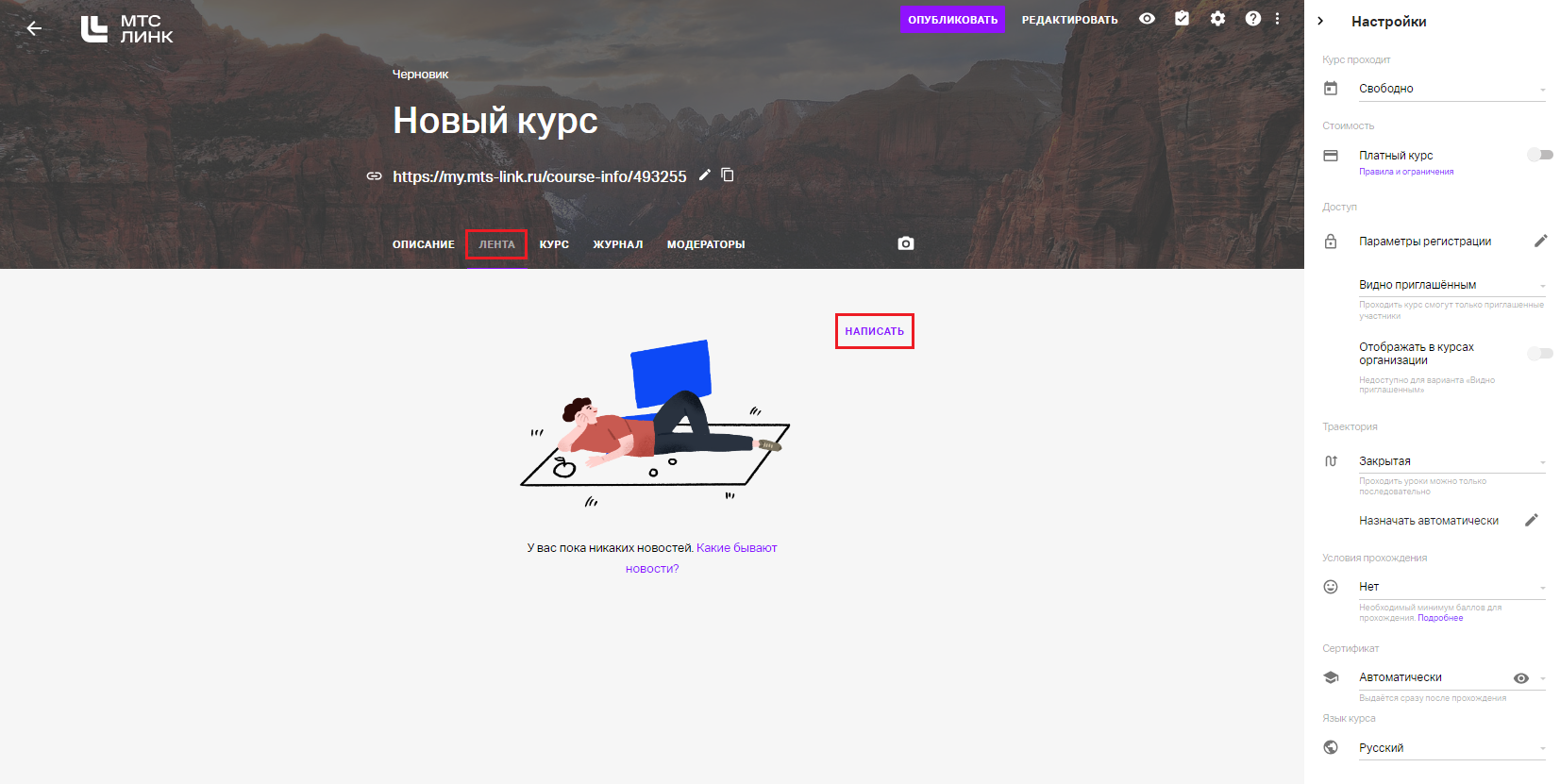
В открывшемся окне необходимо выбрать все группы или одну конкретную, разрешить/запретить комментировать новость (комментарии можно отправлять только к новостям по всей группе, приватные новости комментировать нельзя), написать текст и по необходимости прикрепить файлы: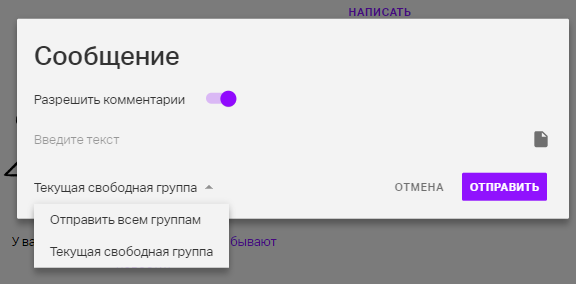
После отправки новость будет доступна всем Участникам. Также раз в 1 час Участник будет получать письмо со всеми новостями, опубликованными за этот период.
Свободная приватная новость. Такая новость будет видна только адресатам сообщения и не будет видна другим Участникам. Для отправки приватной новости достаточно выбрать адресата и в меню справа от него нажать на «Написать»: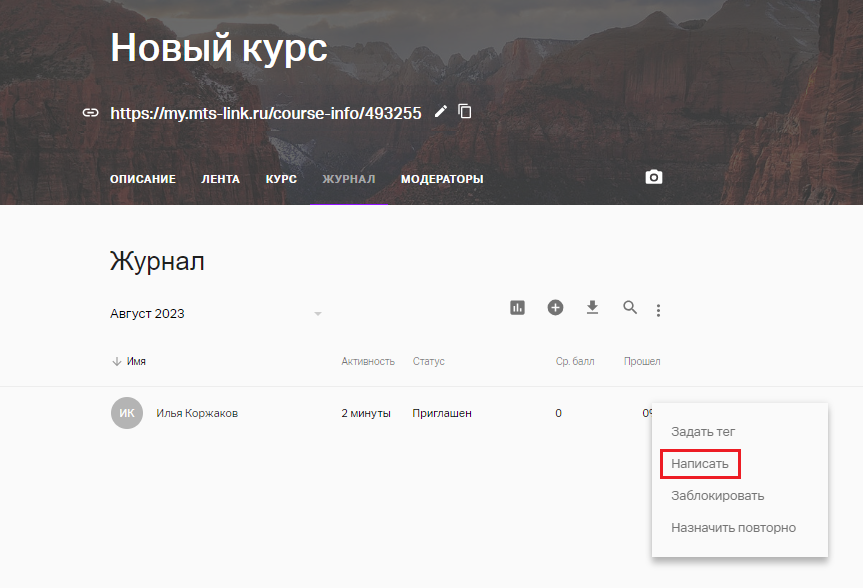 После отправки новость будет доступна только Участникам, которые были выбраны, и не будет видна остальным.
После отправки новость будет доступна только Участникам, которые были выбраны, и не будет видна остальным.
Журнал курса
В Журнале курса отображается статистика прохождения курса и основная информация об Участниках. Журнал разбит на группы:
для курсов «По датам» — по датам прохождения курса группами;
для курсов с неустановленной датой прохождения — по месяцу последней активности Участников. Например, в группе «Август» будут отображаться те, кто закончил/провалил/покинул курс в августе.
При изменении настройки прохождения (с «По датам» на «Свободно» и наоборот) после публикации курса в Журнале будут отображаться как даты прохождения курса группами, так и месяц последней активности Участников: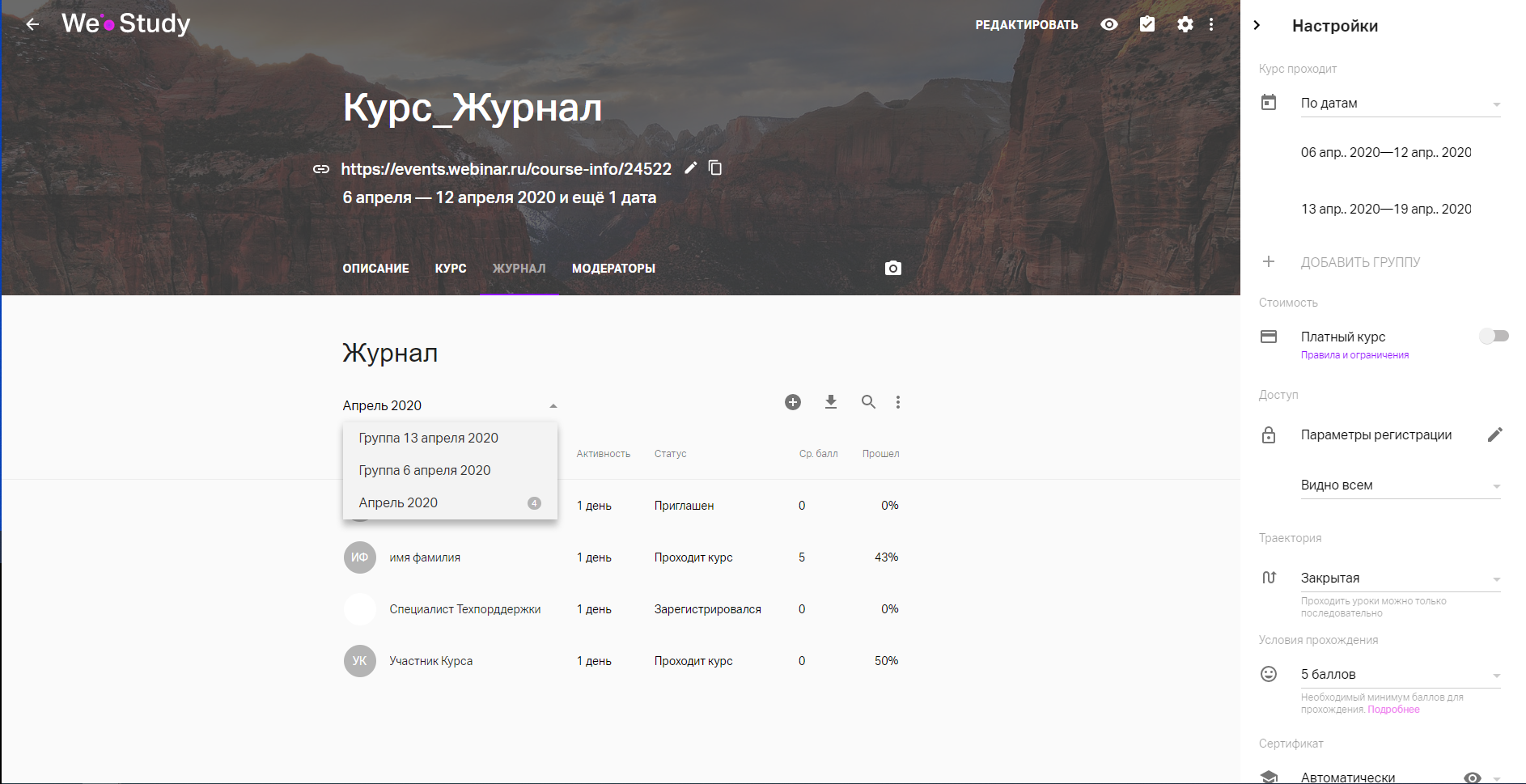
Кликнув на Участника, можно увидеть подробную информацию о прохождении курса, даты прохождения уроков и тестов, полученные баллы: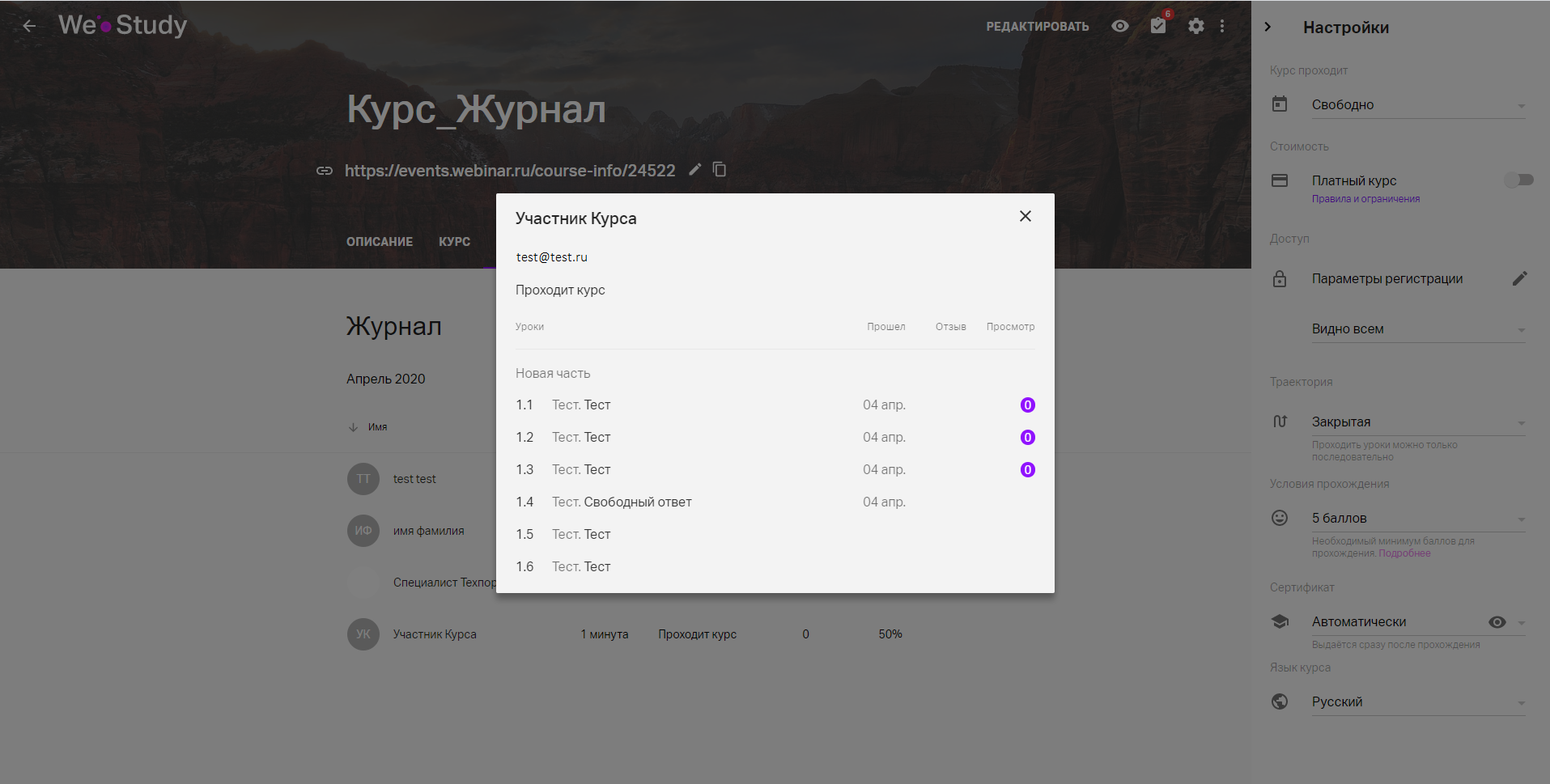
Если Участник давал свободные ответы на вопросы теста, это будет также отображено в Журнале в виде иконки с восклицательным знаком в красном кружке:
Если Участникам назначены теги, то они также будут отображаться в Журнале курса.
Метрика прогресса просмотра Участником записей уроков, медиа и презентаций
В уроках с медиафайлами можно посмотреть для каждого из Участников метрику прохождения урока. Для этого необходимо кликнуть на Участника в Журнале, после чего откроется список, где справа от урока будут показаны эти данные: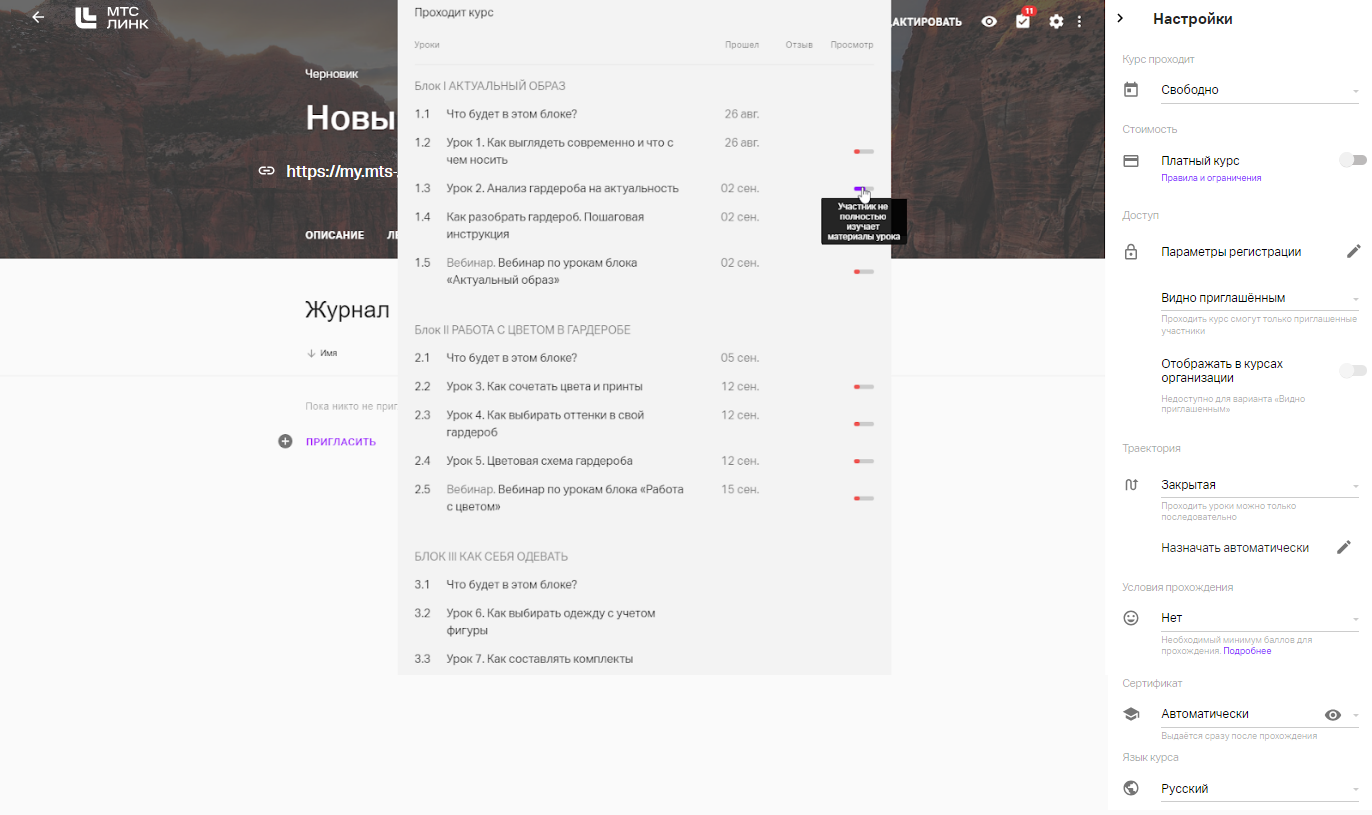
На основании данных о прогрессе просмотра медиафайлов система показывает Участников, которые не просматривают, а пролистывают уроки. Здесь идет индикация трех видов:
прогрессбар заполнен полностью. Участник просмотрел более 80% медиафайлов;
прогрессбар заполнен на 50%. Средний прогресс просмотра медиафайлов более 40%, но менее 80%, либо средний прогресс более 80%, но Участник пропустил один из файлов в уроке;
прогрессбар заполнен на 10%. Средний прогресс просмотра медиафайлов менее 40%.
Файл статистики
Файл статистики можно скачать, нажав на соответствующую кнопку на вкладке «Журнал»: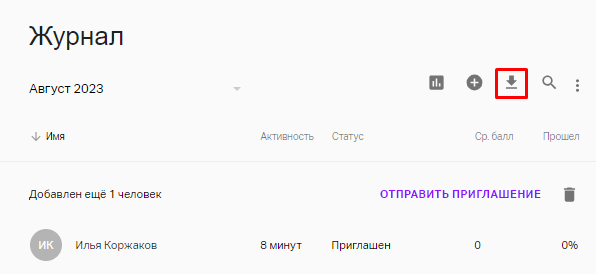 В выгружаемом файле содержится подробная информация о прохождении курса Участниками выбранной группы (подробнее см. раздел «Статистика»). Для разных групп генерируются разные файлы.
В выгружаемом файле содержится подробная информация о прохождении курса Участниками выбранной группы (подробнее см. раздел «Статистика»). Для разных групп генерируются разные файлы.
Модераторы курса
Модераторы — специальная роль для помощников Администратора обучения во время проведения курса.
Во время проведения обучения Модератор может:
управлять Участниками — приглашать, одобрять и отправлять на модерацию;
проверять и оценивать результаты тестовых заданий;
вносить изменения в существующие уроки курса;
переходить в курс до его публикации;
запускать урок «Онлайн-вебинар».
Модератор не может:
управлять настройками курса;
менять название и описание курса;
снимать курс с публикации и публиковать новые курсы;
создавать и удалять уроки.
Модераторы приглашаются через соответствующую вкладку в окне редактирования курса по аналогии с приглашением Участников.
После отправки приглашения Модератор будет иметь статус «Приглашен» до момента его принятия. Будущий Модератор получит на почту письмо-приглашение с основной информацией о курсе.
Примечание. Если Модератор ранее не регистрировался, то при переходе по ссылке ему будет необходимо создать аккаунт. После ввода данных информация об его имени и фамилии будет доступна Администратору курса.
Все курсы, в которых пользователь является Модератором, выделены соответствующим статусом: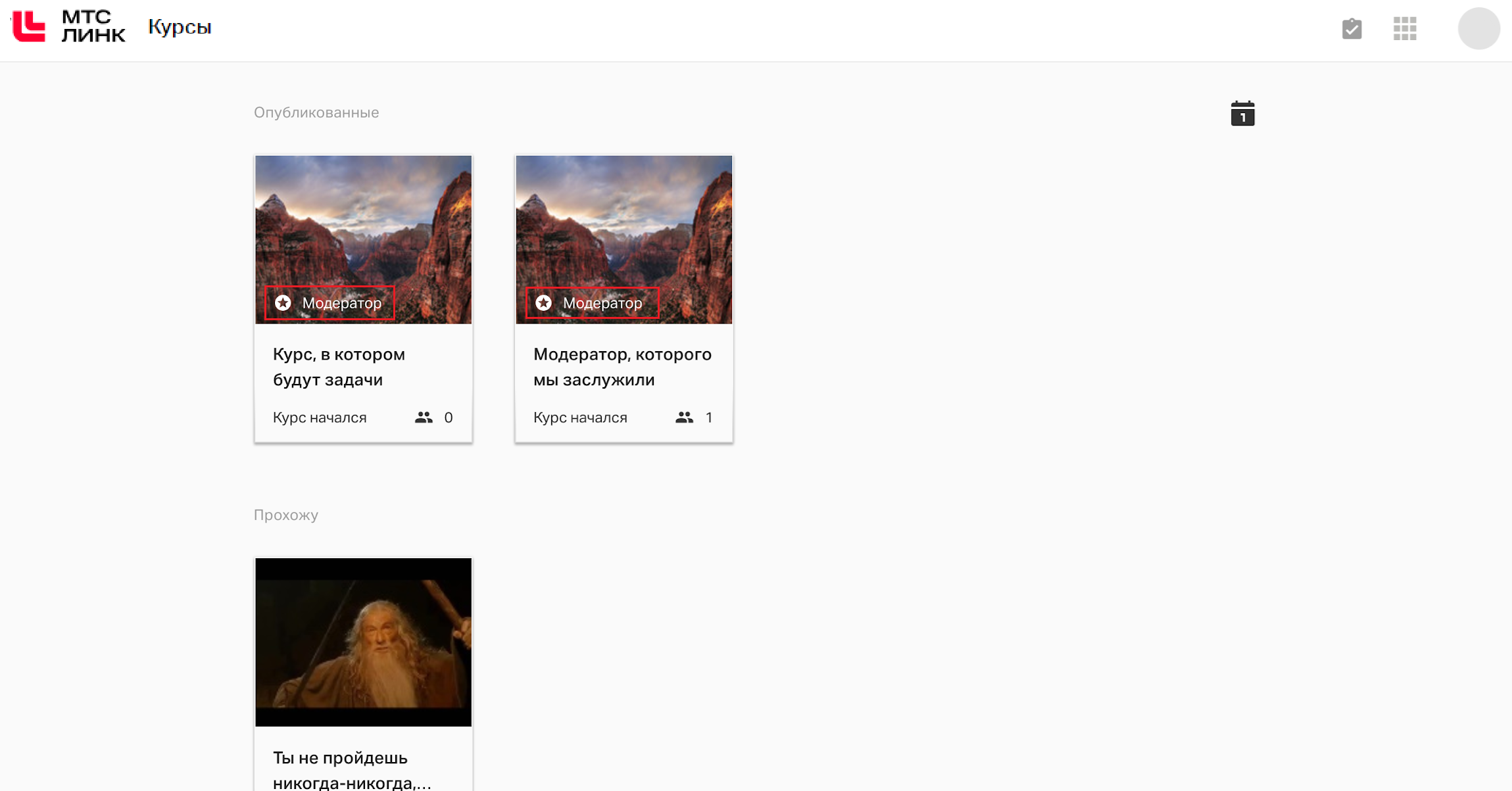
Если пригласить Участника курса как Модератора, то он потеряет доступ к его прохождению и будет видеть интерфейс Модератора. При этом, если удалить его из Модераторов, он сможет проходить курс дальше с момента, на котором остановился.
В процессе проведения курса Администратор видит информацию по активности Модератора:
когда последний раз Модератор проверял задания Участников;
сколько заданий Участников проверил тот или иной Модератор;
средний балл Модератора. Это среднее значение за все выставленные оценки данным Модератором. Если проверяются только свободные ответы с вариантом «Правильно» или «Неправильно», то правильный ответ будет 10 баллов, неправильный — 0 баллов.
Настройки видимости Участников обучения для Модератора
Если в одном курсе обучение проходят представители разных организаций, а Модераторами назначены руководители подразделений их этих организаций, то не всегда можно давать доступ к информации о прохождении и личным данным сотрудников из других мест. Для этого можно объединять Участников общим тегом: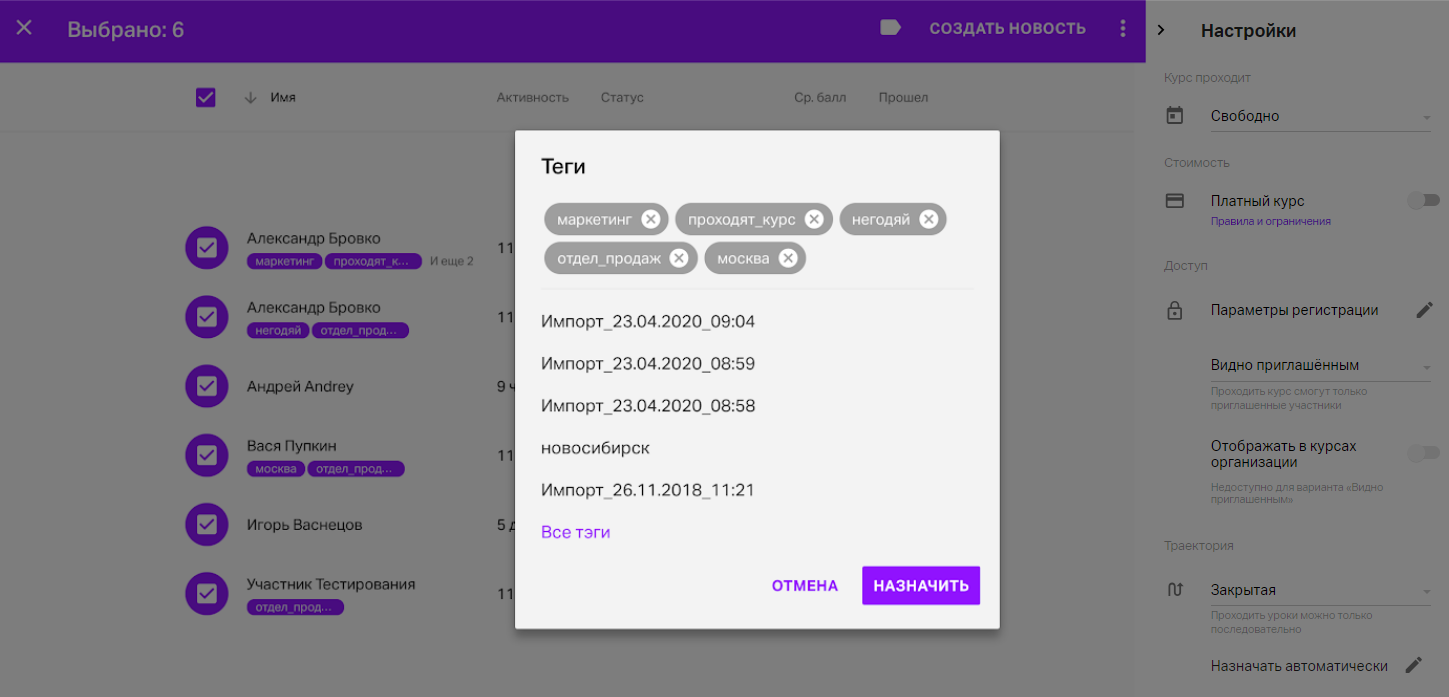 После этого надо перейти в раздел «Модераторы» и в настройках доступа выбрать теги, с которыми Модератор будет видеть Участников:
После этого надо перейти в раздел «Модераторы» и в настройках доступа выбрать теги, с которыми Модератор будет видеть Участников:
«И» — Модератор будет видеть Участников, у которых есть оба тега;
«ИЛИ» — Модератор будет видеть Участников, у которых есть один из тегов.
После активации настроек доступа Модератор:
не сможет самостоятельно приглашать Участников;
в Журнале, результатах тестов, списке Участников урока «Онлайн-вебинар» будет видеть только Участников с установленными тегами;
будет получать уведомления о результатах тестов только для своей группы Участников.
Автоматическое назначение курсов
Функционал автоматического назначения курсов доступен только для опубликованных курсов. Он позволяет:
единовременно приглашать всех текущих Участников по тегам;
автоматически приглашать новых Участников.
Настройка выполняется один раз и далее нужные Участники будут приглашаться автоматически.
Для активации функционала необходимо в настройках опубликованного курса выбрать «Назначать автоматически» в правой части окна редактирования: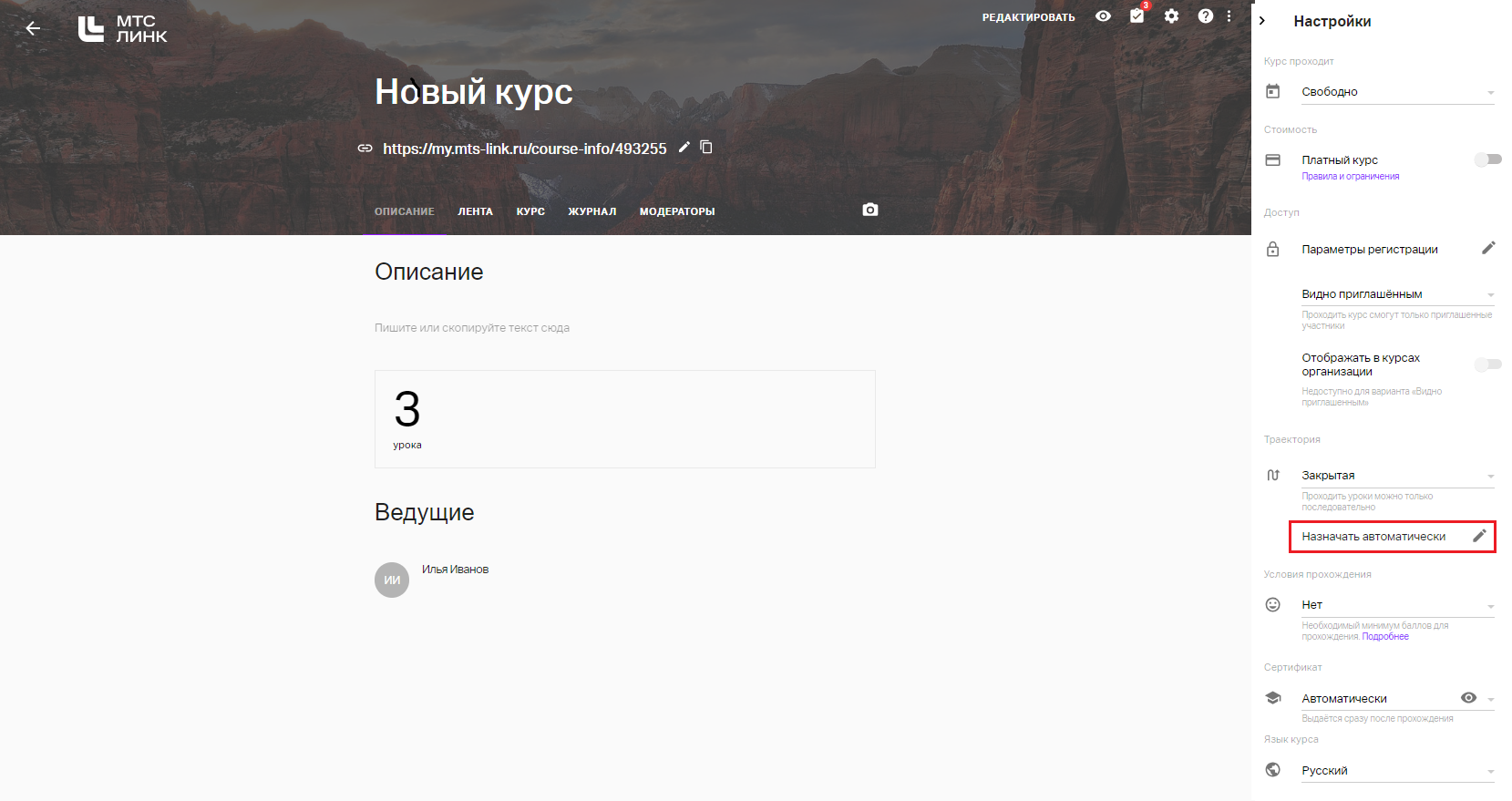 Далее выбрать теги Участников, которых нужно автоматически пригласить на курс, после чего все текущие и будущие Участники с этими тегами будут автоматически приглашены.
Далее выбрать теги Участников, которых нужно автоматически пригласить на курс, после чего все текущие и будущие Участники с этими тегами будут автоматически приглашены.
После сохранения и применения настроек приглашения будут отправлены Участникам.
Шаблоны курсов
Во время создания курса можно выбрать вариант с использованием готового шаблона: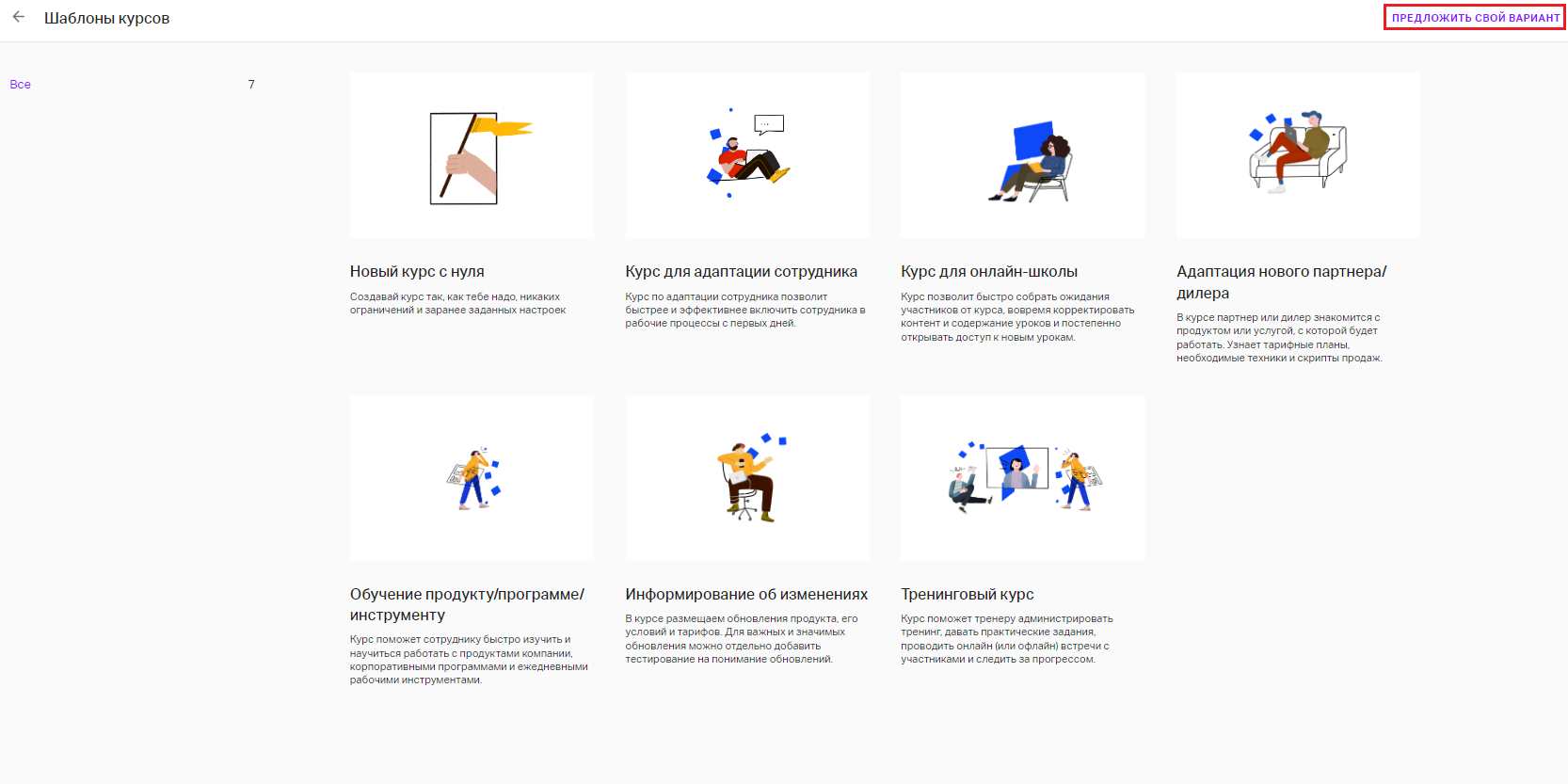
Если нужный шаблон отсутствует, можно предложить свой вариант, нажав на соответствующую кнопку в правом верхнем углу окна (рис.33). В открывшейся форме необходимо ввести описание интересующего варианта.
Регистрация на курс
В случае, если пользователь не имеет личного кабинета:
После отправки приглашений будущий Участник получает письмо-приглашение от Организатора.
Участник должен принять приглашение, нажав на соответствующую кнопку в письме. После этого он попадает на страницу регистрации.
Необходимо подтвердить почту, перейдя по ссылке из нового письма-подтверждения.
Заполнить поля с требуемыми данными, зарегистрироваться на курс и приступить к его прохождению.
В случае, если пользователь зарегистрирован и имеет личный кабинет:
После отправки приглашений будущий Участник получает письмо-приглашение от Организатора.
Участник должен принять приглашение, нажав на соответствующую кнопку в письме.
Участник должен ввести свои логин и пароль для входа в личный кабинет.
После входа заполнить поля с требуемыми данными, зарегистрироваться на курс и приступить к его прохождению.
В случае, если при попытке входа на курс пользователь получает сообщение о том, что нет доступа, это означает, что осуществляется попытка входа с другой учетной записи, у которой нет приглашения на курс. В этом случае:
Необходимо перейти на страницу https://events.mts-link.ru/courses и нажать на иконку профиля учетной записи в правом верхнем углу окна.
Осуществить выход из личного кабинета.
На странице https://events.mts-link.ru/courses/signin войти под своими данными.
Перейти к своему курсу и приступить к его прохождению.
В случае, если пользователь получает сообщение о том, что он находится на модерации, это означает, что Администратор этого курса установил модерацию самостоятельно зарегистрировавшихся пользователей. В этом случае:
Необходимо обратиться к Организаторам курса, чтобы Участника одобрили.
После одобрения перейти к курсу из письма регистрации.
Войти в личный кабинет.
Зарегистрироваться на курс и приступить к его прохождению.
Работа с Участниками курса
В Журнале курса отображаются все Участники, которые когда-либо были приглашены или записаны на него. Справа от каждого Участника есть кнопка с тремя точками, по нажатию на которую открывается контекстное меню действий с ними:
задать тег (подробнее см. раздел «Теги»);
написать (подробнее см. раздел «Лента новостей»);
заблокировать. Данная функция блокирует доступ к курсу и его материалам для выбранного Участника. После блокировки он не сможет просматривать уроки, проходить тесты и т.д. При этом, если доступ к курсу свободный, такой Участник сможет вновь зарегистрироваться с другой электронной почты;
назначить повторно. Данная функция обнуляет прогресс Участника, позволяя ему пройти курс повторно.
Важно! При повторном назначении курса информация о предыдущей попытке будет удалена.
Задачи
Модуль «Задачи» позволяет объединять все необходимые активности в едином пространстве для Администраторов, Модераторов и Участников обучения. Задачи появляются автоматически по заданным условиям и переходят в раздел «Выполненные»: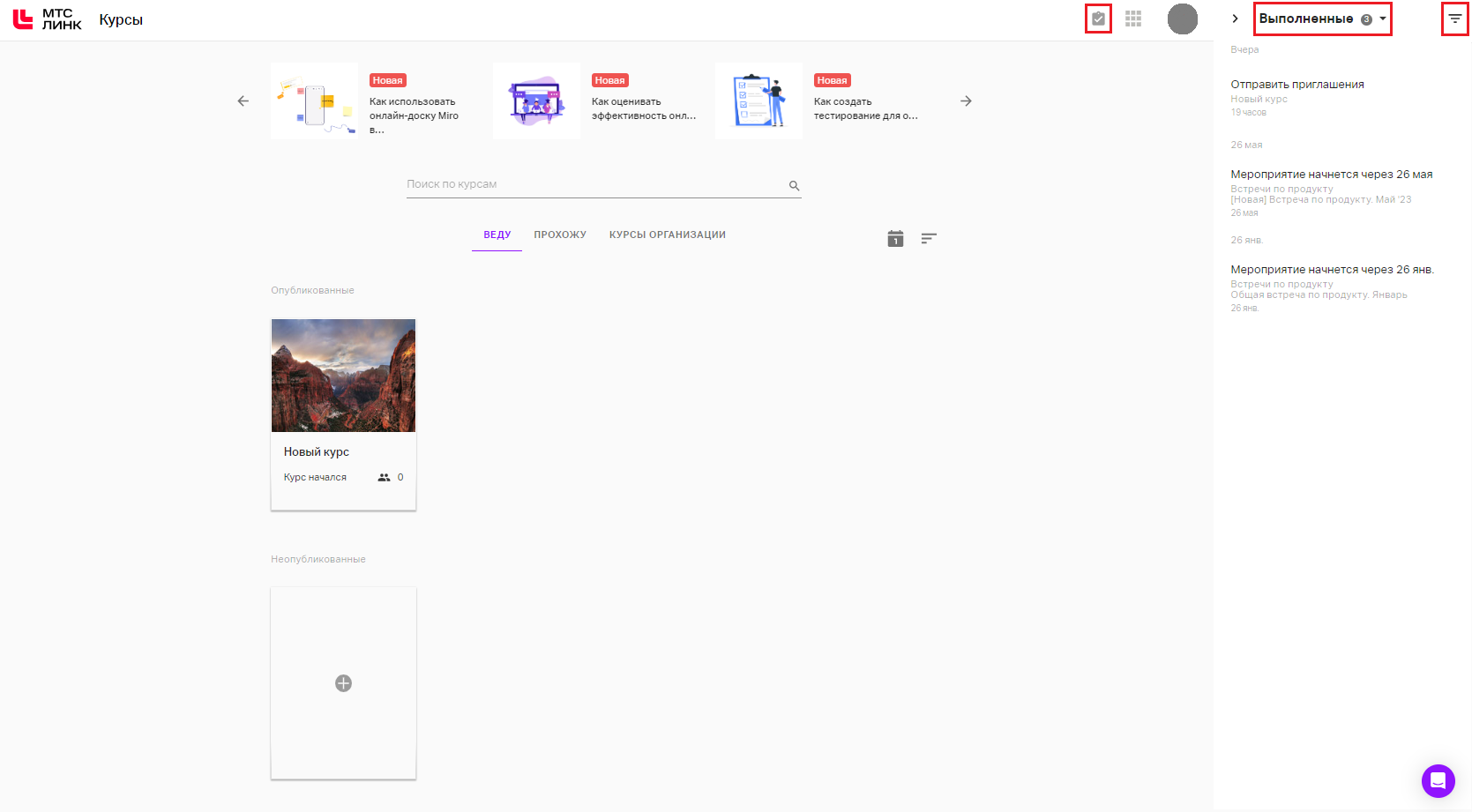
В выпадающем списке в правом верхнем углу окна можно выбрать три вида задач:
текущие. Все активные задачи;
выполненные. Все завершенные задачи;
отложенные. При необходимости можно отложить выполнение задачи на 24 часа. После того, как она была отложена, задача попадет в данный раздел, но все еще может быть выполнена. По прошествии 24-х часов задача возвратится в раздел.
Задачи можно отфильтровать, нажав на соответствующую кнопку в правом верхнем углу окна:
по дате. Задачи будут отображены по всем курсам от новых к старым;
по курсу. Сортировка задач по всем курсам произойдет в рамках каждого курса от новой к старой, курсы сортируются по алфавиту или от 0 до 10. Также возможен вариант отображения задач по конкретному выбранному курсу.
Задачи для Администратора и Модератора обучения:
получен новый результат теста. Появляется после получения свободного ответа по тестированию. Задачи объединяются в рамках одного теста;
отправить приглашения на курс. Появляется, если после добавления Участников приглашения не были отправлены. Завершается после их отправки;
одобрение модерации. Появляется, если в Журнале курса появляются новые Участники, требующие подтверждения участия. Завершается после просмотра списка;
напоминание о проведении урока-вебинара. Появляется в день старта запланированного урока-вебинара. Выполняется после проведения урока-вебинара или по истечении дня, если мероприятие так и не было проведено;
назначение новой даты для постоянного урока-вебинара. Появляется, если в курсе есть постоянный урок-вебинар, а новая дата его проведения не была задана;
назначение новой даты группового урок-вебинара. Появляется при старте новой группы, в которой есть урок с типом «Онлайн-вебинар», но нет назначенной даты его проведения.
Задачи для Участников:
приглашение стать Модератором. Появляется при добавлении в качестве Модератора одного из Участников;
подтверждение участия в курсе. Появляется после одобрения участия Администратором/Модератором;
напоминание о уроке-вебинаре. Появляется в день старта урока с типом «Онлайн-вебинар», в котором задействованы Участники.
Работа с уроками
Урок-пост
В уроках-постах содержится теоретический материал курса. Урок-пост схож со статьей в блоге.
При создании урока-поста возможно:
вставлять и форматировать текст;
добавлять файлы (прикреплять для самостоятельного скачивания Участниками или отображать в плеере для просмотра внутри урока). Требования к загружаемым файлам см. в таблице 5 раздела «Прочие требования»;
добавлять записи сконвертированных вебинаров;
добавлять видео Youtube/Vimeo;
копировать контент в стороннем сервисе (например, Google Docs и др.) и вставлять уроки;
при просмотре медиа Участник может ускорять воспроизведение;
вставлять ссылки на изображения или видео через инструмент «Код» (также можно вставить ссылку в текст урока без инструмента «Код» — изображения и видео все равно отобразятся).
Открытие урока по дате/команде
Данный функционал позволяет:
создавать структуру курса, публиковать курс, начинать обучение и подготавливать контент по мере проведения обучения;
синхронизировать группу и не давать одним Участникам вырываться вперед по сравнению с другими в прохождении курса.
настраивать интервальное прохождение.
Настройка доступа к урокам
Доступ может быть настроен отдельно к каждому уроку и применен к урокам с типами «Пост» и «Тест»:
открытый урок. Может быть пройден в соответствии с выбранной траекторией курса без дополнительных ограничений;
закрытый урок. Участник не сможет пройти закрытый урок, пока Администратор не откроет доступ;
по дате. Урок будет доступен Участнику в дату, указанную Администратором. Дату можно корректировать и изменять даже после создания урока.
При выборе закрытого типа доступа Администратор может формировать структуру курса, делать все уроки закрытыми. Участник будет видеть, что ждет его в ходе прохождения учебной программы, но не сможет переходить по урокам.
После открытия урока Администратор может отправить уведомление об этом всем Участникам курса.
При выборе доступа по дате Участник видит, когда будет открыт данный урок. После наступления даты открытия все Участники получат соответствующее письмо-уведомление.
Оценка урока Участником обучения
Участники обучения могут оставлять свой отзыв о понравившемся уроке с типом «Контент», голосуя в конце урока. Администратор обучения может видеть количество проголосовавших и процентное распределение отзывов во вкладке «Курс»: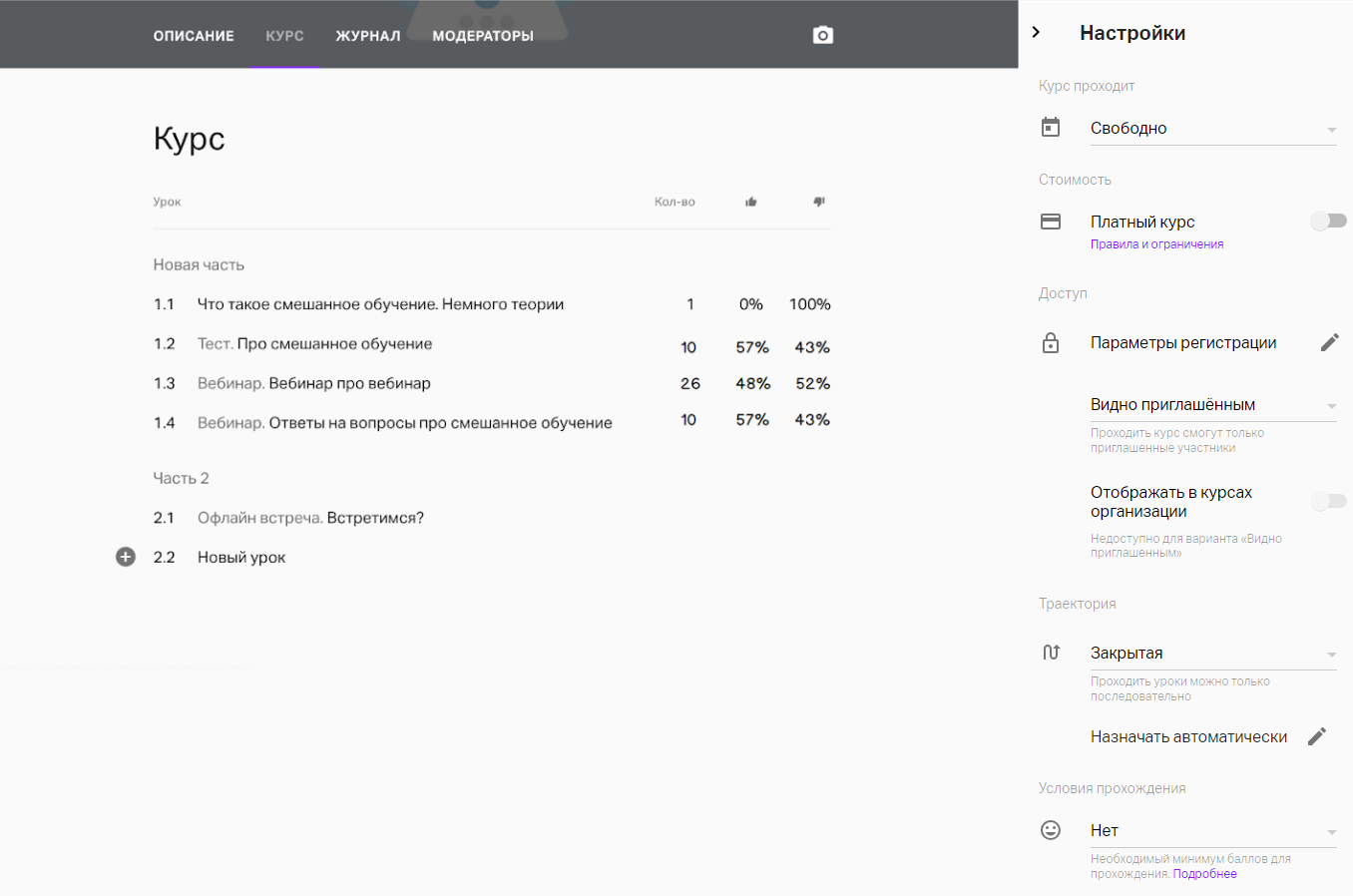
Урок-вебинар
Урок-вебинар создается аналогично остальным из меню добавления уроков: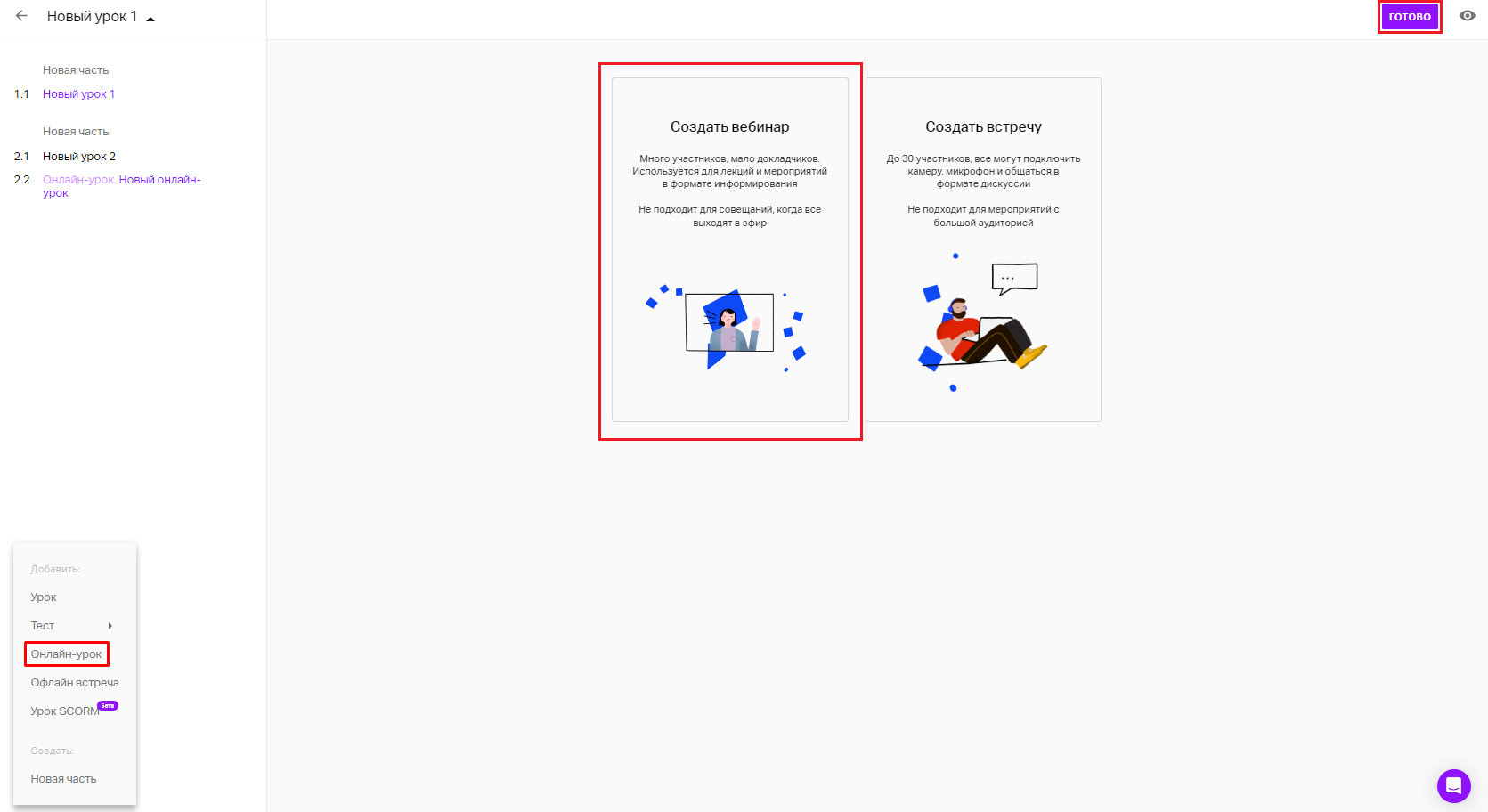
После добавления урока-вебинара на вкладке «Онлайн-урок» можно задать:
дату и время его проведения. Если курс без ограничения по датам, следующую дату можно задать после проведения первого вебинара. Для курса с группами задать дату проведения мероприятия можно для каждой из групп, выбирая нужную в селекторе.
Чтобы Участники знали фактическое время начала урока-вебинара, оно отображается с учетом установленного времени вебинара и часового пояса Участника. Информация о часовом поясе отображается в письмах, на странице урока, на лендинге вебинара. При заходе на урок Участник будет видеть время по своему часовому поясу;доступ к уроку. Администратор обучения может выбрать, кому из Участников курса или группы будет доступен урок-вебинар — всем Участникам или только тем, кто дошел до данного урока. Во втором и последующих уроках бесконечного курса Администратору доступна опция «Только новые». В этом случае на вебинар будут приглашены только те Участники курса, кто зарегистрировался и приступил к его прохождению позже, чем проходило предыдущее мероприятие;
автоматически разрешать/запрещать доступ к записи после завершения. Настройка позволяет задавать доступность записи мероприятия для Участников сразу после его завершения. Доступ к записи мероприятия можно открывать прямо из курса. Это могут делать Модераторы, которые могут не быть его Владельцами;
тип мероприятия. В любой момент времени можно изменить тип урока с вебинара на встречу;
описание урока. Краткая информация о теме урока;
добавить ссылку, изображения, файлы.
на вкладке «Настройки» можно разрешить/запретить выходить в эфир и разрешить/запретить выходить в эфир без предупреждения.
После нажатия на кнопку «Создать» в правом верхнем углу окна урок будет создан, а Администратору станет доступна вкладка «Участники», на которой можно увидеть информацию об Участниках, соответствующих критериям приглашения на урок.
При появлении новых Участников, соответствующих критериям, список будет автоматически обновляться. При изменении типа доступа к уроку список Участников также будет обновлен.
Все Участники получают напоминания о уроке-вебинаре за 1 день и за 15 минут до его начала.
Проведение урока-вебинара и его отображение для Участника
Для старта мероприятия Администратор обучения должен перейти в вебинар. После запуска у Участника, ожидающего начала на странице урока, появится кнопка «Подключиться»: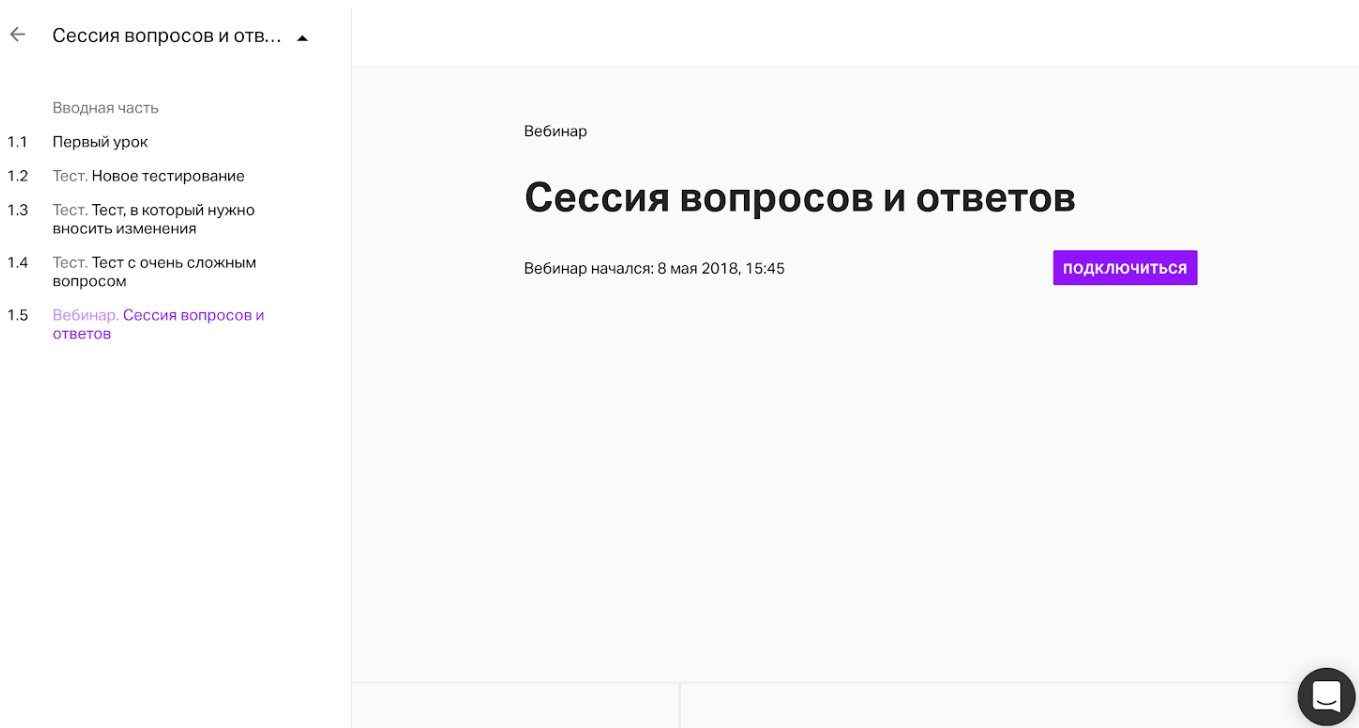
Если же Участник находится в другом уроке или даже в другом курсе, он получит уведомление в виде баннера в верхней части окна: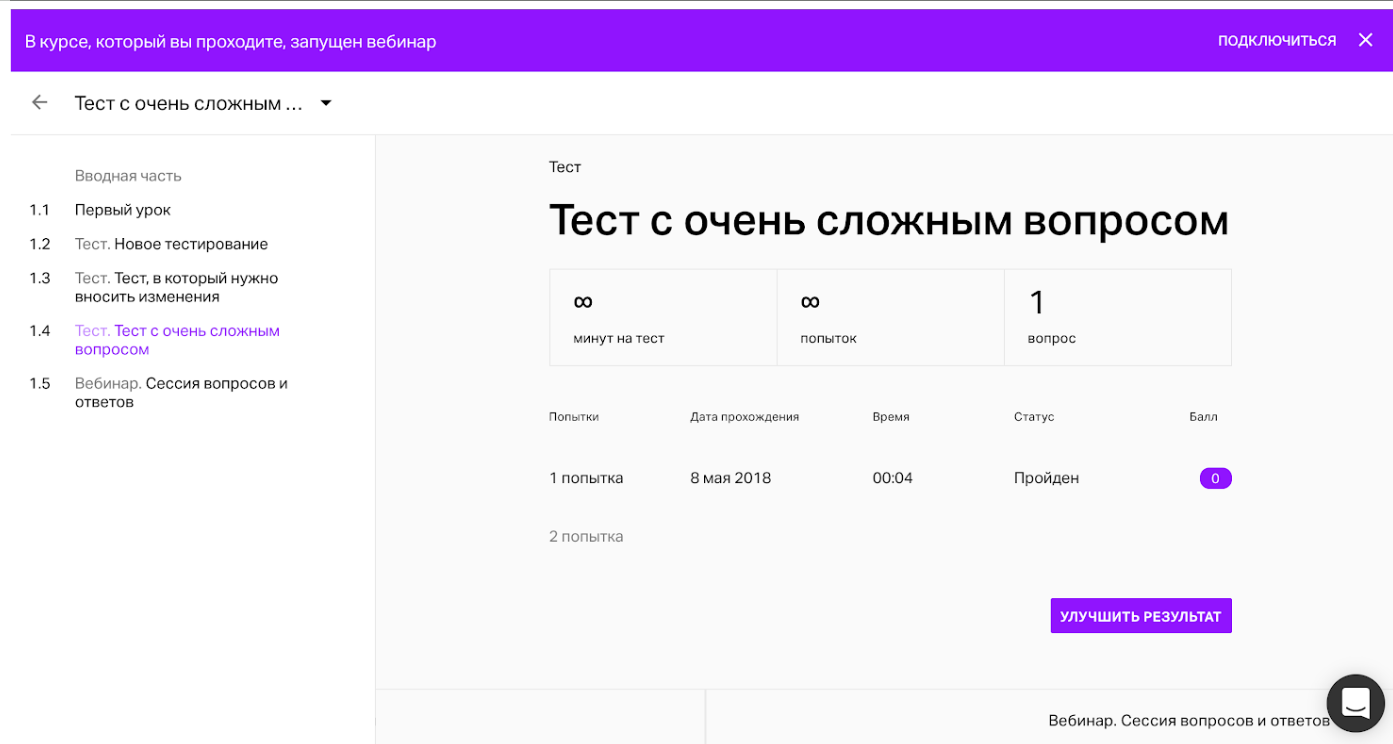
Завершение урока-вебинара
После завершения мероприятия все Участники и Администраторы возвращаются в курс. Администратор может отредактировать и настроить доступ к записи, а также задать дату нового урока-вебинара для бесконечного курса. Навигация между проведенными и запланированными вебинарами осуществляется через селектор: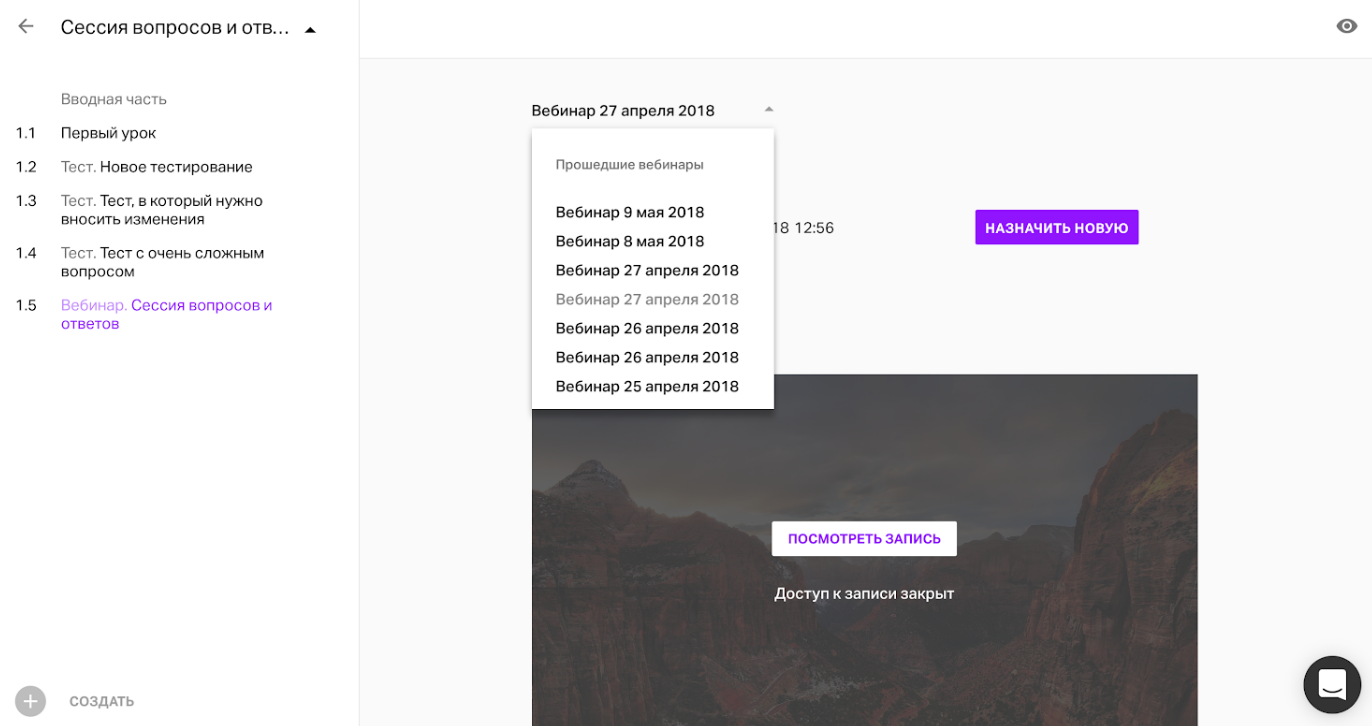
Участникам, которые не попали под критерий приглашения на урок, но дошли до урока позднее, также будет доступна запись вебинара.
Если в бесконечном курсе проводилось несколько сессий одного урока, Участникам будет доступна именно та запись мероприятия, на котором они присутствовали, либо запись последнего вебинара для тех, кто не попал под критерий приглашения.
В разделе «Участники» проведенного вебинара Администратор может посмотреть статистику по Участникам мероприятия, оценить активность и продолжительность их присутствия.
Посещение урока или просмотр записи идет в общий зачет по прогрессу прохождения курса. Если у курса закрытая траектория, Участник не сможет перейти к следующему уроку до завершения вебинара.
Урок-встреча
Встречи — это небольшие мероприятия с расширенным функционалом для Участников. Главные отличия встреч от вебинаров:
максимальное количество Участников встреч — 30 человек, включая всех Лекторов и Администраторов;
максимальное количество людей в эфире — 30, даже если в используемом тарифе их меньше;
по умолчанию все Участники могут выходить в эфир без одобрения;
по умолчанию все Участники имеют доступ к файлам и могут ими управлять.
Если количество Участников предстоящей встречи превысит 30 человек, система выдаст предупреждение и предложит поменять тип мероприятия на вебинар.
Важно! Если в ходе курса запланировано проведение урока-встречи, по умолчанию в настройках указано, что все Участники могут выходить в эфир. При этом они не смогут управлять файлами или включать демонстрацию экрана. Активации данных функций осуществляется на вкладке «Настройки» во время создания урока-встречи.
В остальном логика и механика проведения уроков-встреч в ходе курса аналогична урокам-вебинарам.
Офлайн-встреча
Для создания офлайн-мероприятия нужно добавить его через структуру курса также, как и онлайн-урок, задать дату, время и адрес места проведения.
Доступны следующие настройки офлайн-урока:
дата и время проведения;
доступ. Настройка аналогична настройке в уроке-вебинаре и дает возможность выбрать аудиторию будущего события — пригласить всех Участников курса или только тех, кто дошел до данного урока;
обязательно к посещению. Если Участник не посетит обязательное мероприятие, то двигаться дальше по урокам он не сможет. Для Администратора есть возможность отметить посещение Участника даже после завершения мероприятия. Если мероприятие не обязательно, его посещение не идет в общий зачет прогресса по курсу, но отображается в Журнале и файлах статистики;
описание. Дополнительная информация и медиа для предварительного ознакомления;
как попасть. Адрес, по которому будет проходить мероприятие.
Участник, соответствующий критериям приглашения, получает автоматические напоминания за 7 дней, 3 дня и 1 день до начала офлайн-встречи.
В разделе «Участники» Администратор видит всех приглашенных на мероприятие, а в день старта мероприятия может отметить их присутствие и выставить им балл за мероприятие.
Участник на странице урока видит информацию о мероприятии, адрес и схему проезда. Также на странице урока будет отображен QR-код, который можно использовать для ускоренной регистрации на мероприятии.
Урок-тест
Урок-тест позволяет провести проверку знаний Участников курса после его прохождения. Можно создать новый тест с нуля или же выбрать уже существующий.
На вкладке «Настройки» нового теста устанавливаются следующие параметры:
время прохождения. Можно ограничить время для прохождения теста. Когда время для прохождения заканчивается, система зафиксирует ответы, которые успел дать Участник;
количество попыток. Можно ограничить количество попыток на прохождение теста. Если Участник наберет меньше 10 баллов, он сможет улучшить свой результат, пока есть доступные попытки. Когда все попытки будут использованы, система засчитает лучший результат.
Важно! Если при прохождении теста Участник дал свободный ответ на вопрос без автоматической проверки ответа, он не сможет использовать следующую попытку, пока ответ не будет проверен Администратором/Модератором курса;случайная выдача. При активированной случайной выдаче каждый Участник получит не весь перечень вопросов, а несколько случайно выбранных, количество которых можно будет выбрать после активации данной функции. Все баллы и правильные ответы будут считаться, исходя из количества вопросов, которые получил Участник в ходе теста;
показывать результаты прохождения Участнику. При активированной настройке Участники будут видеть вопросы, на которое были даны верные и/или неверные ответы. Активировать функцию можно в любой момент, даже после прохождения теста Участниками;
оценка. Можно установить оценку по количеству правильных ответов, либо по количеству набранных баллов (от 0 до 10).
На вкладке «Вопросы» задаются непосредственно вопросы теста, указываются верные ответы, можно настраивать множественные ответы, загружать картинки (с компьютера или из файлового хранилища личного кабинета) и вспомогательный шаблон с вопросами.
Шаблон представляет собой таблицу со следующими данными:
столбец А: тип вопроса «Один ответ», если в вопросе один правильный ответ, «Множественный выбор», если их несколько, «Свободный ответ с автопроверкой», если вопрос предполагает свободный ответ, который система должна проверить сама, «Свободный ответ», если предполагается свободный ответ, который будет проверять Администратор/Модератор;
столбец В: максимальное количество вариантов ответов, которое может выбрать Участник при прохождении теста. Актуально только для типа вопроса «Множественный выбор». Можно оставить поле пустым, тогда система подставит значение по умолчанию;
столбец С: текст вопроса;
столбец D: вариант ответа;
столбец E: баллы за выбор ответа из столбца D. Для неправильного ответа указывается 0, для правильного — 1.
Для сохранения теста необходимо нажать на кнопку «Применить» в правом верхнем углу окна, а затем там же на кнопку «Готово».
При использовании уже существующего теста откроется окно файлового хранилища и папка, где хранятся такие тесты. После выбора нужного теста он будет доступен для редактирования, то есть можно будет задать новые вопросы и варианты ответов к ним.
Ответы
На вкладке «Ответы» отображается информация об Участниках, прошедших тест, с разбивкой на группы (если курс проводился в определенные даты) или по месяцам (если для курса не установлена дата прохождения):
имя и фамилия Участника;
балл за пройденный тест;
дата и время прохождения;
количество затраченных попыток.
Для непроверенных результатов отображается последняя попытка, которую необходимо проверить, для проверенных отображаются результаты лучшей попытки Участника.
При клике на Участника можно увидеть более подробную информацию о пройденном тесте: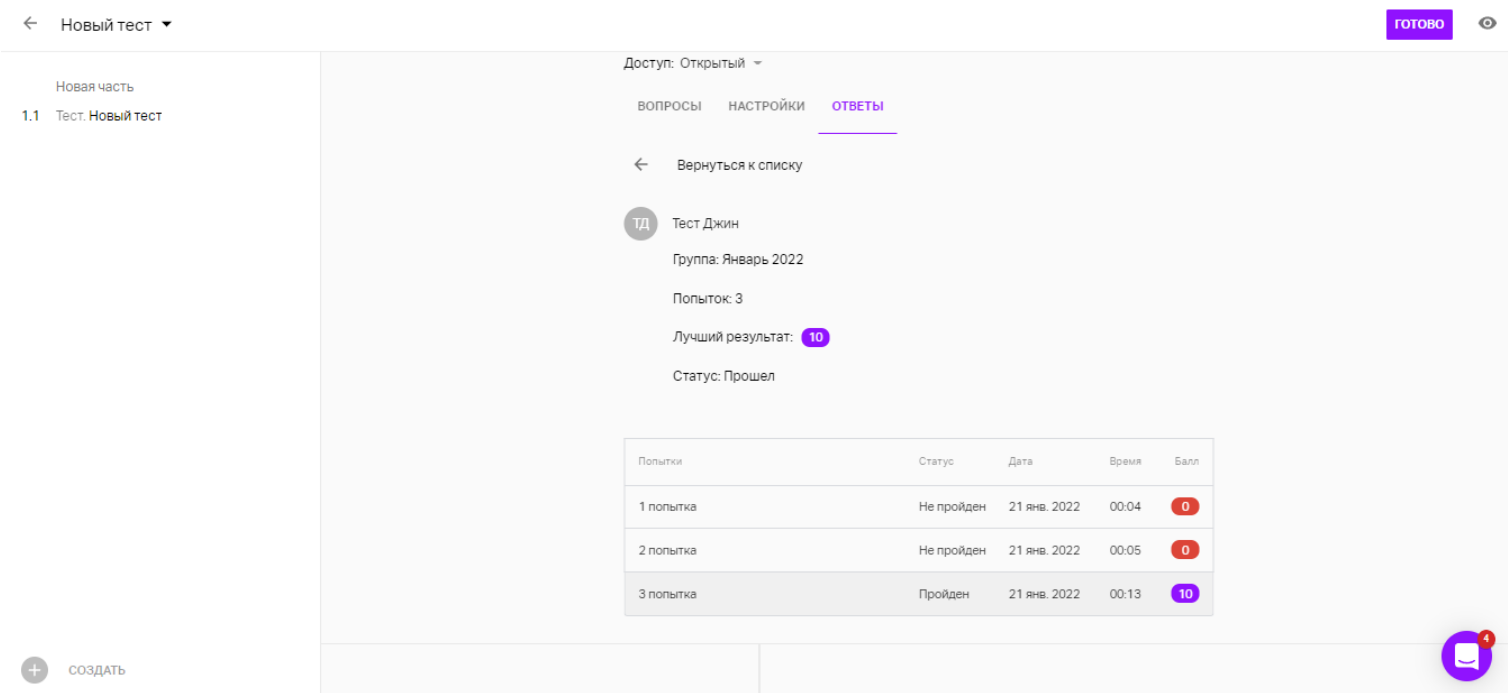
В подробной информации отображается как общий результат, так и результаты по каждому ответу:
выбран правильный ответ;
выбран неправильный ответ;
не выбран правильный ответ;
не выбран неправильный ответ.
Свободные ответы
Свободные ответы позволяют Участникам давать развернутые ответы на вопросы или высказывать собственное мнение. Свободный ответ может быть как единственным вариантом ответа в вопросе, так и сочетаться с другими вариантами ответа: в этом случае обозначать в настройках вопроса правильный вариант ответа не обязательно.
Если в тесте есть такой тип вопросов, Участник может приложить к своему ответу файл. Администратор/Модератор курса во время проверки результатов может скачивать приложенные файлы: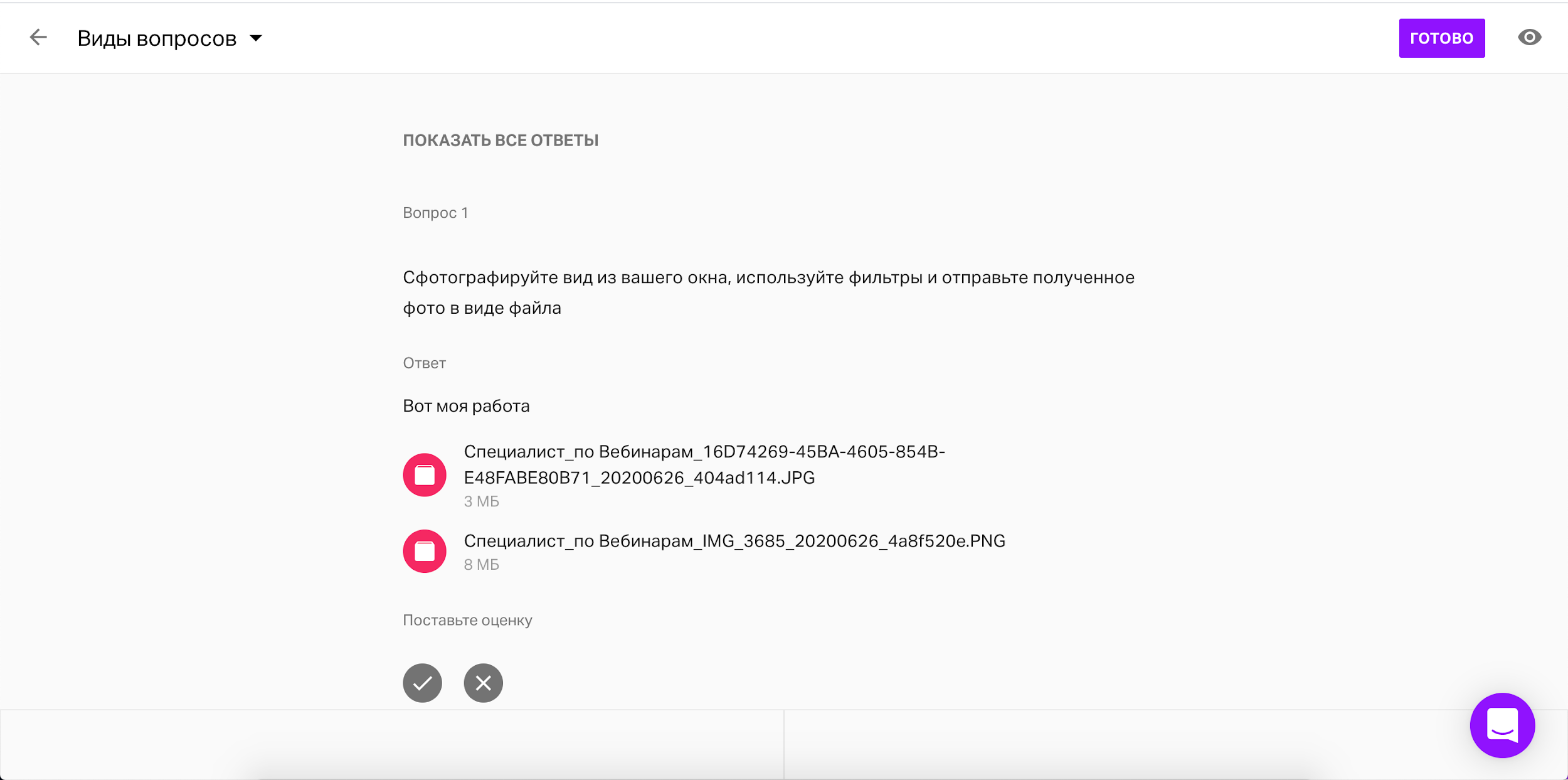
Все добавленные файлы сохраняются в файловом менеджере Администратора обучения с разбивкой по курсам, группам, урокам.
Автоматическая проверка свободных ответов
В случае, если свободным ответом является слово или результат математического вычисления, то при создании в вопросе свободного ответа можно настроить автоматическую проверку: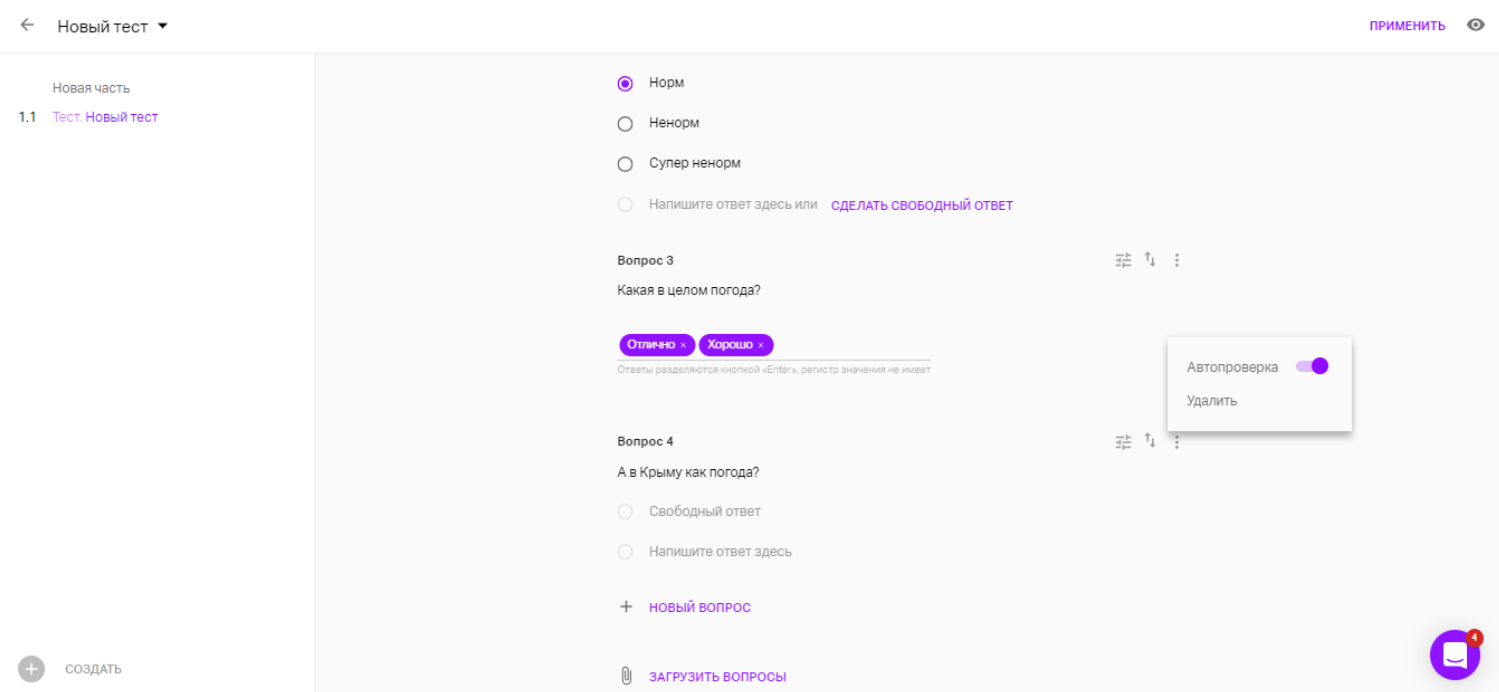
После активации функционала в поле ответа нужно задать все верные варианты. Ответы разделяются клавишей «Enter».
Важно! При проверке ответа регистр не учитывается. Точка и запятая в дробных числах расцениваются системой как один и тот же символ.
Оценка свободных ответов
Если Участник дал свободные ответы на вопросы теста, Администратору необходимо проверить и оценить их при условии, что автопроверка свободных ответов отключена.
На вкладке «Ответы» по умолчанию будут отображены только свободные ответы, но можно также посмотреть ответы на все вопросы теста: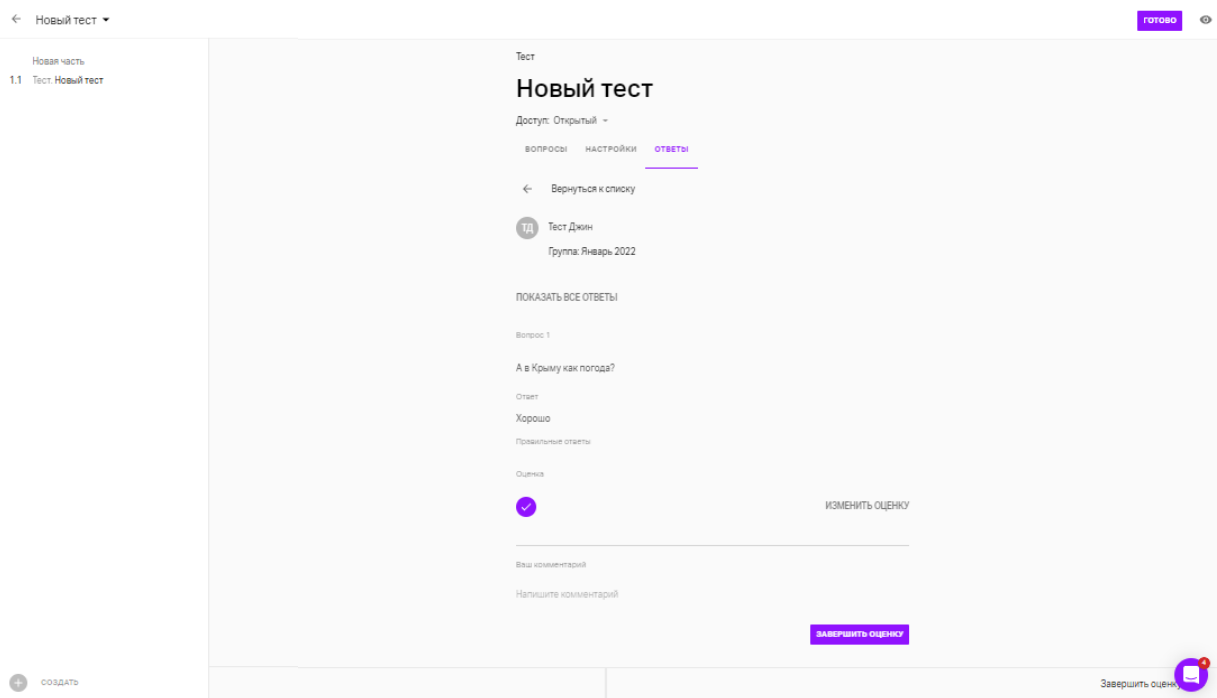
После нажатия на кнопку «Завершить оценку» изменить оценку будет нельзя.
Для перехода к следующему Участнику достаточно кликнуть по нему на нижней панели. После проверки всех свободных ответов появится соответствующее оповещение: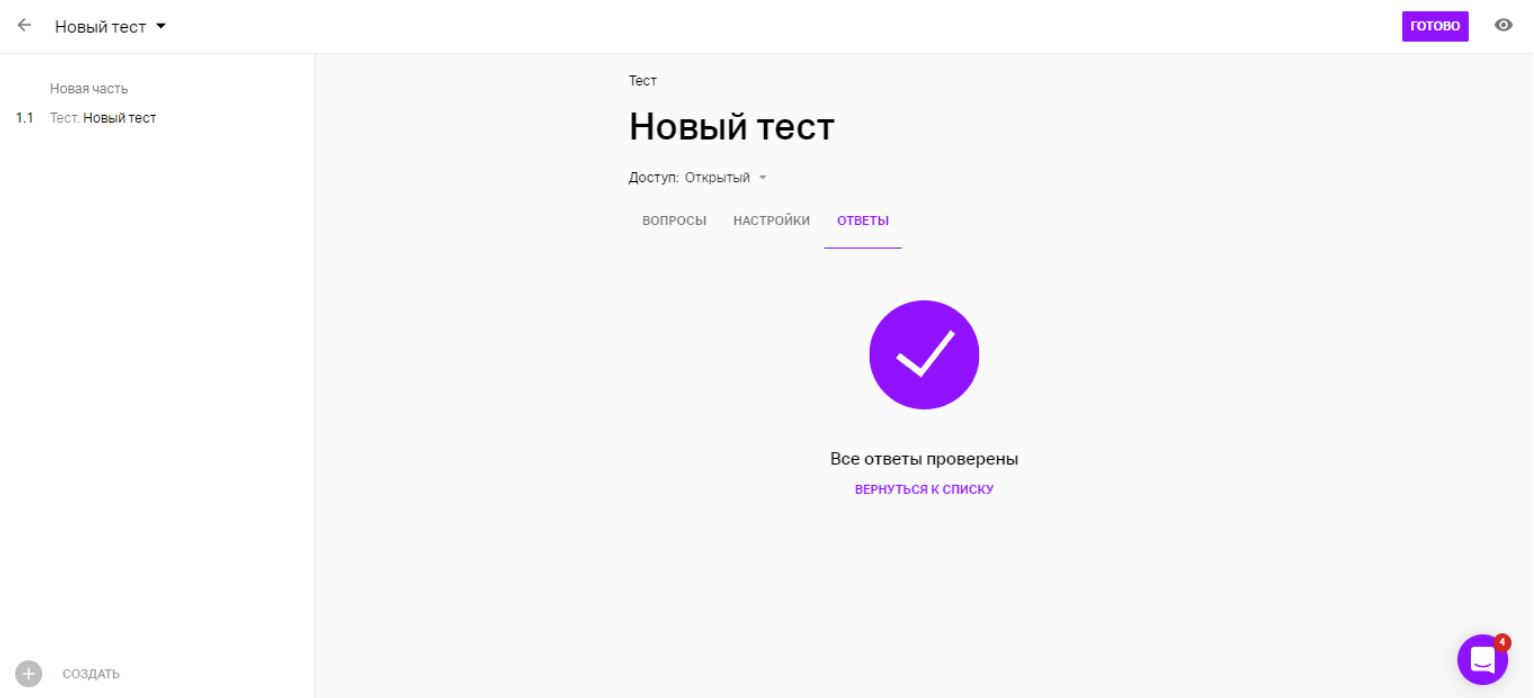
При закрытой траектории курса Участник не сможет перейти к следующему уроку или тесту, пока его свободные ответы не будут проверены.
Важно! Если траектория курса закрытая, Участник прошел урок-тест, получил балл ниже, чем требовалось, и попытки прохождения закончились, то он сможет перейти к следующему уроку. Доступ к урокам не закрывается, если тест провален.
Комментарии к тесту для ответа Участника
Для того чтобы дать комментарий к тесту, необходимо перейти в профиль Участника, открыть вкладку «Ответы», выбрать нужную попытку и оставить комментарий.
Система подсчета среднего балла за тестирование
Во время создания теста Администратор может выбирать минимальное количество баллов или правильных ответов, необходимых для успешного завершения урока. Если попыток было несколько, то оценка будет рассчитываться по лучшему результату Участника.
Варианты подсчета баллов:
При выборе оценки по правильным ответам подсчет производится следующим образом: (Количество правильных ответов/Количество вопросов)*10;
При активации случайной выдачи оценка считается по формуле: (Количество правильных ответов/Количество вопросов в выдаче)*10;
При выборе оценки по баллам (от 0 до 10 баллов в каждом ответе) система подсчета организована следующим образом:
при оценке среднего балла за вопрос определяется максимальное количество, которое мог бы набрать Участник, исходя из выставленных баллов и доступных для выбора вариантов ответа. Далее количество набранных баллов делится на количество возможных;
при оценке среднего балла за весь тест берется максимальное количество возможных баллов за тест, и сумма набранных баллов Участника делится на максимальное количество баллов;
при оценке свободного ответа выбранный Администратором балл делится на 10.
Предсказание вероятности отказа от обучения
Процент Участников, успешно завершивших обучение, является одним из основных показателей качества курса. Программное обеспечение Линк Курсы автоматически анализирует данные о 121 параметре обучения. Основные категории параметров включают в себя:
характеристики Участника. Частота входа в курс, время просмотра уроков, частота пролистывания материалов;
характеристики курса. Траектория прохождения курса, необходимый проходной балл для завершения курса, настройки видимости курса, периодичность курса, выдача сертификата по итогам прохождения;
характеристики уроков теста. Количество уроков, среднее количество файлов, прикрепленных к одному уроку, доля тестов, теории, вебинаров, оффлайн уроков от общего количества уроков в курсе;
характеристики тестовых заданий и вопросов теста;
проверка ответов Администратором и Модератором.
На основании этих данных строится модель, с помощью которой анализируется поведение Участников, успешно завершивших обучение, и Участников, которые перестали его проходить. В результате формируется предсказание отказа от обучения конкретного Участника.
Информация о вероятном отказе от обучения отображается в Журнале и в подробной информации об Участнике.
Статистика
В разделе «Статистика» можно посмотреть и скачать данные о посещаемости курсов и активности Участников.
Для перехода к статистике необходимо в личном кабинете выбрать раздел «Приложения», а в нем раздел «Статистика»: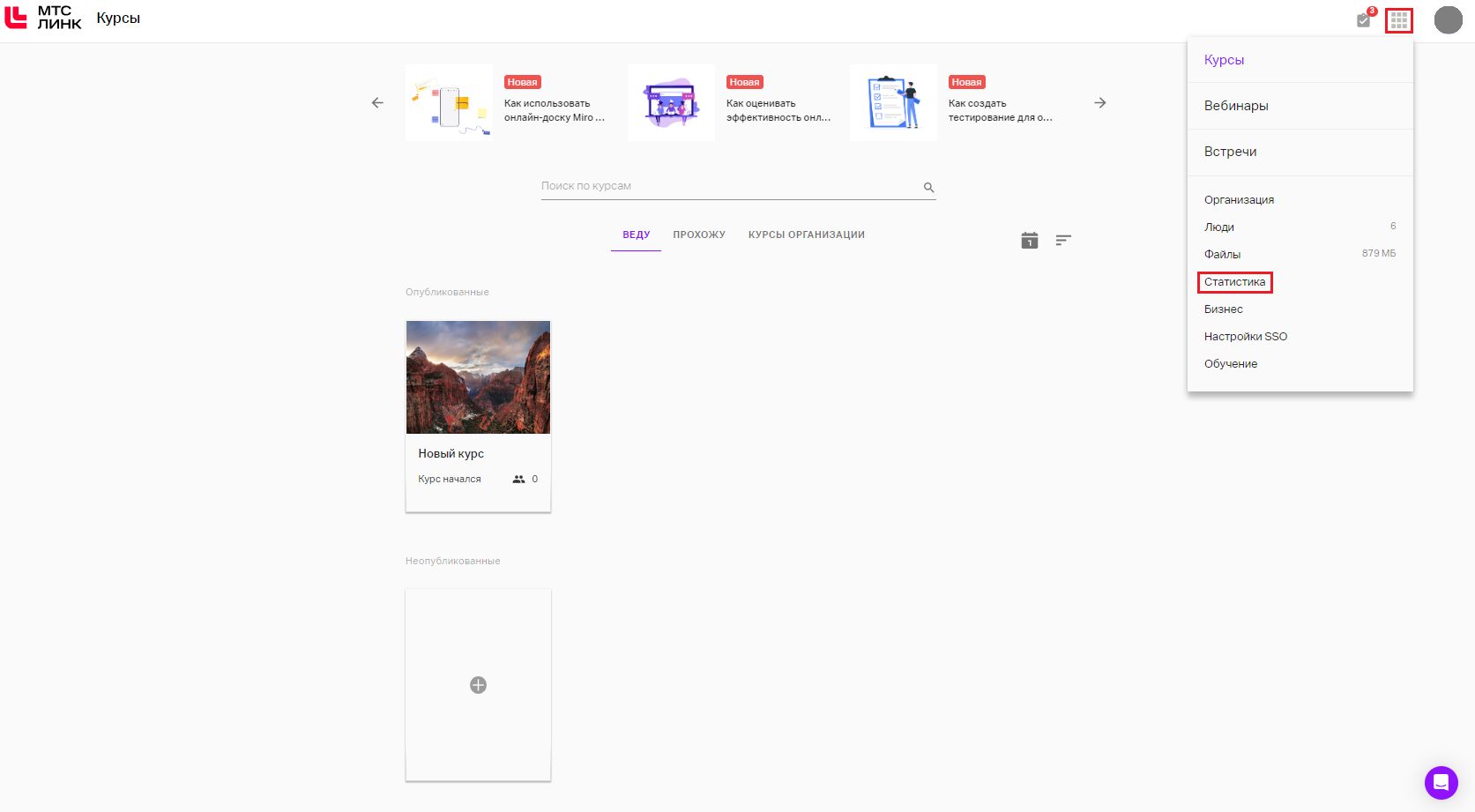
Для скачивания файла статистики необходимо в левой нижней части окна нажать на иконку «xls» в блоке «Скачать статистику».
Вкладка «Статистика прохождения курсов»
На данной вкладке файла статистики содержится основная информация по Участникам курсов и основные параметры тестов. Поля содержат:
регистрационные данные. Имя, фамилия, email;
теги. В них передается любая информация: место сотрудника в организации, его география, дата присоединения к компании и др.;
дата и время последней активности;
информация по прогрессу по курсу. Процент прохождения каждого курса. Сами названия курсов отображаются в первой строке. При клике на ссылки можно перейти на страницы курсов и посмотреть более подробную информацию по урокам и прогрессу Участников в Журнале.
Параметры тестов представляют собой следующие данные:
контактная информация Участников;
дата и время прохождения тестирования;
вопросы и ответы;
статус по вопросу (пройден/не пройден) и по тесту в целом;
время, затраченное на вопрос и на тест в целом;
количество правильных ответов или набранных баллов (в зависимости от выбранного типа оценки).
Вкладка «Средний балл»
Содержит средний балл Участников за тесты в рамках соответствующих курсов. Поля содержат:
регистрационные данные. Имя, фамилия, email;
теги. В них передается любая информация: место сотрудника в организации, его география, дата присоединения к компании и другая информация;
дата и время последней активности;
курсы и средние баллы Участников за тесты по ним.
Вкладка «Сложность вопросов»
Для тестов с оценкой по количеству правильных ответов есть вкладка «Сложность вопросов». На ней отображаются:
все вопросы теста;
дата создания вопроса;
количество попыток прохождения;
количество успешных попыток;
коэффициент сложности вопроса. Коэффициент позволяет вносить корректировки в вопросы и исключать неинформативные. Рассчитывается как отношение количества успешных попыток к общему количеству. Может принимать значения от 0 до 1.
Чем меньше величина коэффициента, тем большая часть Участников успешно справляется с вопросом.
Примечание: тест в целом должен включать в себя комплекс заданий различной сложности с коэффициентами от 0,36 до 0,81.
Если изменить существующий вопрос, исправить варианты ответов, добавить новый вариант или вопрос, будет создана новая версия теста. Результаты Участников, которые уже завершили тестирование, не изменятся, средний балл останется прежним.
В выгружаемом файле статистики добавится информация о версии и основных метриках каждой из версий теста. Результаты Участников, проходивших разные версии, добавятся в разные вкладки.
На вкладке «Сложность вопросов» будет отражена динамика изменения коэффициента сложности по каждой дате изменения вопроса.
