Установка MSI-пакета десктопного приложения через групповые политики
Для установки .MSI пакета десктопного приложения MTS LINK на всех компьютерах домена через групповые политики вам потребуется выполнить следующие действия
-
Подготовить файл MST для задания настроек при установке через групповые политики
-
Установите Microsoft Windows Installer SDK. Скачать можно на официальном сайте Microsoft. Из всего пакета компонентов достаточно будет установить MSI Tools
-
Далее перейдите в директорию, куда установились инструменты Windows SDK (по умолчанию это C:\Program Files (x86)\Windows Kits), а оттуда проследуйте по следующему пути: \bin\sdk_version\x86 (вместо sdk_version будет ваша версия Windows SDK). Здесь вы найдёте MSI-инсталлятор утилиты Orca – обычно это файл с названием Orca-x86_en-us.msi. Установите и запустите утилиту
-
Через команду меню File → Open откройте MSI-пакет клиентского приложения MTS LINK
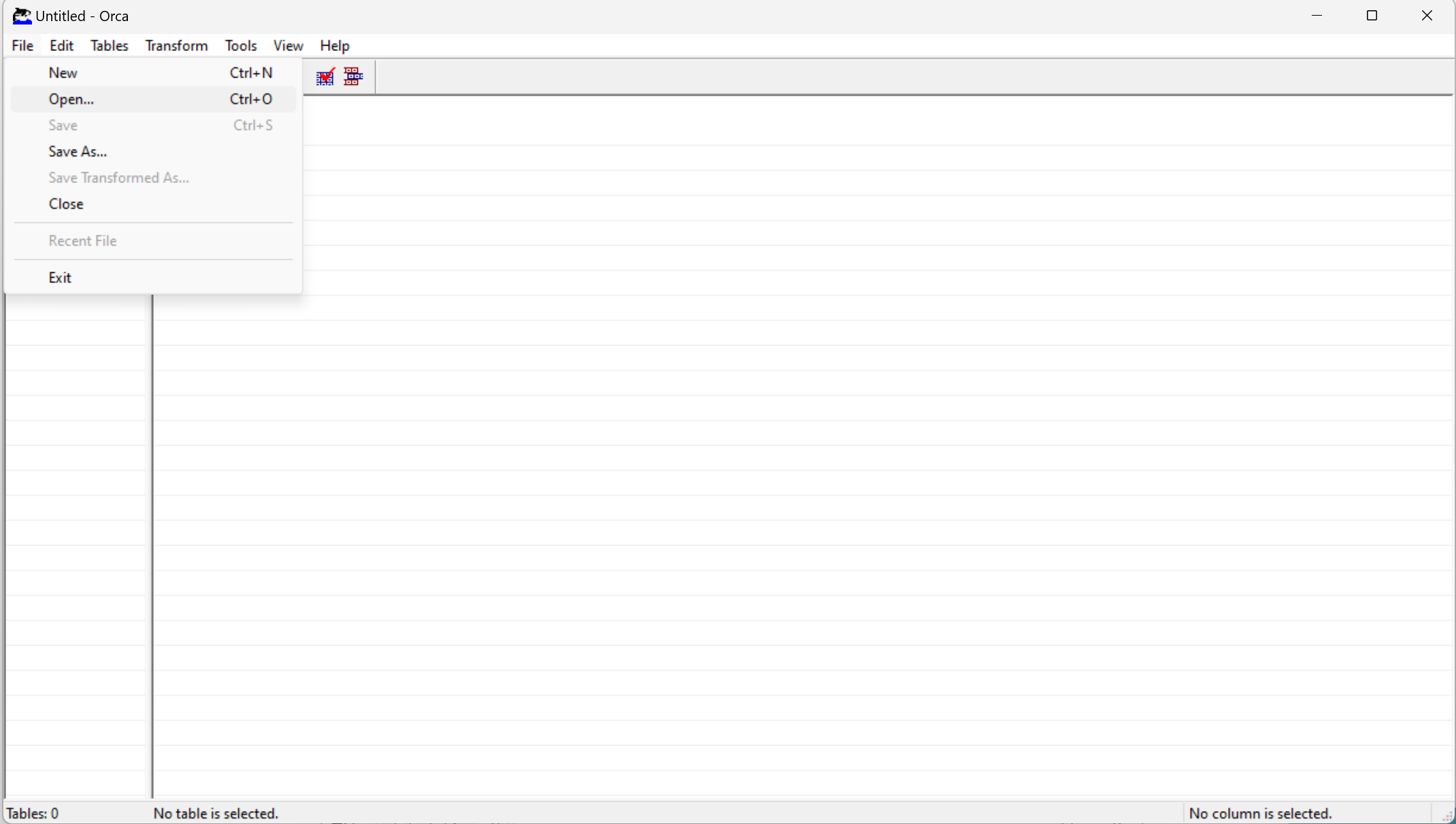
-
В разделе Tables выберите пункт Property. В правой части окна отобразится список доступных MSI-ключей приложения, а также некоторая служебная информация.
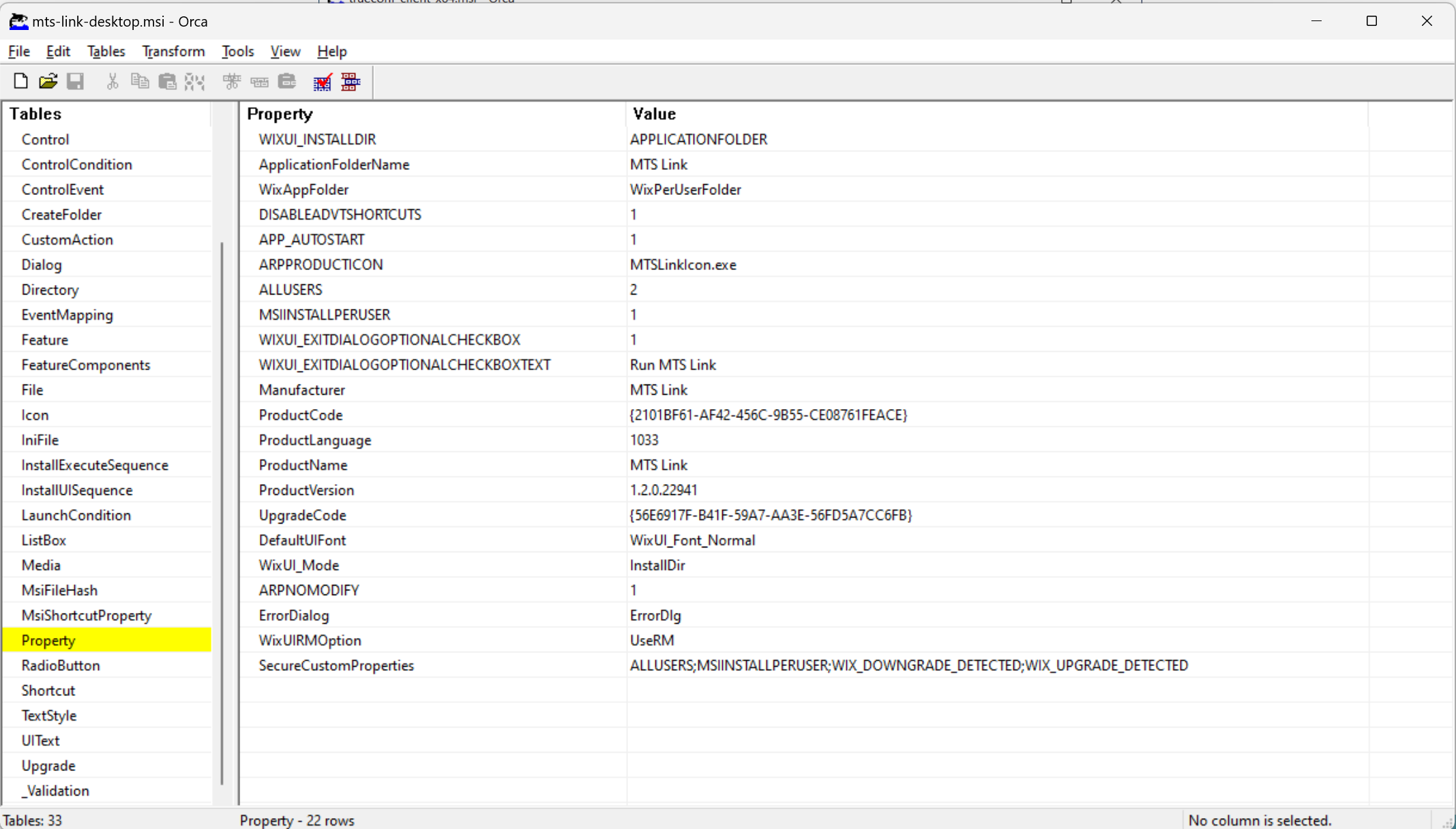
-
Далее необходимо перевести утилиту в режим редактирования выбрав команду Transform → New Transform:
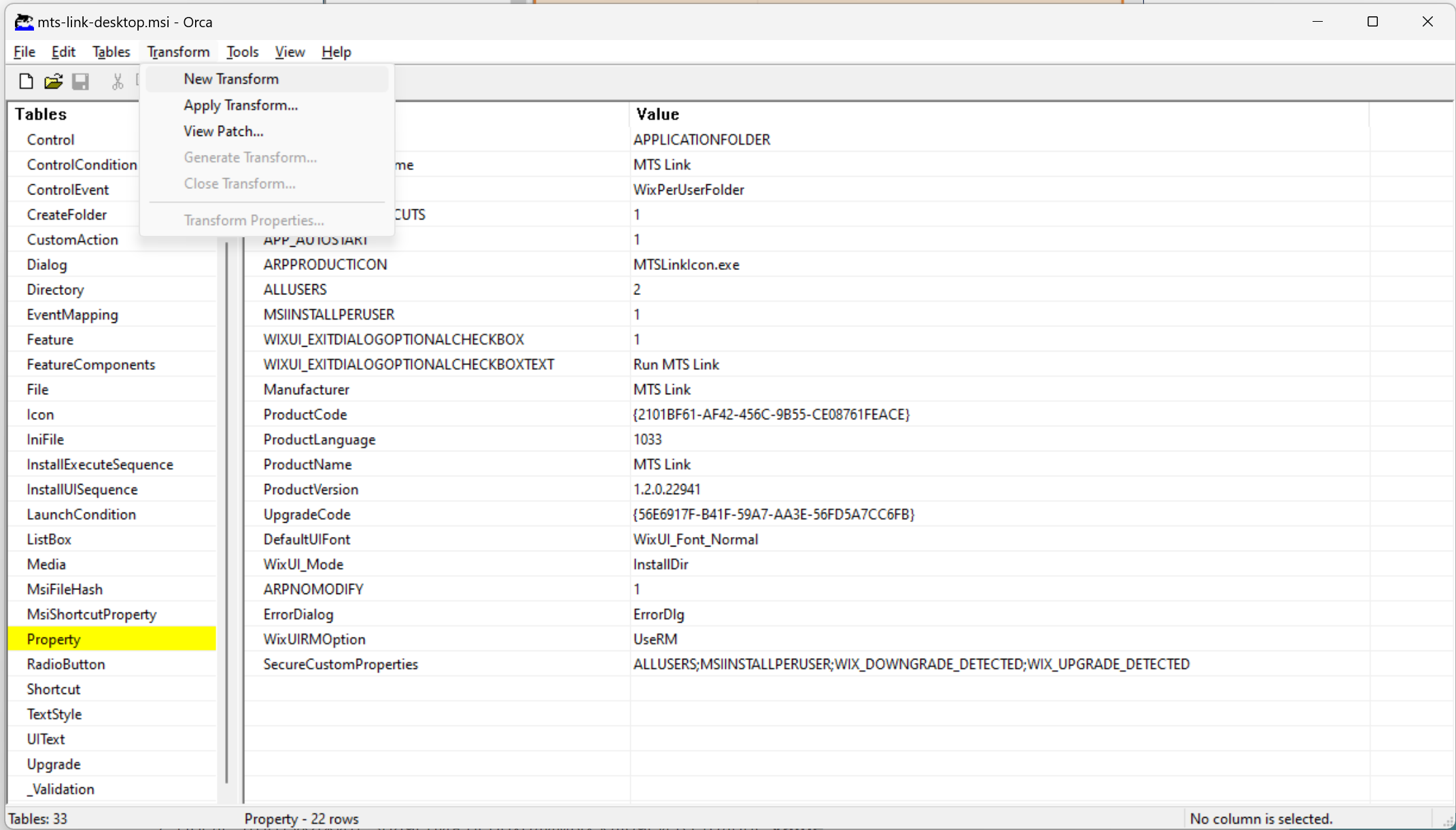
-
Укажите параметр APP_AUTOSTART в значении 0 или 1. Параметр отвечает за добавление приложения в автозагрузку при старте операционной системы
-
Сохраните настроенные параметры в файле .mst, выбрав команду Transform → Generate Transform:
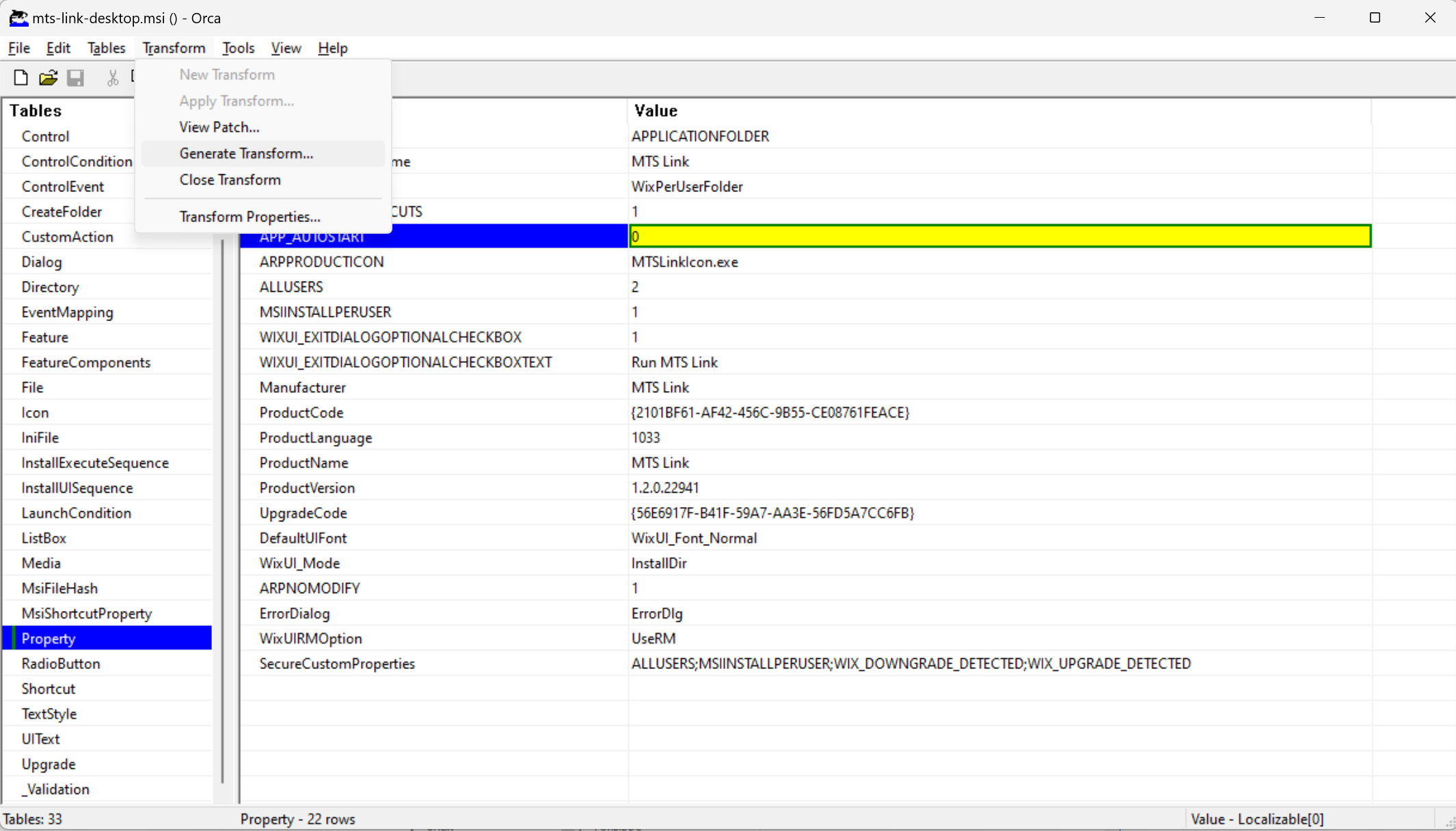
-
файл конфигурации готов
-
-
Установить MSI-пакет с помощью групповых политик
-
Разместите MSI-установщик клиентского приложения и MST-файл с настроенными ключами на в сетевой папке, которая доступна всем устанавливаемым клиентам
-
Перейдите в консоль управления групповыми политиками. Для этого нажмите клавиши Win + R, и в появившемся окне введите команду gpmc.msc
-
Создайте новый объект групповой политики (GPO, Group Policy Object). Для этого нажмите правой кнопкой мыши на нужном домене и в появившемся меню выберите пункт Создать объект групповой политики в этом домене и связать его / Create a GPO in this domain, and link in here:
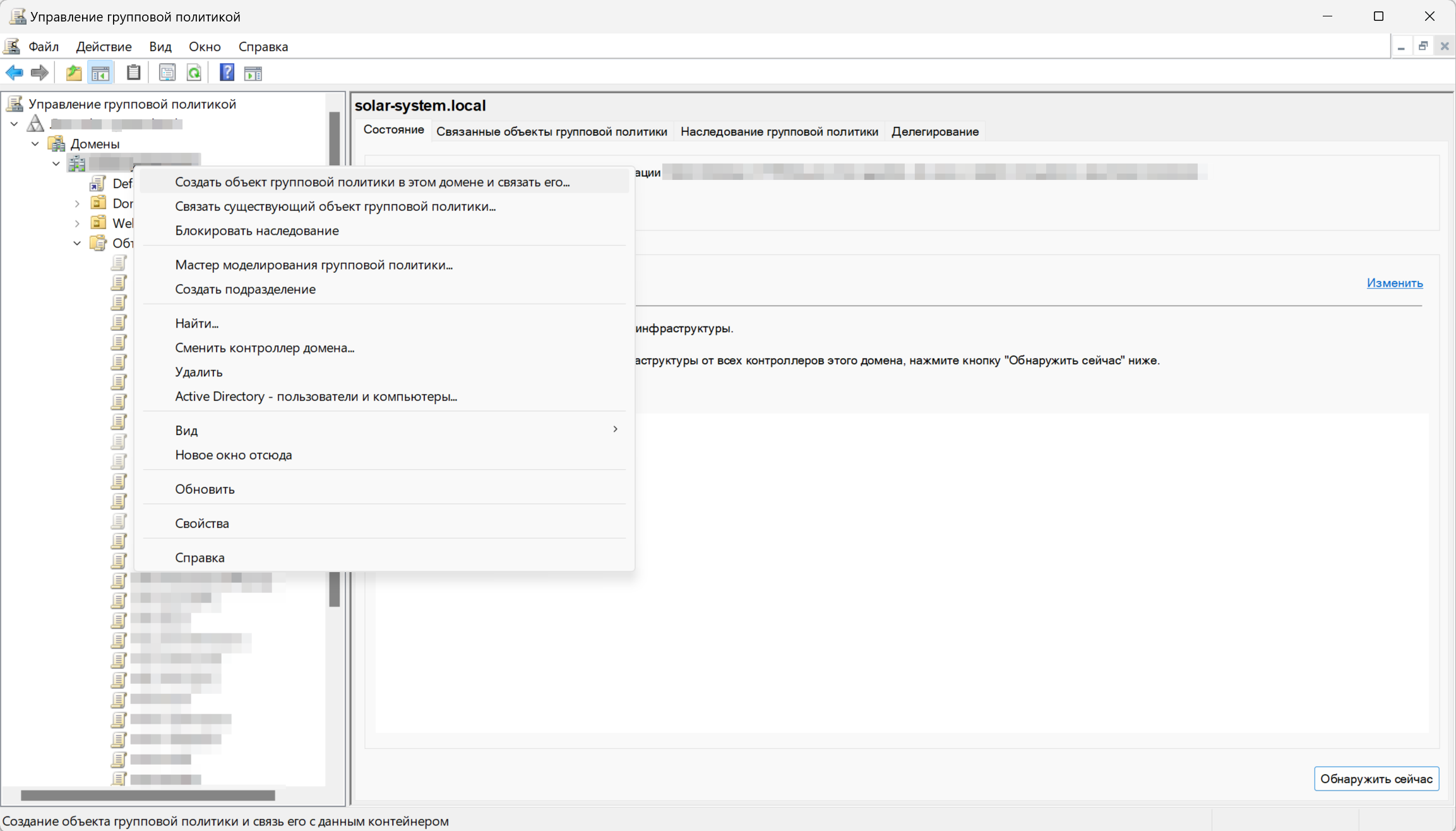
-
Введите имя созданной политики и нажмите OK.
-
Правой кнопкой мыши нажмите на созданном GPO и выберите команду Правка… / Edit… в контекстном меню.
-
Появится окно настройки объекта групповой политики. В дереве настроек, расположенном в левой части окна, нажмите правой кнопкой мыши на пункте Конфигурация компьютера / Computer Configuration → Политики / Policies → Конфигурация программ / Software Settings → Установка программ / Software installation, а затем выберите Создать / New → Пакет / Package:
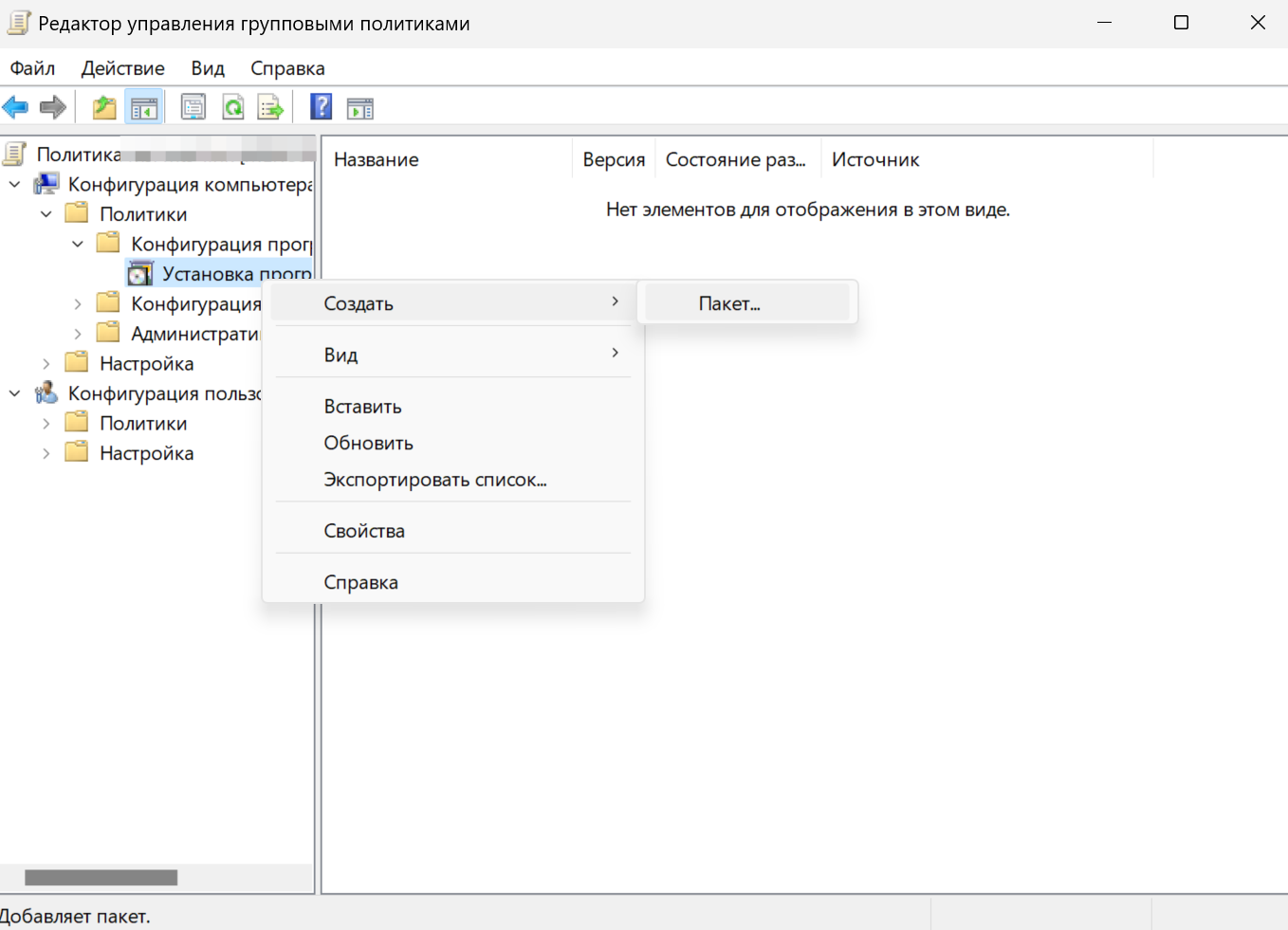
-
В окне проводника выберите MSI-установщик, размещённый в сетевом каталоге
-
В окне выбора типа развёртывания нужно выбрать Особый / Advanced
-
В онке настройки процесса развёртывания перейдите на вкладку Модификации / Modifications, нажмите кнопку Добавить / Add и в появившемся окне проводника выберите файл настроек. После загрузки файла, нажмите ОК.
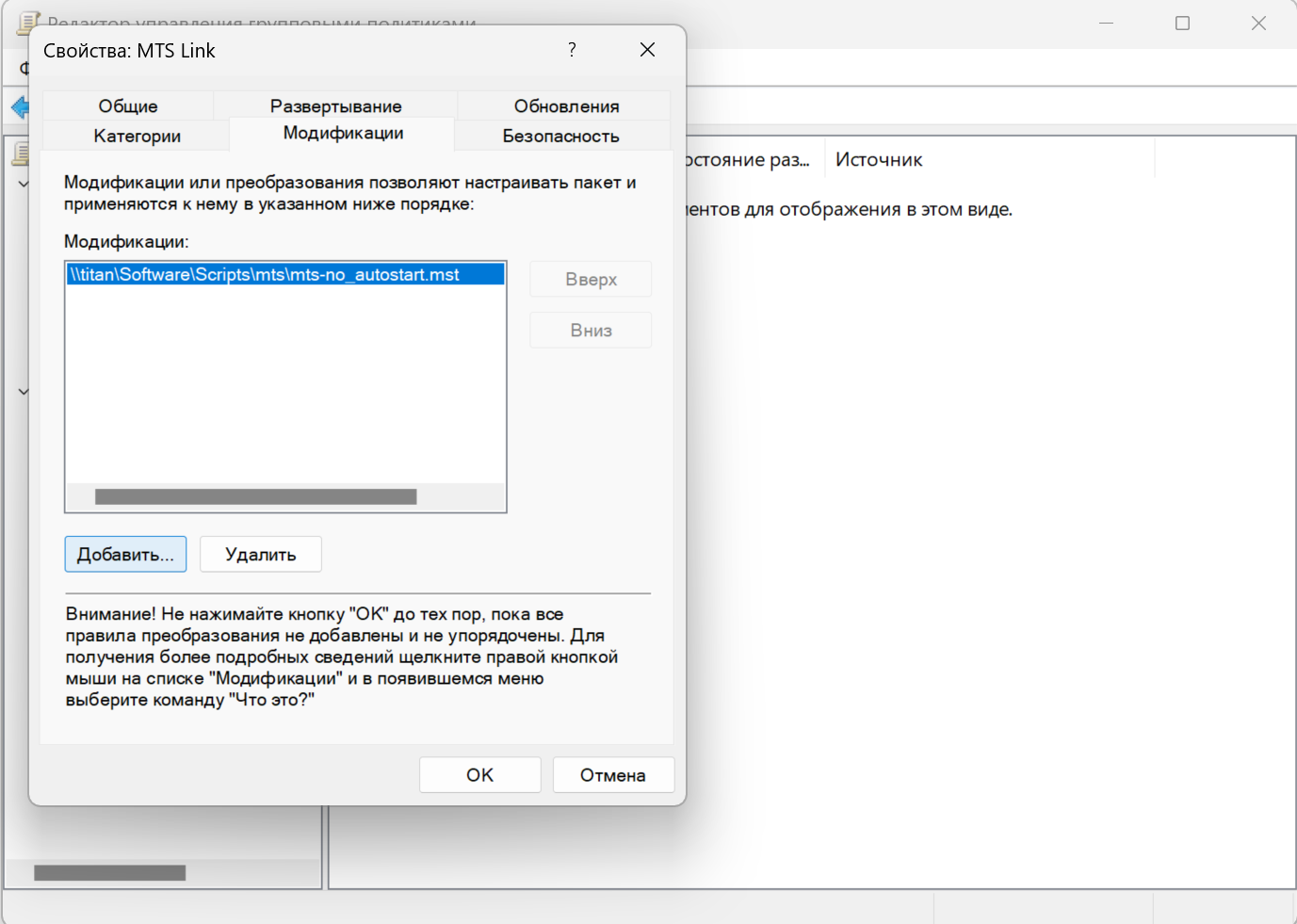
-
Обновите настройки GPO, выполнив в консоли команду: gpudate
-
Готово! Настройки GPO обновятся, и приложения будут установлены на клиентских машинах во время следующего входа их пользователей в свои учётные записи.
-
Удаление приложения со всех машин домена
-
Откройте консоль управления групповыми политиками gpmc.msc
-
Правой кнопкой мыши нажмите на объект групповой политики, с помощью которого настраивалось доменное развёртывание MSI-пакета
-
В появившемся контекстном меню выберите команду Правка… / Edit…
-
Откроется окно настройки объекта групповой политики. В дереве настроек в левой части окна выберите пункт Конфигурация компьютера / Computer Configuration → Политики / Policies → Конфигурация программ / Software Settings → Установка программ / Software installation.
-
Справа отобразится список приложений, установленных в рамках редактируемой групповой политики. Правой кнопкой мыши нажмите на приложении MTS LINK и в появившемся контекстном меню выберите Все задачи / All Tasks → Удалить / Remove
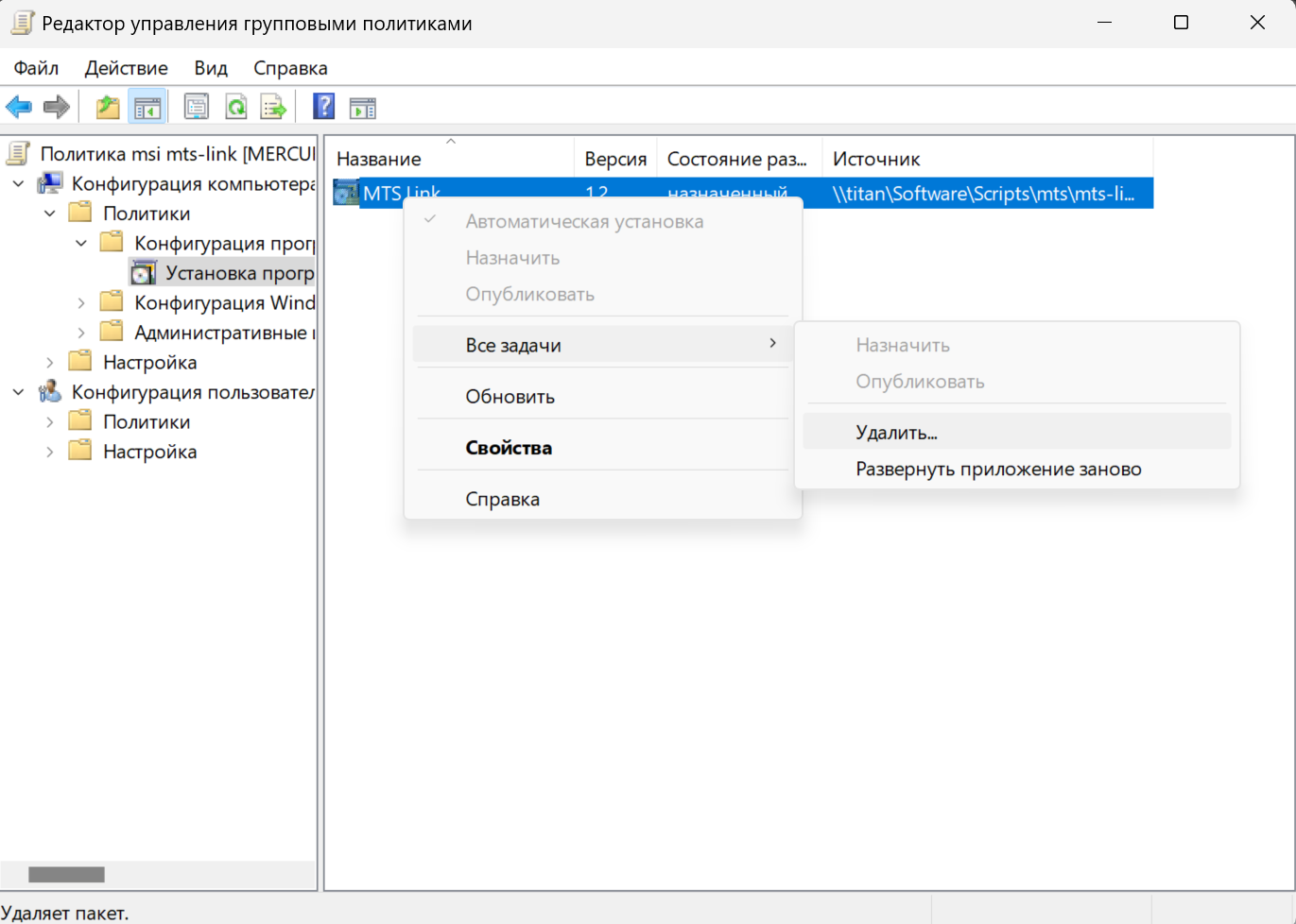
-
В открывшемся окне выберите опцию Немедленное удаление этого приложения с компьютеров всех пользователей / Immediately uninstall the software from users and computers и нажмите OK
-
Обновите настройки GPO, выполнив в консоли команду: gpudate
-
Готово! Настройки GPO обновятся, и приложения будут удалены на клиентских машинах во время следующего входа их пользователей в свои учётные записи
