"Режим докладчика": как включить подстрочник, заметки в презентации
"Как сделать так, что бы ведущий видел заметки к слайдам, а участники нет?" - очень частый вопрос в нашим специалистам технической поддержки. Рассказываем как это можно реализовать с помощью стандартных инструментов Power Point и Google презентаций в связке с МТС Линк:
Как включить "Режим докладчика" в презентации Power Point
Как включить "Режим докладчика" в Google презентации
Как включить "Режим докладчика" в презентации Power Point
Есть два способа показа презентации Power Point через демонстрацию экрана.
1. Если вы используете один монитор на компьютере.
Откройте презентацию.
На вкладке "Слайд-шоу", в разделе "Мониторы", поставьте галку возле настройки "Режим докладчика".

Запустите презентацию, нажав на кнопку "С начала".

В левом нижнем углу презентации нажмите на кнопку в виде трёх точек и выберите настройку "Показать режим докладчика".
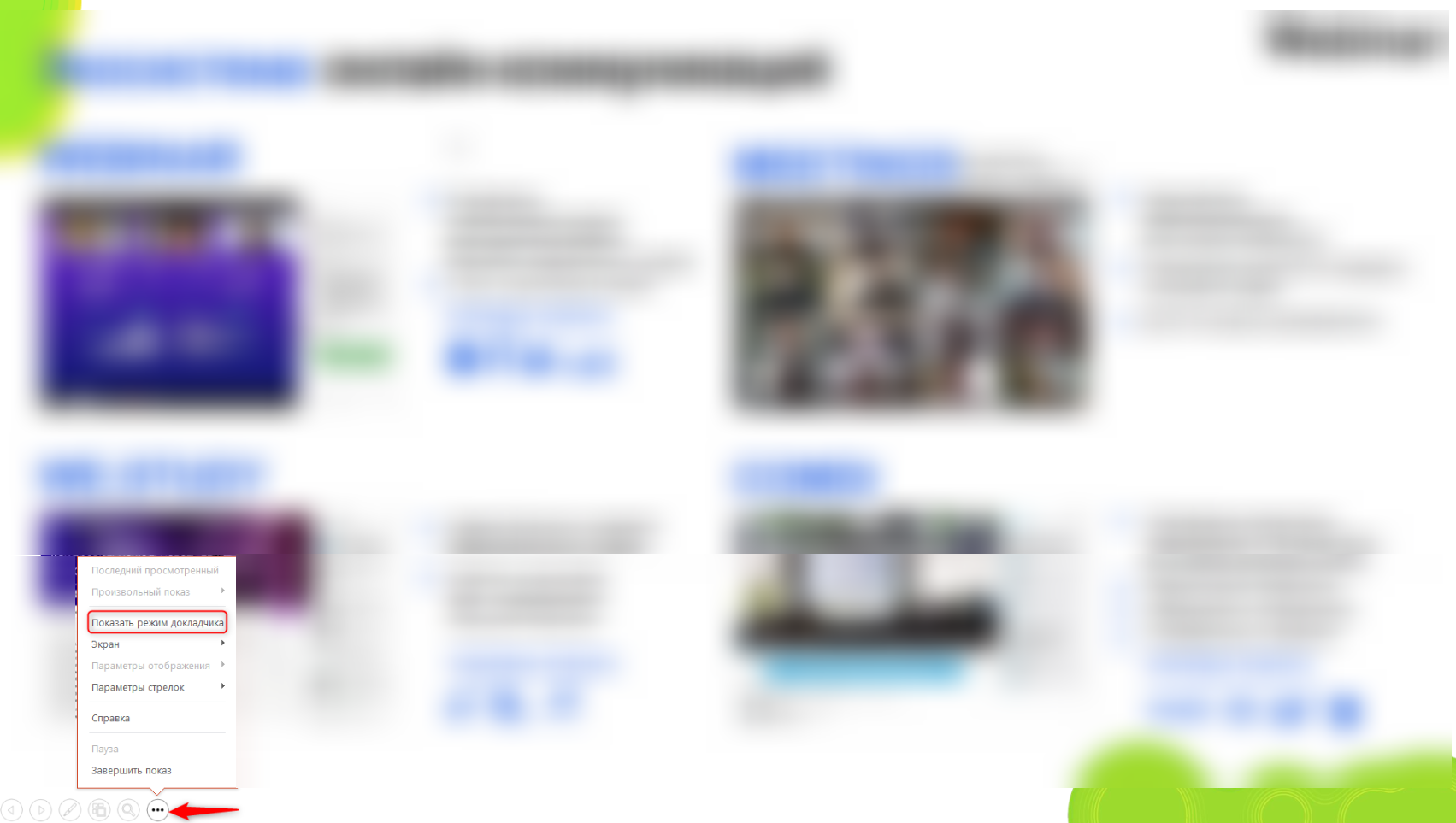
Нажмите сочетание кнопок Alt+Tab, чтобы перейти в комнату мероприятия. Или нажмите на кнопку в виде трёх точек и выберите пункт "Экран", а затем "Показать панель задач".
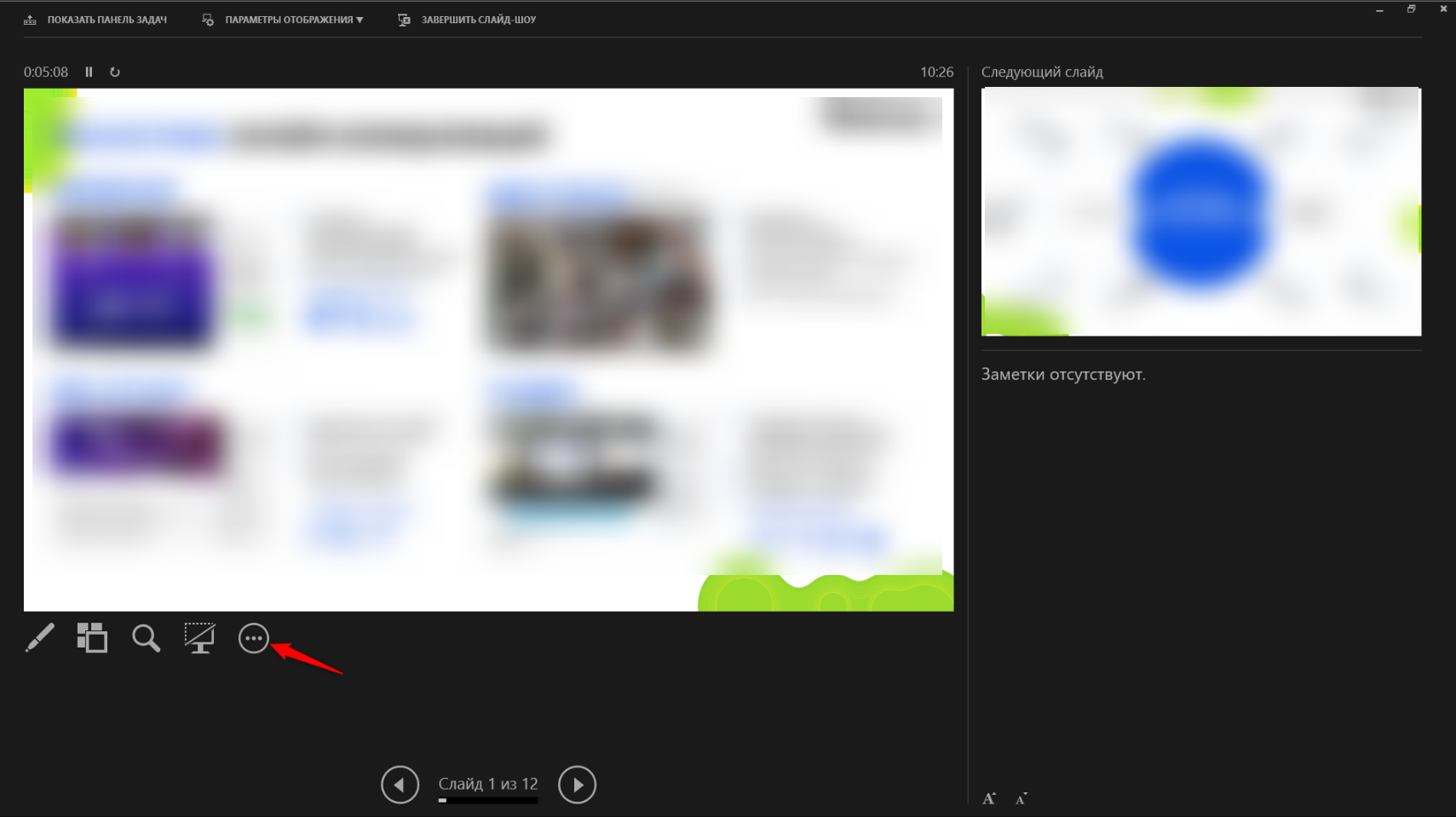
В комнате вебинара нажмите на кнопку "Показ экрана", выберите режим показа "Окно" и кликните по изображению презентации, которое развёрнуто на весь экран.
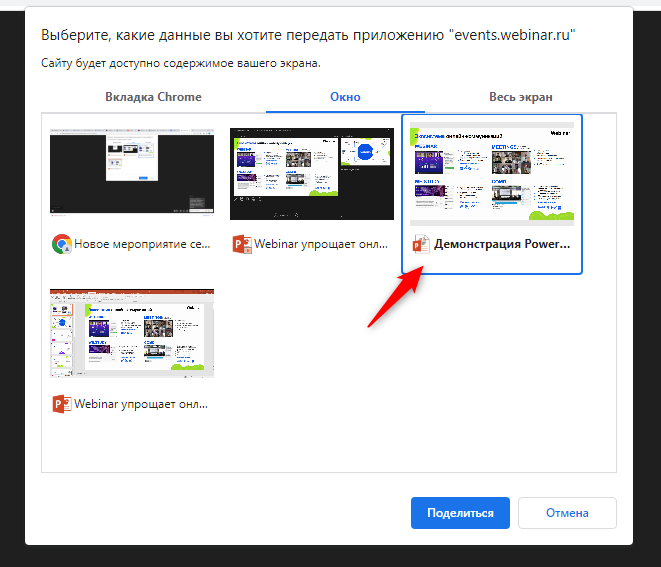
После этого вернитесь на страницу режима докладчика презентации Power Point. Теперь вы сможете управлять презентацией, видеть следующий слайд, читать подстрочник. При этом участники будут видеть только слайды презентации.
Ограничения: в ранних версиях Power Point (Power Point 2010 и ниже) режим докладчика работает только при наличии двух и более мониторов.
2. Если вы используете два монитора.
Откройте презентацию.
На вкладке "Слайд-шоу", в разделе "Мониторы", поставьте галку возле настройки "Режим докладчика".

Запустите презентацию, нажав на кнопку "С начала".

После этого презентация автоматически развернётся на два экрана. На одном экране будет отображаться слайд презентации на весь экран. На втором экране будет отображаться режим докладчика для управления презентацией.
Нажмите сочетание клавиш Alt+Tab, чтобы перейти в комнату мероприятия. Или нажмите на кнопку в виде трёх точек и выберите пункт "Экран", а затем "Показать панель задач".
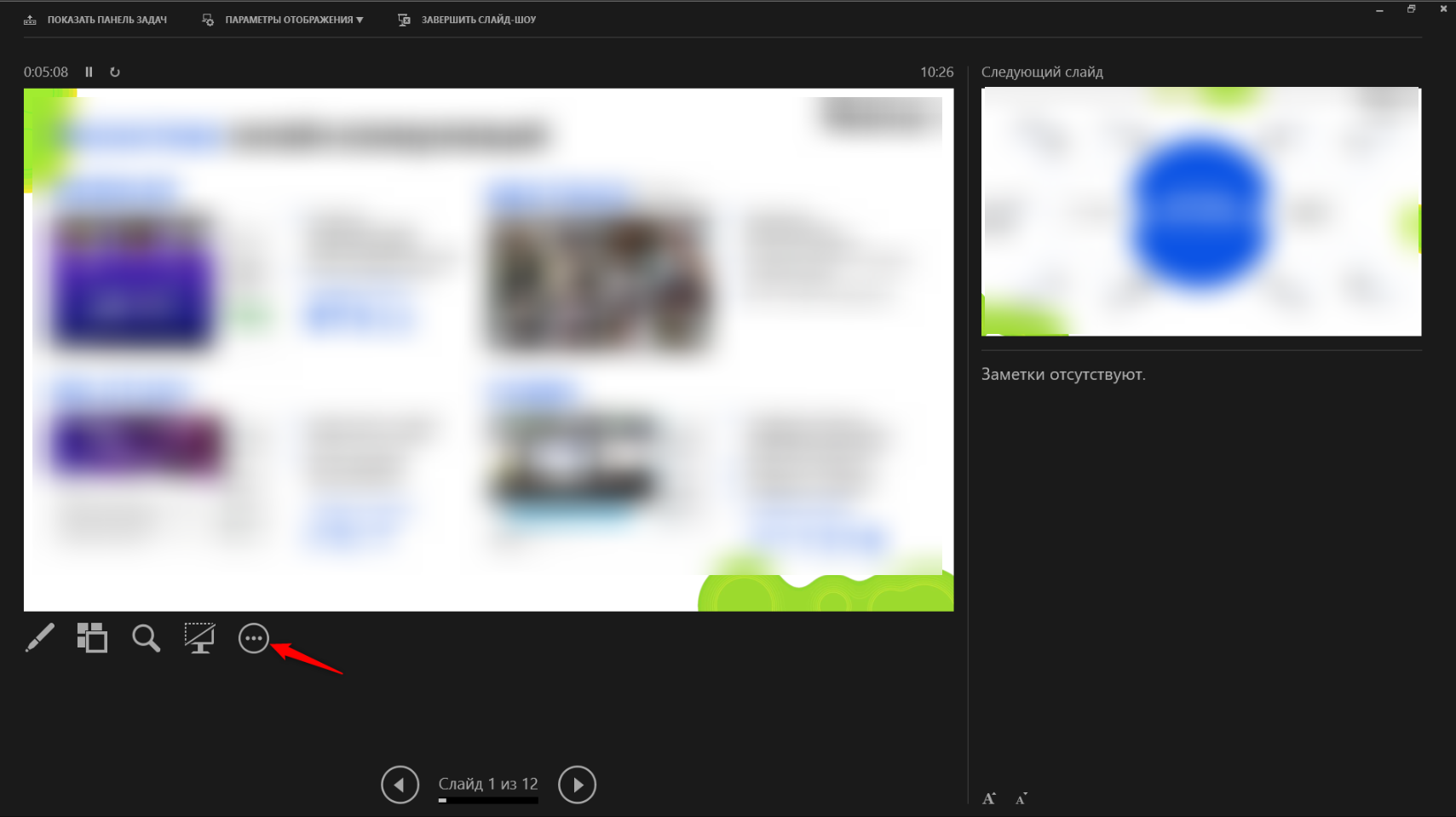
В комнате вебинара нажмите на кнопку "Показ экрана", выберите режим показа "Весь экран" и выберите экран, на котором слайд презентации развёрнут на всю область отображения.
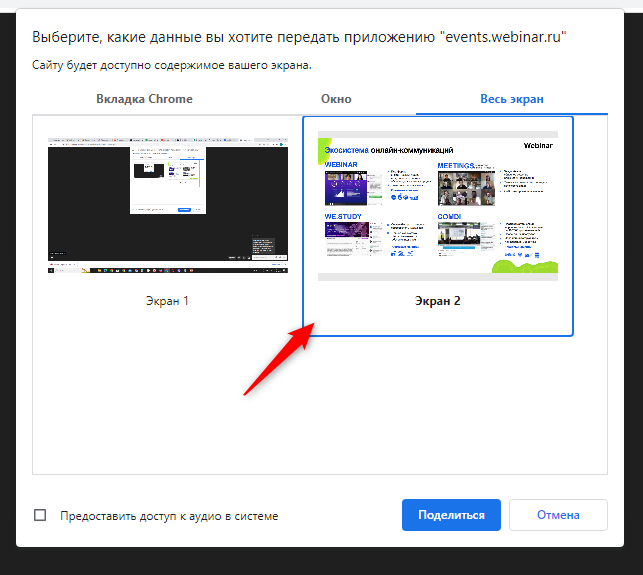
Используйте данный режим, если вам необходимо передать звук видео, встроенного в презентацию.
Как включить "Режим докладчика" в презентациях Google
Откройте презентацию и нажмите на кнопку "Слайд-шоу" в виде стрелки в правом верхнем углу экрана. В открывшемся меню выберите пункт "Режим докладчика".

Перейдите на вкладку мероприятия, нажмите кнопку демонстрации экрана и выберите пункт "Вкладка Chrome".
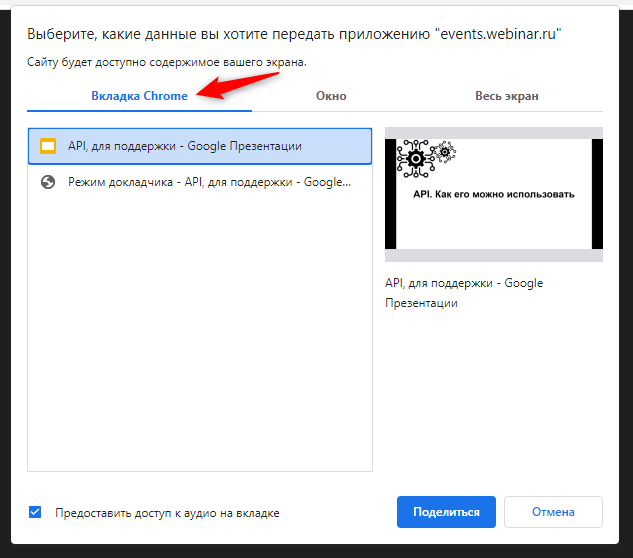
Участники мероприятия увидят слайд презентации. Управляйте показом презентации на вкладке "Режим докладчика". Подстрочник доступен при нажатии на кнопку "Заметки докладчика".
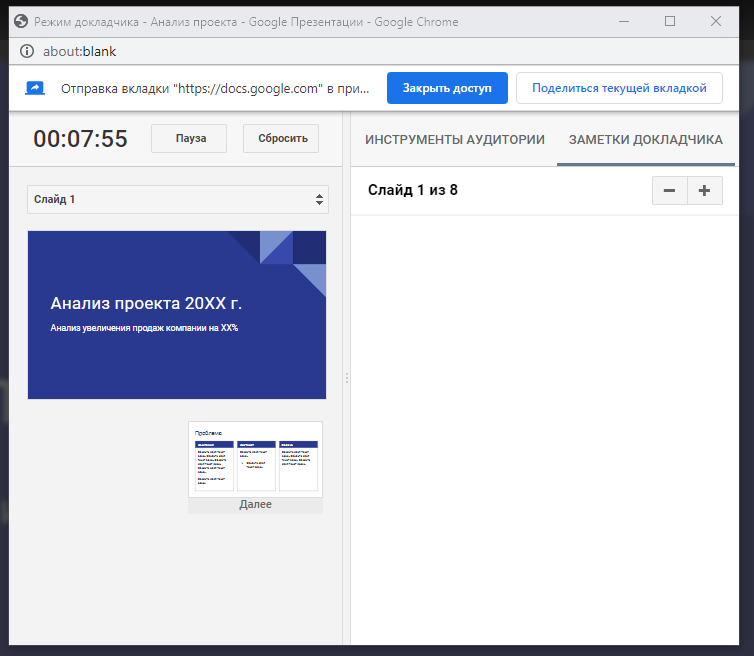
Расположите окно вкладки управления презентации поверх окна трансляции, чтобы видеть чат и список участников.
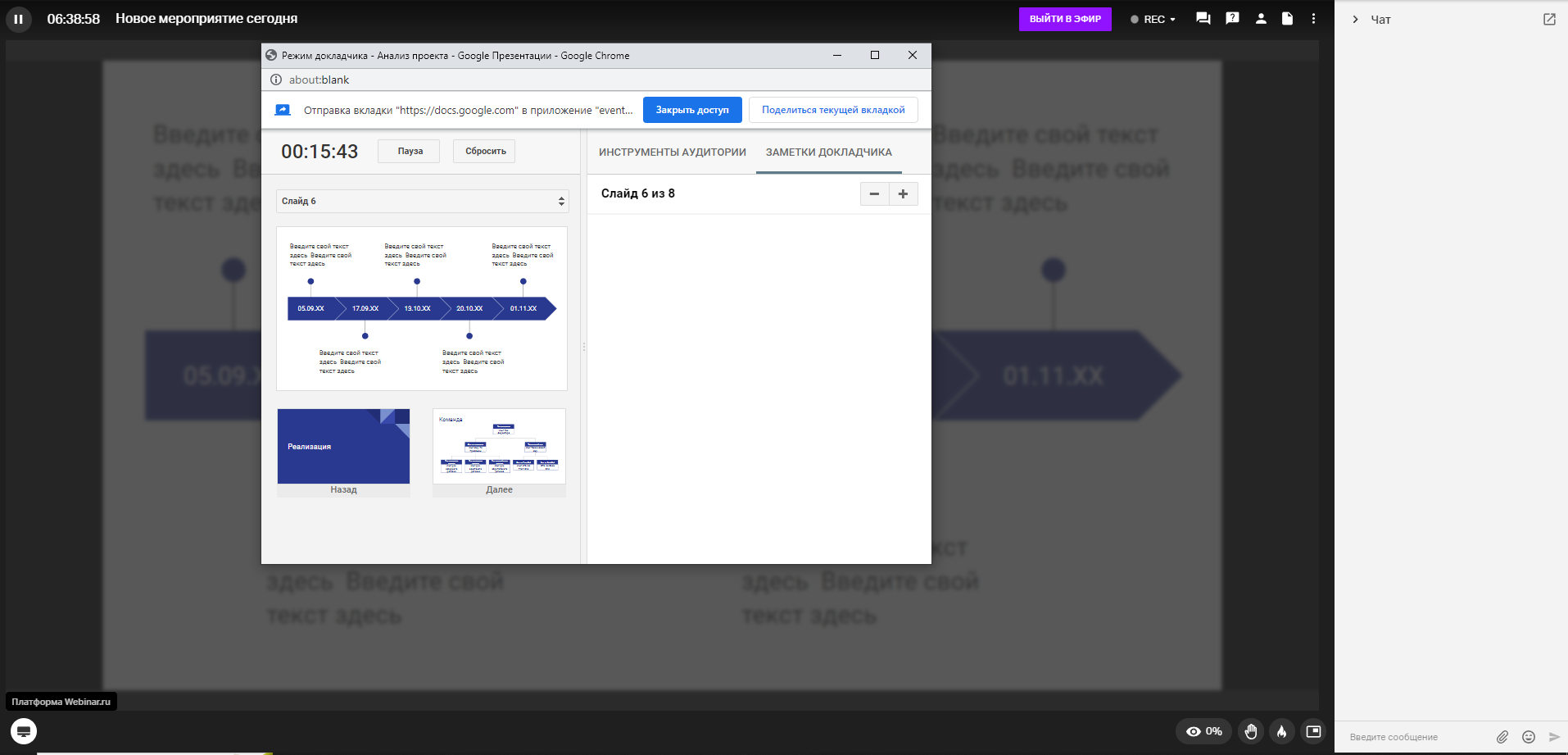
Статьи по теме
Демонстрация экрана во время видеозвонка: плюсы, минусы, подводные камни
МТС Линк Встречи: большой обзор сервиса для онлайн-встреч и совещаний
