Что делать, если камера заблокирована браузером
Разблокировать камеру и микрофон в Google Chrome
Вернитесь на страницу, где вы выходите в эфир.
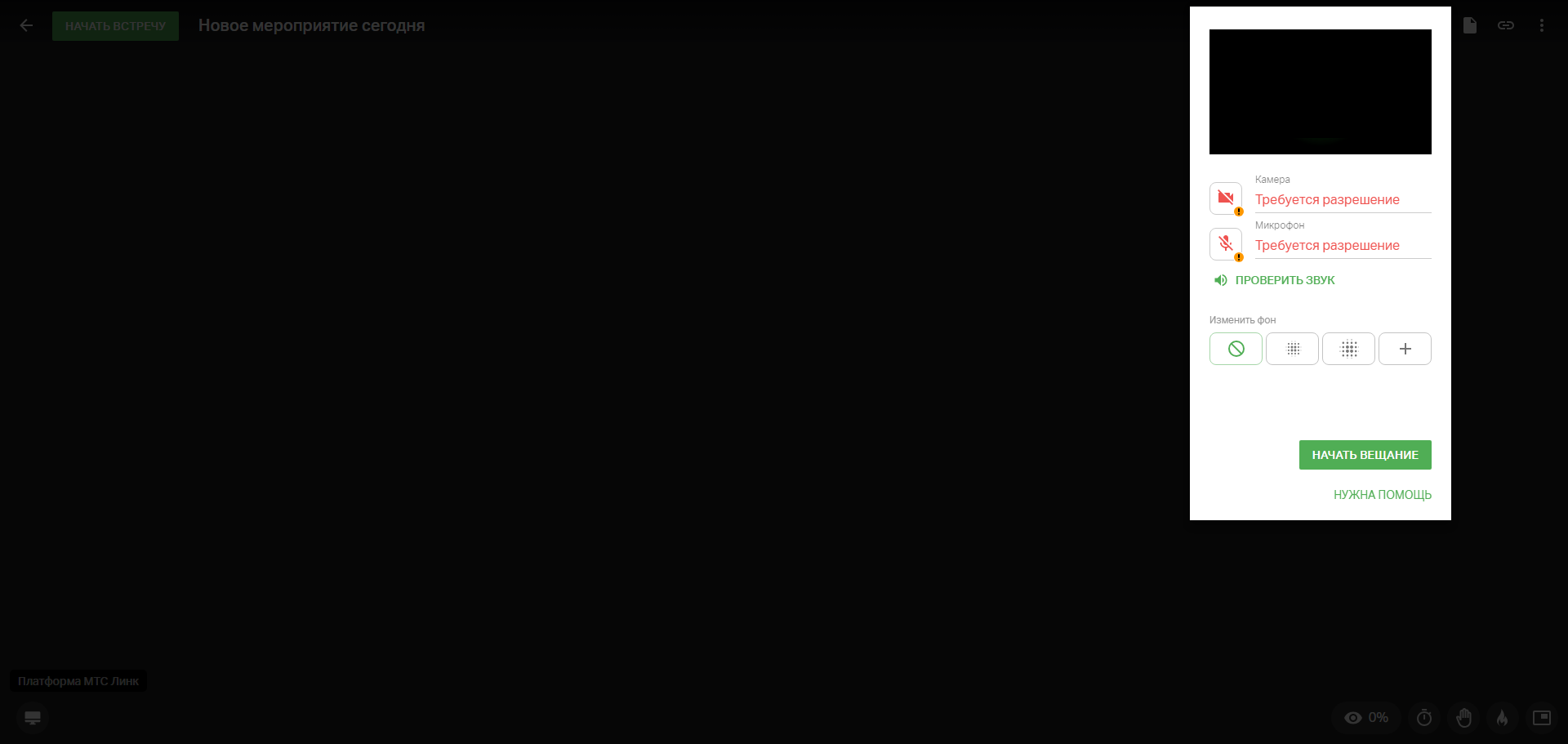
Нажмите на значок "Сведения о сайте" в левом верхнем углу браузера.
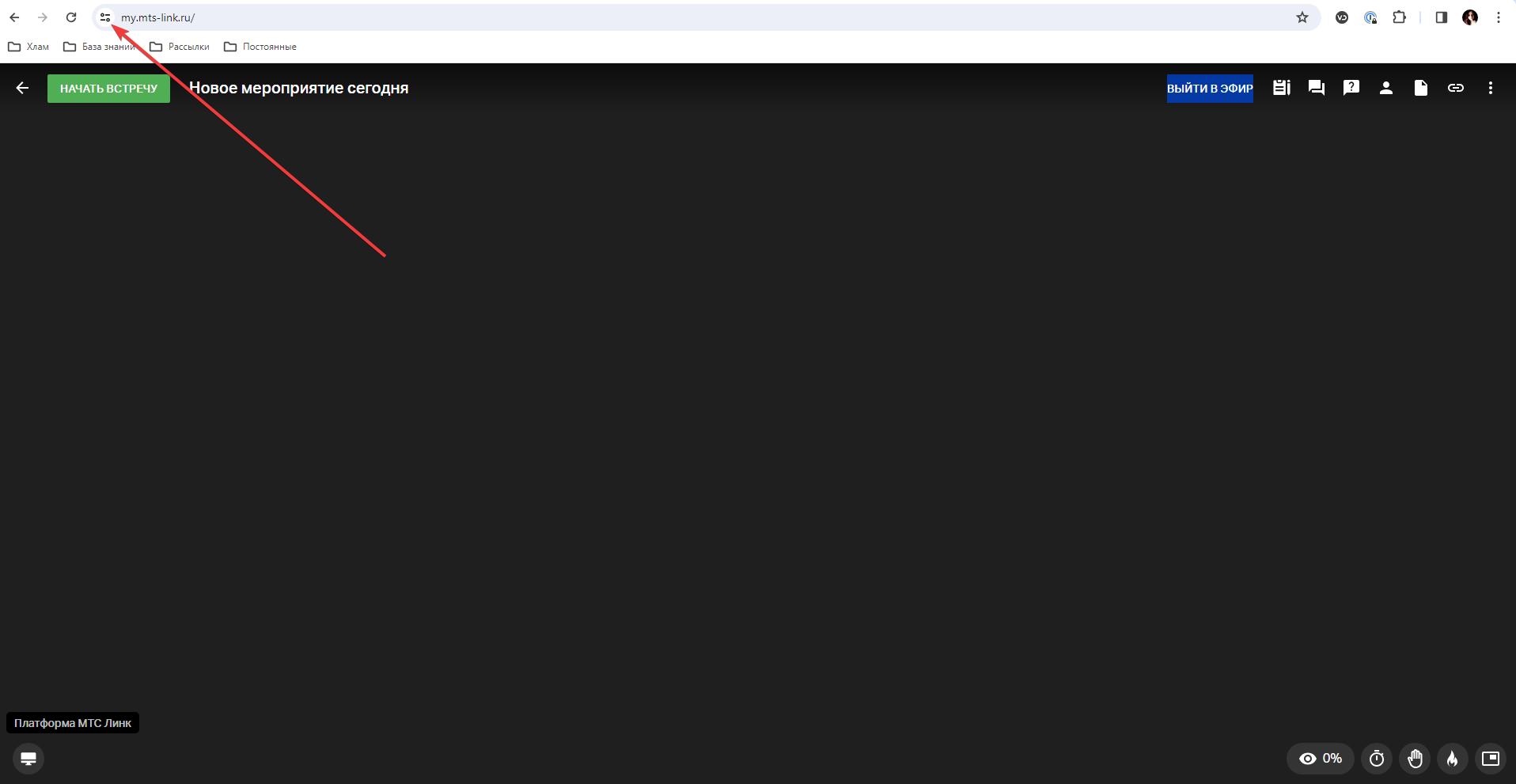
Далее предоставьте доступ к камере и микрофону.
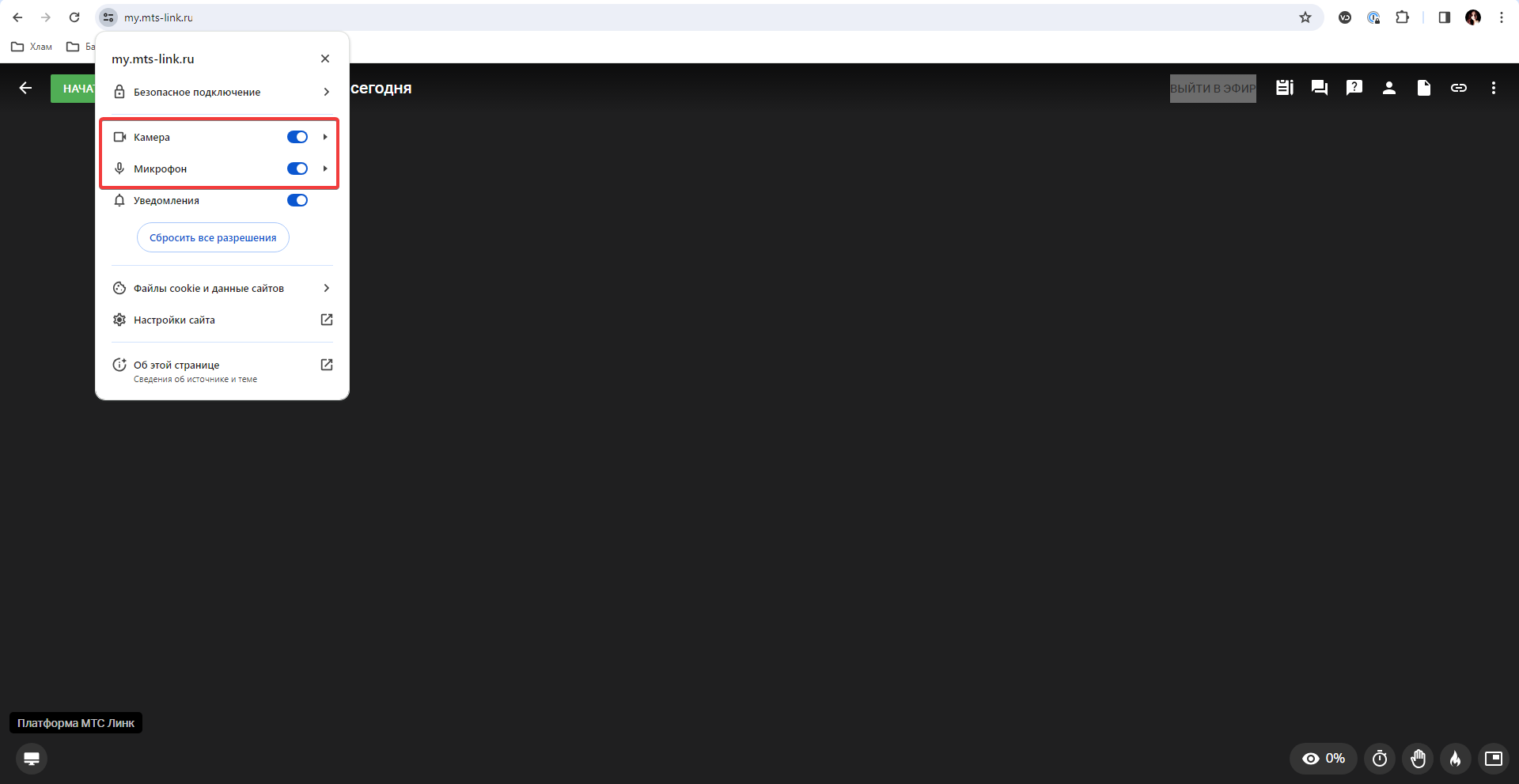
Обновите страницу и выйдите в эфир снова.
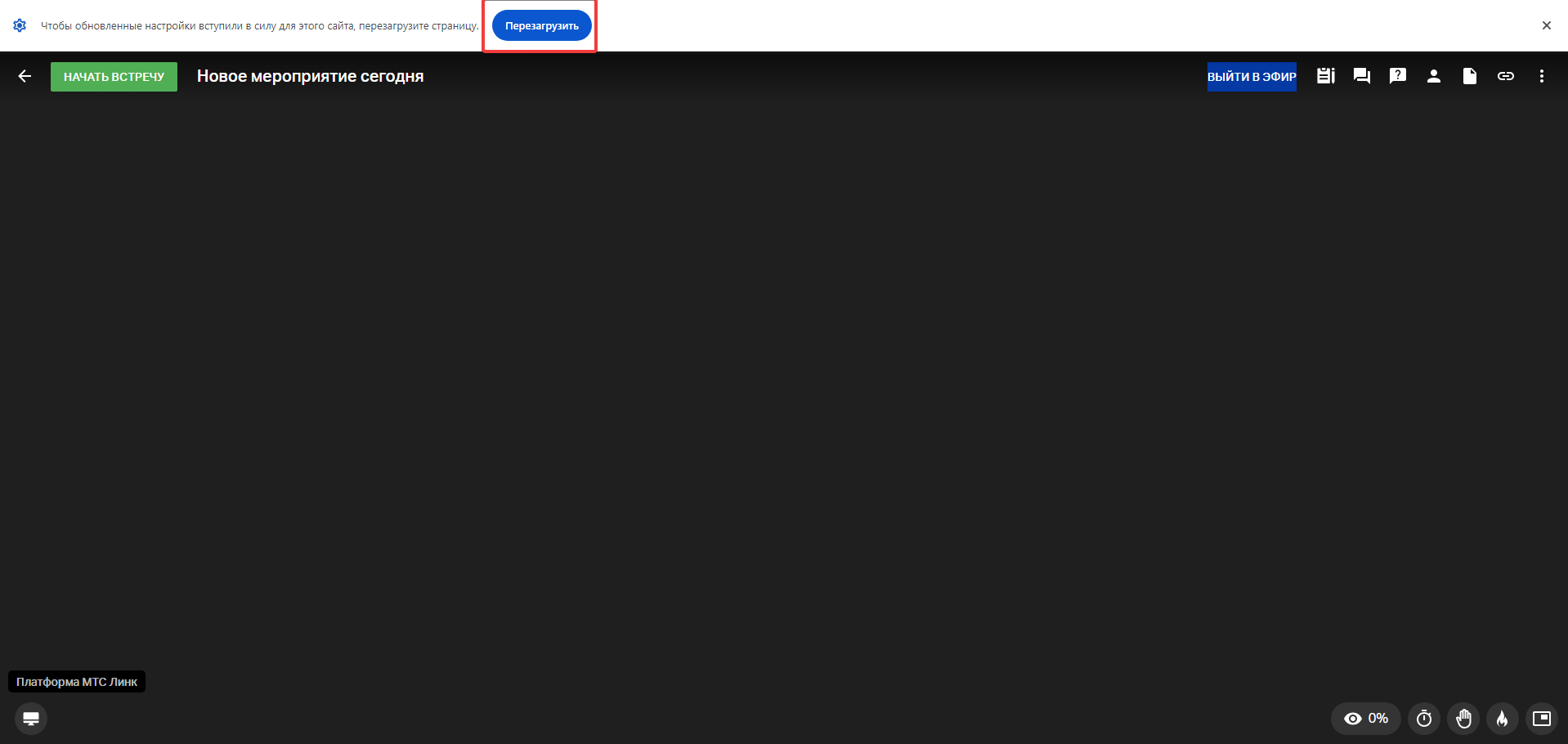
Если пункт "Камера" и "Микрофон" не отобразились
Нажмите на значок "Сведения о сайте" в левом верхнем углу браузера и далее пункт "Настройки сайтов".
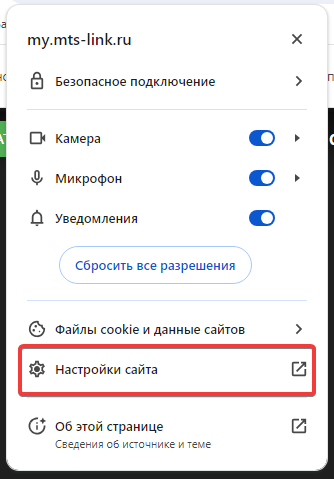
Далее в настройках сайта найдите пункт "Камера" и "Микрофон" и переключите их на "Разрешить":
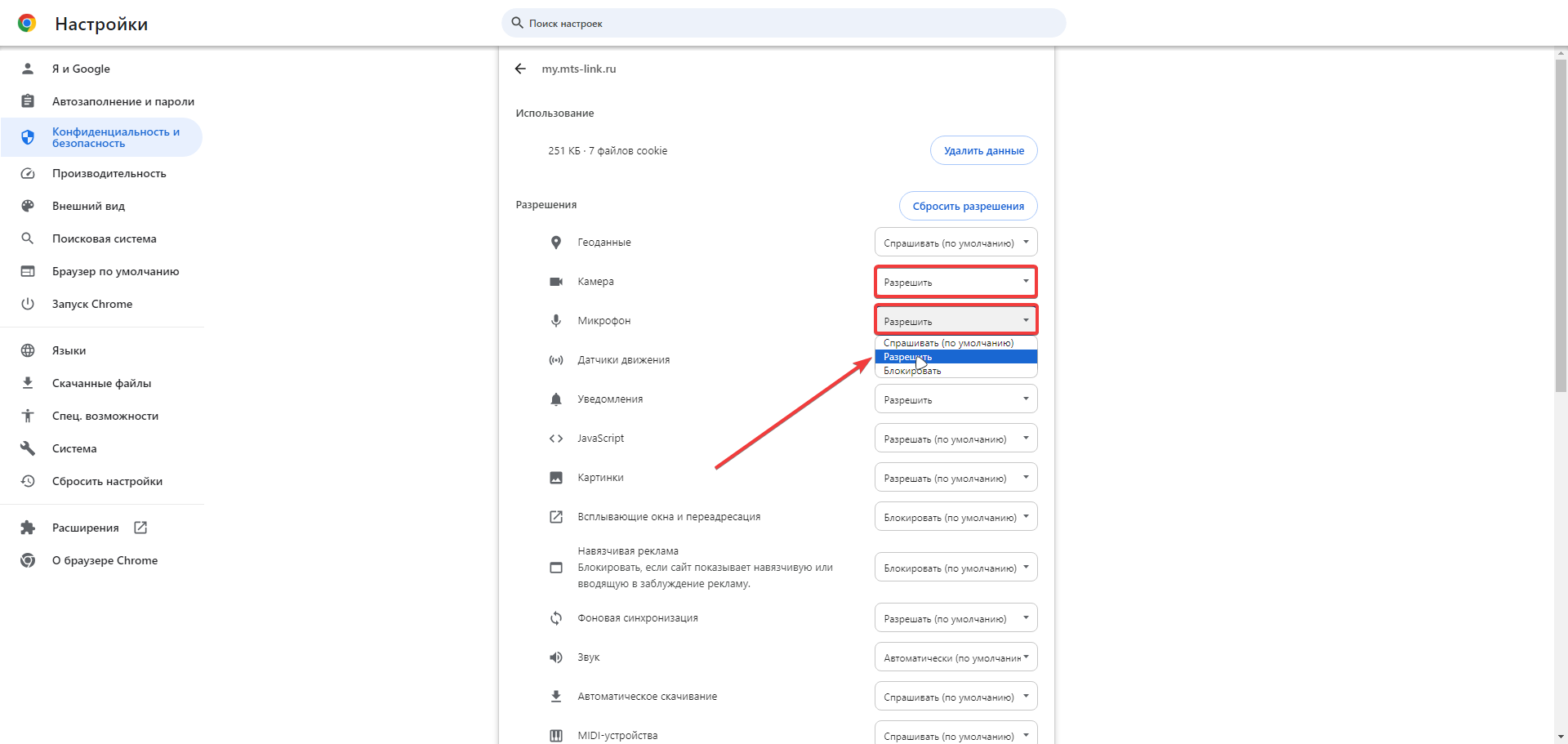
Разблокировать камеру и микрофон в Яндекс.Браузере
Вернитесь на страницу, где вы выходите в эфир.
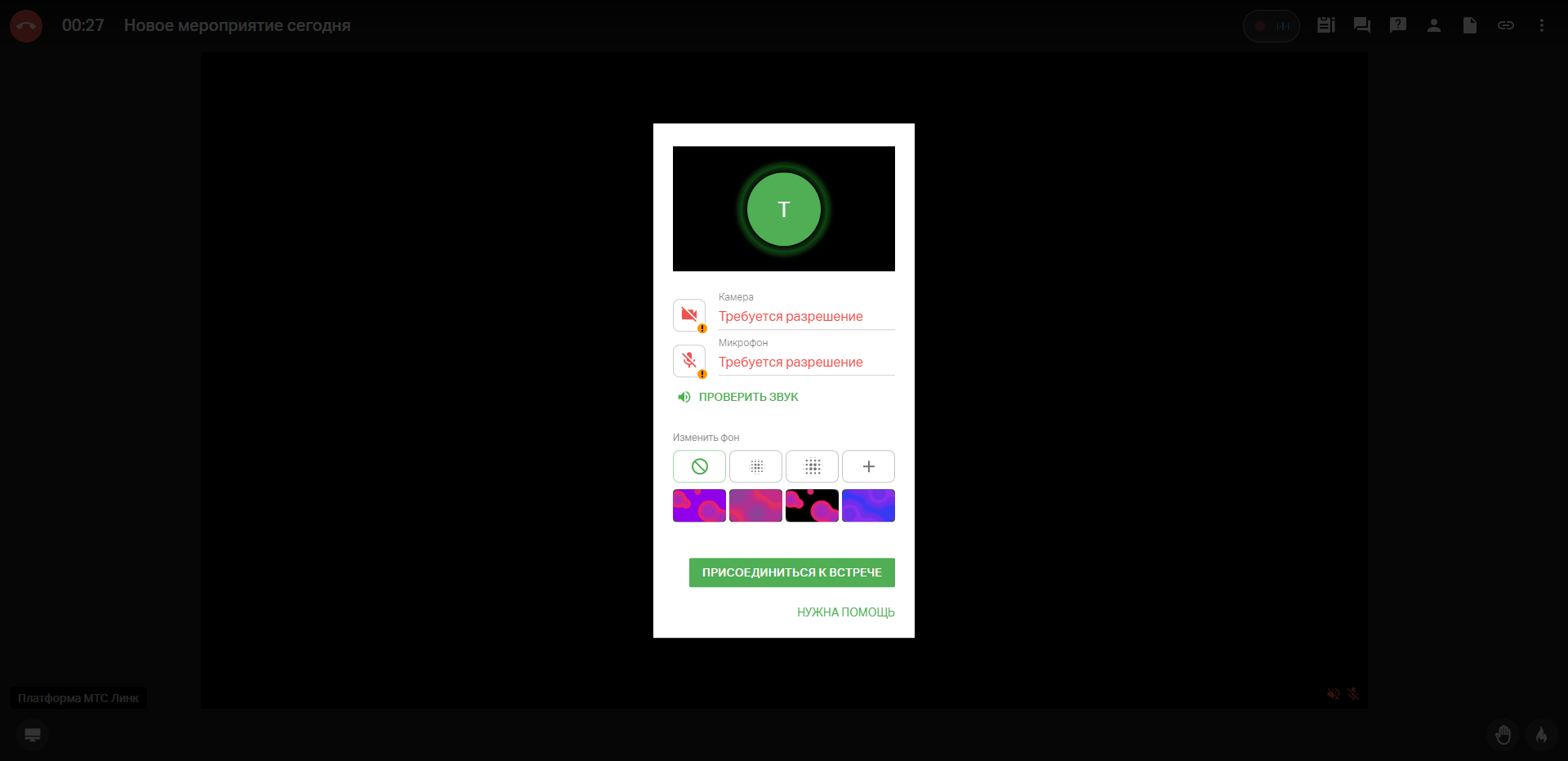
Нажмите на кнопку в виде замка в левом верхнем углу.
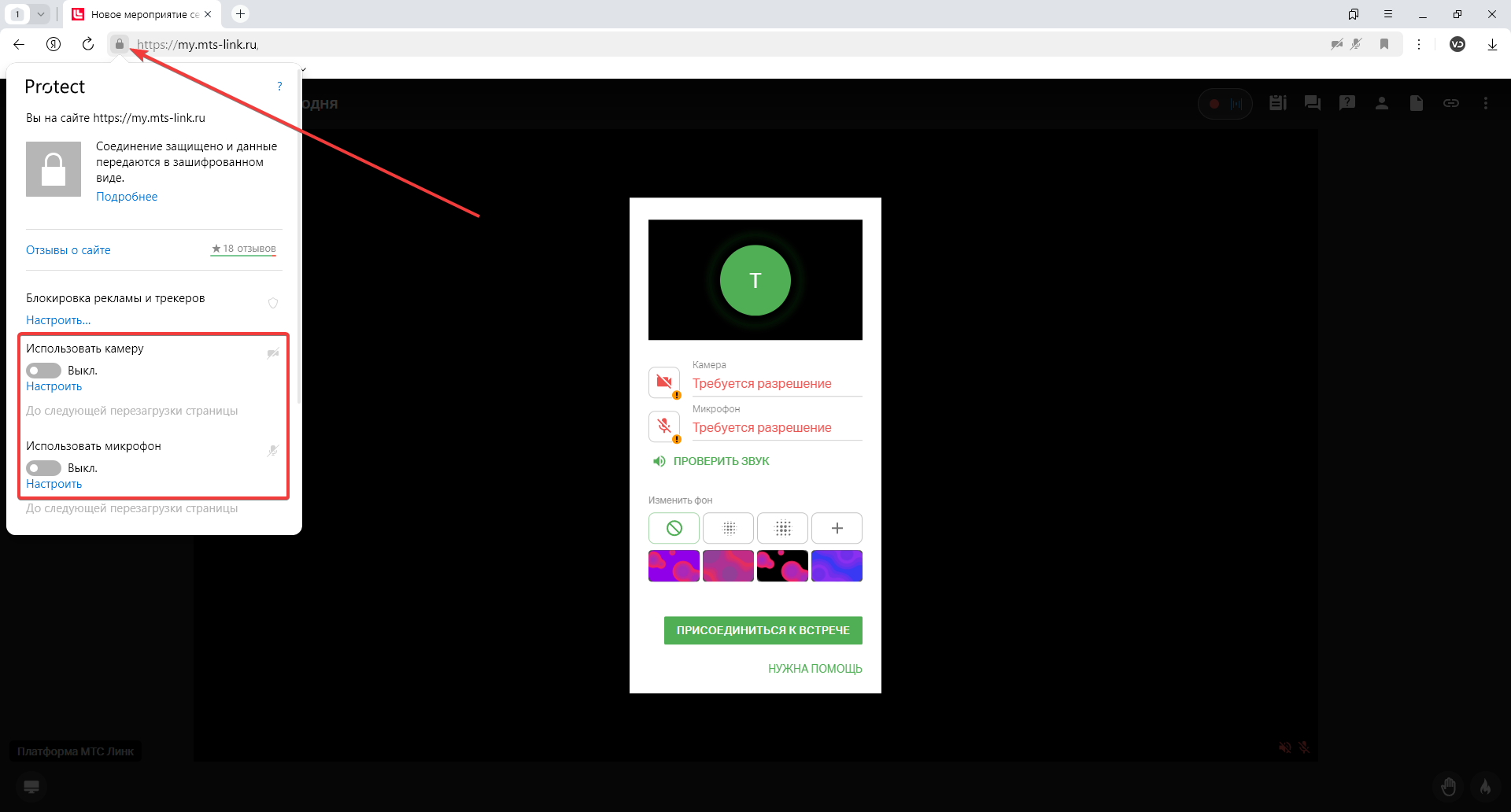
Далее предоставьте сайту разрешение на доступ к камере и микрофону.
Обновите страницу и выйдите в эфир.
Разблокировать камеру и микрофон в Safari
На верхней панели нажмите кнопку «Safari» (главное меню программы);
Выберите пункт меню «Настройки для этого веб-сайта»;
В открывшемся окне настроек разрешите доступ к камере и микрофону:
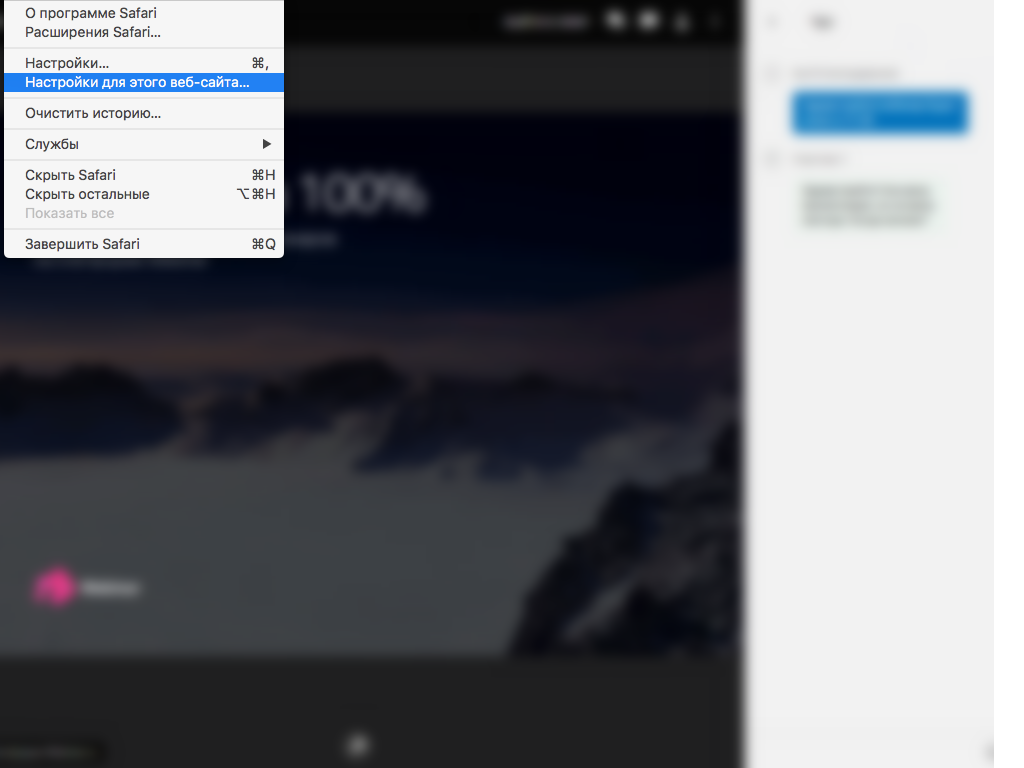
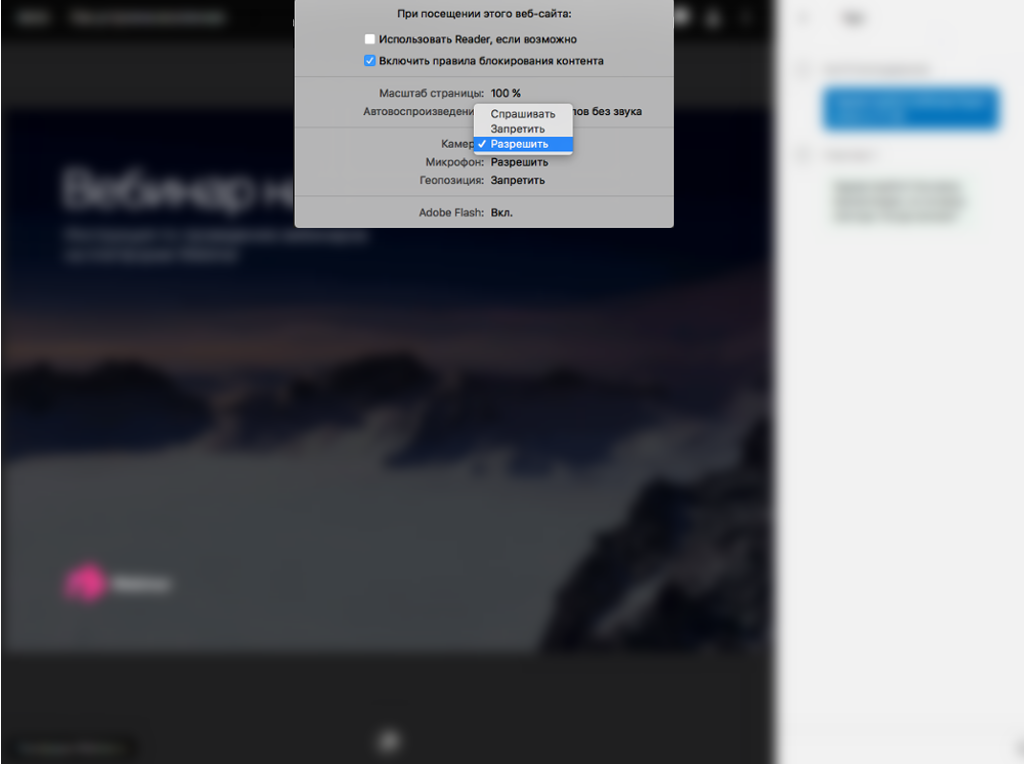
Разблокировать камеру и микрофон в Edge
Вернитесь на страницу, где вы выходите в эфир:
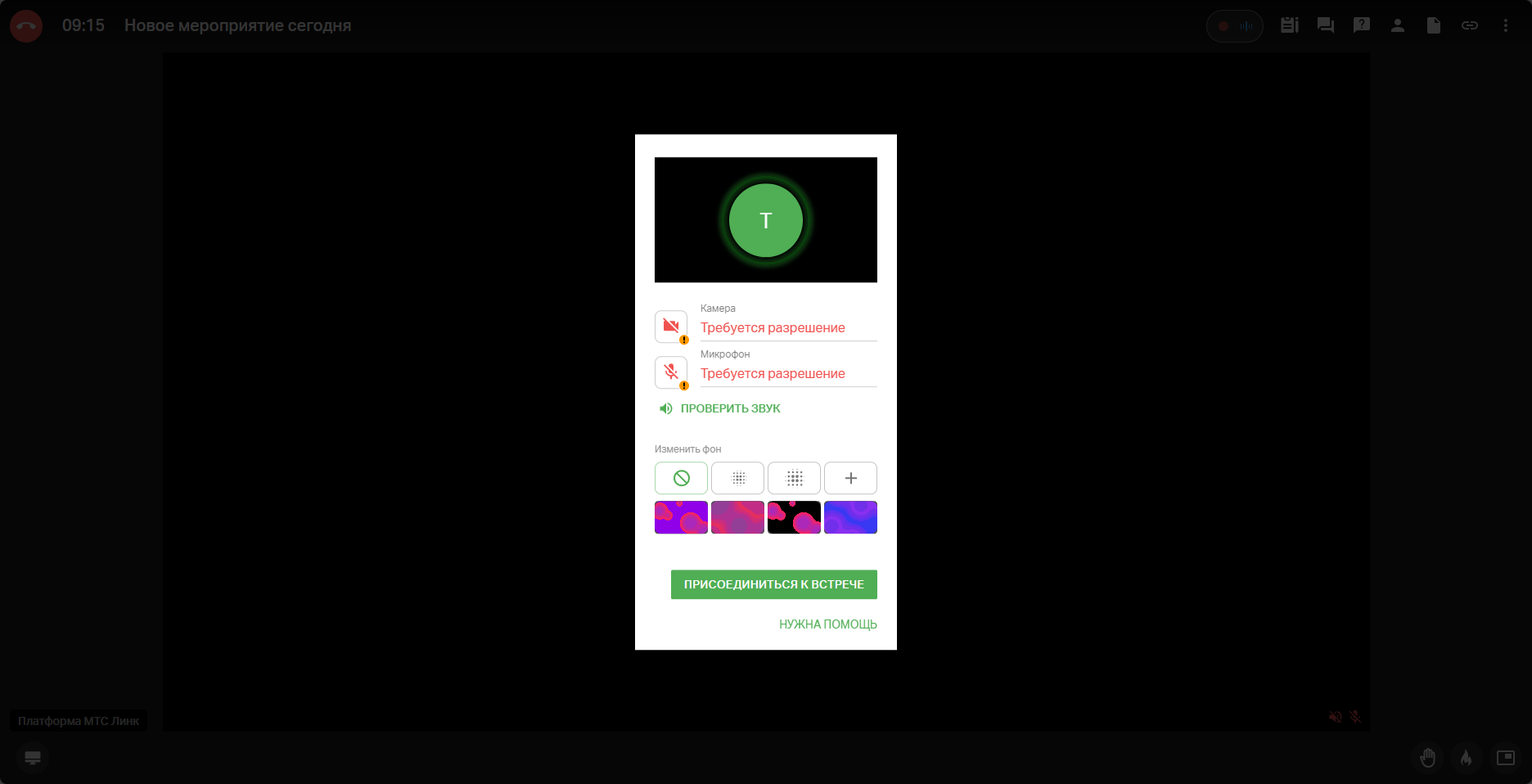
Далее нажмите на значок в виде замка в левом верхнем углу экрана и разрешите доступ к камере и микрофону:
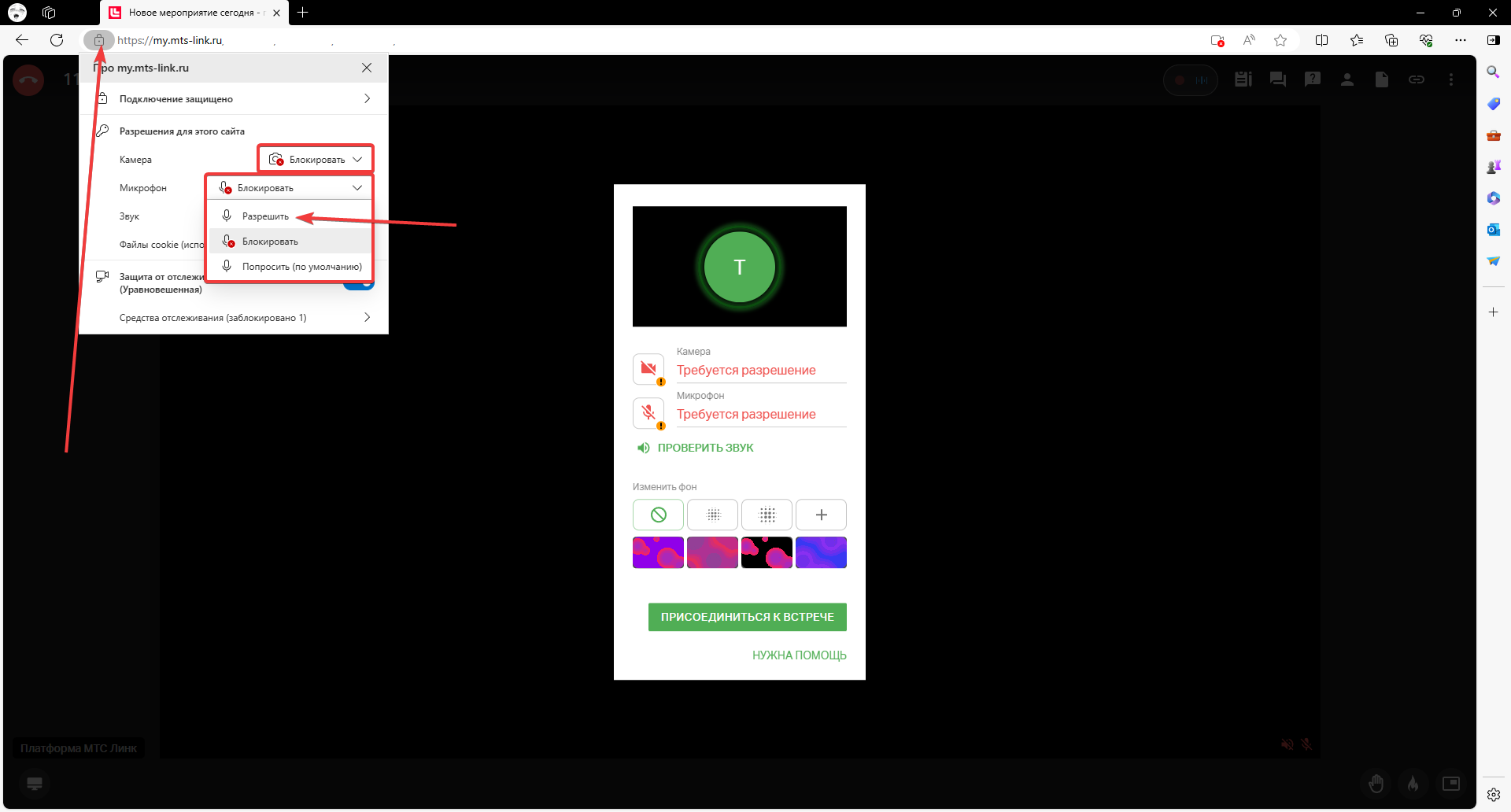
После этого обновите страницу и выйдите в эфир.
Если вы работаете в браузерах Mozilla Firefox или Opera
Так как данные браузеры на текущий момент не поддерживают все функции платформы, при подключении к мероприятию через них будет предложено перейти в приложение МТС Линк:
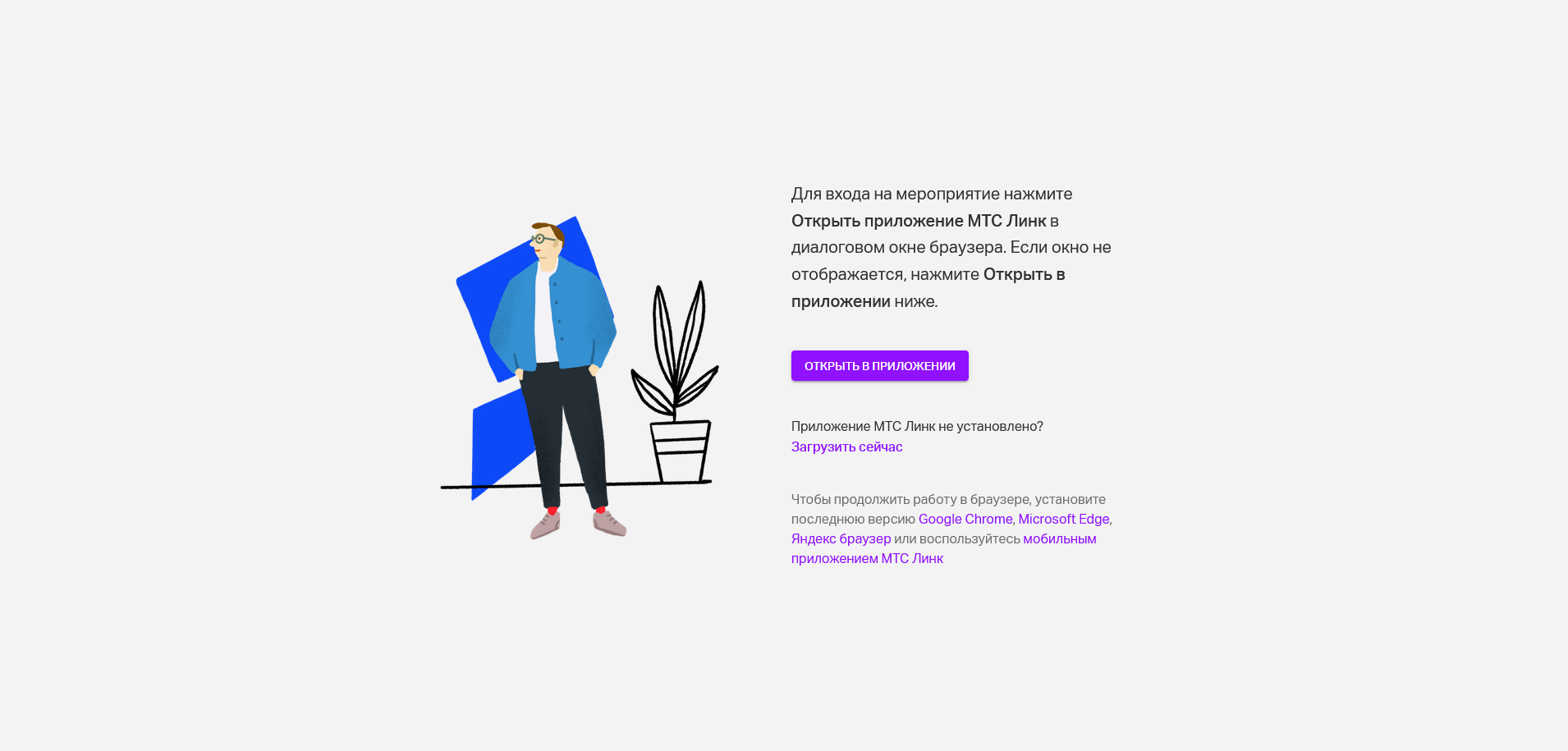
Все поддерживаемые браузеры можно посмотреть в статье "Технические требования".
Скачать приложение МТС Линк на ваш компьютер:
Разрешить доступ к оборудованию в Windows 8/10
Выполните следующие действия:
откройте панель управления в меню “Пуск”;
перейдите в пункт “Конфиденциальность”;
в меню слева выберите пункт “Камера”;
включите режим “Разрешить приложениям использовать оборудование камеры”:
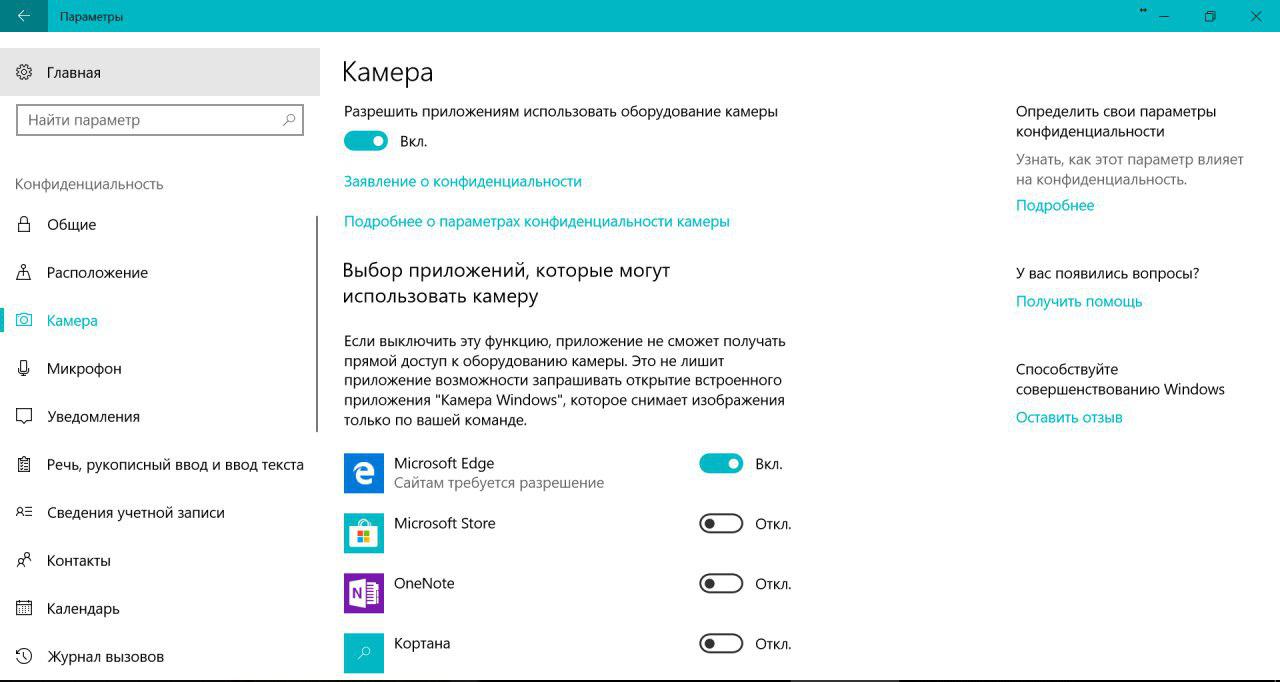
аналогичные действия повторите для пункта “Микрофон”:
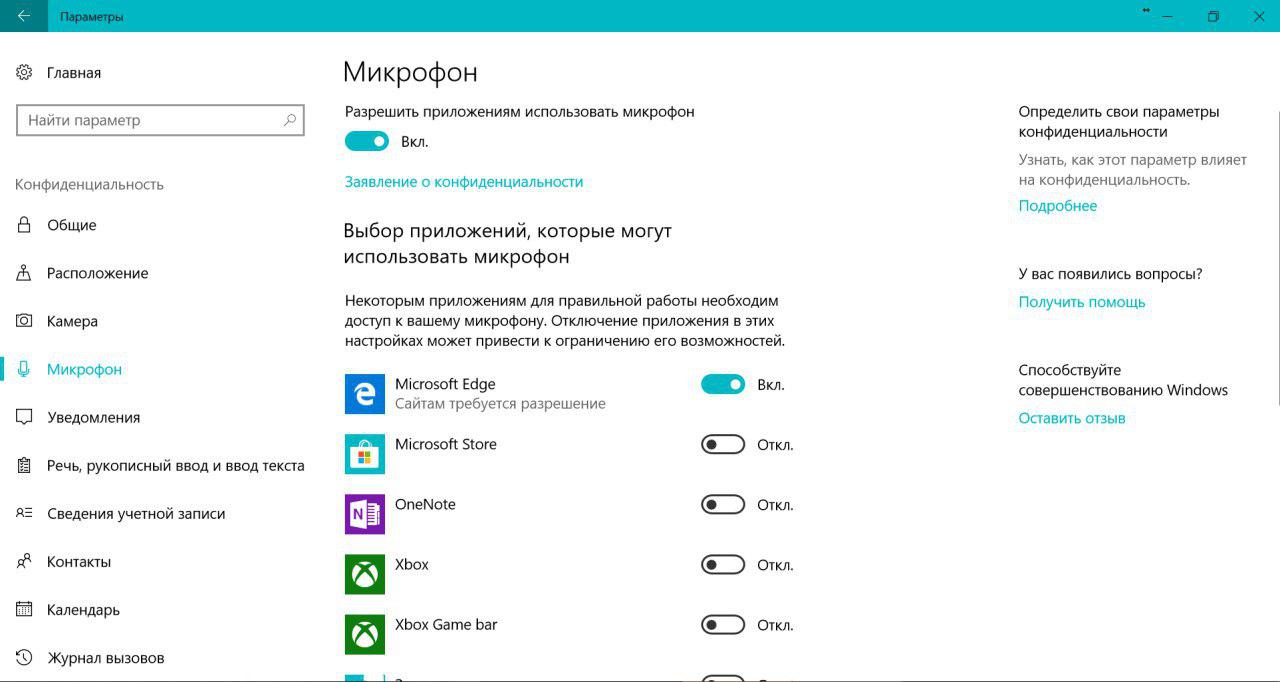
Другие рекомендации
Убедитесь, что устройства не заняты другой программой на компьютере, особенно, если нет изображения от камеры.
Закройте окно выхода в эфир и откройте снова, проверьте работу устройств.
Убедитесь, что камера действительно работает: откройте стандартное для Windows 10 приложение Camera или для macOS — Photo Booth.
Проверьте настройки микрофона в операционной системе, возможно уровень чувствительности на нуле.
Переподключите устройство, обновите страницу мероприятия и снова попробуйте выйти в эфир.
Перезагрузите компьютер. Это банально, но если ничего не помогает, то это может снять блокировку устройства другой программой.
Устройства определяются, но от камеры нет видео или из микрофона не поступает звук. Это признак того, что одно из выбранных устройств (или оба сразу) заблокированы в браузере.
Перед началом
Убедитесь, что устройства не заняты другой программой на компьютере, особенно, если нет изображения от камеры;
Закройте окно выхода в эфир и откройте снова, проверьте работу устройств;
Убедитесь, что камера действительно работает: откройте стандартное для Windows 10 приложение Camera или для macOS — Photo Booth.
Если ничего не помогло
Если ни один из способов выше не помог и вы все еще испытываете сложности, всегда можно использовать наше десктоп-приложения для участия в мероприятиях и запуска быстрых встреч. Подробнее в статье
Читайте также
«Только если вы находитесь в джунглях», – эксперты о том, нужно ли отключать камеру при видеозвонке
