Разрешить доступ к оборудованию в Windows 8/10/11
Если вы хотите использовать камеру и микрофон на одном из устройств на Windows, рекомендуется удостовериться, что для приложений включен доступ к ним. Узнайте как открыть доступ к камере и микрофону на вашем устройстве с Windows.
Для Windows 8
Для Windows 10
Для Windows 11
Как предоставить доступ к камере и микрофону в Windows 8
Наведите курсор в правый верхний угол экрана, чтобы вызвать боковую панель. Затем нажмите "Параметры".
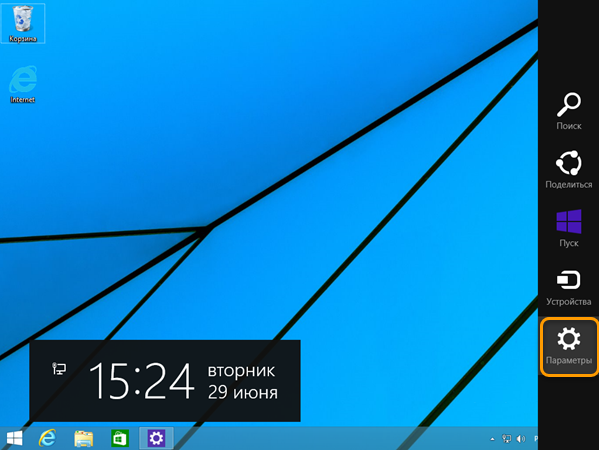
Нажмите на "Изменение параметров компьютера".
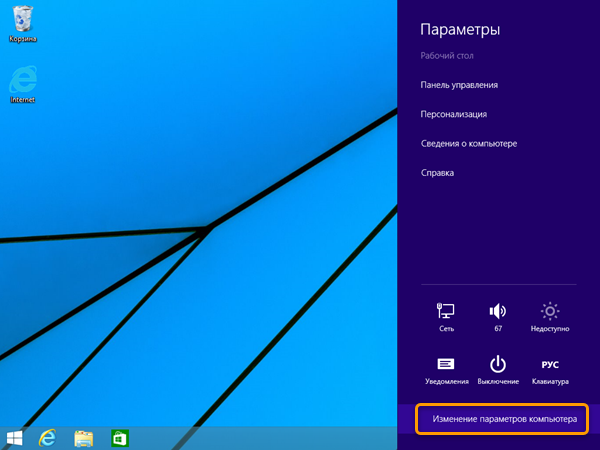
Перейдите в раздел "Конфиденциальность".
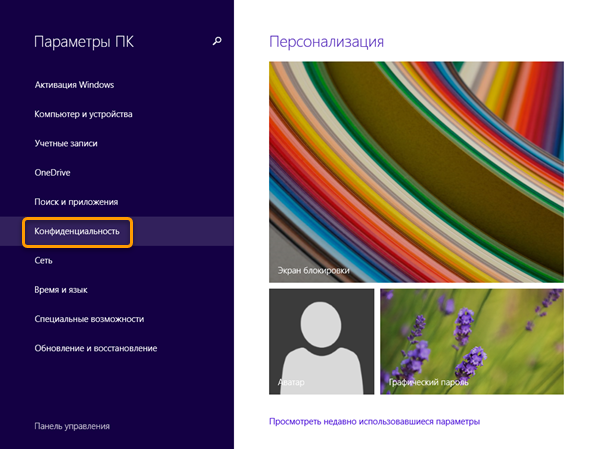
Нажмите "Веб-камера" и удостоверьтесь, что настройка "Разрешить приложениям использовать мою веб-камеру" включена.
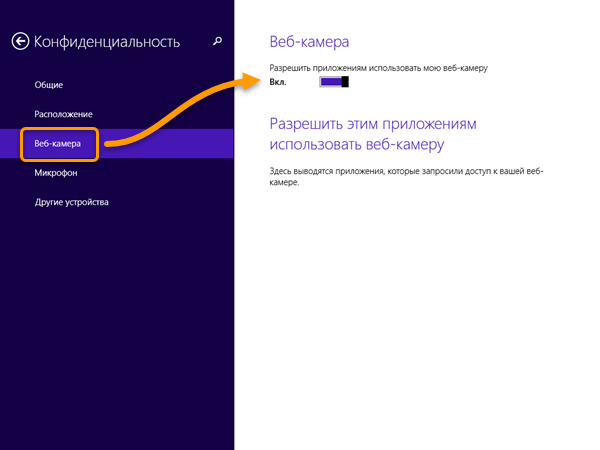
Перейдите в раздел "Микрофон" и удостоверьтесь, что настройка "Разрешить приложениям использовать мой микрофон" включена.
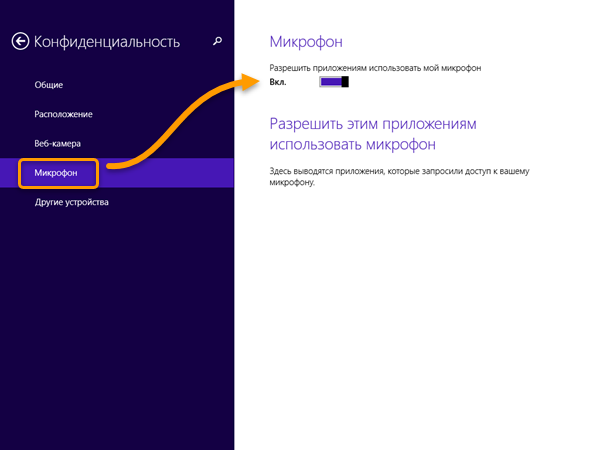
Как предоставить доступ к камере и микрофону в Windows 10
Разрешение доступа к камере
Для открытия параметров конфиденциальности камеры выберите Пуск > Параметры > Конфиденциальность > Камера и убедитесь, что включен доступ к камере.
Убедитесь, что включена галочка "Разрешить приложениям доступ к камере", а затем выберите приложения, к которым у них есть доступ. Классические приложения не отображаются в этом списке.
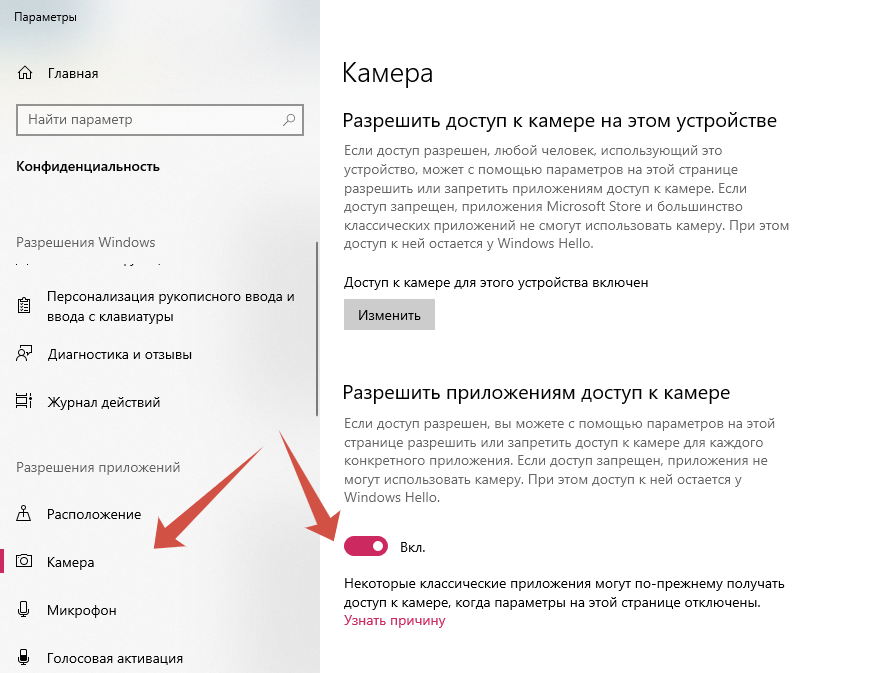
Далее, необходимо пролистнуть немного ниже и убедиться, что пункт "Разрешить классическим приложениям доступ к камере" включен.
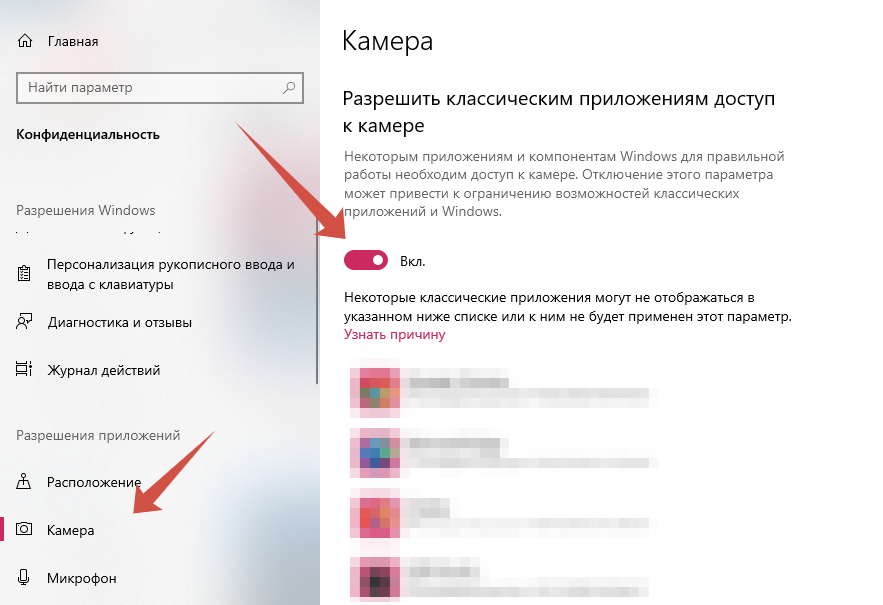
Разрешение доступа к микрофону
Для открытия параметров конфиденциальности камеры выберите Пуск > Параметры > Конфиденциальность > Микрофон и убедитесь, что включен доступ к микрофону.
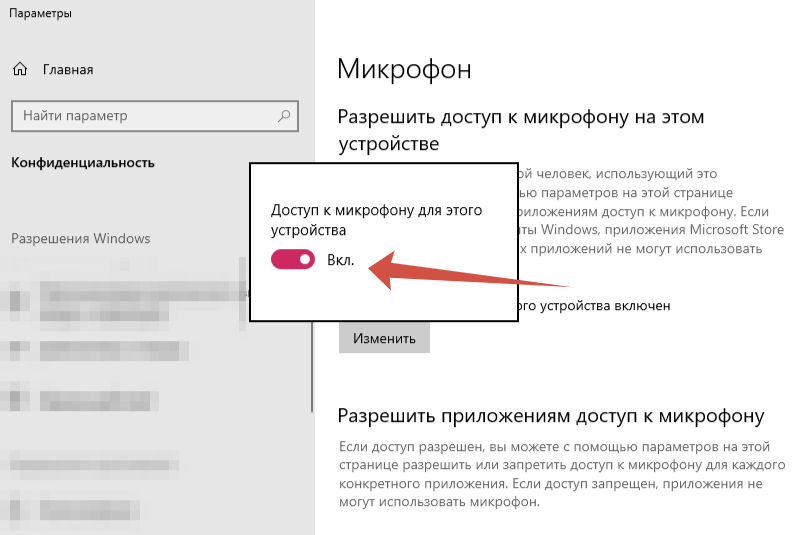
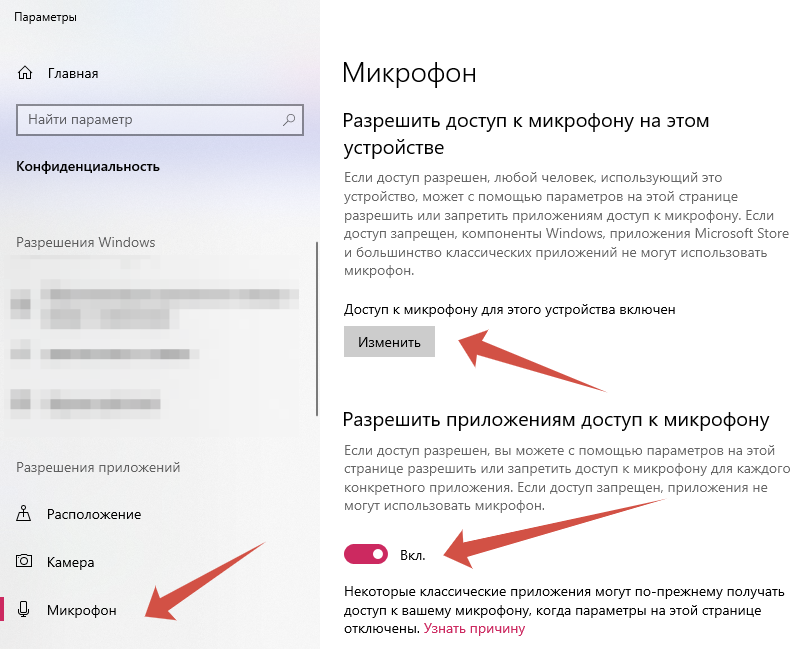
Убедитесь, что включена галочка "Разрешить приложениям доступ к микрофону", после чего, убедитесь, что пункт "Разрешить классическим приложениям доступ к микрофону" включен.
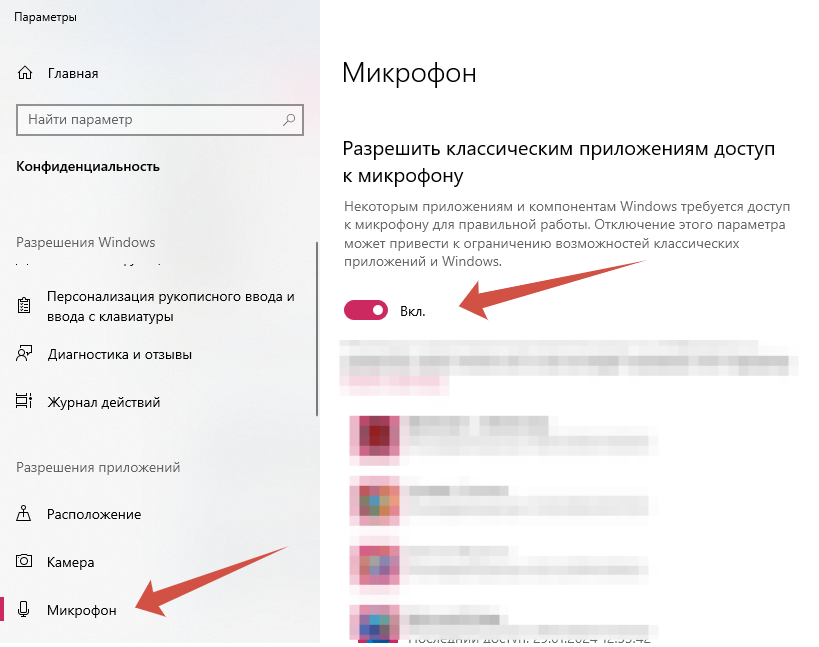
Также решение проблемы с доступом к камере и микрофону для Windows 10 доступно по ссылке.
В случае отсутствия возможности включения доступа, пожалуйста обратитесь к вашему системному администратору.
Как предоставить доступ к камере и микрофону в Windows 11
Разрешение доступа к камере
Для открытия параметров конфиденциальности камеры выберите Пуск> Параметры> Конфиденциальности и защита > Камера и убедитесь, что включен доступ к камере.
Убедитесь, что включено приложение "Доступ к камере", а затем выберите приложения, к которым у них есть доступ. Классические приложения не отображаются в этом списке.
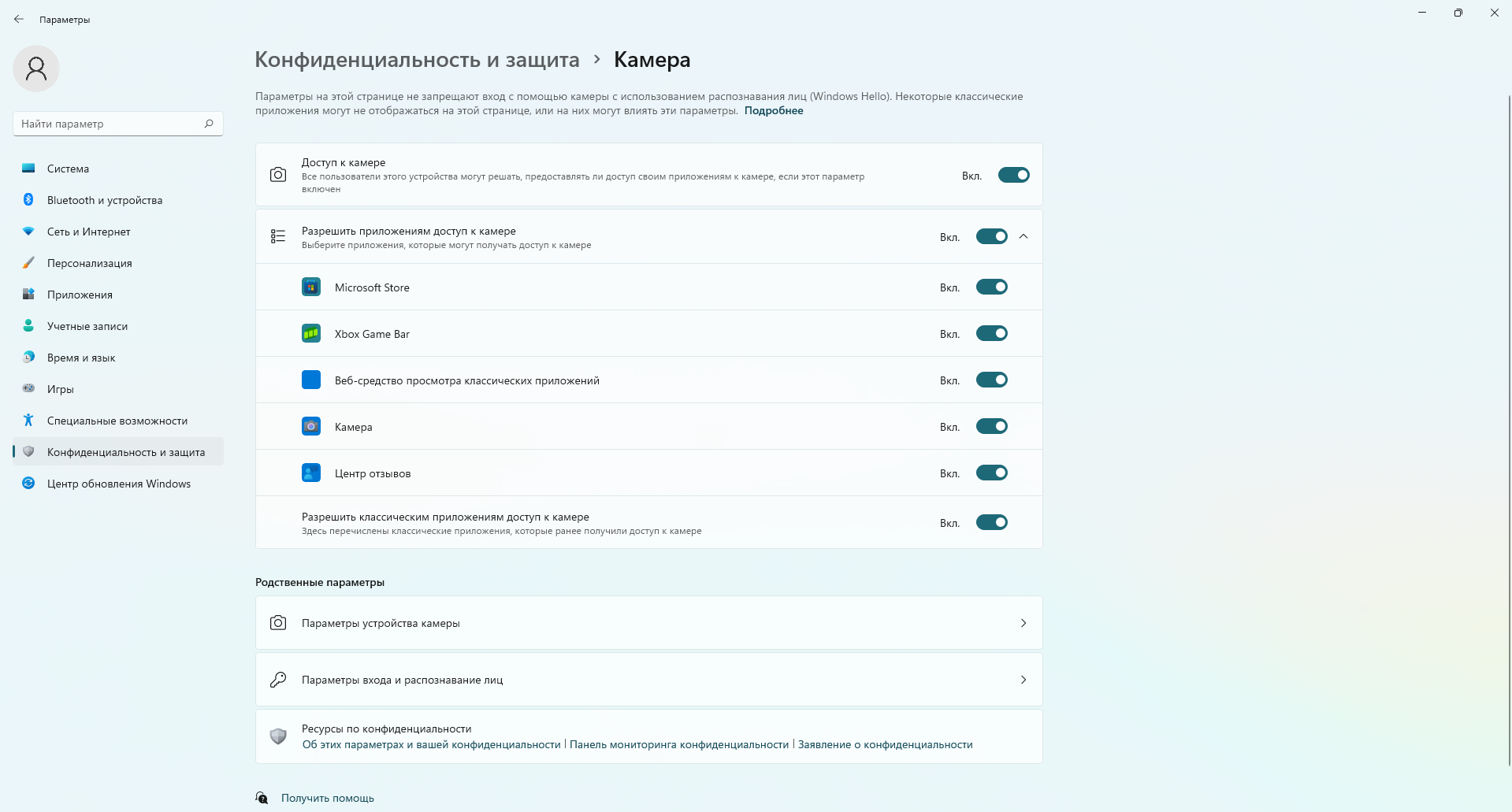
Разрешение доступа к микрофону
Для открытия параметров конфиденциальности микрофона выберите Пуск> Параметры> Конфиденциальности и защита > Микрофона и убедитесь, что включен доступ к микрофону.
Убедитесь, что включено приложение "Доступ к микрофону", а затем выберите приложения, к которым у них есть доступ. Классические приложения не отображаются в этом списке.
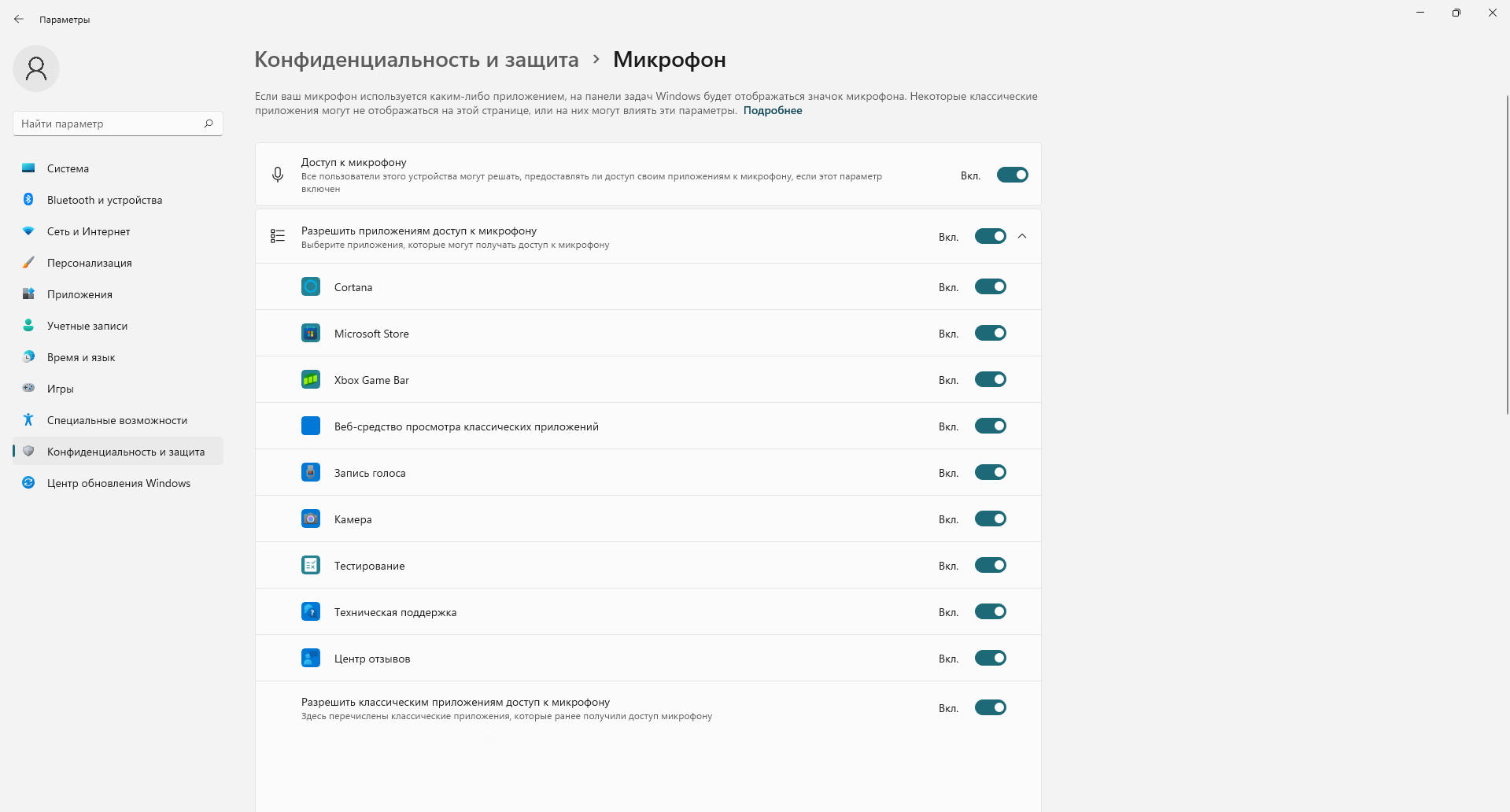
Также решение проблемы с доступом к камере и микрофону для Windows 11 доступно по ссылке.
Заключение
Включив доступ к камере и микрофону в Windows, вы можете уверенно использовать эти устройства. Надеемся, что данная статья помогла вам решить эту задачу быстро и легко.
