Руководство пользователя ПО Линк Встречи
Термины и определения
AAC | Многоканальный алгоритм кодирования аудио, поддерживающий потоковую передачу |
AES-128/AES-256 | 128/256-битное аппаратное шифрование по протоколу AES (симметричный алгоритм блочного шифрования) |
API | Программный интерфейс приложения |
Baseline/Main | Профили кодека H.264. Baseline используется для видеоконференций и в мобильных продуктах. Main применяется для цифрового телевидения стандартной четкости в трансляциях, использующих сжатие MPEG-4 |
CPU | Процессор |
H.264 | Стандарт сжатия видео, предназначенный для получения высокой степени сжатия видеопотока при сохранении высокого качества |
HTTP/HTTPS | Протокол прикладного уровня передачи данных и его безопасная версия |
iFrame | Элемент HTML, позволяющий встраивать на веб-страницу документы, видео, интерактивные медиафайлы и прочие части содержимого из других источников |
OWASP Top-10 | Информационный документ, в котором перечислены основные проблемы, связанные с безопасностью веб-приложений |
Opus | Аудиокодек для сжатия с потерями для применения в приложениях реального времени в сети |
RAM | Оперативное запоминающее устройство |
SIP | Session Initiation Protocol — протокол установления сеанса. Отвечает за процедуру регистрации пользователя, установление и завершение сеанса связи с соответствующей сигнализацией. Используется в том числе для голосовой связи, обмена документами и медиафайлами. |
SCORM | Сборник спецификаций и стандартов для систем дистанционного обучения. Содержит требования к организации учебного материала и всей системе дистанционного обучения |
Snapd | Приложения со всеми зависимостями для запуска во всех популярных дистрибутивах Linux из одной сборки, обновляющиеся автоматически (подробнее по ссылке) |
SRTP | Безопасный протокол передачи данных в реальном времени, предназначенный для шифрования, установления подлинности сообщения, целостности, защиты от подмены данных |
SSL | Криптографический протокол, использующий асимметричную криптографию, симметричное шифрование и коды аутентификации сообщений. |
TCP | Один из основных протоколов передачи данных, предназначенный для управления передачей данных интернета |
TLS/DTLS | Протокол, обеспечивающий защищенную передачу данных между узлами в сети |
UDP | Протокол пользовательских датаграмм, позволяющий приложениям посылать сообщения другим хостам по сети без необходимости предварительного сообщения для установки каналов или путей передачи данных |
URI | Uniform Resource Identifier — унифицированный идентификатор ресурса |
VVoIP | Voice and Video over IP — голосовая и видеосвязь, которая передается в цифровом виде по сетям передачи данных. |
WebRTC | Браузерная технология для передачи потоковых данных между браузерами/приложениями с использованием технологии двухточечной передачи (point-to-point transmission) |
Адрес | Уникальный идентификатор в сети |
ВКС | Видеоконференцсвязь — технология передачи звука и изображения, с помощью которой два и более собеседника могут общаться в режиме реального времени из разных точек |
Домен | Адрес сайта, место его размещения в сети |
ОС | Операционная система |
Порт | Целое неотрицательное число, записываемое в заголовках протоколов транспортного уровня сетевой модели OSI |
Протокол | Совокупность правил и действий для соединения и обмена данными между устройствами в сети |
УПАТС | Учрежденческо-производственная автоматическая телефонная станция |
Введение
Данное руководство описывает технические требования, рекомендуемое оборудование, настройки и работу пользователей с программным обеспечением Линк Встречи. В руководстве представлены рекомендации по оптимальным настройкам и работе со встречами, а также приведены ответы на часто задаваемые вопросы.
Технические требования
Сетевые параметры
ПО Линк Встречи использует различные современные технологии, которые частично или полностью могут быть ограничены в корпоративных сетях в соответствии с принятыми в них сетевыми политиками безопасности.
Все необходимые сетевые настройки описаны в «Руководстве по установке ПО МТС Линк on-premise. Встречи».
Примечание: сервис может некорректно работать при использовании proxy-серверов и других специфических ограничений сети.
Рекомендации по ширине интернет-канала в зависимости от условий использования приведены в таблице:
Условия | Рекомендуемые параметры |
Один спикер | Низкое качество (640x360, 30 кадр./с) — 500 Кбит/с Среднее качество (960x540, 30 кадр./с) — 900 Кбит/с Высокое качество (1280x720, 30 кадр./с) — 1700 Кбит/с |
Три и более спикеров | Каждое из окон требует до 500 Кбит/с и выбрать качество вещания нельзя |
Режим демонстрации экрана | Авто (разрешение зависит от разрешения демонстрируемого контента или экрана, 30 кадров/с) — до 1600 кбит/с |
Оборудование пользователя
Рекомендуемое пользовательское оборудование приведено в таблице:
Устройства | Требования | |
Компьютер | Рекомендуемые параметры | Intel Core i5 6-го поколения или аналогичный CPU 8 Гб RAM Разрешение экрана: 1920×1080 |
Минимальные параметры | Intel Core i3 6-го поколения или аналогичный CPU 4 Гб RAM Разрешение экрана: 1024x768 Важно! Работа сервиса на более слабом клиентском оборудовании не гарантируется и возможна с ограничениями | |
Аудио- и видеоустройства | Наушники или колонки Гарнитура или подключаемый спикерфон с функцией шумо- и эхоподавления Гарнитуры:
Спикерфоны:
Веб-камеры с микрофоном:
В общем случае для проведения встреч достаточно встроенной в систему веб-камеры и микрофона: Apple MacBook/MacBook Pro/iMac/iMac Pro 2015 года и более новые модели | |
Программное обеспечение
В силу технических особенностей работы браузеров, рекомендуется использовать следующие:
Поддерживается | Поддерживается с ограничениями | Не поддерживается | |
Google Chrome | ⚫ | ||
Microsoft Edge (Chromium) | ⚫ | ||
Яндекс.Браузер * | ⚫ | ||
Apple Safari | ⚫ | ||
Opera ** | ⚫ | ||
Mozilla Firefox | ⚫ | ||
* Не поддерживаются версии с 23.3.0.2246 по 23.5.2 включительно, так как в них наблюдается сбой со стороны Яндекс.Браузера ** Из-за ограничений в работе декодера H.264 со стороны браузера корректная работа сервиса не гарантируется | |||
Прочие требования
Прочие требования к пользовательскому программному обеспечению приведены в таблице:
Параметр | Требования | |
ОС | Windows 8 macOS 10.10 iOS 11 Android 5 ОС семейства Linux последних версий: Ubuntu (через утилиту Snapd). Работа на других Linux-системах, поддерживающих Snapd, возможна, но не гарантируется | |
Видео | Кодек H.264 Профили Baseline/Main | |
Битрейт не более 2500 Кбит/с При превышении битрейта 2500 Кбит/с, в целях безопасности, передача данных будет автоматически заблокирована | ||
Аудио | Кодек AAC Битрейт не более 128 Кбит/с | |
Протоколы и кодеки | WebRTC (H.264/Opus) | |
Шифрование трафика | Трафик между клиентом и сервером шифруется с использованием TLS, DTLS, SRTP, AES-128, AES-256 | |
Защита медиаконтента | Аудио и видео передаются в реальном времени с помощью технологии WebRTC. Эта технология использует протокол защиты транспортного уровня DTLS, который исключает перехват и подделку данных. Для шифрования аудио и видео используется протокол передачи данных Secure Real-Time Protocol (SRTP). Он исключает прослушивание или просмотр голосового и видеотрафика посторонними лицами | |
Ограничения | Ограничиваются запросы к пользовательскому API, превышающие 2 запроса в секунду | |
Форматы файлов | Изображения: png, jpg, jpeg, bmp, не более 10-и мегапикселей Аудио: mp3, mp4 с кодеком AAC Видео: mp4 с видео-кодеком H.264 (Baseline profile) и аудио-кодеком AAC (битрейт для видеодорожки — не более 2500 Кбит/с, для аудиодорожки — не более 128 Кбит/с) Документы: doc, docx, xls, xlsx (для таблиц Excel отобразится первый лист книги) Максимальное количество страниц:
Примечание: мультимедиа внутри презентаций (аудио, видео, анимация, заметки) не поддерживается | |
Размер файлов | Размер видеофайлов не должен превышать 2 Гб. Видео большего размера можно загрузить на видеохостинг Youtube/Vimeo SCORM курсы не должны превышать 2 Гб Размер остальных файлов не должен превышать 100 Мб | |
Установка ПО
Процесс установки серверной части описан в «Руководстве по установке ПО МТС Линк on-premise. Встречи».
Работа с пользовательской частью программного обеспечения Линк Встречи осуществляется через поддерживаемые браузеры (см. раздел «Программное обеспечение»), через мобильное или десктопное приложение.
Для полноценного доступа ко всем настройкам личного кабинета, комнаты и встреч необходимо использовать поддерживаемые браузеры или десктопное приложение.
Мобильное приложение
Актуальная версия мобильного приложения для iOS доступна для скачивания по ссылке:
https://apps.apple.com/ru/app/мтс-линк/id1050809427?l=en-GB?l=en.
Актуальная версия мобильного приложения для Android доступна для скачивания по ссылкам:
https://play.google.com/store/apps/details?id=ru.webinar.mobile&pli=1
и
https://appgallery.huawei.com/app/C105803443.
Важно! Перед началом работы в мобильном приложении нужно настроить его связь с сервером:
На экране авторизации/регистрации необходимо нажать на «Изменить сервер подключения».
Далее ввести адрес сервера и нажать на «Сохранить»:
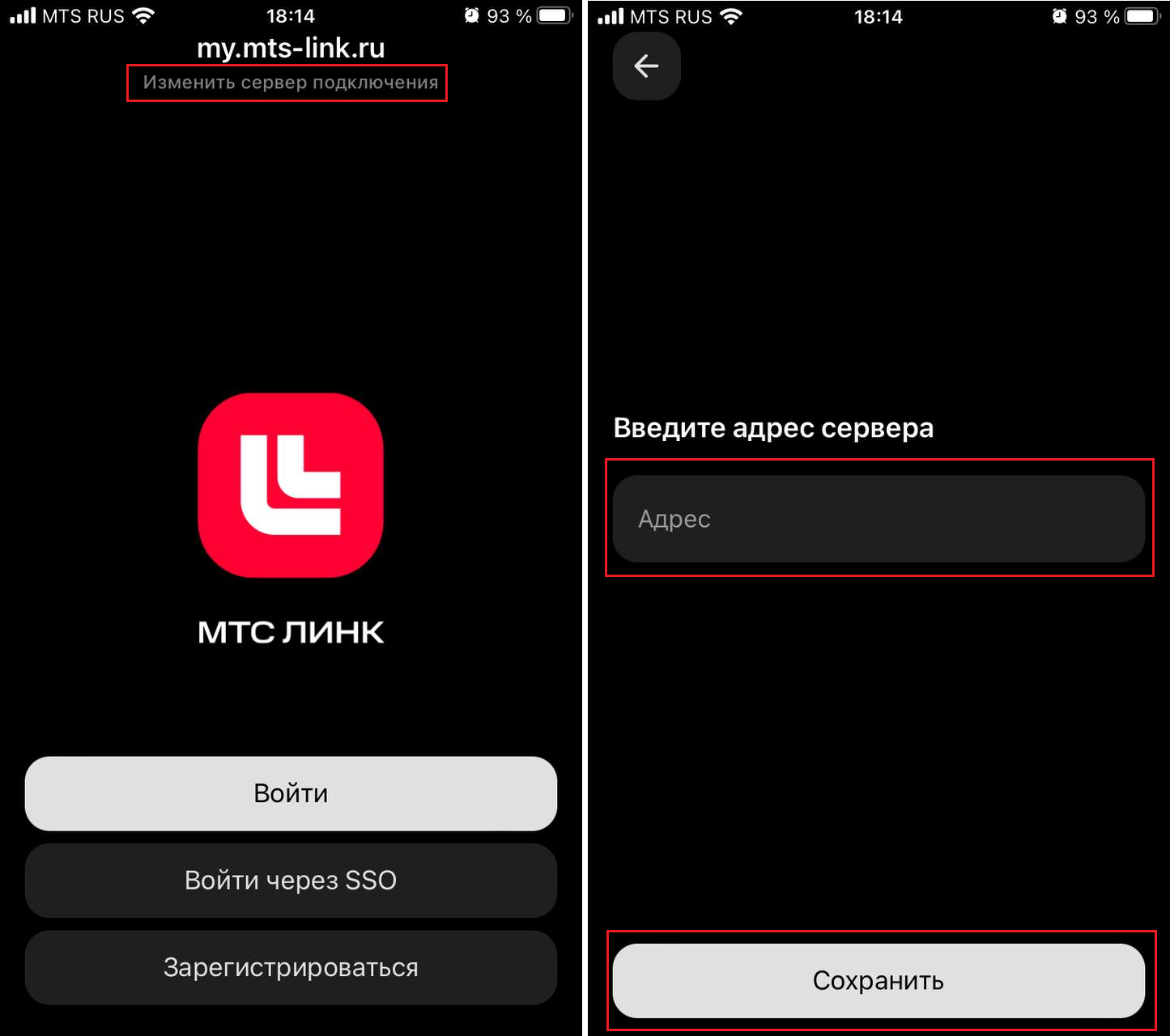
Теперь можно авторизоваться под своей учетной записью on-premise решения.
Десктопное приложение
Актуальная версия десктопного приложения доступна для скачивания по ссылкам:
для Windows — https://apps.webinar.ru/desktop/latest/webinar-desktop.exe,
для MacOs — https://apps.webinar.ru/desktop/latest/webinar-desktop.dmg,
для Linux — https://apps.webinar.ru/desktop/latest/mts-link-desktop.AppImage.
Важно! Перед началом работы в десктопном приложении необходимо настроить его связь с сервером:
Перед авторизацией в приложении необходимо открыть пункт меню «Файл» - «Рабочее пространство» - «Присоединиться к другому пространству»:
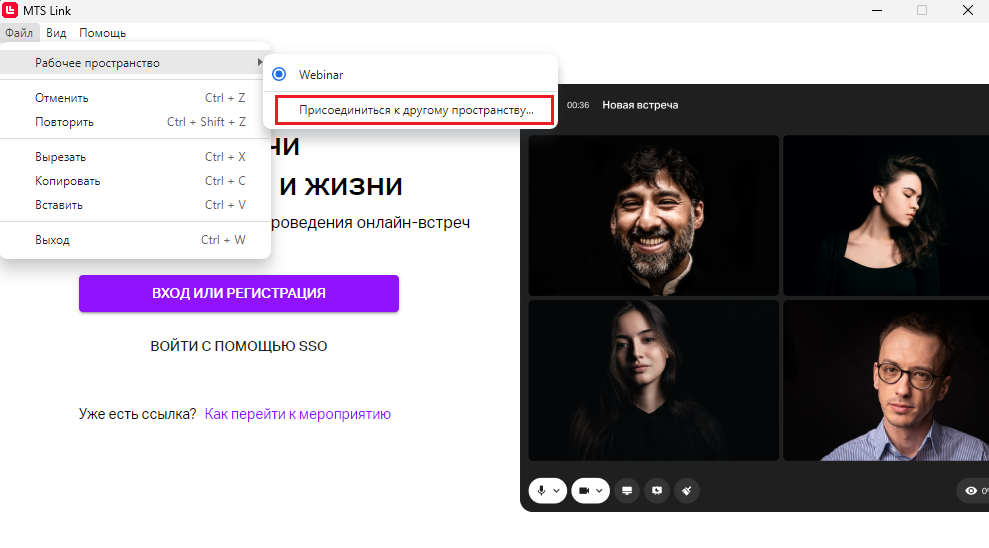
Далее нужно указать название и адрес сервера и нажать на кнопку «Добавить»:
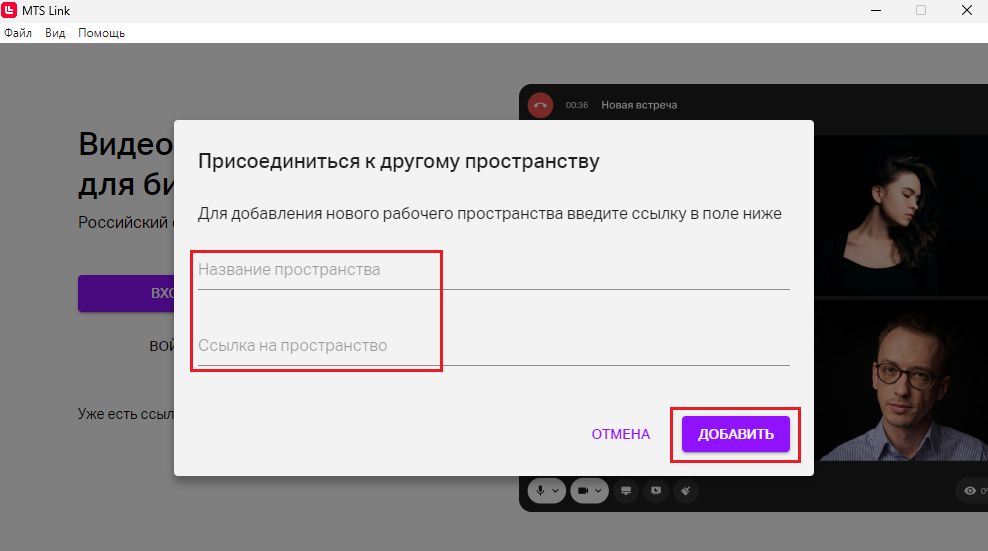
После добавления окно будет закрыто, и произойдет переключение на заданный сервер. Корректность переключения можно проверить повторным открытием меню настройки рабочих пространств.
Для массовой установки приложения внутри Организации можно использовать файл конфигурации рабочих пространств (находится по ссылке: C:\Users\User\AppData\Roaming\MTS Link\config.json). Выбранное рабочее пространство задается параметром «selected workspace host», а все доступные пространства параметром «workspaces»:
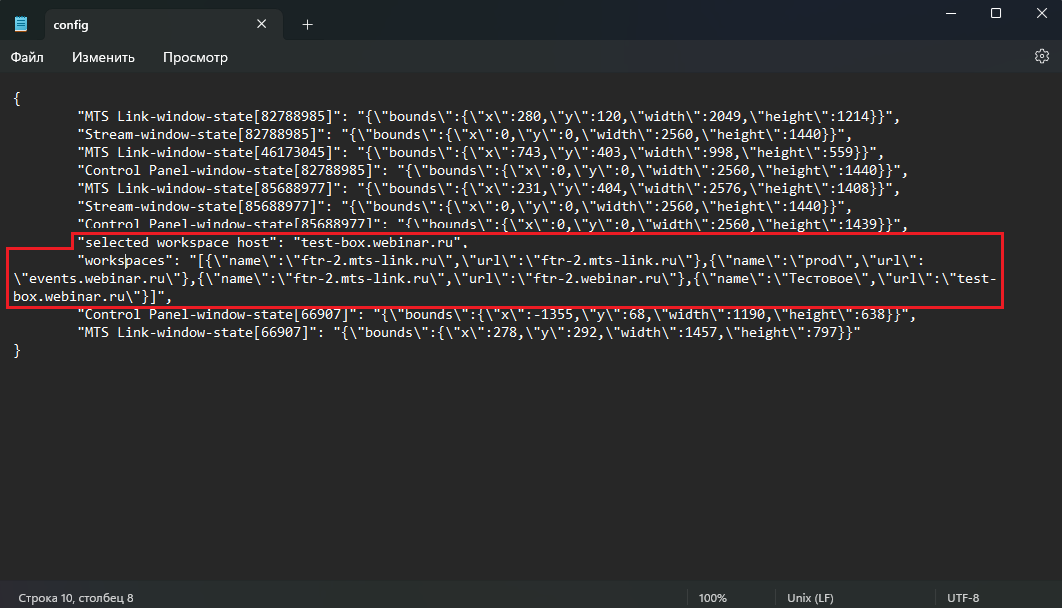
Примечание: если в настройках браузера разрешить сайту «https://my.mts-link.ru/» открывать ссылки, используя приложение МТС Линк, то при подключении к мероприятию десктопное приложение будет открываться в фоновом режиме.
Встречи
Встречи — видеовстречи и совещания с расширенным функционалом для Участников. Отличительные особенности встреч:
максимальное количество Участников встреч — 100, включая всех Ведущих и Администраторов;
максимальное количество людей в эфире — 100;
все Участники встречи находятся в эфире;
все Участники встречи имеют доступ к файлам и демонстрации экрана;
во встречах есть функционал «Заметки» — их могут оставлять все Участники (см. раздел «Заметки и результаты встречи»);
во встречах доступна расширенная статистика по времени активной речи Участника (см. раздел «Время активной речи Участника на встречах»).
Создание встреч
Быстрые встречи
Если нужно провести мероприятие в данный момент, то для этого необходимо нажать на кнопку «Быстрая встреча» в разделах «Вебинары»: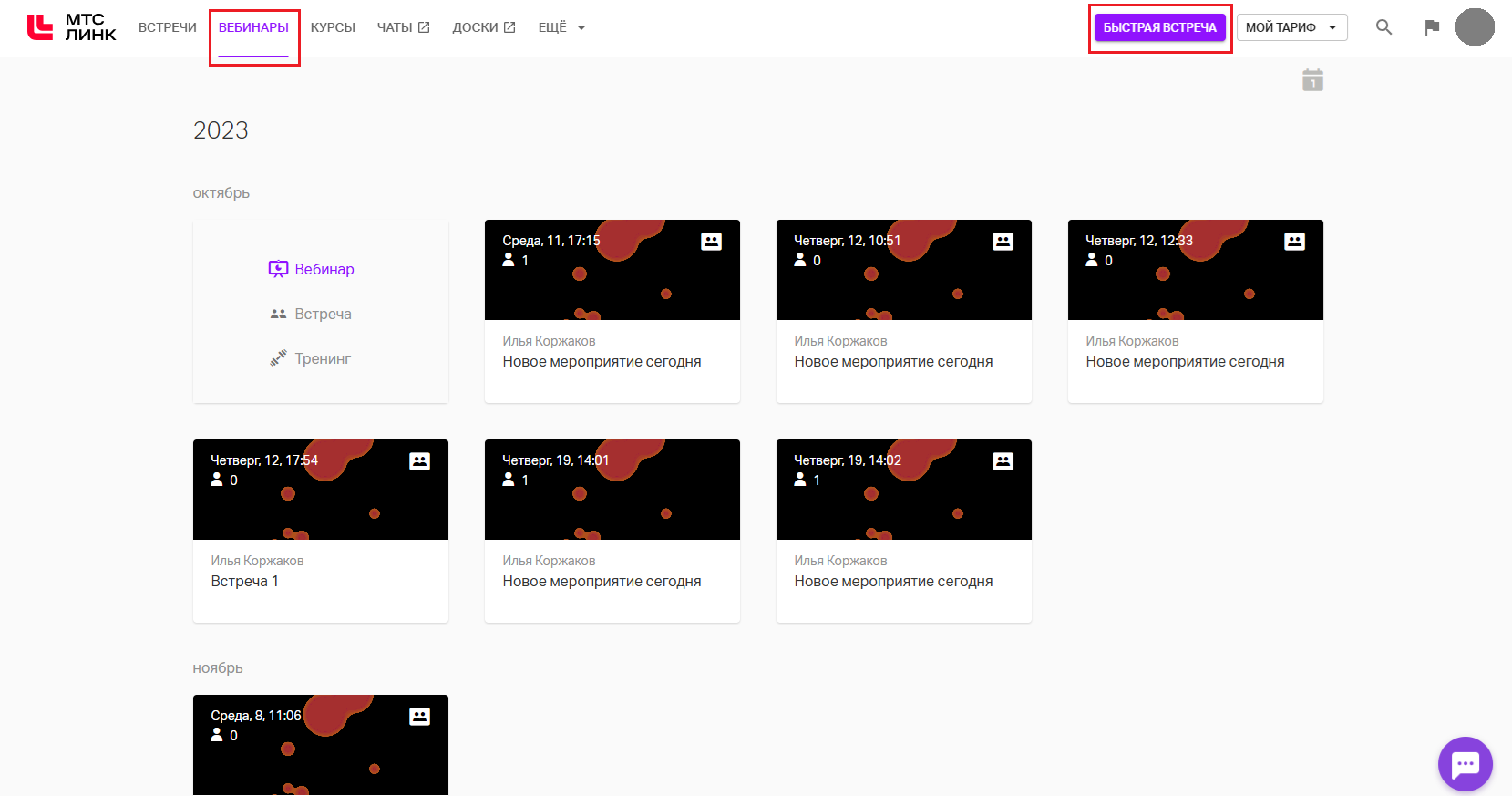 или «Встречи» личного кабинета:
или «Встречи» личного кабинета: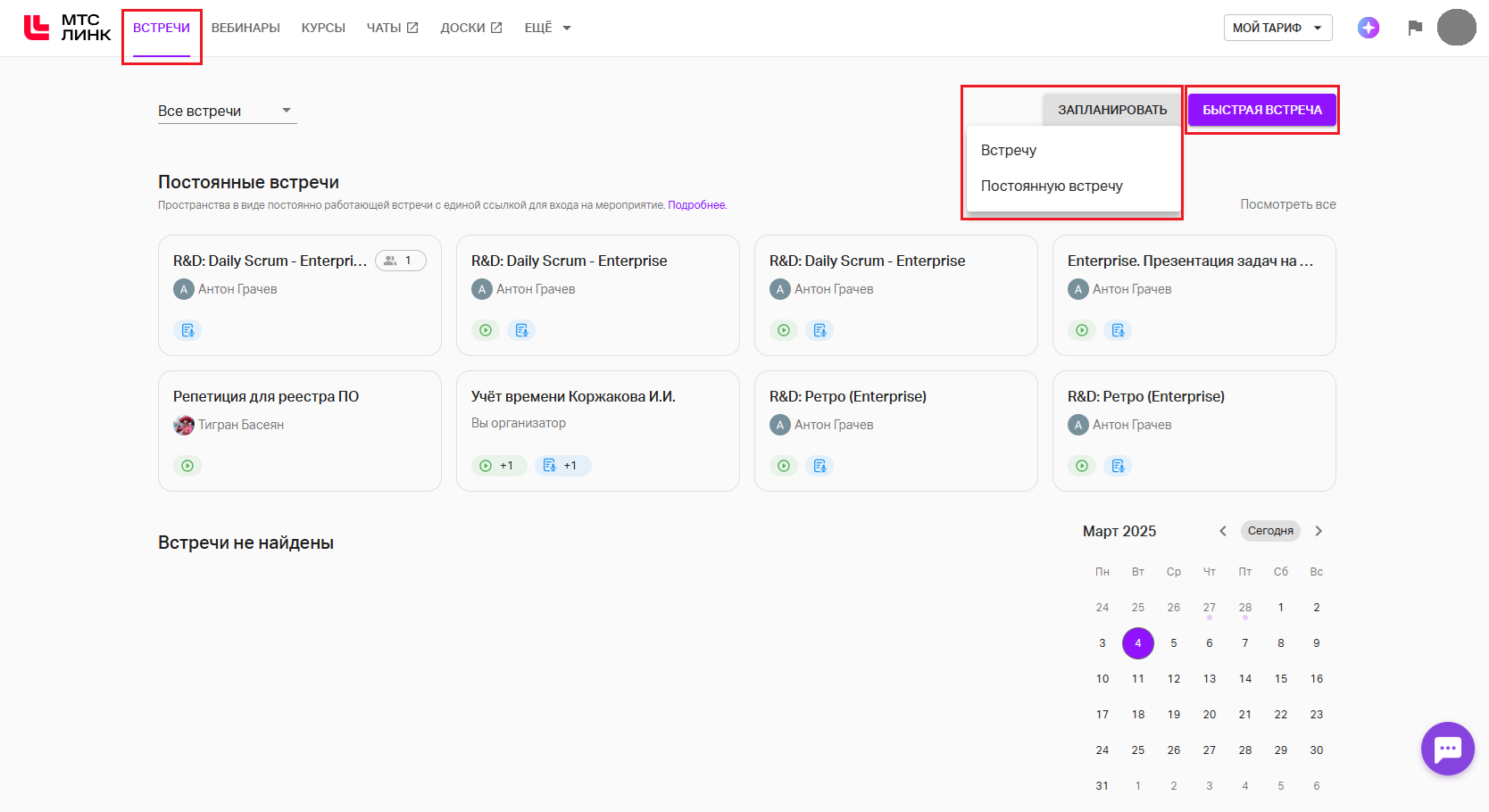 После чего откроется комната, где можно выйти в эфир и пригласить Участников, скопировав и отправив им ссылку для подключения:
После чего откроется комната, где можно выйти в эфир и пригласить Участников, скопировав и отправив им ссылку для подключения: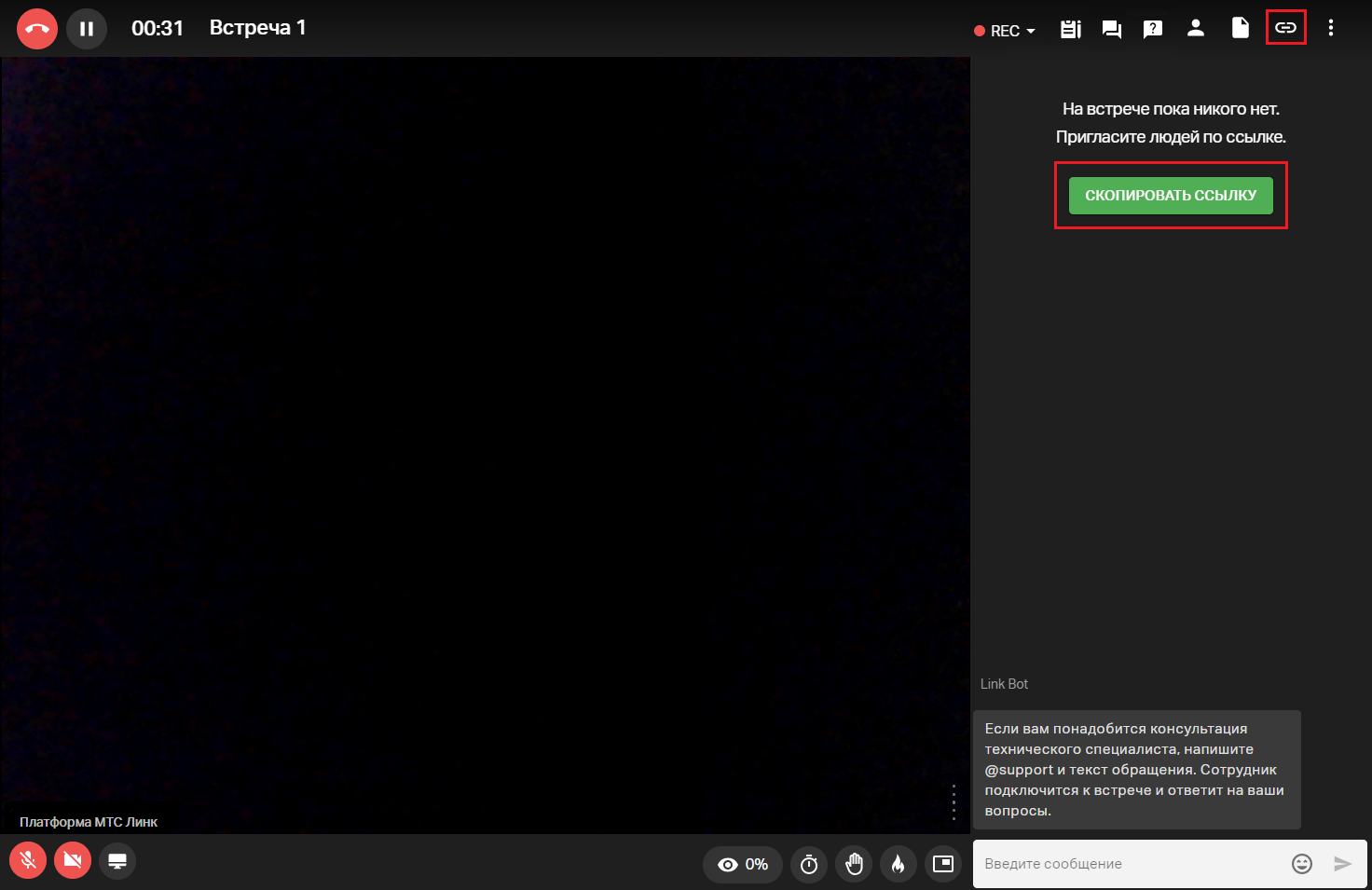 При этом, если встреча была защищена паролем, при копировании ссылки, копируется и пароль.
При этом, если встреча была защищена паролем, при копировании ссылки, копируется и пароль.
Также можно перейти на вкладку «Участники», открыть панель приглашения и выбрать участников из встреч, отправить приглашения на указанные электронные адреса: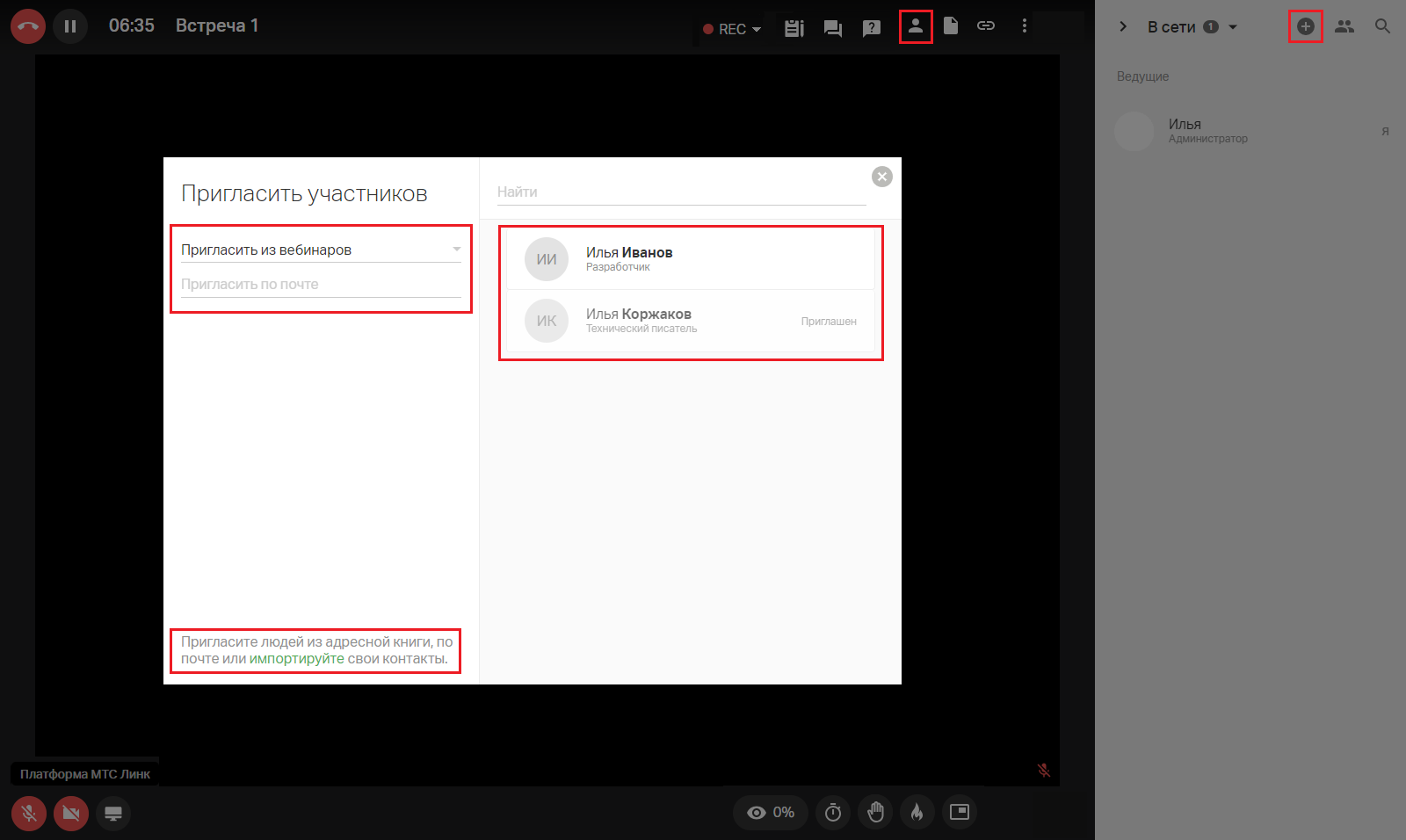 или импортировать контакты из файла: после нажатия на кнопку «Импортировать» откроется окно импорта:
или импортировать контакты из файла: после нажатия на кнопку «Импортировать» откроется окно импорта: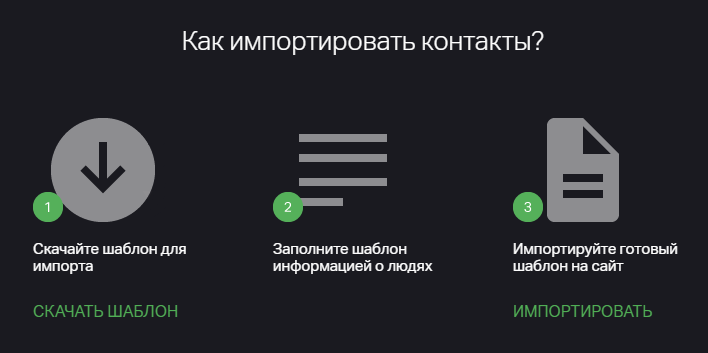
Запланированные встречи
Если встреча планируется заранее, то ее можно создать с помощью кнопки «Запланировать»: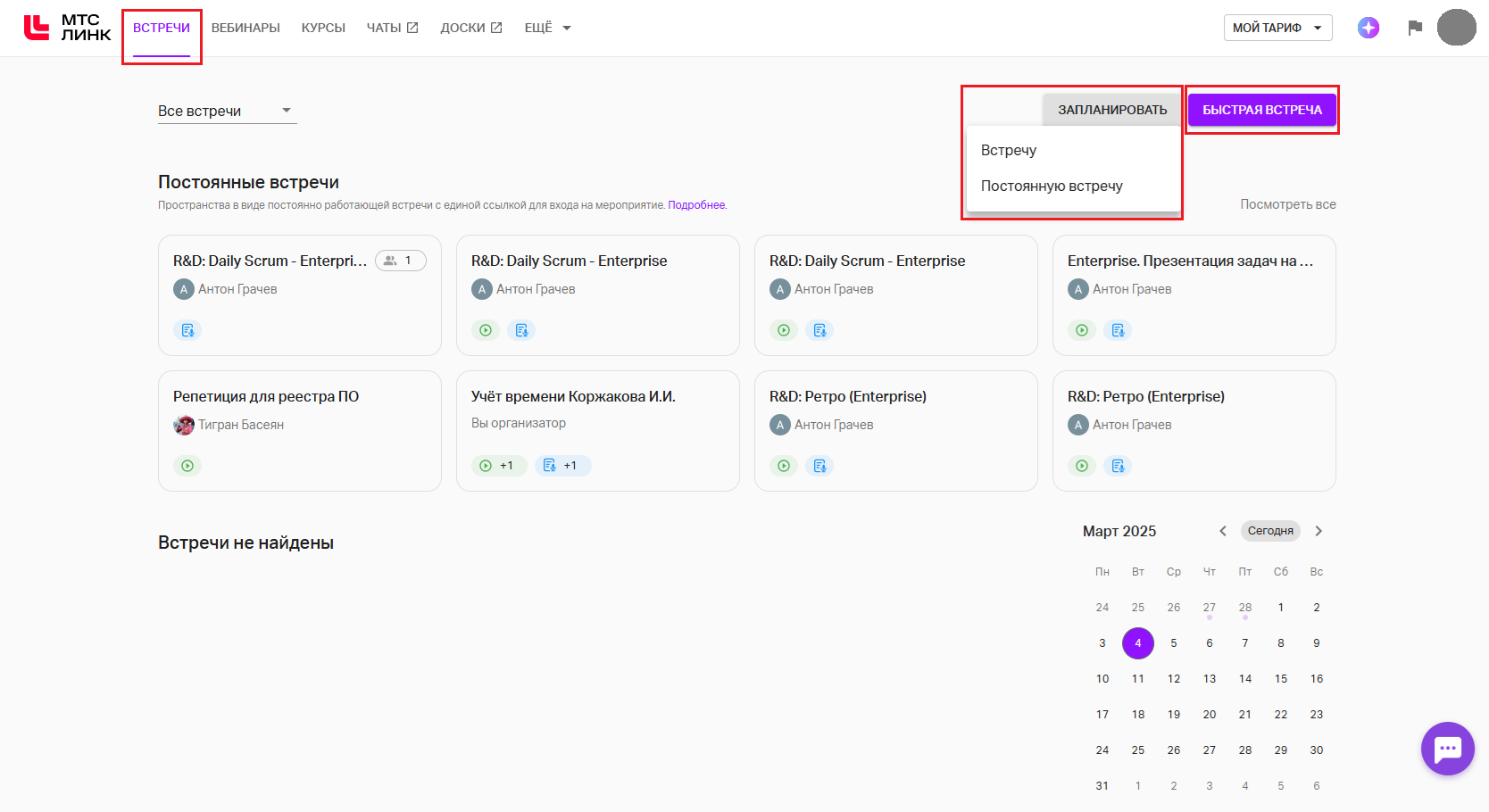 Далее нужно выбрать тип встречи, после чего откроется редактор, в котором осуществляется настройка основных параметров:
Далее нужно выбрать тип встречи, после чего откроется редактор, в котором осуществляется настройка основных параметров: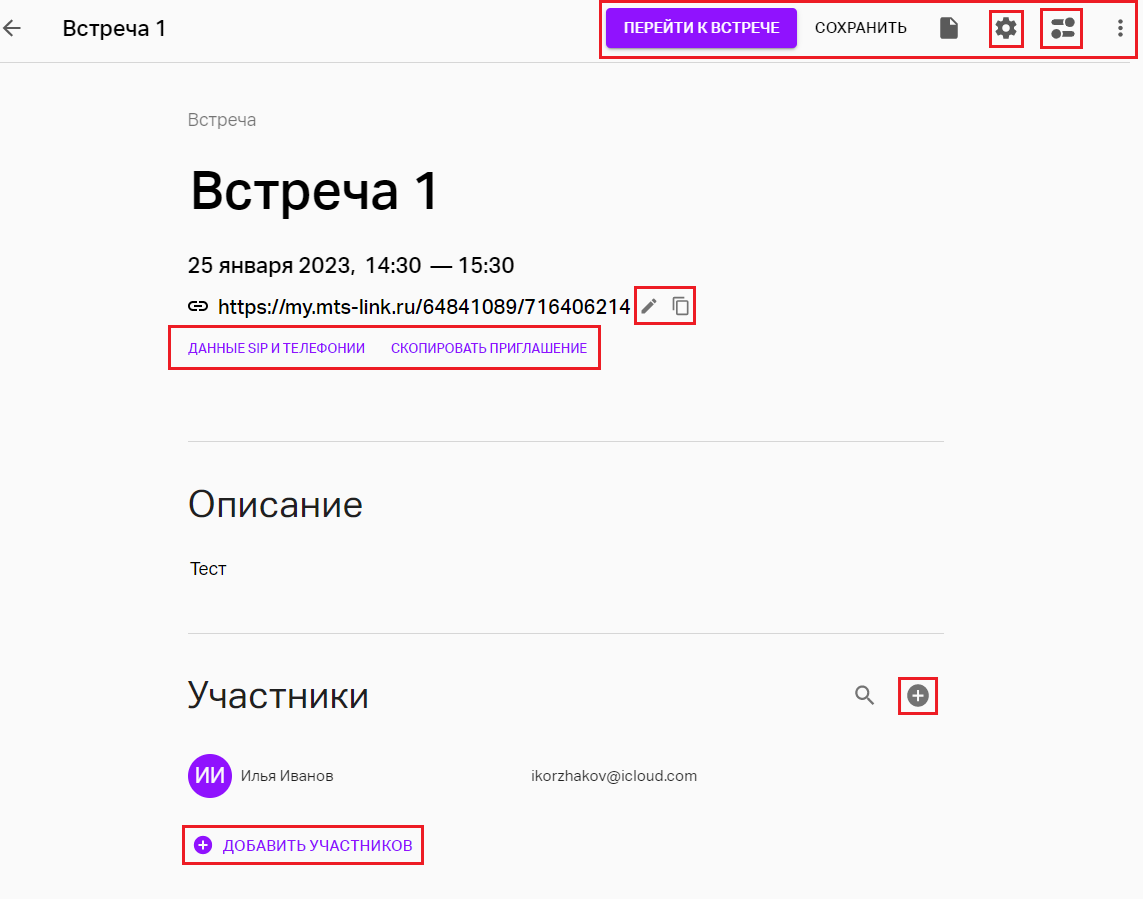
В верхнем поле редактора настроек указывается название мероприятия, далее ссылка на него, ниже расположены кнопки копирования данных для подключения по SIP и копирования атрибутов встречи, описание и добавление Участников. Также можно удалить встречу, нажав на иконку с тремя точками в правом верхнем углу окна.
При нажатии на кнопку «Скопировать приглашение» в буфер обмена будет скопирован текст следующего вида:
«Имя Фамилия приглашает вас на мероприятие: Название мероприятия Дата и время Присоединиться к мероприятию: Ссылка на мероприятие Пароль: 123456 Описание: текст описания» |
Строки с паролем и описанием будут отсутствовать в случае, если они не были заполнены в настройках встречи.
Данные о встрече также можно скопировать из комнаты (нажатие на троеточие в правом верхнем углу окна и выбор опции «Скопировать приглашение») или из личного кабинета (нажатие на троеточие справа от запланированной встречи и выбор опции «Скопировать приглашение»).
После нажатия на кнопку «Сохранить» в верхней части окна встреча добавится в календарь и ее можно будет запустить в нужный момент: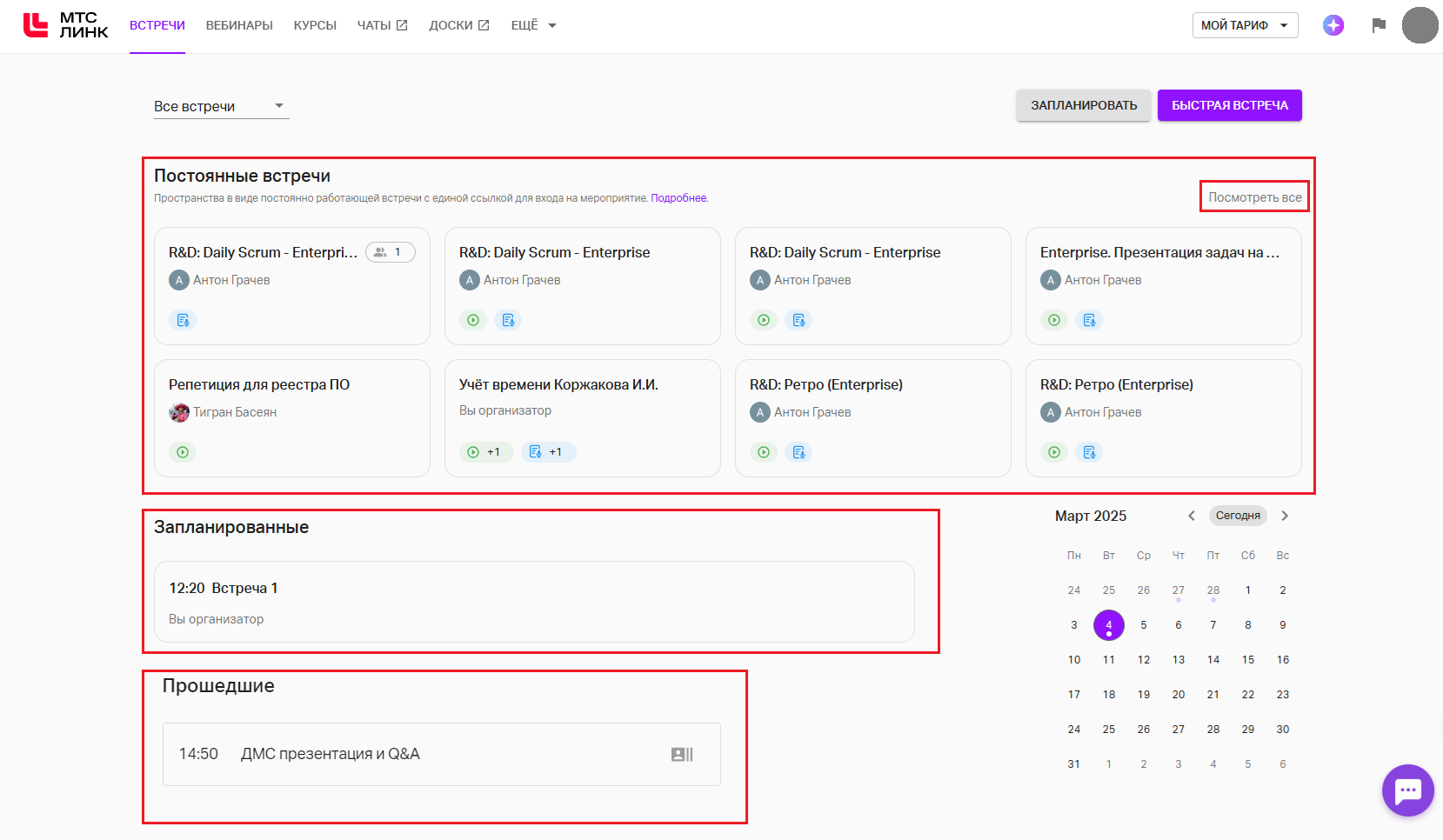
Для перехода в комнату встречи из редактора нужно нажать на соответствующую кнопку в верхней части окна. Внутри комнаты можно запустить встречу, нажав на кнопку «Начать встречу», а также добавить Участников, файлы, написать в чат, настроить параметры: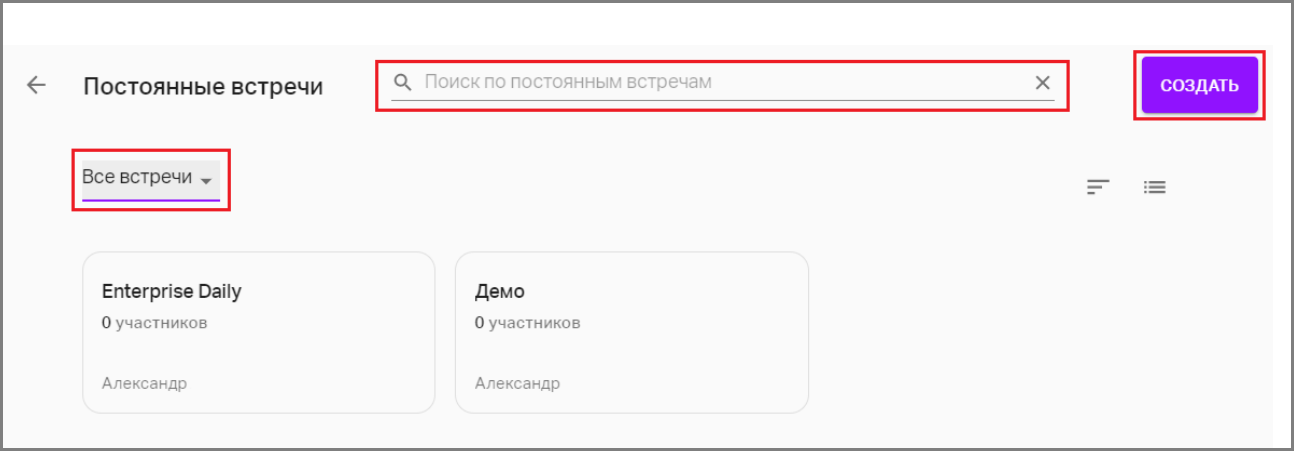
Постоянные встречи
Постоянная встреча — мероприятие для периодического обсуждения (еженедельное совещание, синхронизация команд и т.д.). Такая встреча доступна по единой ссылке и не требует запуска/остановки.
Важно!
1. На каждом аккаунте может быть не более 10-и созданных постоянных встреч и неограниченное количество встреч, где пользователь является Участником.
2. Есть возможность создавать безлимитное количество постоянных встреч. Для активации данного функционала необходимо обратиться к менеджеру МТС Линк.
Для создания постоянной встречи необходимо нажать на кнопку «Запланировать» в личном кабинете и выбрать соответствующую опцию: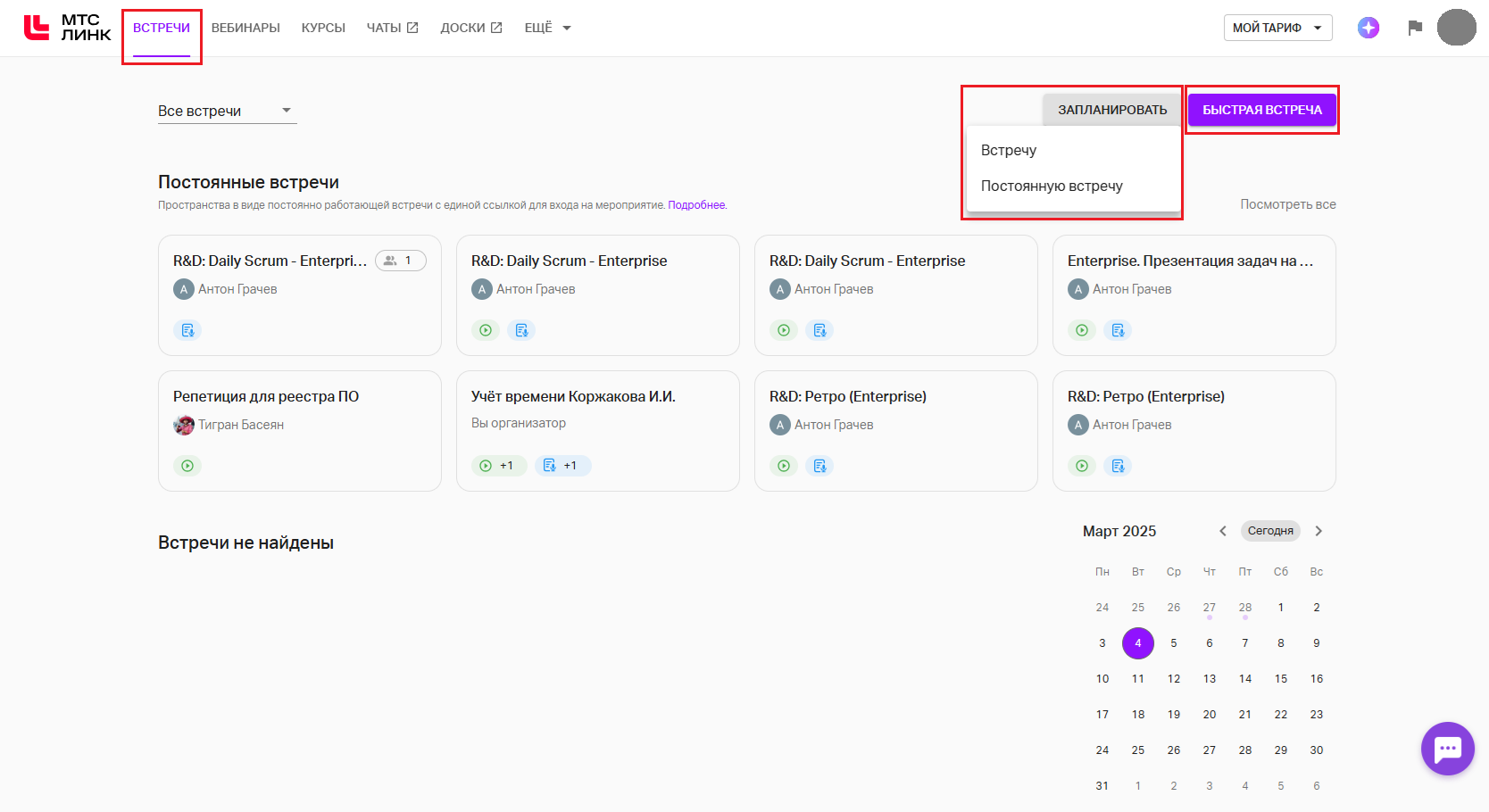
Редактор настроек в данном случае не отличается от запланированной встречи. Исключение составляет настройка общих параметров — для выбора доступны тип входа/пароль и выбор языка.
После создания постоянной встречи она сразу доступна для проведения и входа Участников.
В личном кабинете постоянные, запланированные и проведенные встречи будут отображаться, как на рисунке: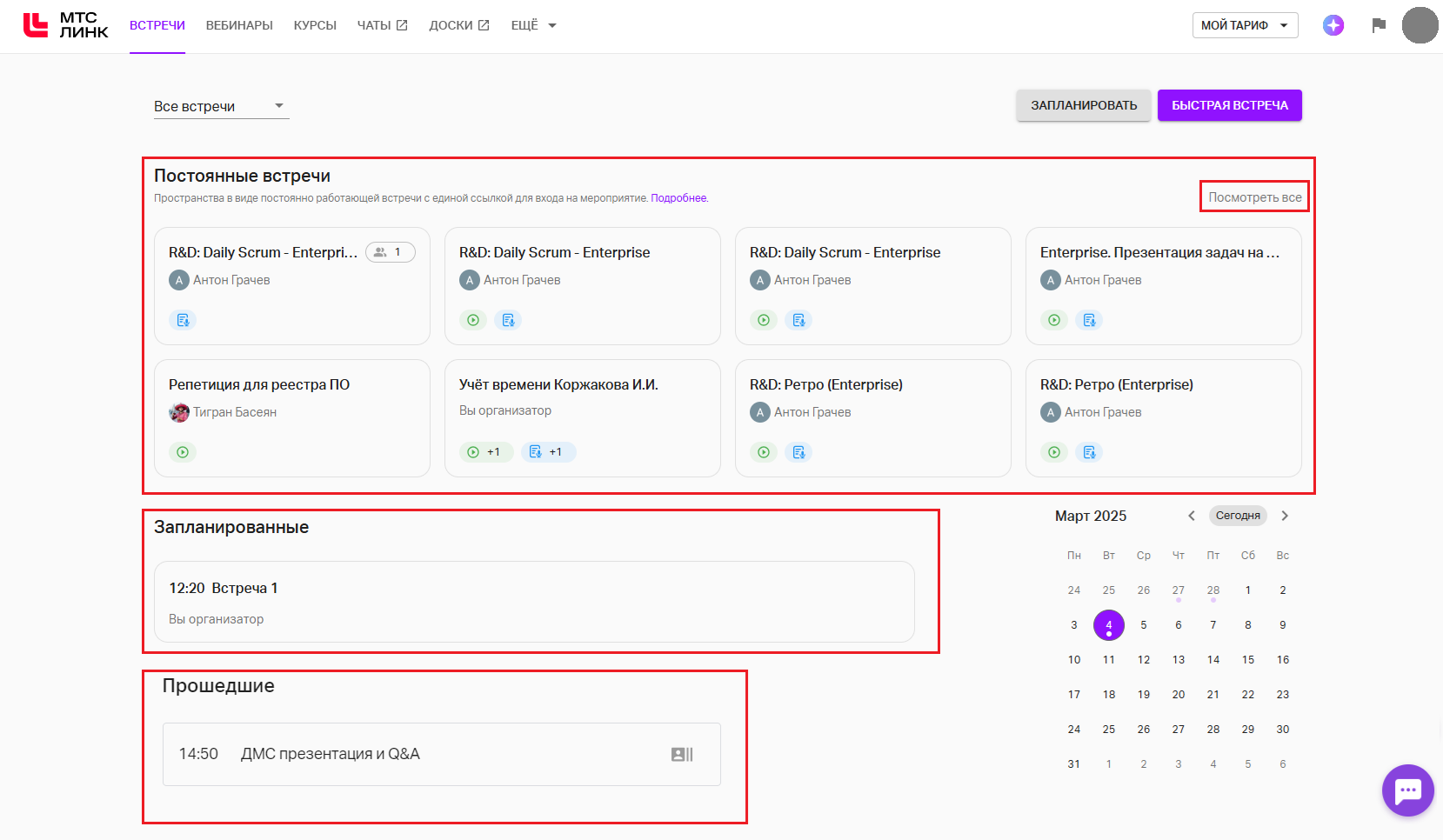
Если постоянных встреч много, их можно открыть в отдельном окне, нажав на кнопку «Посмотреть все», и далее отфильтровать по типу, воспользоваться строкой поиска или создать новую постоянную встречу: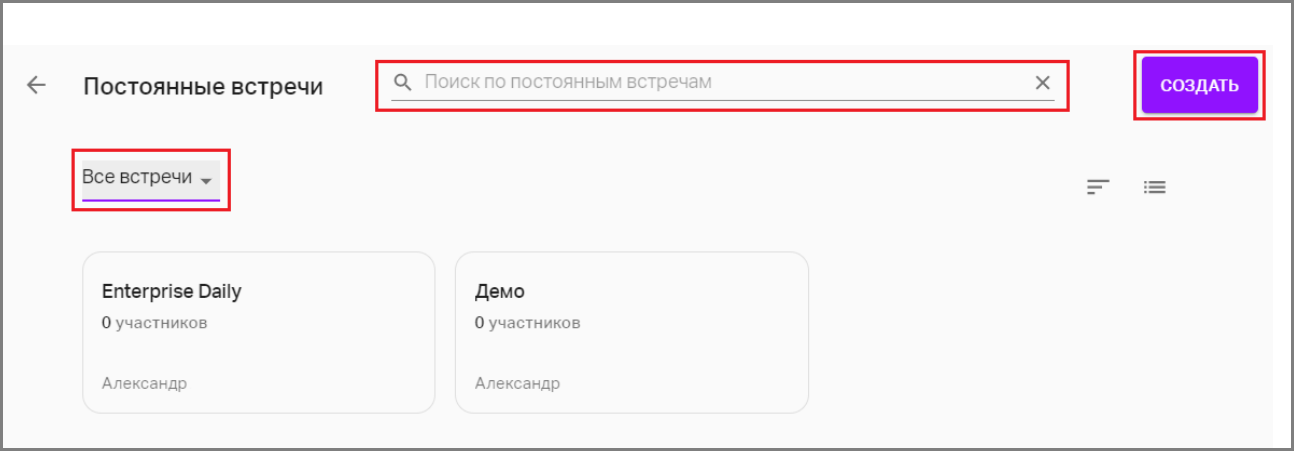
Постоянные встречи можно скрывать из списка. Для этого необходимо нажать на иконку с тремя точками в правом нижнем углу встречи и выбрать соответствующую команду: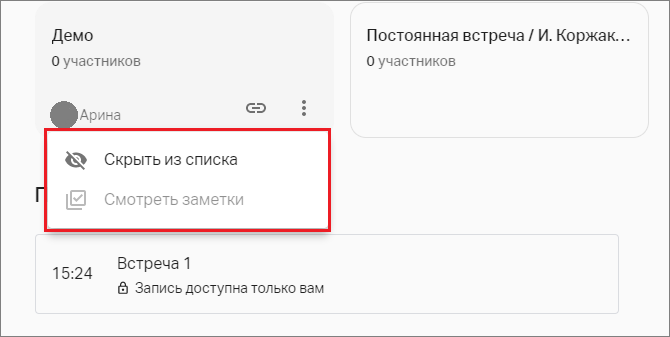
Администратор/Владелец Организации может удалять постоянные встречи сотрудников в своем личном кабинете через контекстное меню, вызываемое нажатием на троеточие в правом нижнем углу встречи.
Важно! Для активации данного функционала необходимо обратиться к менеджеру МТС Линк.
Календарь мероприятий
В личном кабинете пользователю в виде календаря доступны все встречи, которые он создавал/на которые был приглашен. Даты, на которые запланированы мероприятия, отмечаются фиолетовым кружком внутри календаря: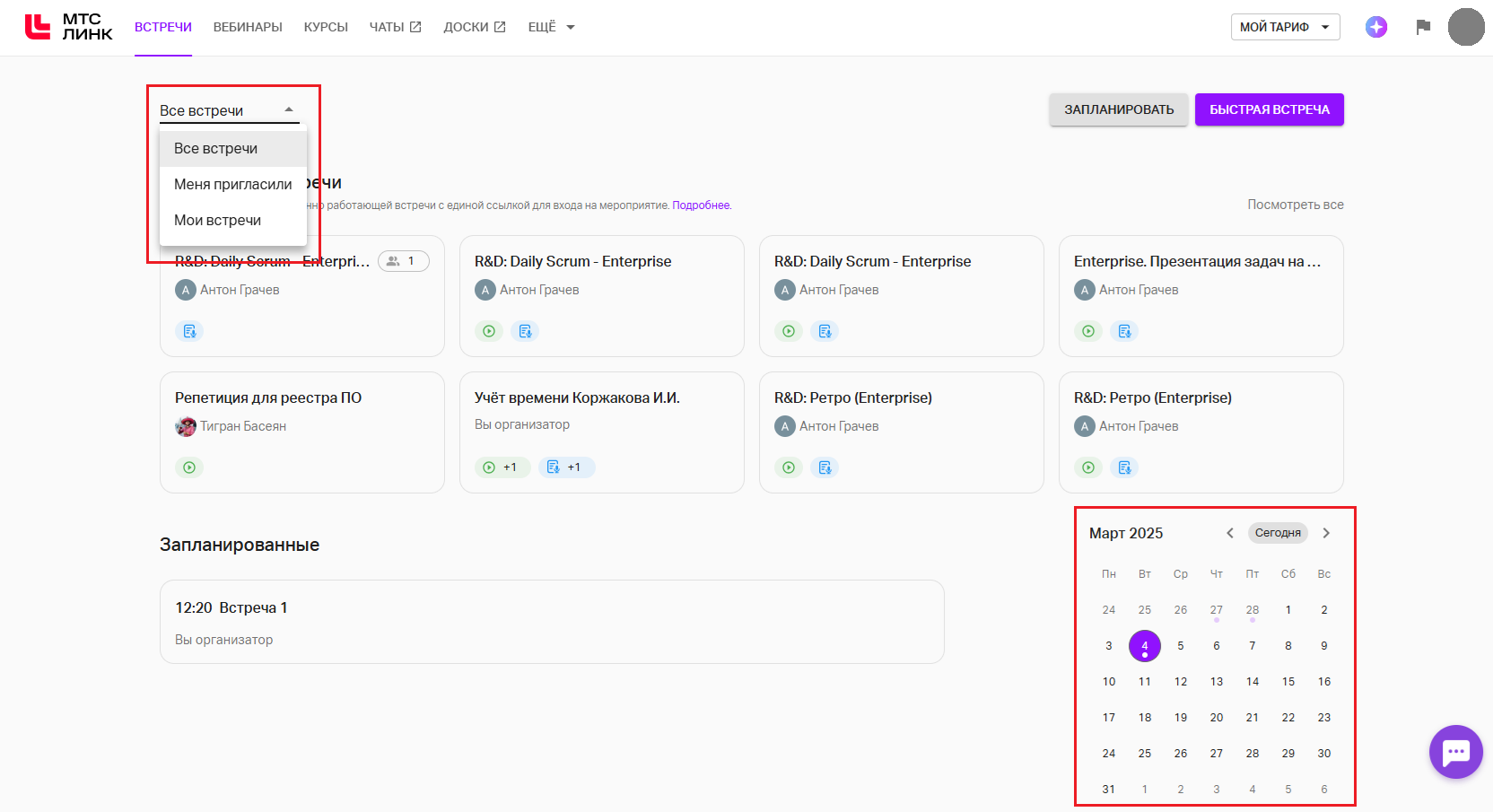 Также предусмотрен режим фильтрации мероприятий: можно выбрать события, на которые пользователь приглашен, и события, которые он создал сам.
Также предусмотрен режим фильтрации мероприятий: можно выбрать события, на которые пользователь приглашен, и события, которые он создал сам.
Параметры встреч
Основные и дополнительные параметры настраиваются в правой части основного окна в соответствующих разделах настроек: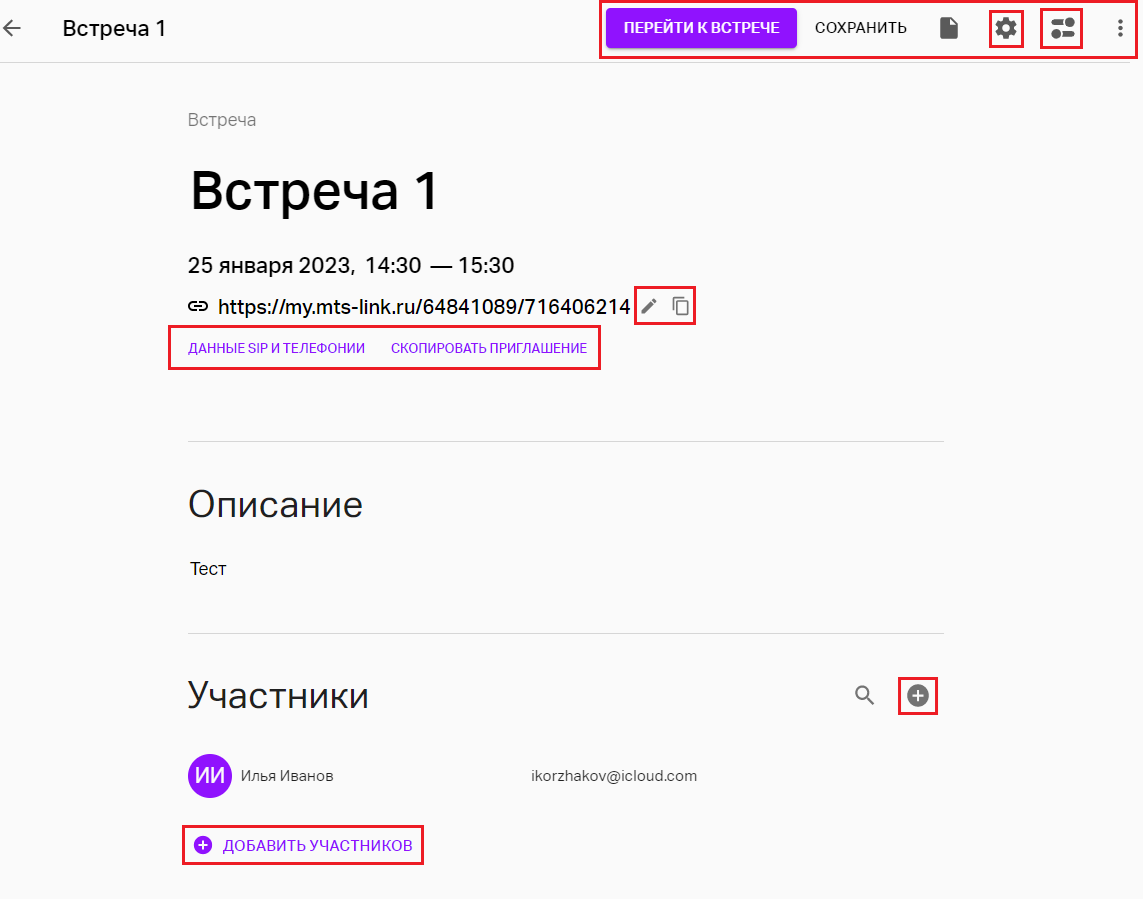
Основные параметры
дата и время проведения;
продолжительность;
серия. С помощью этой настройки можно создать серийное мероприятие и задать правила его повторения;
автозапуск. При включенном автозапуске встреча будет начинаться согласно указанным дате и времени. Функция доступна как для одиночных, так и для серийных мероприятий.
Примечания:
мероприятие может стартовать с отклонением ±2 минуты от указанного;
при автоматическом запуске учитывается лимит одновременных мероприятий согласно тарифному плану: то есть, если ограничение по тарифу — 1 одновременное мероприятие, при попытке автозапуска и наличии уже запущенного мероприятия старта не произойдет;
вход на мероприятие. По умолчанию для любой встречи установлен свободный вход. Если есть необходимость узнать имя, профессию или другую информацию об Участниках до начала встречи, нужно выбрать опцию «Регистрация».
Примечание: все поля будут обязательны для заполнения. Добавить необязательные для заполнения поля невозможно.
В форму регистрации можно добавлять дополнительные поля. Поля могут быть как свободными, так и с заданными ответами;пароль для входа. Позволяет задать любой пароль для доступа к мероприятию;
зал ожидания. При активации данного функционала Участники смогут присоединяться только после подтверждения Организатором. В случае постоянной встречи Участники будут каждый раз проходить модерацию заново и собираться в зале ожидания;
напоминания. Позволяют осуществлять рассылку до трех напоминаний всем зарегистрированным Участникам. Для каждого напоминания можно задать время, название и текст:
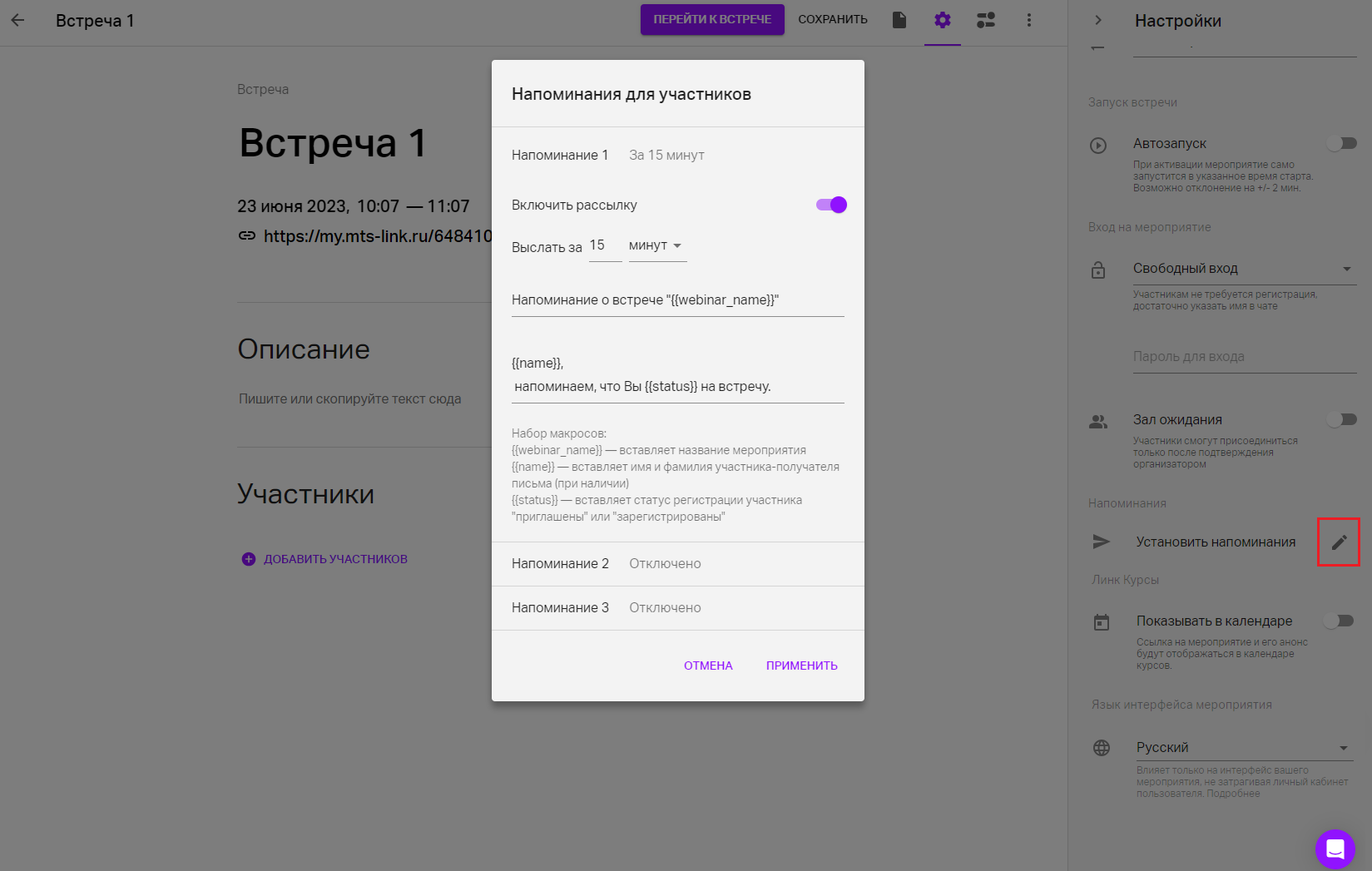
показывать в календаре. При активации данного функционала ссылка на встречу и ее анонс будут отображаться в календаре Курсов (см. «Руководство пользователя программного обеспечения Линк Курсы»);
язык интерфейса мероприятия. Выбор языка интерфейса конкретного мероприятия: у всех пользователей с личным кабинетом (Владельцев мероприятий, сотрудников команд) интерфейс будет отображаться на том языке, который указан у них в профиле. Данная настройка будет применяться для остальных Участников мероприятия.
Дополнительные параметры
фоновое изображение. Выбор фонового из файлового хранилища или загрузка с компьютера;
отображение видео спикера и участников. В виде мозаики — миниатюры видео спикера и участников будут одного размера.
Режим «В центре внимания» — видео спикера занимает всю зону презентера, а при включенной презентации находится рядом с ней;выходить в эфир. При активированной опции у Участников появится кнопка выхода в эфир, который можно сделать либо с подтверждением, либо автоматическим;
подключаться с включенным микрофоном. При активированной опции Участники будут присоединяться к встрече с уже включенными микрофонами;
загружать файлы. Возможность Участников добавлять, удалять и скачивать файлы;
демонстрировать файлы. Возможность Участников демонстрировать и управлять чужими презентациями;
показывать экран. При активированной опции у Участников появится кнопка показа экрана;
писать сообщения в чат. Возможность Участников писать сообщения в чат;
показывать мини-чат. При активированной опции мини-чат будет отображаться в правой нижней части окна комнаты под группой окошек с видео Участников. Если его отключить, то окна Участников увеличатся в размерах;
задавать вопросы. Возможность Участников задавать вопросы;
видеть список Участников. При активированной опции каждый из Участников сможет просматривать список всех Участников мероприятия;
100 участников во встрече. Опция позволяет подключаться к встрече 100 Участникам, каждый из которых будет находиться в эфире. При включении/отключении настройки нужно обновить страницу, нажав на соответствующую кнопку в открывшемся уведомлении:
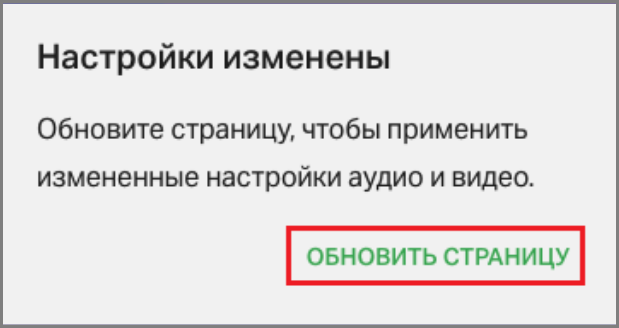
Проведение встреч
Запуск и остановка
Запуск запланированных встреч осуществляется по нажатию на кнопку «Начать встречу» внутри комнаты: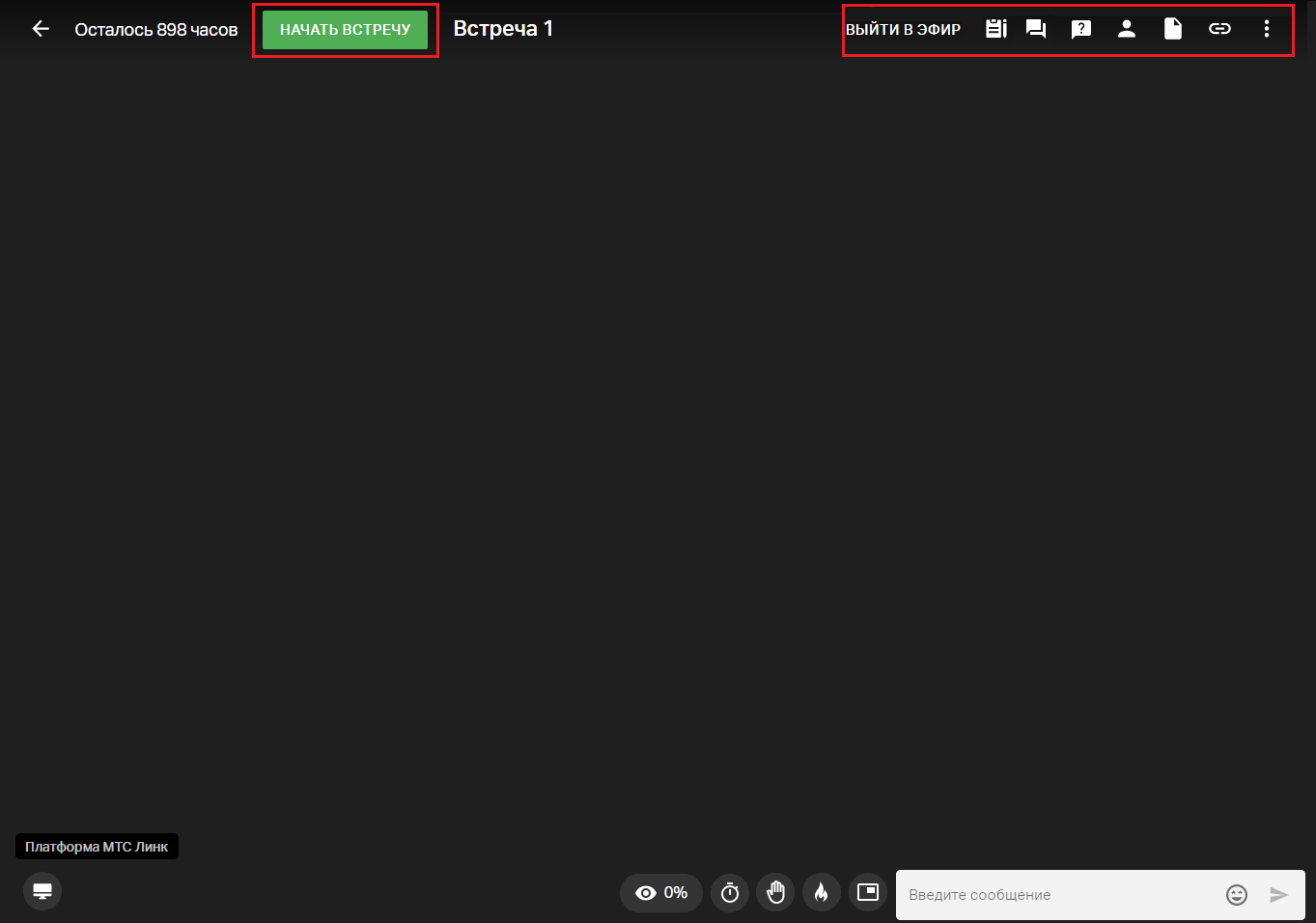 Быстрые встречи запускаются автоматически.
Быстрые встречи запускаются автоматически.
При наведении курсора мыши на красную кнопку в левом верхнем углу окна комнаты откроется меню с предложением покинуть встречу или завершить для всех. При наведении курсора мыши на кнопку паузы откроется меню с выбором ее продолжительности, текстом и кнопкой начала: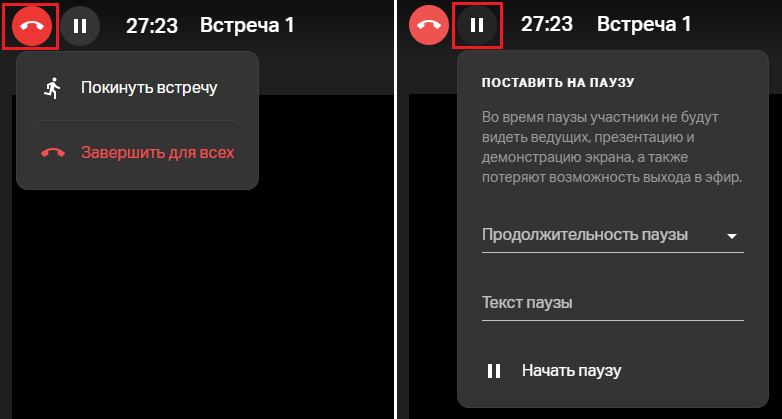
Закрытие окна встречи равносильно нажатию на кнопку «Завершить для всех» (при завершении будет открываться окно с подтверждением или отменой завершения).
Зайти на встречу также можно из десктопного приложения. Для этого на его главной странице необходимо нажать на «Подключиться», в открывшемся окне ввести ссылку или идентификатор встречи и нажать на «Подключиться».
Открепление видео
Данная функция позволяет откреплять видео с Участниками, Ведущими и Администраторами встречи от окна комнаты и видеть их при демонстрации экрана и работе с другими приложениями. Для открепления необходимо нажать на соответствующую кнопку в правой нижней части окна комнаты: Чтобы закрыть окно, надо нажать на иконку с надписью «Вернуться на вкладку» в центре окна с открепленным видео или на крестик в правом верхнем его углу.
Чтобы закрыть окно, надо нажать на иконку с надписью «Вернуться на вкладку» в центре окна с открепленным видео или на крестик в правом верхнем его углу.
При откреплении видео:
можно менять размер его окна;
можно видеть свое видео в этом окне;
управлять микрофоном и камерой в открепленном окне (кнопки управления появляются при наведении курсора на окно);
максимальное число видео в открепленном окне — 6;
можно уходить с вкладки с встречей, демонстрировать экран и в это время видеть спикеров;
можно видеть таймер в окне с открепленным видео.
Примечание: функционал не поддерживается в Яндекс.Браузере.
Реакции
Данная опция позволяет Участникам реагировать на происходящее на встрече, а Администраторам и Ведущим понимать, что именно вызвало отклик присутствующих.
При наведении курсора на соответствующую кнопку откроется окошко для выбора разных реакций: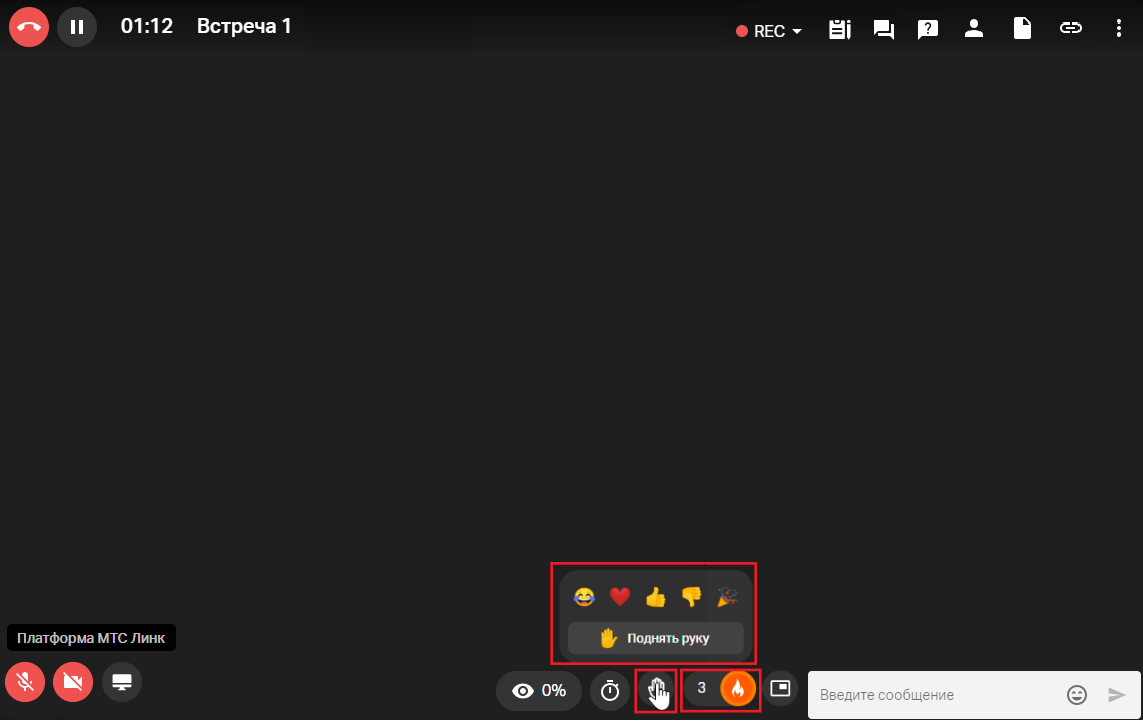 После выбора реакции она отобразится в левом верхнем углу на видео Участника и исчезнет через 3 секунды.
После выбора реакции она отобразится в левом верхнем углу на видео Участника и исчезнет через 3 секунды.
При выборе функции «Поднять руку» Администраторы и Ведущие смогут увидеть количество желающих задать вопрос. Ведущий мероприятия может опустить руку конкретного Участника или все руки сразу, нажав на иконку с тремя точками напротив Участника и выбрав соответствующую опцию. Ранжирование осуществляется по времени поднятия руки, то есть Участник, который первым нажал на кнопку, будет вверху списка. Иконка с поднятой рукой появится в левом верхнем углу окна с видео Участника и продублируется в окне со списком всех Участников: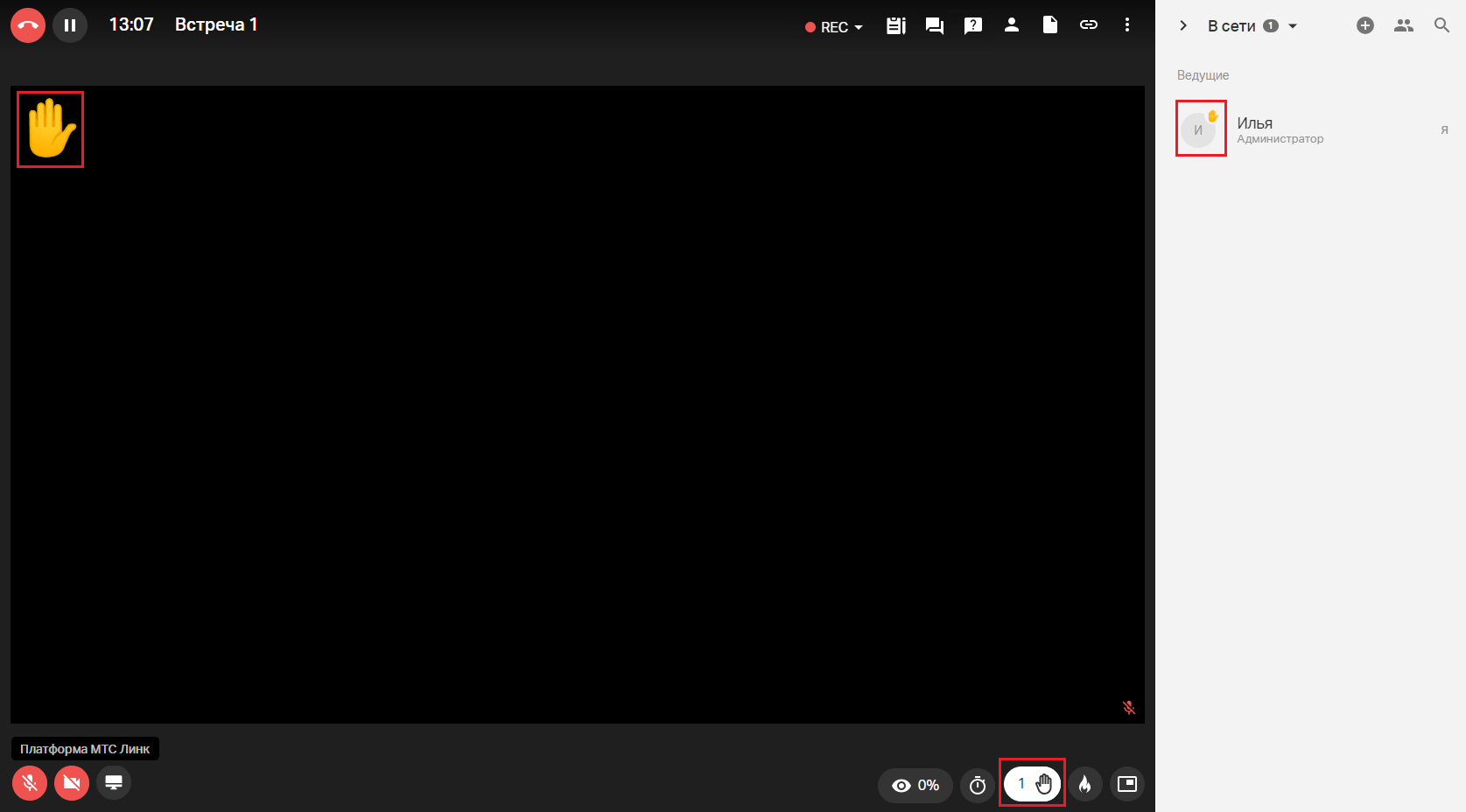 Индикация поднятой руки появится в записи мероприятия.
Индикация поднятой руки появится в записи мероприятия.
В выгружаемом файле статистики будет указано количество кликов Участников по реакциям. На основе этих данных можно рассчитать активность каждого Участника.
Таймер
Таймер запускается по необходимости, если требуется обозначить для Участников время, отведенное на выступление. В настройках можно прибавлять по три, пять или десять минут, в поле с временем вводить нужное значение с клавиатуры, а также включать/отключать показ таймера Участникам: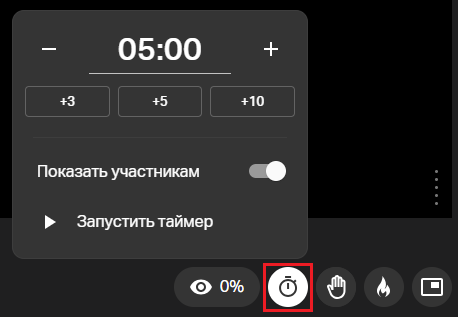 По истечении указанного времени для всех прозвучит звуковое оповещение, а в левом нижнем углу появится уведомление «Время вышло!».
По истечении указанного времени для всех прозвучит звуковое оповещение, а в левом нижнем углу появится уведомление «Время вышло!».
Таймер можно видеть в окне с открепленным видео.
Контроль присутствия
Контроль присутствия — инструмент, который помогает определить уровень вовлеченности Участников встречи. Доступ к его запуску имеют только Администраторы и Ведущие.
Для запуска и остановки контроля присутствия необходимо нажать на кнопку «Глаз» в правом нижнем углу комнаты. Выбрать время, в течение которого Участник может подтвердить свое присутствие. Нажать на кнопку «Запустить проверку»: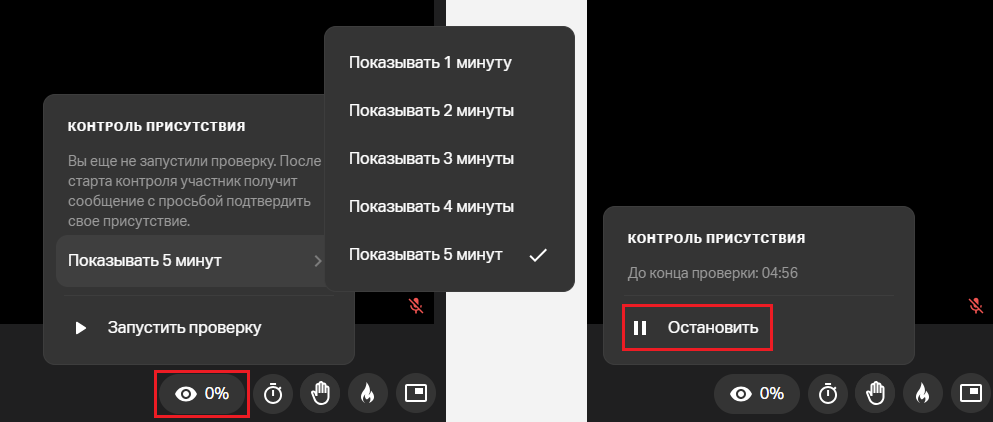 После этого у Участников появится для нажатия кнопка «Подтверждаю». Когда ведется контроль, Ведущий может следить за динамикой — сколько человек нажало на кнопку «Подтверждаю».
После этого у Участников появится для нажатия кнопка «Подтверждаю». Когда ведется контроль, Ведущий может следить за динамикой — сколько человек нажало на кнопку «Подтверждаю».
Запущенный контроль присутствия автоматически остановится после отведенного времени. Или же его можно прекратить вручную, нажав на кнопку «Остановить».
После мероприятия можно скачать xls-файл, в котором на листе «Участники» будут собраны данные по контролю присутствия (см. раздел «Статистика»). В статистике будет отображено суммарное количество нажатий на кнопку «Подтверждаю» за все время мероприятия, а также процент кликов по кнопке «Контроль присутствия» от количества показов (доля кликов от общего количества показов блока с контролем).
Камера и звук
Перед началом и во время проведения встречи каждый может управлять камерой/звуком и сопутствующими функциями. По нажатию на соответствующие кнопки в левом нижнем углу комнаты будут открываться окна управления: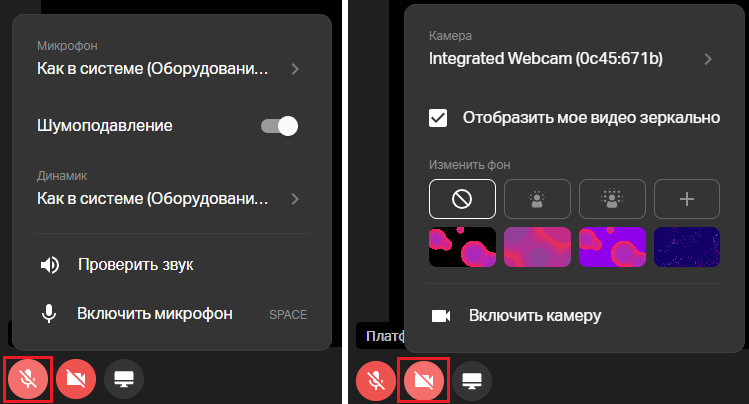
В окне управления микрофоном можно:
включать/отключать микрофон;
выбирать микрофон и динамик;
проверять звук;
включать/отключать функцию шумоподавления с выбором его уровня (слабый или сильный).
В окне управления камерой можно:
включать/отключать/выбирать камеру;
включать/отключать зеркальное отображение видео;
устанавливать фон (из предложенных или загружать свой), аватары, стикеры на лицо, бьютификацию, включать/отключать размытие фона (слабое или сильное).
Если нажать на «Проверить звук» в окне при подключении к встрече или в окне при ее проведении, откроется окно, где можно сменить динамики и/или микрофон и провести их тест: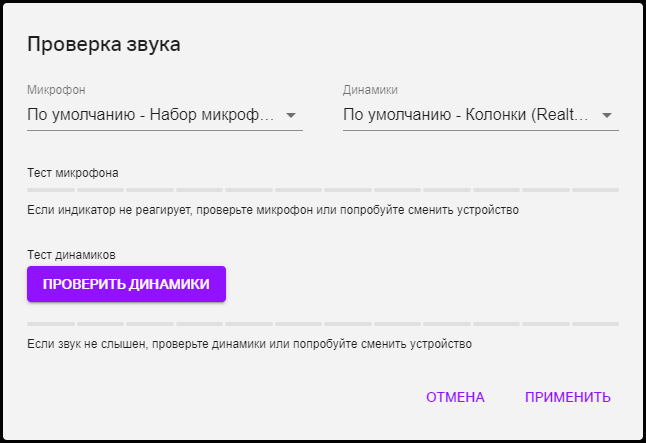
Сохранить настройки камеры и микрофона для всех встреч можно в настройках профиля: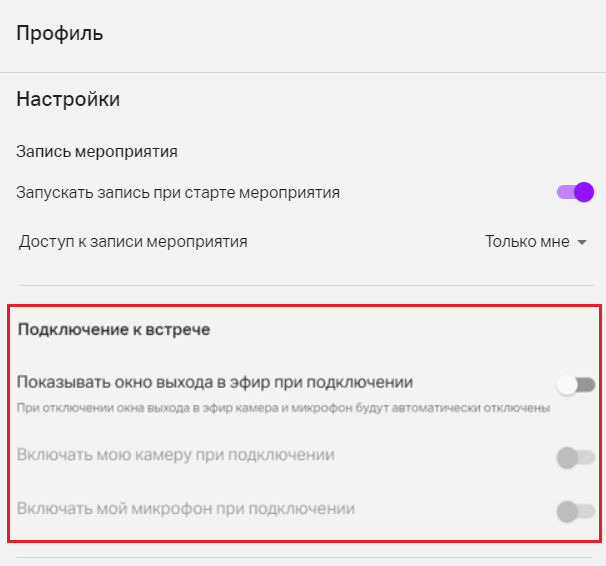 При этом можно будет изменить их вручную при подключении или во время встречи. Также можно полностью отключить окно выбора для ускорения подключения к встречам.
При этом можно будет изменить их вручную при подключении или во время встречи. Также можно полностью отключить окно выбора для ускорения подключения к встречам.
Администраторам встречи доступна возможность отключения микрофона сразу всем Участникам. Для этого необходимо внутри комнаты встречи в разделе «Участники» нажать на троеточие справа от слова «Участники», затем нажать на «Отключить всем микрофон» и в открывшемся окне нажать на «Выключить».
После отключения Участники смогут включить свои микрофоны самостоятельно.
Аудиорежим
Участник, Ведущий или Администратор мероприятия может отключить отображение сразу всех камер, оставив только звук. Для этого внутри комнаты с мероприятием необходимо нажать на иконку с тремя точками в правом верхнем углу и выбрать опцию «Включить аудиорежим».
Нажавший на эту кнопку отключит свою камеру для всех Участников мероприятия, если в данный момент находится в эфире. Также у него автоматически выключатся изображения со всех камер других Ведущих, а в выпадающем меню иконки с тремя точками появится опция «Выключить аудиорежим». При этом изображение с камер других Участников будет восстановлено. Но изображение собственной камеры автоматически не включится, его можно включить вручную при необходимости, нажав на кнопку с камерой в левом нижнем углу окна комнаты.
Чат и вопросы
Для работы с чатом во время проведения мероприятия необходимо нажать на кнопку «Чат» на верхней правой панели окна комнаты: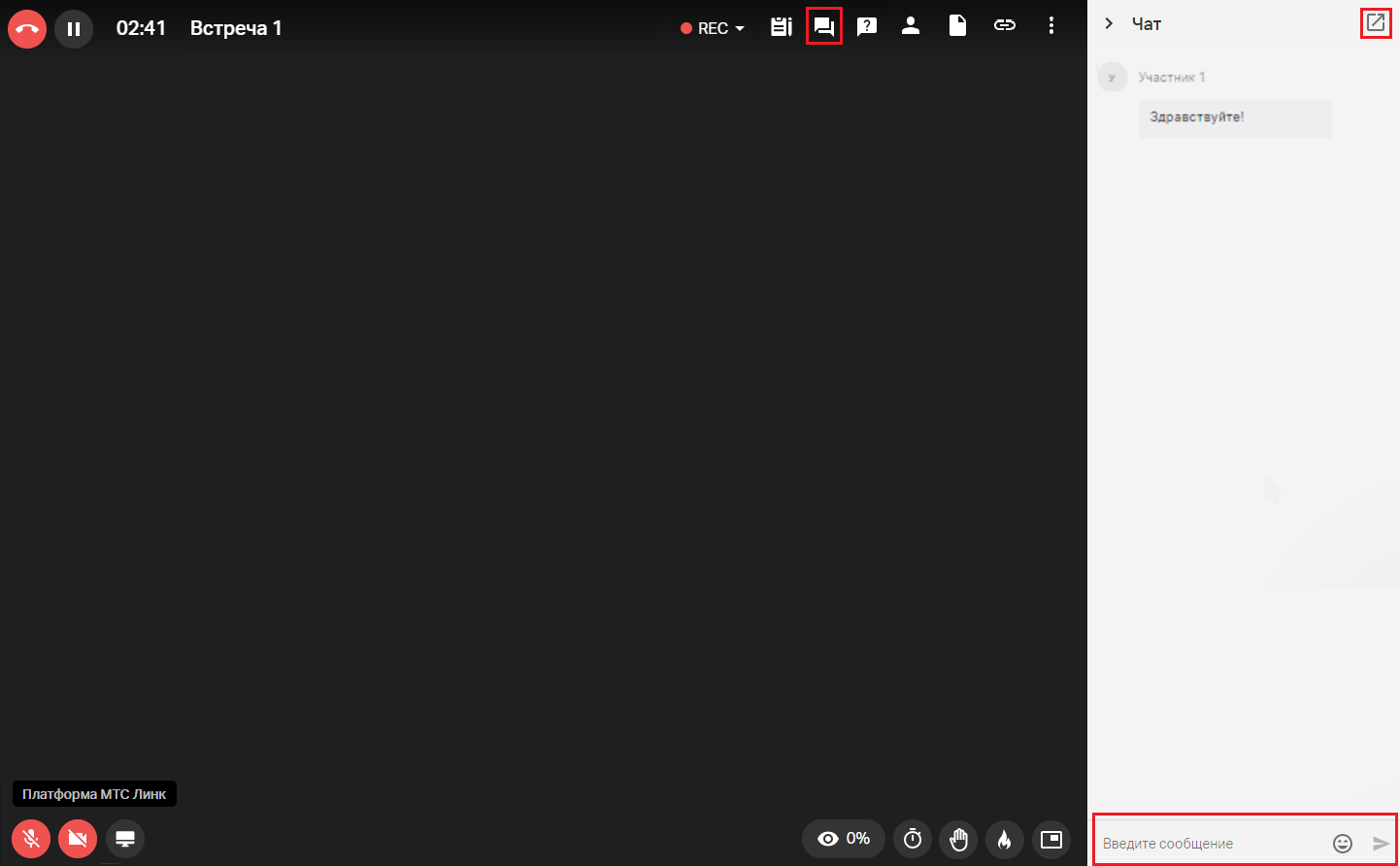
Для отправки сообщений в чат нужно набрать текст в поле «Введите сообщение» внизу чата и нажать «Enter». Сообщение увидят все Участники встречи.
При необходимости чат можно открепить, нажав на соответствующую иконку в правом верхнем углу окна чата. После этого он откроется в новом окне, но при этом продолжит полноценно функционировать в основном окне комнаты.
При необходимости чат можно отключить в настройках комнаты. Эта настройка отключает чат для всех Участников.
Для отправки личного сообщения Участнику необходимо открыть список Участников мероприятия, нажать на иконку с тремя точками рядом с именем Участника и выбрать опцию «Написать личное сообщение»: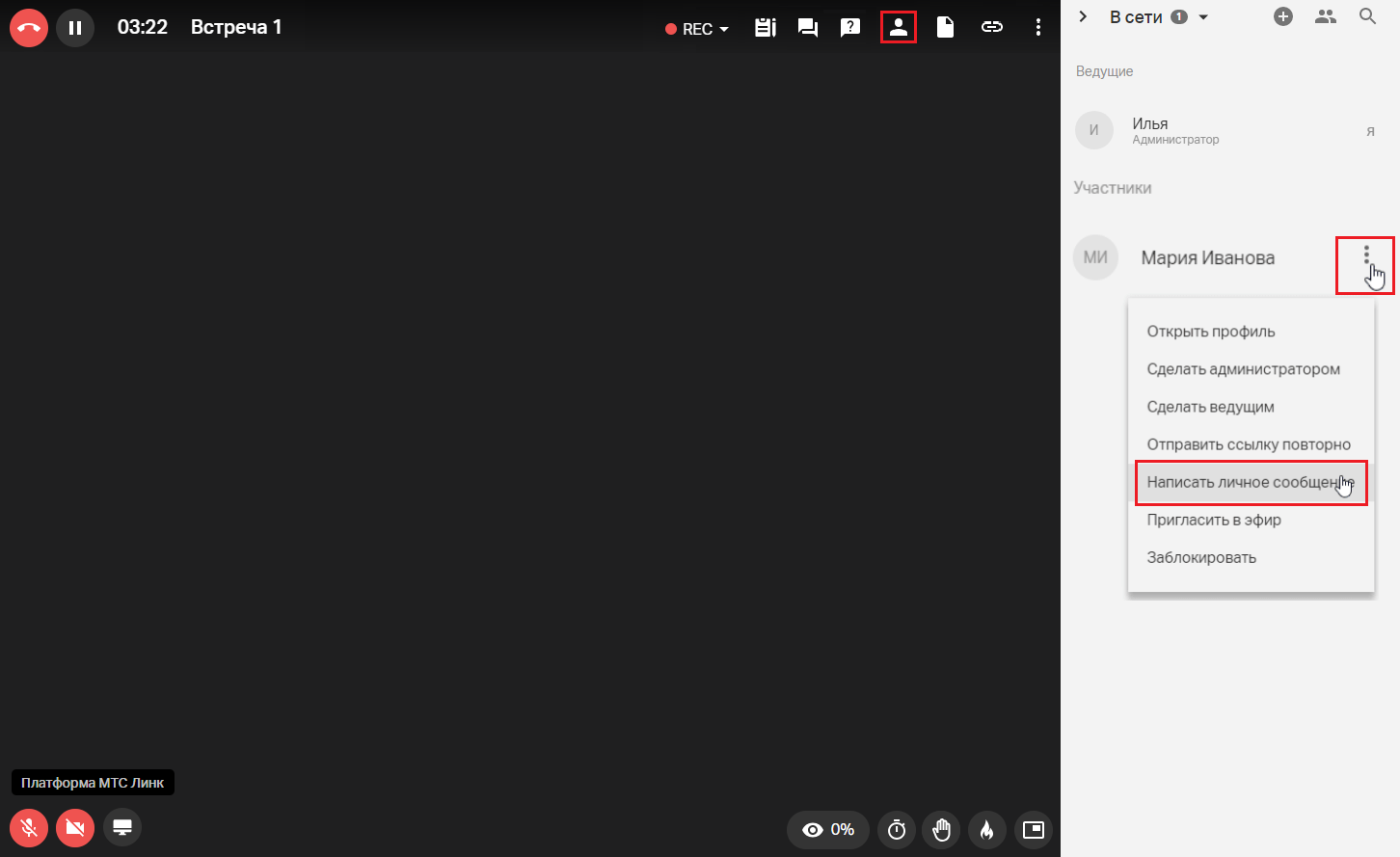 Участник получит оповещение о полученном сообщении.
Участник получит оповещение о полученном сообщении.
Для удаления сообщения надо нажать на него, затем кликнуть на кнопку «Корзина» в правом верхнем углу окна.
Для удаления всех сообщений конкретного Участника необходимо нажать на любое сообщение этого Участника, кликнуть по галочке напротив его имени и нажать на кнопку «Корзина» в правом верхнем углу окна.
Для удаления всех сообщений чата необходимо нажать на кнопку «Очистить» в настройках комнаты.
Работа с вопросами отличается от чатов тем, что в ней есть возможность ответить на конкретный вопрос Участника, а также поставить ему лайк. Весь остальной функционал аналогичный.
Для ответа на вопрос надо написать текст в специальном поле под вопросом и нажать «Enter» или на иконку отправки сообщения в правом нижнем углу окна: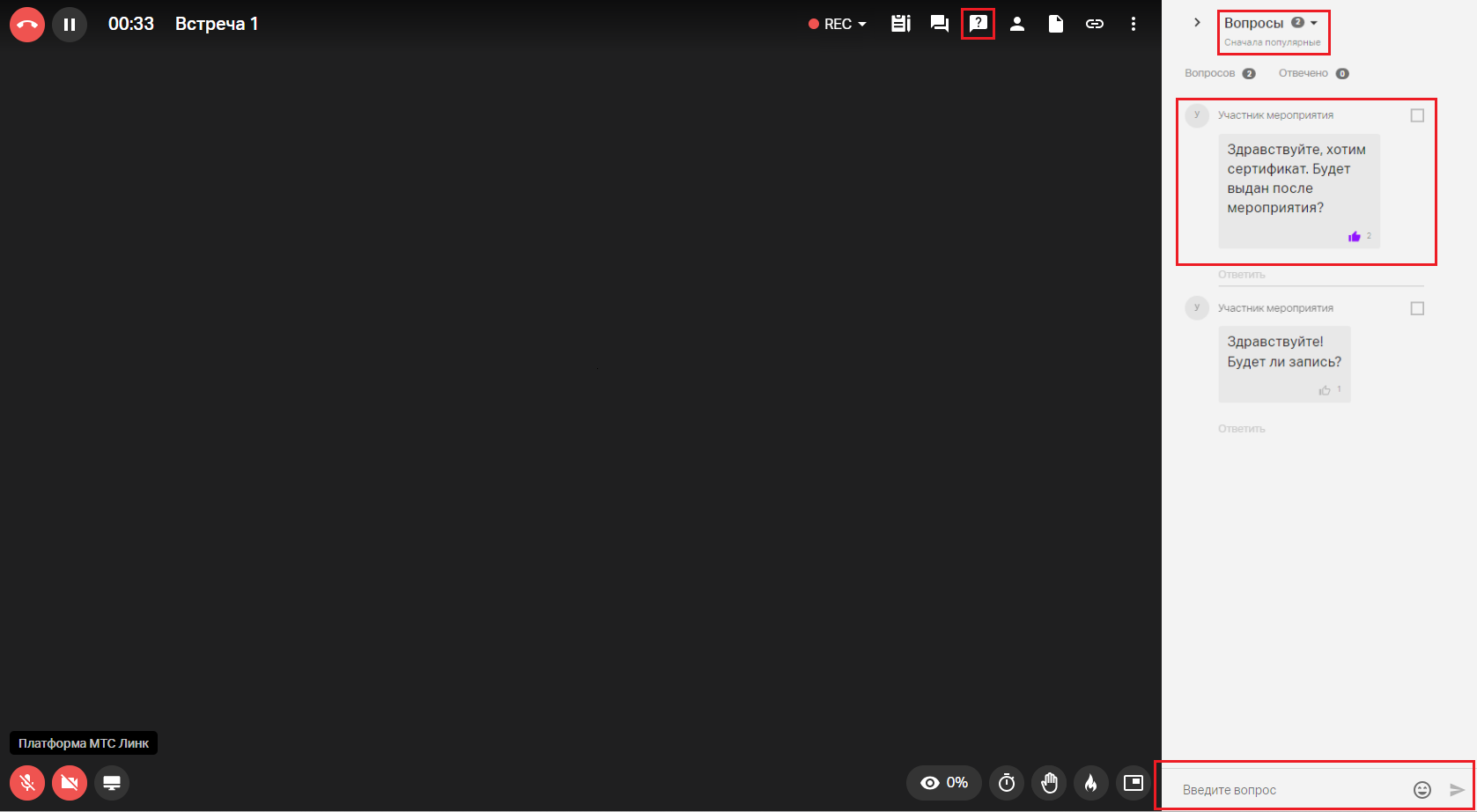
Вопросам можно ставить лайки. Чем больше лайков у вопроса, тем выше он будет отображаться для Ведущего.
Если нажать на иконку со стрелкой справа от количества вопросов и выбрать пункт «Сначала популярные», то вопросы будут отсортированы по количеству лайков. Для возвращения к первичной сортировке нужно выбрать пункт «Сначала старые».
При необходимости вопросы можно отключить в настройках комнаты. Эта настройка отключает вопросы для всех Участников.
Заметки
С помощью данного функционала возможно создавать заметки во время проведения встречи.
Работа с заметками осуществляется в соответствующем разделе комнаты: Заметки будут доступны в записи мероприятия.
Заметки будут доступны в записи мероприятия.
По умолчанию доступ к редактированию заметки имеет Владелец встречи. Для разрешения редактирования Администраторам, Ведущим или всем Участникам необходимо выбрать нужного из них в соответствующем поле вверху окна заметок.
Для просмотра заметок завершившейся встречи через личный кабинет необходимо кликнуть на иконку с тремя точками справа от встречи и выбрать соответствующую команду: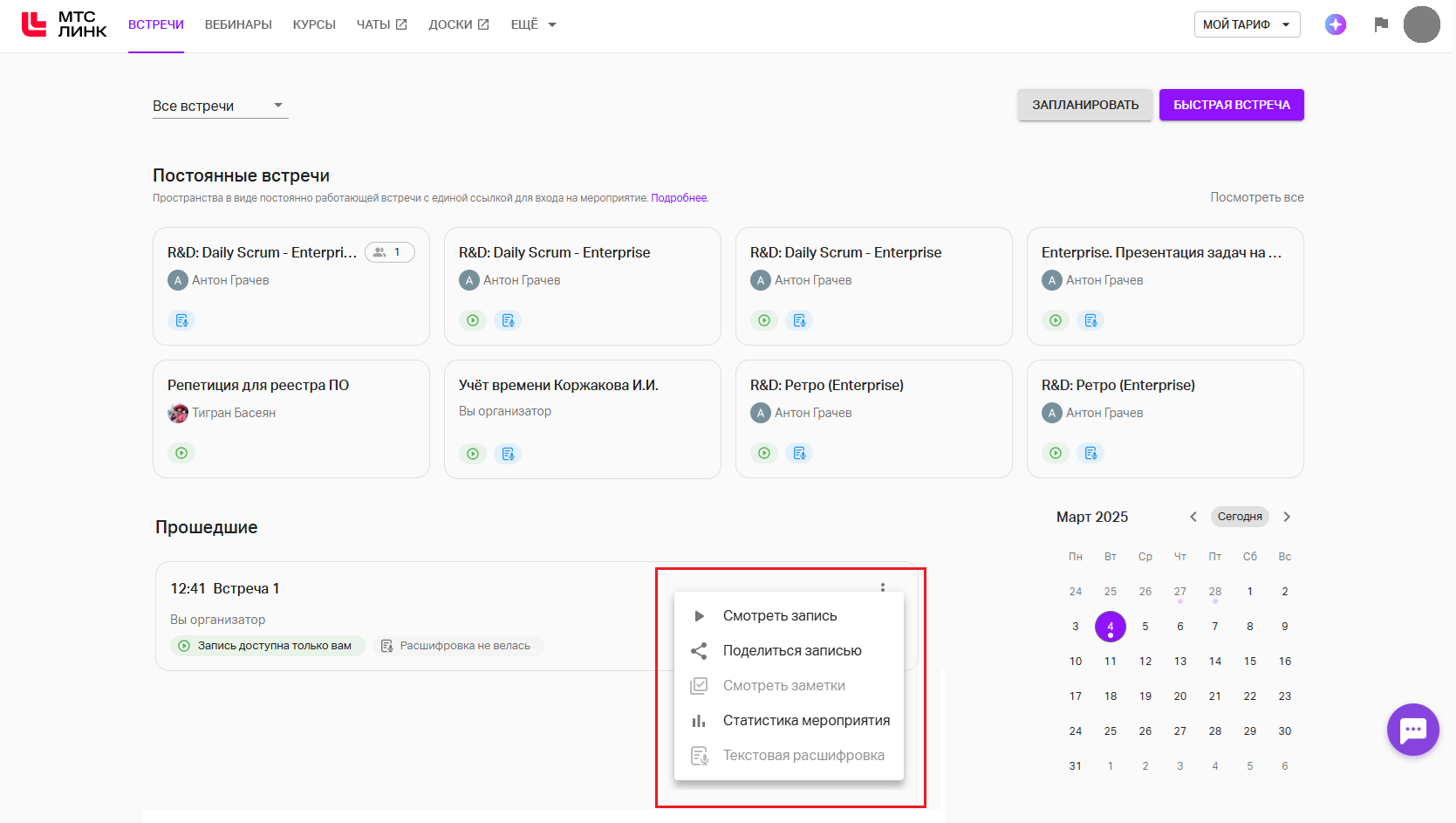
Примечание: настройки встречи наследуются из предыдущей, поэтому и параметры редактирования заметок автоматически перейдут в новую встречу.
Изменение данных и ролей Участников
Чтобы изменить роль Участника, необходимо нажать на кнопку с тремя точками напротив его имени в списке и выбрать нужную роль: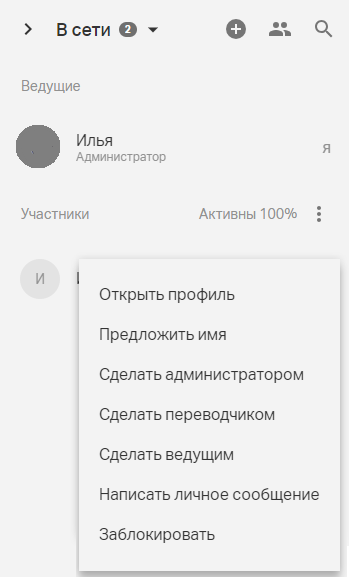
Если один раз кликнуть левой кнопкой мыши по Участнику в списке окна приглашения Участников, откроется «карточка» с его данными. При нажатии на иконку «Карандаш» в правом верхнем углу окна откроется окно, где можно ввести/отредактировать личные данные Участника и добавить его фотографию: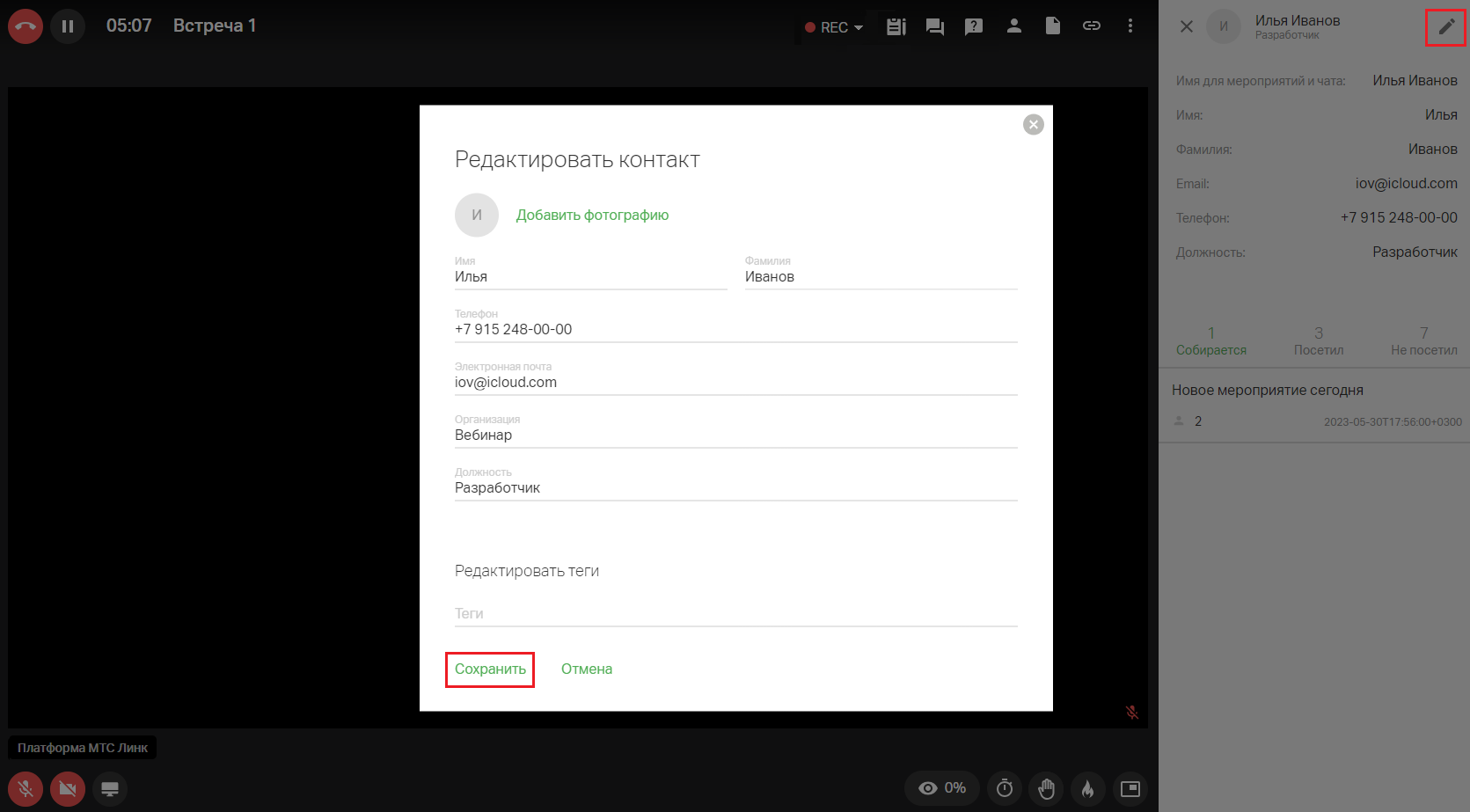
Также можно отправить Участнику запрос на изменение его имени. Для этого в списке нужно выбрать «Предложить имя». Откроется окно, где нужно ввести новое имя и нажать на кнопку « Пригласить», после этого в левом нижнем углу окна появится уведомление: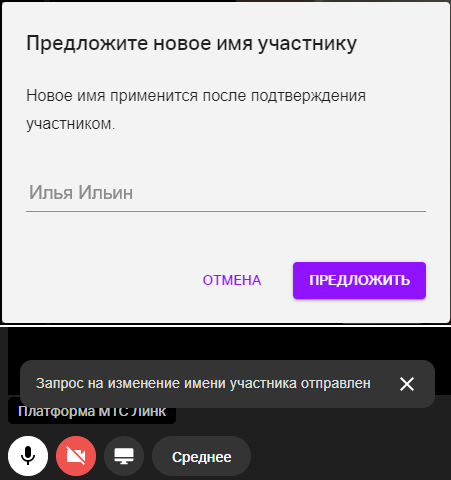
Участник получит уведомление с возможностью принять или отклонить новое имя. После принятия в левом нижнем углу окна появится уведомление: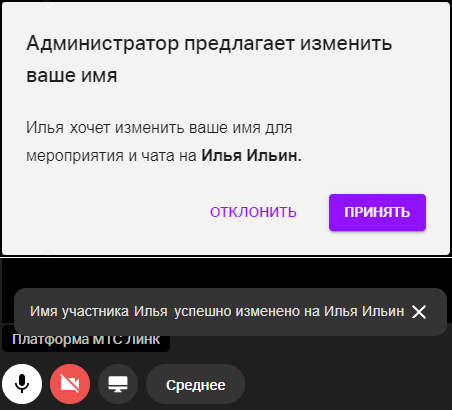
Администраторы могут предлагать имена всем Участникам и Ведущим.
Ведущие могут предлагать имена всем Участникам, кроме Администраторов.
Участникам данная опция недоступна.
Разделение на группы
Данный функционал используется для совместного выполнения заданий Участниками мероприятия. Групповая работа входит в модуль «Вовлечение Участников».
Разделение на группы выполняется Администратором встречи путем нажатия на соответствующую иконку в разделе с Участниками в правом верхнем углу окна комнаты: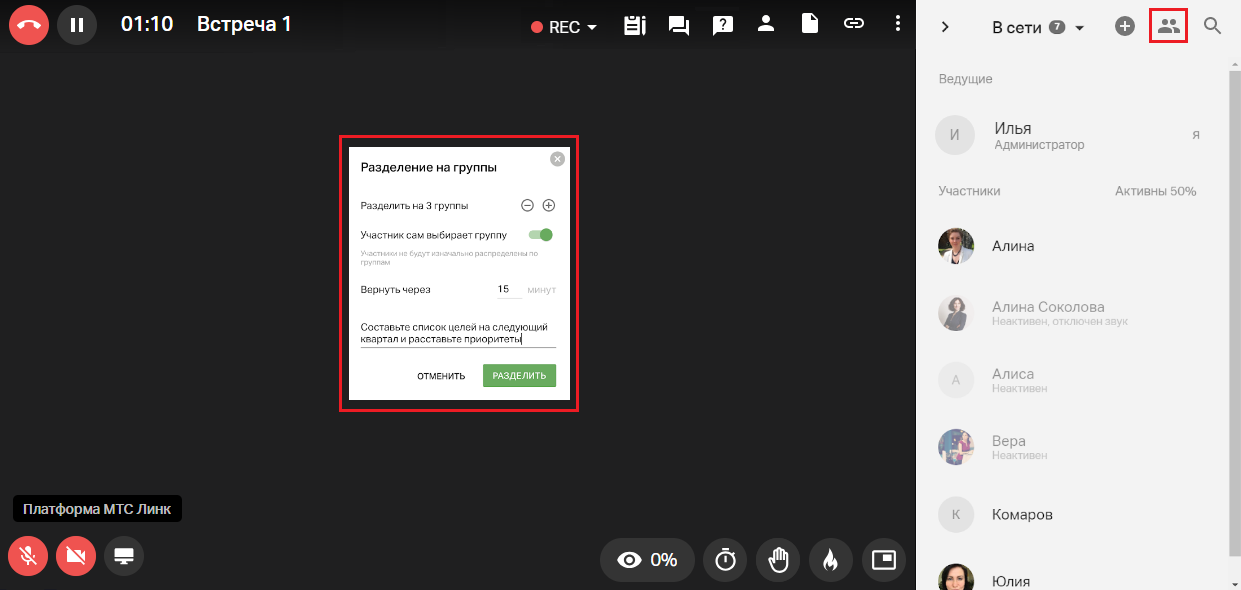
Особенности групповой работы:
разделение проходит так, чтобы в каждой группе было равное количество Участников (но не менее двух). Максимальное количество групп — не более 100;
Участники не делятся автоматически, а сами выбирают группу (при условии, что соответствующая настройка активирована);
Участники видят время, отведенное на групповую работу. После истечения этого времени возврат в обычный режим работы произойдет автоматически. При необходимости время можно увеличить.
Примечание: продолжительность групповой работы не может быть менее 5-и минут;группам можно давать задания. Администратор может изменять задание и время на групповую работу. Для этого достаточно нажать на иконку разделения на группы еще раз.
Во время групповой работы доступны следующие возможности:
Автоматическое распределение. Если опция «Участник сам выбирает группу» отключена, то Участники автоматически переходят в созданные комнаты. Распределение происходит равномерно по числу групп. Создатель мероприятия и Администраторы в группы не попадают, а остаются в основной комнате. Новые Участники, которые заходят после разделения, не будут распределены автоматически, это может сделать Администратор при помощи перетаскивания.
Самостоятельный выбор групп. Если автоматическое распределение по группам отключено, то после старта работы в группах Участники не будут автоматически распределены по группам. В таком режиме Участник может подключаться к группам, выходить из них и выбирать другие группы для участия. Для перехода в группу нужно открыть список Участников, выбрать нужную группу и нажать на иконку «Присоединиться»:
Участник может предварительно посмотреть, кто еще находится в этой группе, кликнув на ее название.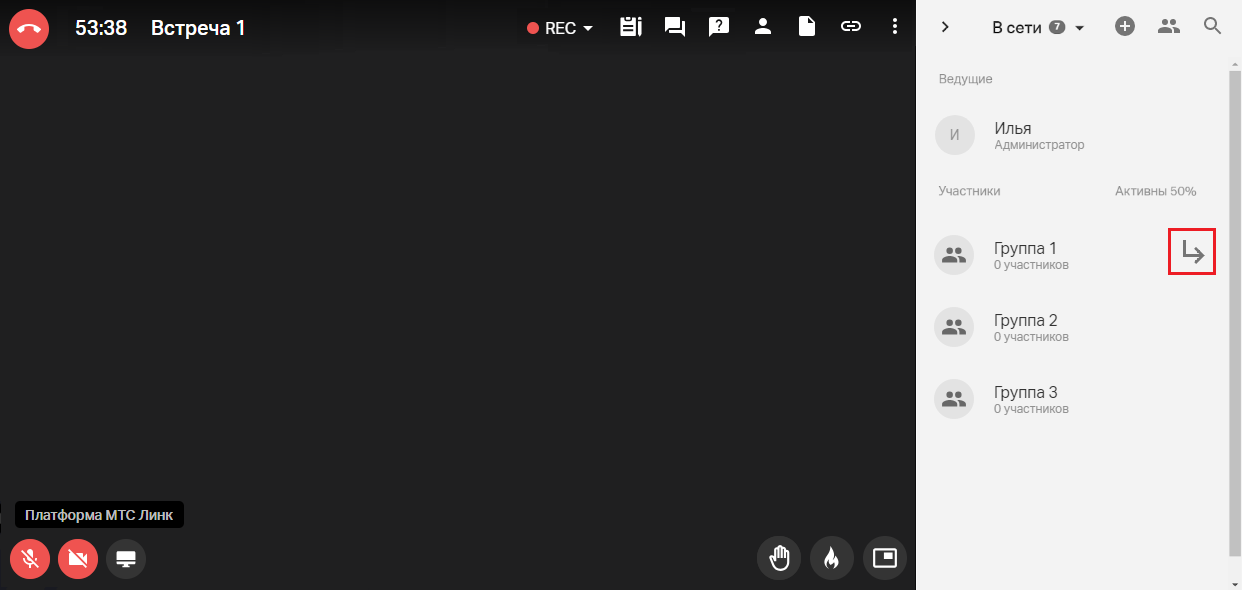
Если в настройках встречи отключить отображение списка Участников, то будет отображаться только количество человек в группе, без возможности увидеть их имена.
Изменение состава групп. Создатель мероприятия и Администраторы могут изменять состав групп самостоятельно. Для этого нужно:
раскрыть состав Участников группы;
выбрать нужного человека;
зажать его левой кнопкой мыши и перетащить в нужную группу.
После перетаскивания Участник получит уведомление о том, что его группа изменена. Участники в группе также увидят уведомление о присоединении нового члена команды.
Повторное разделение на группы с сохранением состава Участников. Если есть необходимость сохранить состав Участников, группы и их названия при повторном разделении, достаточно выбрать опцию «Повторить последнее деление» в меню групповой работы:
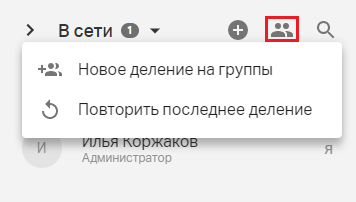 Группы будут сформированы автоматически, а Участники распределены в соответствие настройкам.
Группы будут сформированы автоматически, а Участники распределены в соответствие настройкам.
Возможности Администраторов. Администраторы могут:
заходить в группы и вещать в них. Когда Администратор заходит в группу, Участники получают сообщение о том, что он вошел в группу;
просить Участников включить камеру:
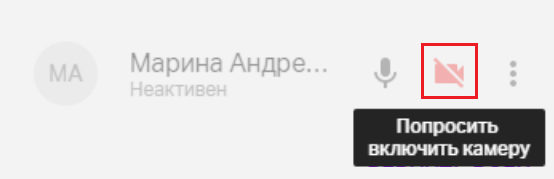 Участник получит уведомление о том, что его просят включить камеру;
Участник получит уведомление о том, что его просят включить камеру;изменять задание и время на групповую работу (может только Администратор). Для этого нужно нажать на кнопку разделения на группы еще раз. При смене задания Участники получат уведомление:
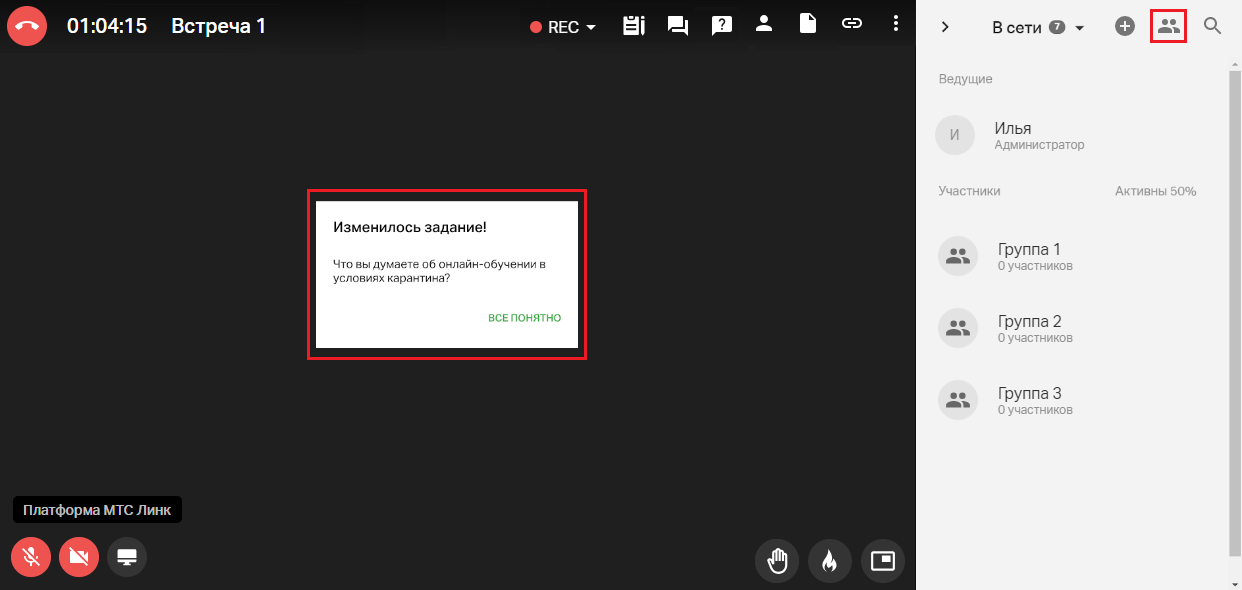
переименовывать группы (может только Администратор). Для этого надо зайти на вкладку «Участники» и нажать на иконку «Карандаш» справа от названия группы;
добавлять к продолжительности групповой работы еще 5 минут. Для этого надо нажать на иконку групповой работы, а затем выбрать опцию «Добавить 5 минут»;
завершать групповую работу досрочно. Для этого надо нажать на кнопку «Вернуть всех». Групповая работа завершится, а Участники снова попадут в основную комнату:
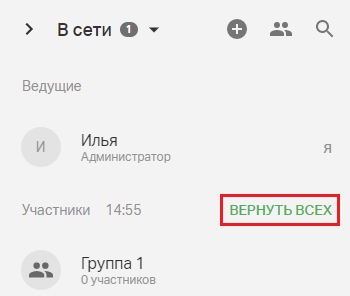
Возможности Участников в группах. После запуска групповой работы Участник может:
выходить в эфир. Внутри каждой группы может находиться сколько угодно Участников (ограничения нет);
писать в чате. В каждой группе есть свой уникальный чат;
демонстрировать экран. В каждой группе можно демонстрировать экран независимо от других групп;
добавлять файлы для скачивания. Файлы будут видны сразу всем группам;
позвать Администратора в группу. Кнопка вызова у Участников отображается в окне с заданием;
использовать доску Miro. Доска будет общей для всех групп.
Запись внутри групп не ведется. Запись общей комнаты продолжается и после разделения на группы.
Групповая работа с мобильных устройств. Деление на группы при работе из мобильного приложения доступно в версиях iOS/Android от 2.2.0 и выше. В мобильных приложениях доступно:
автоматически попадать в группу;
попадать в группу при переносе Администратором;
выходить в эфир;
писать в чат;
смотреть список Участников;
выходить из группы;
входить в группу;
видеть показ экрана Администратором или Участником;
видеть задание;
вызывать Администратора.
Переименование групп. Администраторы и Участники могут переименовывать группу. Это необходимо для улучшения ориентации по группам и в качестве элемента интерактива для Участников.
Для переименования группы из общей комнаты надо нажать на иконку «Карандаш» справа от группы и ввести новое название.
В настройках мероприятия появится опция, позволяющая Участникам менять названия групп: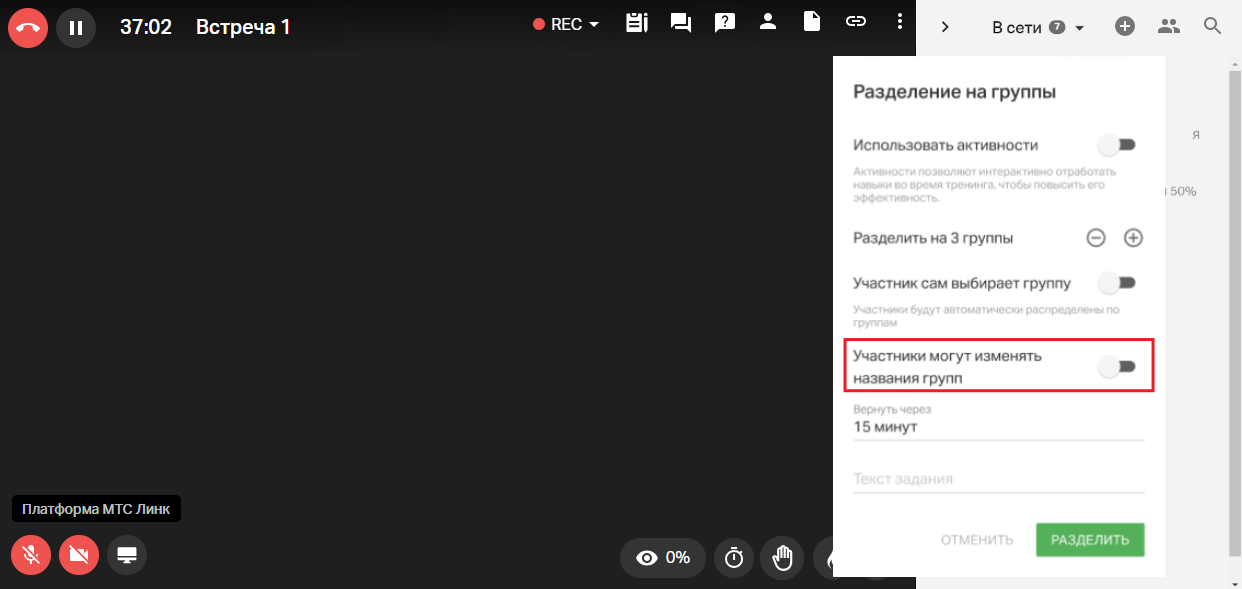
Индикация активности Участников при групповой работе. Во время групповой работы можно отслеживать количество неактивных Участников по группам. Если раскрыть группу, то можно увидеть количество неактивных Участников по именам, у кого включены/отключены микрофоны и камеры. Можно также делать запросы на включение камеры во время групповой работы:
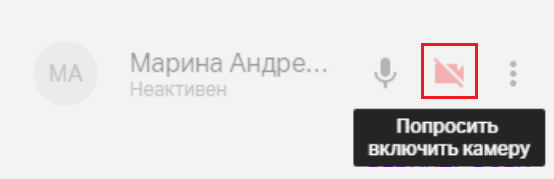
Автоматический выход в эфир. При разделении на группы, переходе между группами и возвращении в основной зал Участники встречи будут автоматически выходить в эфир, минуя этап настройки камеры и звука.
Активность Участников при групповой работе учитывается в статистике. Участник помечается неактивным, если он:
перешел на другую вкладку;
свернул браузер или переключился на другое приложение;
отключил звук всех спикеров.
Состояние камеры и микрофона самого Участника считывается на основе их функционирования (включено/отключено).
Добавление файлов
Для добавления файлов до начала мероприятия необходимо в окне создания встречи нажать на иконку «Файлы» в верхнем правом меню, а затем на кнопку добавления или перетащить нужный файл с компьютера в правую часть окна: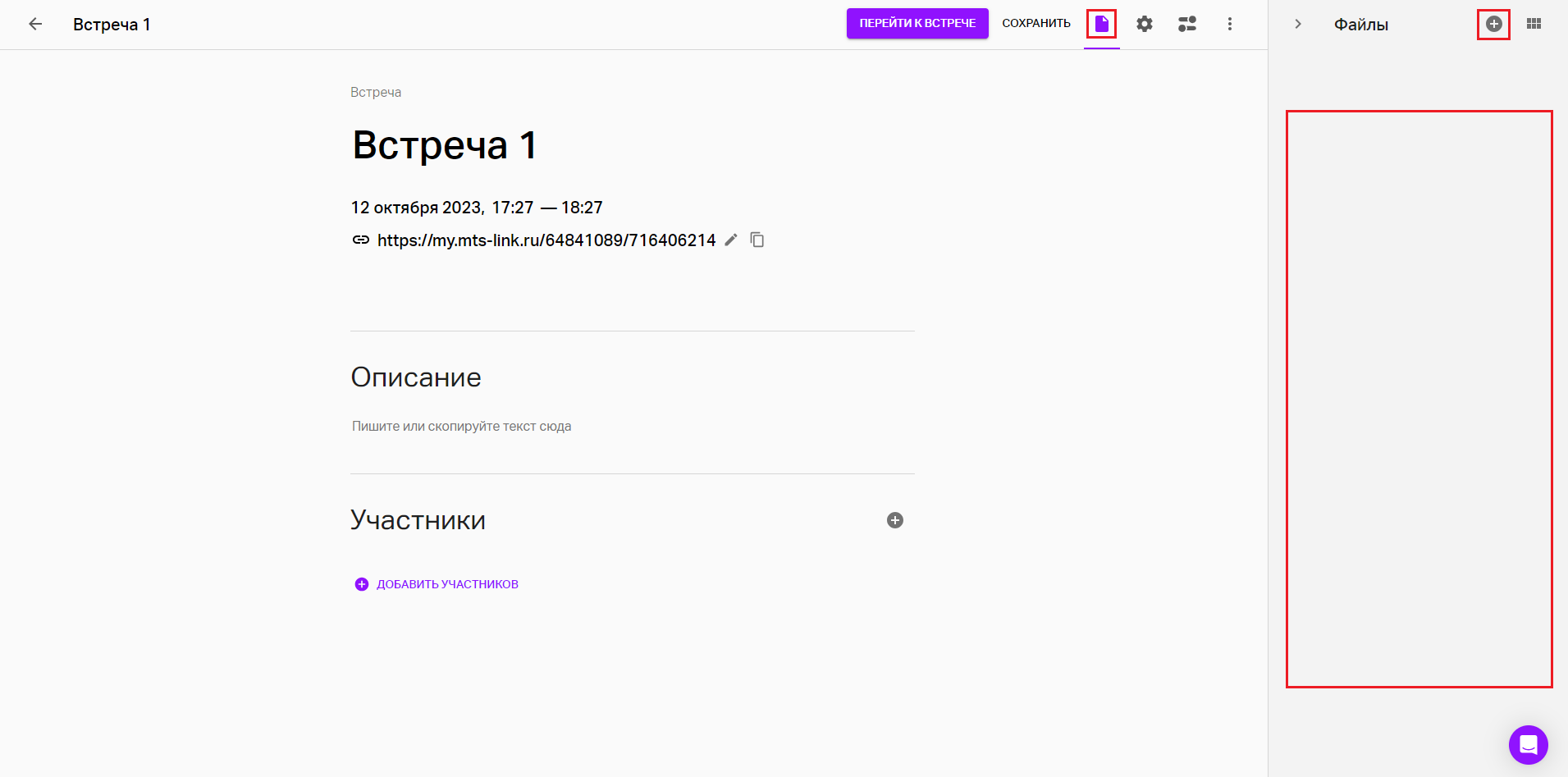
В открывшемся окне можно выбрать файлы из папок хранилища или загрузить в него файлы с компьютера, последовательно нажав на кнопку с плюсом и на «Добавить с компьютера» в открывшемся меню: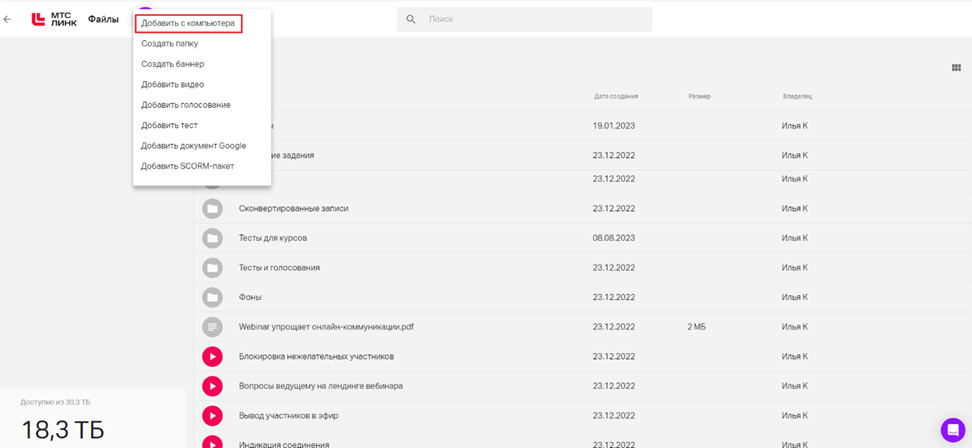
Во время проведения встречи добавление файлов осуществляется либо в соответствующем разделе комнаты, либо по нажатию на кнопку «Демонстрация экрана»: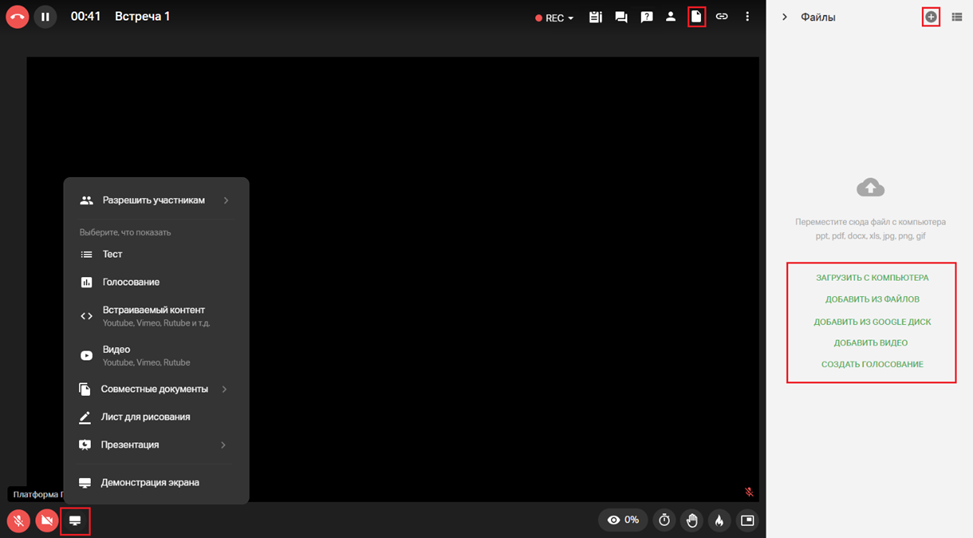
Помимо добавления файлов, соответствующих техническим требованиям, можно выбирать добавление тестов и голосований, видео с сервисов YouTube и Vimeo, досок Miro, документов из Google диска, листов для рисования и презентаций (мультимедиа внутри презентаций не поддерживается. Такие презентации будут сконвертированы в pdf-файл).
Важно! Видео неподдерживаемых форматов не будет воспроизводиться, хоть и будет загружено в файловое хранилище.
Также можно выбирать, какие действия могут совершать Участники встречи. Для этого необходимо нажать на кнопку «Демонстрация экрана», выбрать «Разрешить участникам» и установить допустимые для них действия из предложенных вариантов: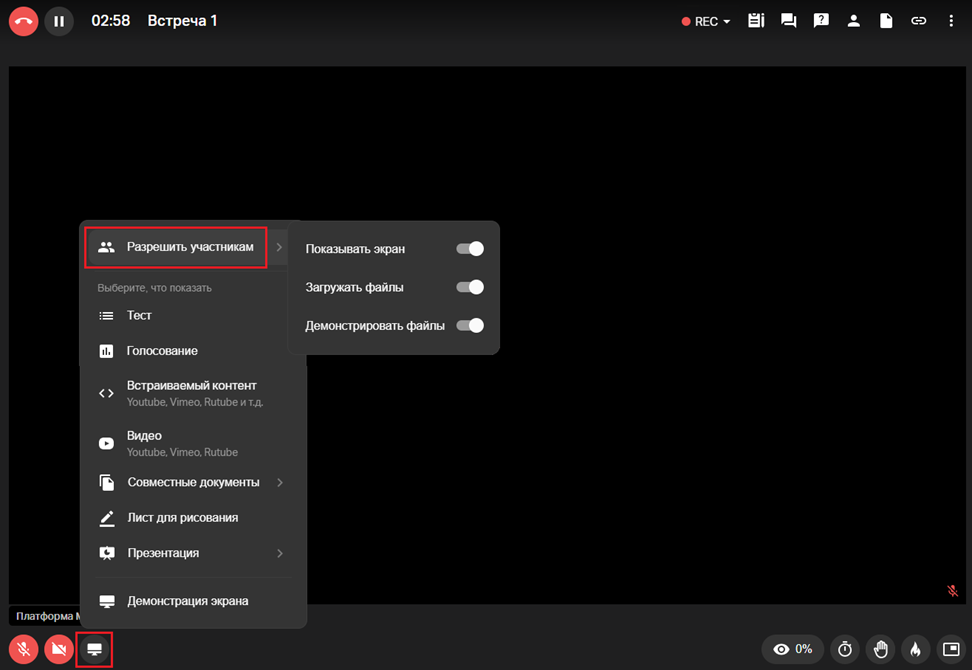
Демонстрация экрана
Демонстрация экрана — это функция, с помощью которой во встрече можно показать открытый на компьютере документ или интерфейс приложения. Демонстрация экрана позволяет показывать Участникам отдельные приложения или рабочий стол целиком.
Для запуска демонстрации экрана необходимо:
нажать на иконку с экраном в левом нижнем углу окна и в открывшемся меню выбрать соответствующую команду;
в настройках демонстрации выбрать область экрана: одно из окошек предпросмотра, на которых будут отображены все запущенные на компьютере приложения и вкладки браузера;
определить, будет ли включен звук, проставлением/снятием галочки на опции «Предоставить доступ к аудио»;
нажать на кнопку «Поделиться»:
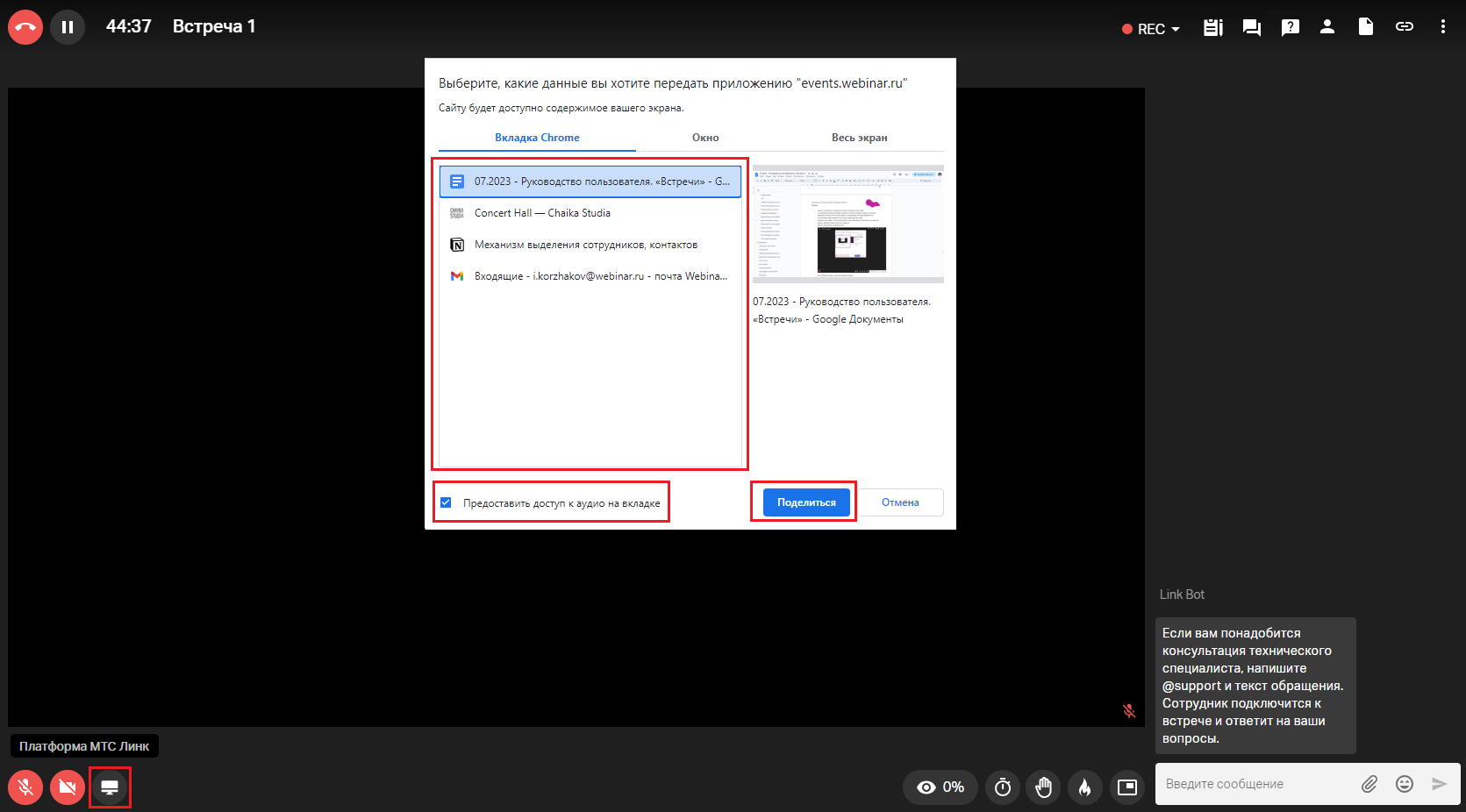
Примечание: вывод звука возможен только из браузеров Google Chrome, Яндекс Браузер, Microsoft Edge. На устройствах системы MacOS выводить звук при использовании всего экрана нельзя.
При выборе демонстрации всего экрана используется его оригинальное разрешение, которое ограничено 1200 строками и не превышает 1600 кбит/с. Так же качество демонстрации экрана автоматически адаптируется под текущую скорость соединения.
Во время демонстрации экрана можно включить показ сообщений из чата, для чего необходимо нажать на соответствующий переключатель: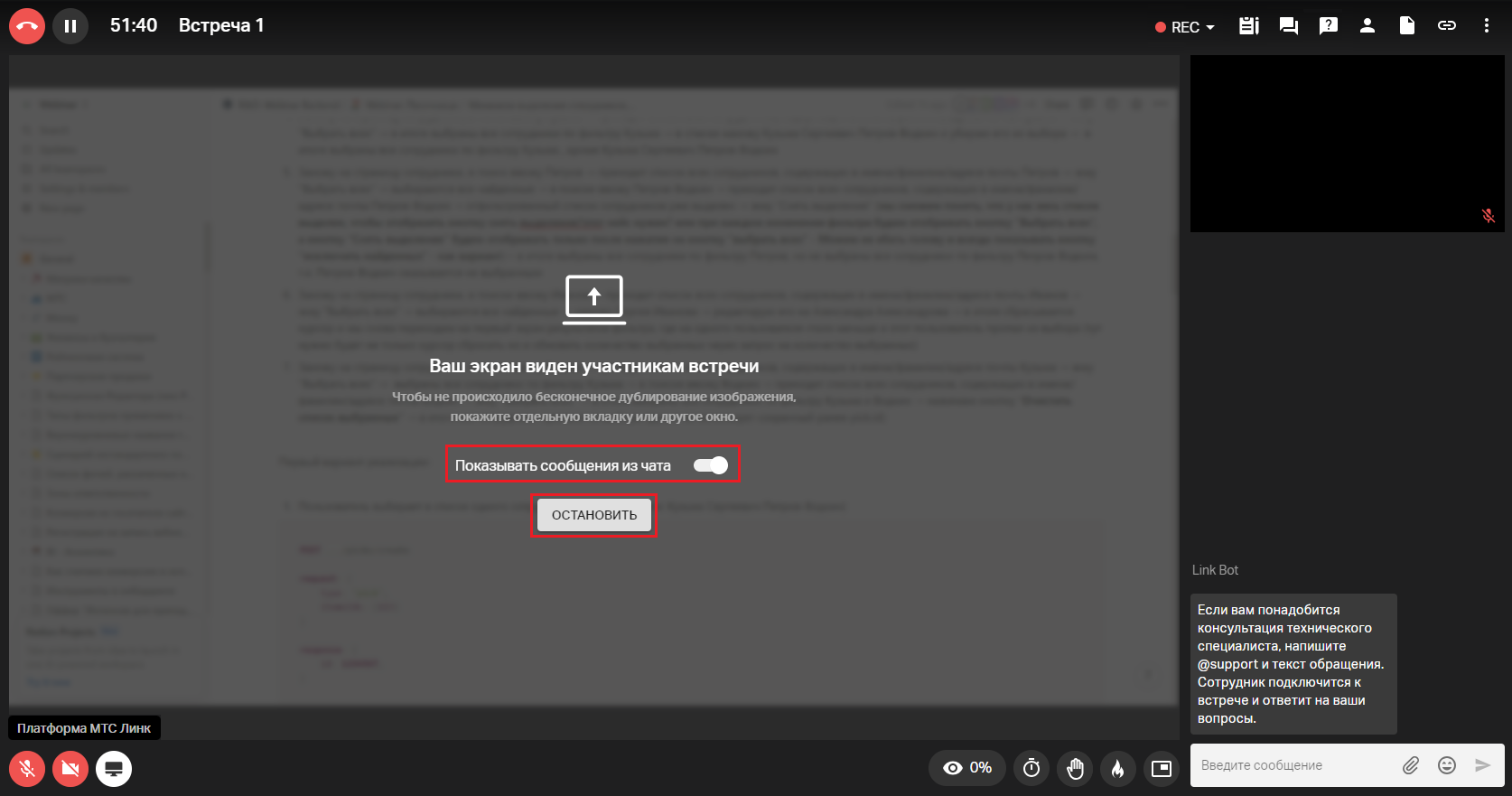 После этого при сворачивании вкладки со встречей будет видно уведомления о новых сообщениях чата в области уведомлений операционной системы компьютера.
После этого при сворачивании вкладки со встречей будет видно уведомления о новых сообщениях чата в области уведомлений операционной системы компьютера.
Чтобы завершить демонстрацию экрана, необходимо нажать на кнопку «Остановить» в центральной части окна.
Также демонстрация будет автоматически завершена при постановке встречи на паузу.
Инструменты рисования
Данные инструменты позволяют рисовать на белом листе или на слайдах и документах, а исходные изображения при этом не будут заменяться.
Чтобы открыть слайд для рисования, необходимо в выпадающем меню в левом нижнем углу окна комнаты встречи выбрать команду «Лист для рисования»: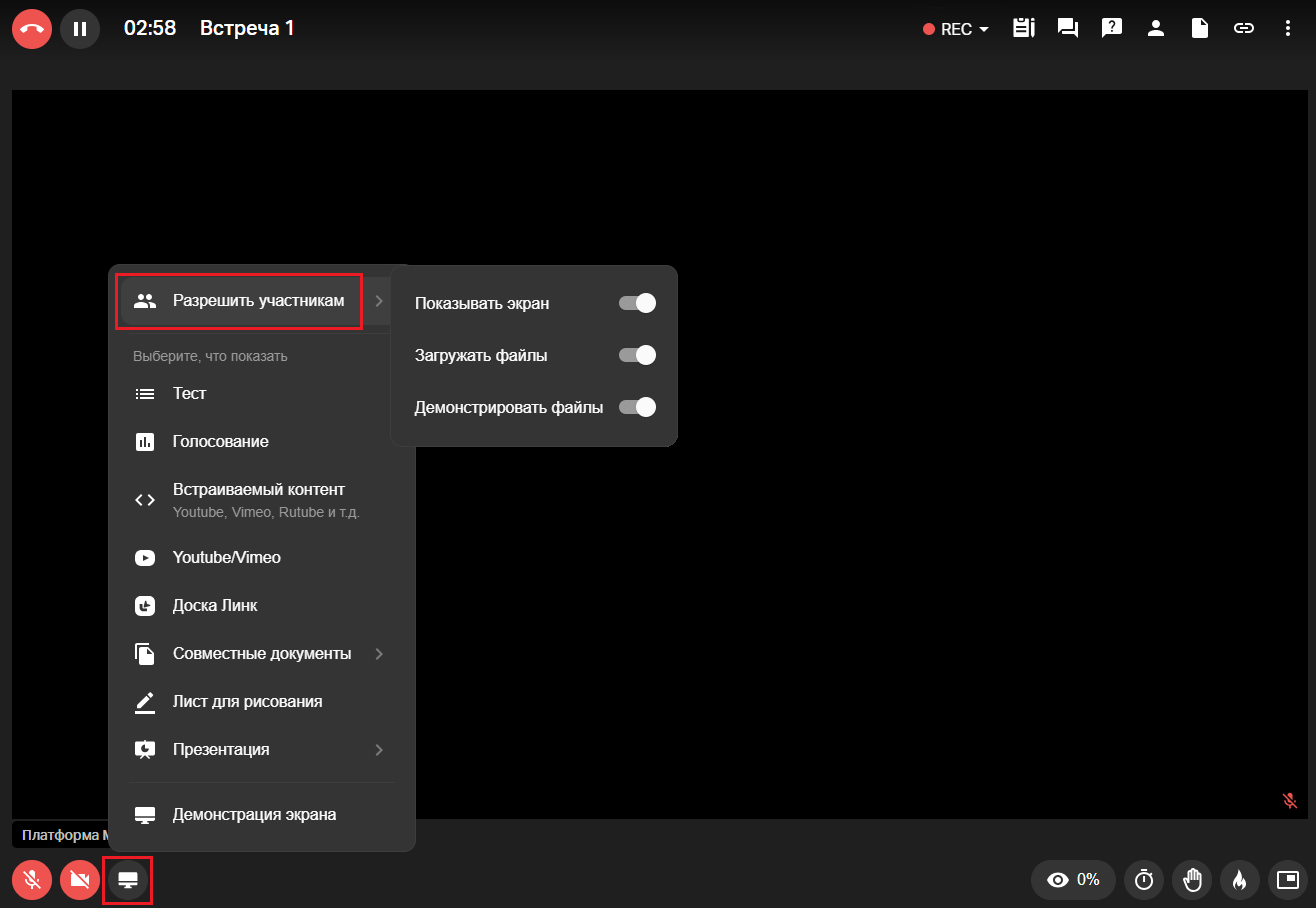 или выбрать уже имеющийся слайд из файлового хранилища. Откроется белый лист, на котором можно использовать следующие инструменты:
или выбрать уже имеющийся слайд из файлового хранилища. Откроется белый лист, на котором можно использовать следующие инструменты:
указка. Позволяет всем Участникам видеть перемещение курсора;
карандаш. С помощью инструмента «Карандаш» можно рисовать произвольные фигуры и выделять самое важное на слайде. Если нужно провести прямую ровную линию, надо нажать Shift+B и начать рисовать;
текст. Позволяет оставлять текстовые пометки поверх слайдов;
ластик. Позволяет удалять рисунки и текст;
точка. Позволяет изменять размер и цвет карандаша и текста;
масштаб и поворот. При необходимости можно увеличить масштаб слайда с помощью инструмента «Масштаб» (расположен в левой части окна комнаты) и поворачивать слайд:
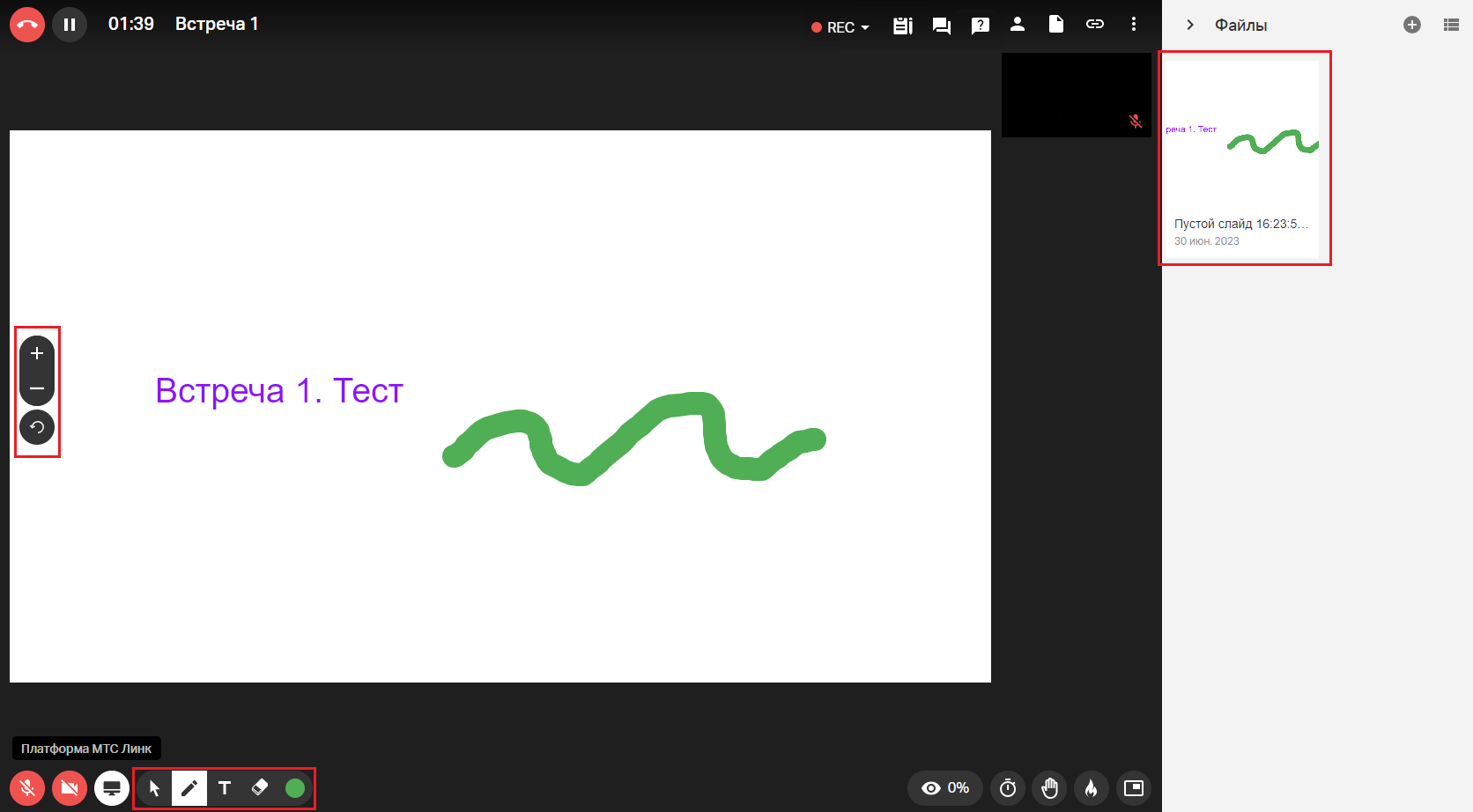
Рисунки и слайды с пометками сохраняются в файловом хранилище.
Чтобы открыть Участникам доступ к рисункам, нужно нажать на иконку с тремя точками, которая появляется поверх слайда при наведении на него курсора, и выбрать опцию «Разрешить скачивание». Также можно открыть слайд для предпросмотра, скачать его и открепить от мероприятия.
Слайд с пометками будет отображаться в презентации над основным слайдом.
Тесты и голосования
Тесты и голосования — функция, позволяющая повысить интерактивность мероприятия путем увеличения вовлеченности Участников в работу.
Для работы с тестами необходимо:
До начала встречи: зайти в файловое хранилище и добавить тест, аналогично другим файлам в разделе «Добавление файлов»:
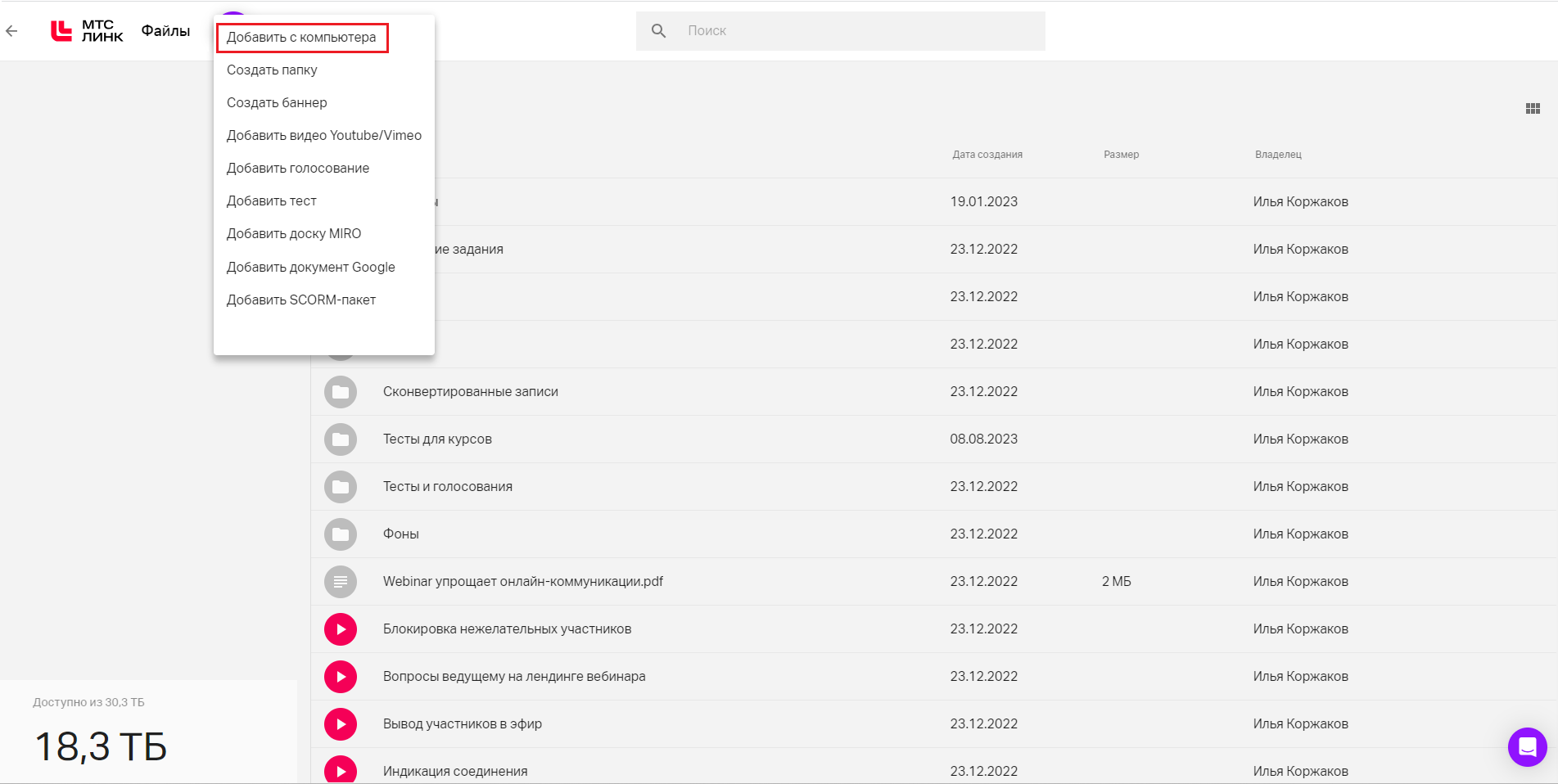
Во время встречи: навести курсор на кнопку «Демонстрация экрана» и в открывшемся меню выбрать соответствующую команду, или войти в диспетчер файлов (рис.44), в левом нижнем углу открывшегося окна нажать на кнопку «Добавить файл или тест» и выбрать команду «Создать тест»: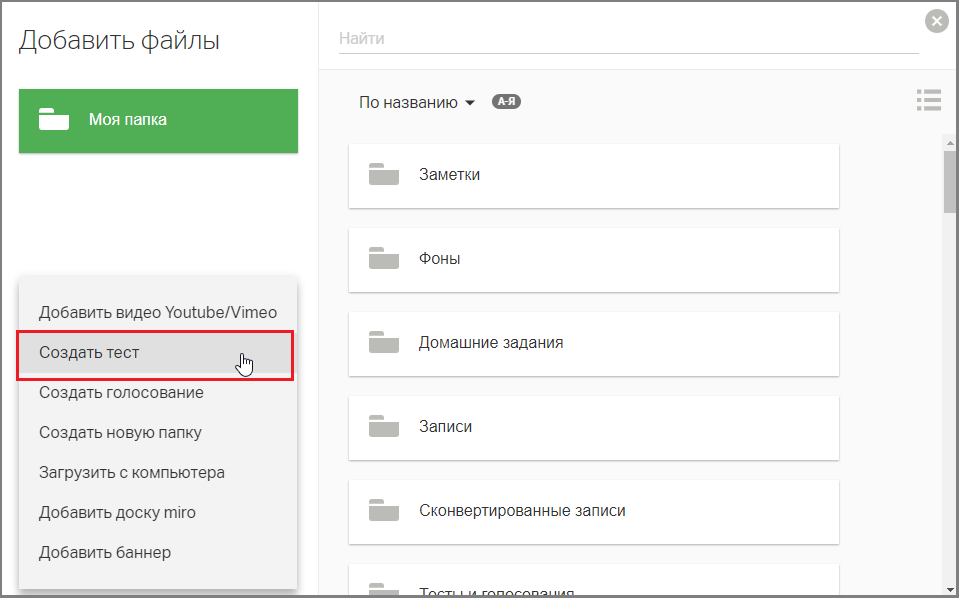
Выбрать критерий оценки (ответы/баллы), в зависимости от выбранного варианта указать минимальное количество ответов/баллов, задать продолжительность и название теста, справа выбрать шаблон вопросов и ответов (текст/текст с изображениями) и заполнить его. Для того чтобы Участник мог заполнить ответ в свободной форме, надо активировать функцию «Со свободным ответом»:
Примечание: можно сочетать различные шаблоны вопросов и ответов в одном тесте.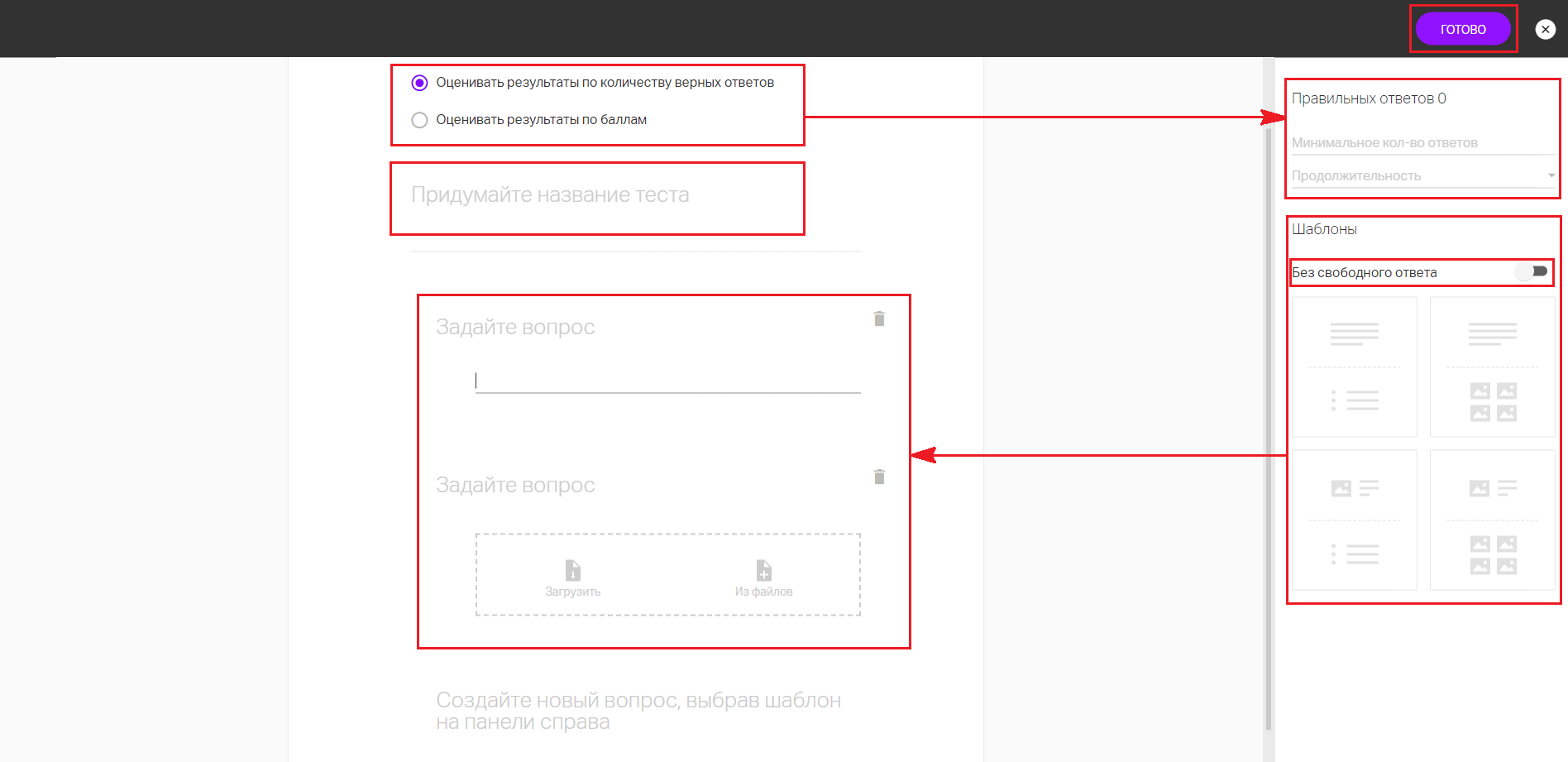
Для оценки по количеству правильных ответов нужно все правильные ответы отметить галочками.
Для оценки по количеству баллов в каждом вопросе надо отметить галочками все правильные ответы и для каждого ответа указать количество баллов.
Нажать на кнопку «Готово» в правом верхнем углу окна.
Нажать на кнопку «Добавить». Созданный тест появится в разделе «Файлы» в комнате встречи.
Запустить тест: открыть его по двойному клику и нажать на кнопку «Начать тест».
После этого Участники смогут начать выполнение теста. На экране будет показано время, прошедшее с начала теста, и количество Участников, выполнивших тест.
Завершить тест можно в любой момент, нажав на кнопку «Завершить тест».
После завершения теста откроется страница с результатами. Здесь можно увидеть количество баллов, набранное каждым Участником, а также поделиться результатами с Участниками.
Чтобы сохранить результаты теста на компьютер, нужно нажать на кнопку «Скачать» в правом нижнем углу окна.
Чтобы закрыть страницу результатов и вернуться в комнату, надо нажать на крестик в правом верхнем углу.
Принцип голосований и опросов аналогичен работе с тестами. За исключением:
в голосовании не может быть нескольких вариантов ответов;
результатами голосования можно поделиться с аудиторией.
Демонстрация контента сторонних сервисов
Во время проведения встречи возможно встраивать материалы в ее интерфейс через iFrame без необходимости демонстрации экрана. Участники могут взаимодействовать с материалами YouTube, Vimeo, RuTube, VK Video, Kinescope, Prezi, Дзен.
Для демонстрации материалов необходимо:
Открыть в браузере нужный материал и нажать на кнопку «Поделиться» (как правило, она располагается под материалом и/или в контекстном меню, вызываемом нажатием на троеточие).
Далее открыть и скопировать код для вставки (например, на YouTube он открывается нажатием на «Встроить», а на VK Video он находится во вкладке «Экспортировать»).
В комнате встречи нажать на «Демонстрация» и выбрать «Встраиваемый контент»:
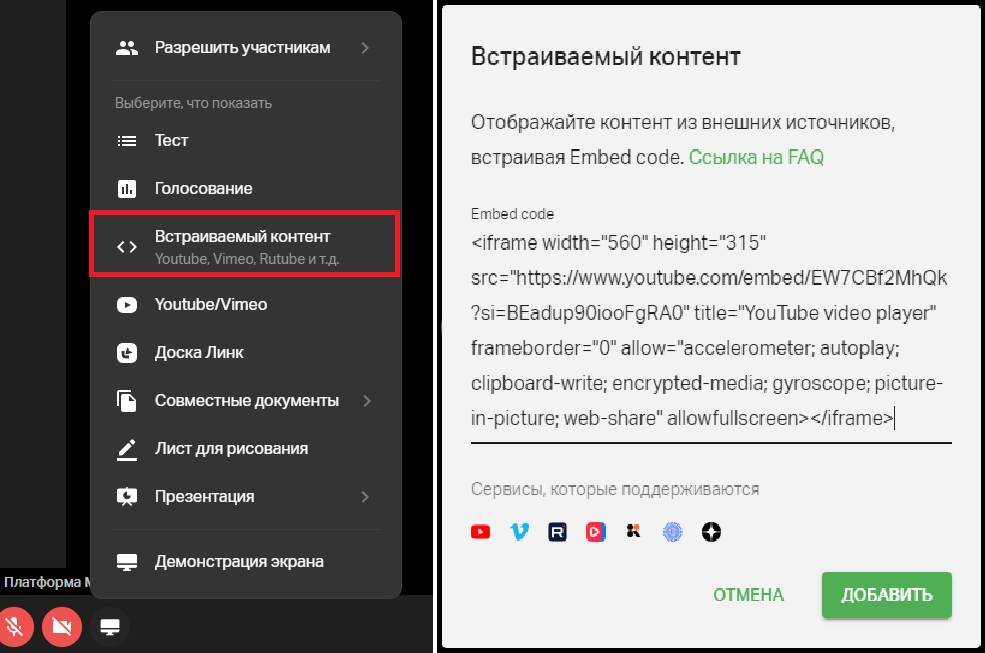
Вставить скопированный код и нажать на «Добавить».
Контент отобразится у участников мероприятия, а в списке файлов появится новый файл.
Запись встреч
Запись быстрых и запланированных встреч ведется автоматически. Автозапись можно отключить в настройках профиля пользователя: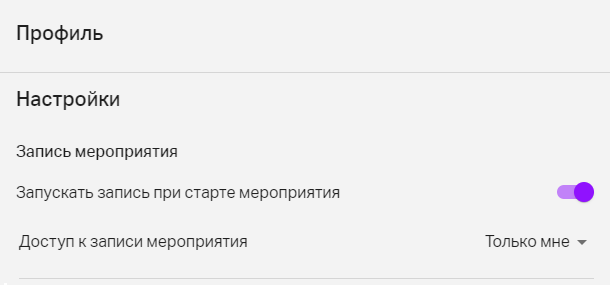 При этом запись можно будет включить вручную после начала встречи, нажав на соответствующую кнопку внутри комнаты:
При этом запись можно будет включить вручную после начала встречи, нажав на соответствующую кнопку внутри комнаты:
При проведении постоянных встреч доступна запись по кнопке. Для управления записью во время встречи необходимо навести курсор на соответствующую кнопку панели управления в правом верхнем углу окна комнаты и нажать на «Начать запись»/«Приостановить запись»/«Возобновить запись». В одной постоянной встрече можно сделать несколько записей.
Все записи хранятся в файловом менеджере в соответствующих папках раздела «Записи». На записи можно просматривать вкладки чата и заметок, скачивать публичные материалы встречи.
Редактирование записи
Перед скачиванием или предоставлением доступа к записи можно убрать все незапланированные паузы и технические заминки. Для этого при просмотре записи необходимо нажать на иконку «Карандаш» в правом нижнем углу окна комнаты. Далее на временной шкале видео выбрать отрезок и убрать его, используя инструмент «Ножницы», сохранить изменения. Изменения можно отменить в любой момент, нажав на соответствующую кнопку:
Конвертация и скачивание записи
Интерактивную запись нельзя скачать, так как это не единый файл, а набор медиаконтента. Но ее можно конвертировать в mp4-файл для дальнейшего скачивания.
Участникам мероприятия запись предоставляется Владельцем. Для скачивания записи ему необходимо перейти к просмотру встречи, нажать на кнопку «Конвертировать» в правом нижнем углу окна, установить параметры конвертации и нажать на кнопку «Конвертировать»: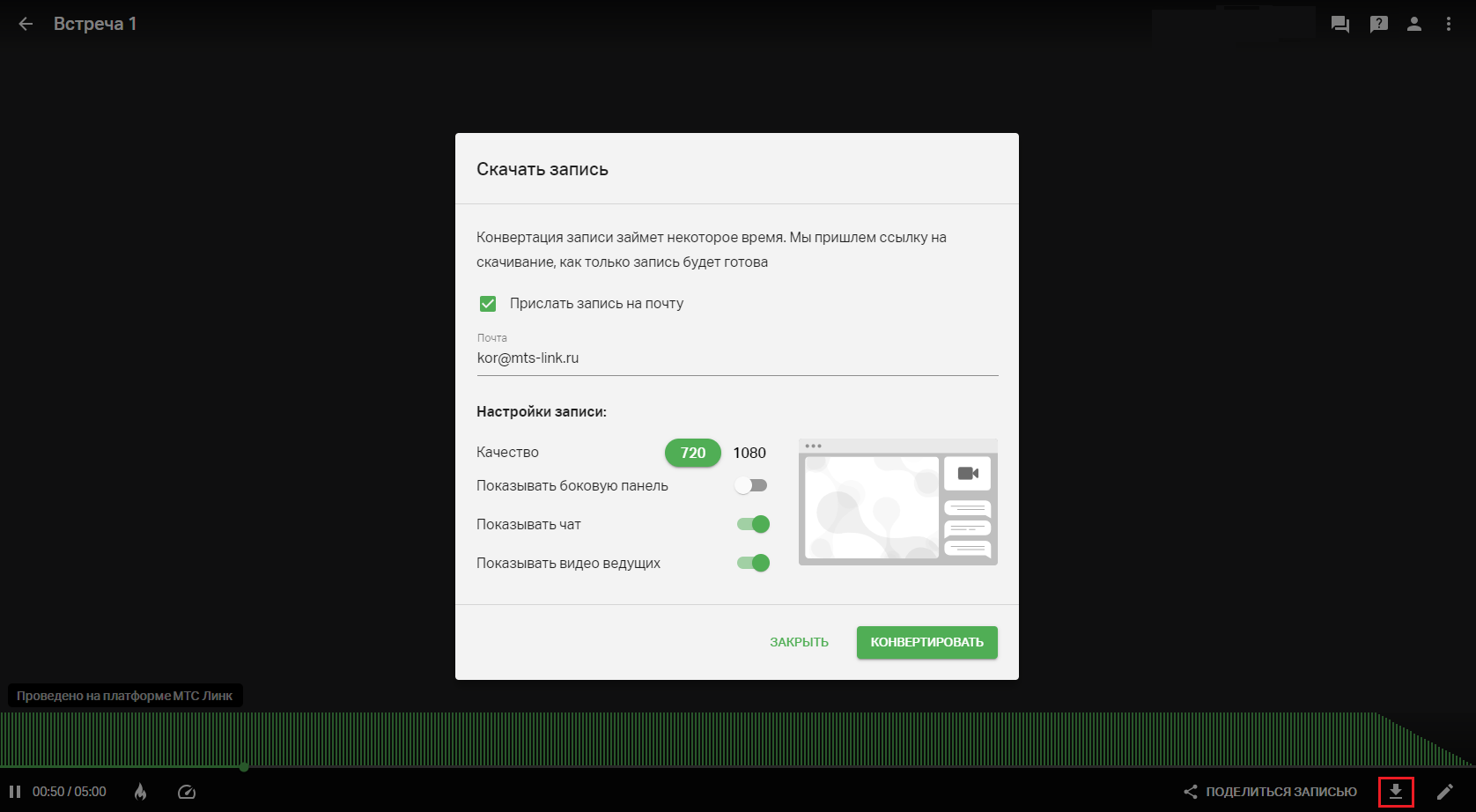
Конвертация обычно идет значительно дольше, чем сама запись, поэтому можно уйти со страницы, а по готовности в области уведомлений личного кабинета появится соответствующее оповещение.
Для удобства работы с записями доступны следующие действия (выбираются из контекстного меню, вызываемого по нажатию на иконку с тремя точками в области записи/встречи). Для постоянных встреч:
редактирование параметров;
переход к записям;
просмотр заметок;
удаление постоянной встречи.
Для завершившихся встреч:
быстрый переход к просмотру записи;
открытие/закрытие доступа к записи без перехода в плеер;
просмотр заметок;
переход к статистике мероприятия
скачивание файла с текстовой расшифровкой:
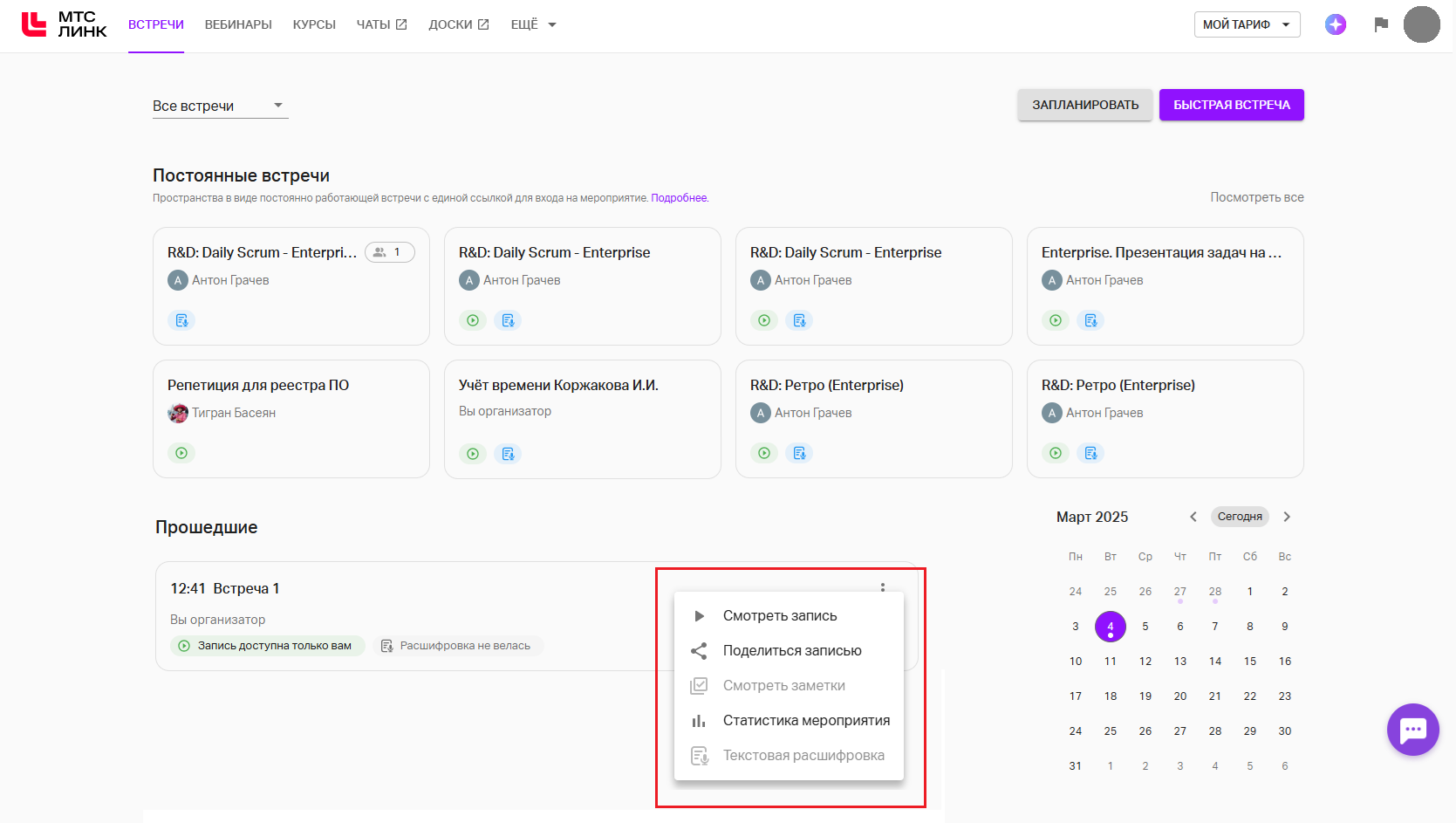
Нажав на «Поделиться записью», можно выбрать, кому разрешить доступ на просмотр:
только себе;
только Участникам мероприятия (Участниками считаются те, кто присутствовал на вашем мероприятии и не был заблокирован, а также те, кого пригласили на мероприятие через личный кабинет);
только сотрудникам вашей Организации;
всем, у кого есть ссылка.
В настройках профиля можно установить те же параметры, чтобы они применялись к каждой записи: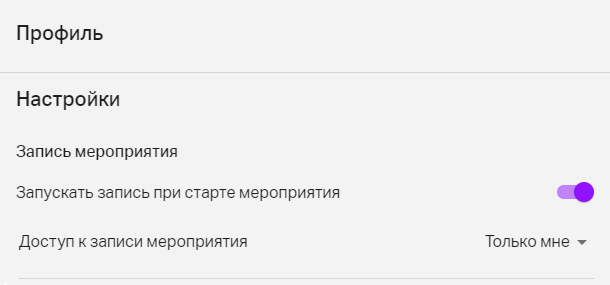
Настройки комнаты
Для перехода в настройки необходимо нажать на иконку с тремя точками в правом верхнем углу окна комнаты и выбрать опцию «Настройки». В настройках комнаты возможно:
изменять язык интерфейса. Настройка применима только для Владельца;
увеличивать/уменьшать размер шрифта в чате. Настройка применима только для Владельца;
включать/отключать звуковые оповещения о новых сообщениях чата и вопросах. Настройка применима только для Владельца;
выбирать фоновые изображения из файлового хранилища;
управлять отображением видео спикера и участников. В виде мозаики — миниатюры видео спикера и участников будут одного размера. Режим «В центре внимания» — видео спикера занимает всю зону презентера, а при включенной презентации находится рядом с ней;
выбирать фоновое изображение;
включать/отключать зал ожидания. Участники смогут присоединиться к встрече только после подтверждения администратором;
изменять для Участников разрешение на выход в эфир. При активированной опции у Участников появится кнопка выхода в эфир, который можно сделать либо с подтверждением, либо автоматическим;
по умолчанию отключать микрофон присоединяющимся Участникам. После подключения Участник сможет его включить самостоятельно;
включать/отключать управление файлами. Возможность Участников добавлять, удалять и скачивать файлы, а также демонстрировать и управлять чужими презентациями;
включать/отключать возможность демонстрировать экран. Если опция включена, Участники смогут демонстрировать свой экран. Если отключена, не смогут.
включать/отключать возможность писать сообщения в чат и задавать вопросы. Настройка включает/отключает вкладку чата и вопросов;
включать/отключать возможность работы с мини-чатом. Мини-чат отображается в правой нижней части окна комнаты под группой окошек с видео Участников. Если его отключить, то окна Участников увеличатся в размерах;
включать/отключать отображение вкладки со списком Участников;
удалять все сообщения из чата и из вкладки вопросов;
включать/отключать опцию «100 Участников во встрече»;
управлять включением/отключением микрофона (с клавишей «Пробел» или только курсором мышки).
Транскрибация и саммаризация
Транскрибация — функционал, который позволяет преобразовывать аудиодорожку мероприятия в текст.
Саммаризация — краткое резюме встречи, подведение основных итогов, которое автоматически формируется с помощью искусственного интеллекта.
Включение/выключение транскрибации на мероприятии осуществляется там же, где и управление записью. Для запуска необходимо нажать на кнопку «Включить расшифровку»: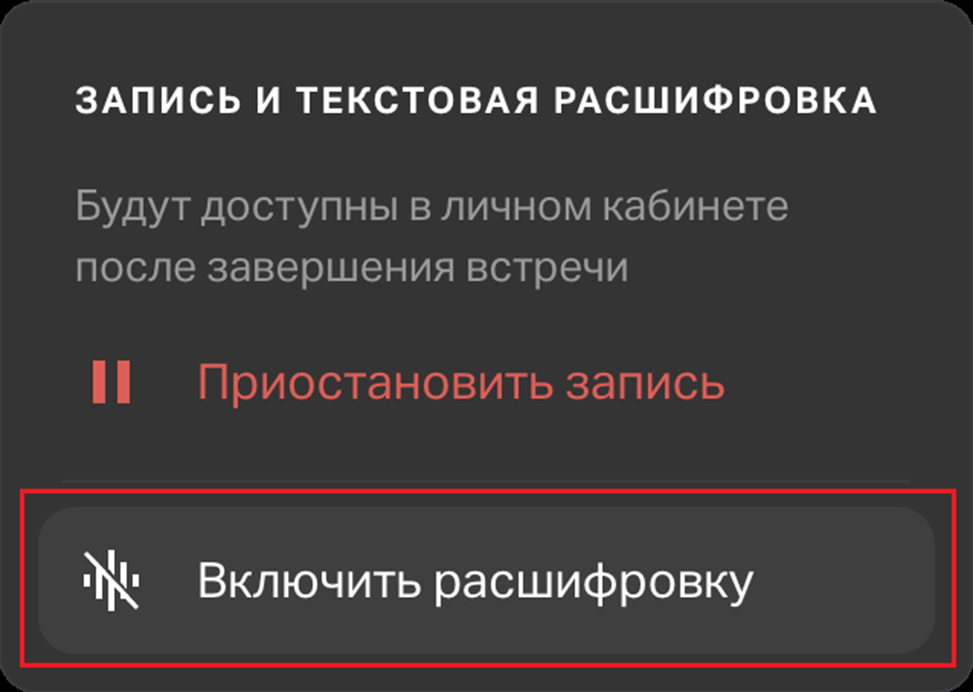
После запуска Участники получат уведомление о запуске текстовой расшифровки. В итоговый файл с расшифровкой попадут только те части мероприятия, в которых функционал был включен.
Примечание: в постоянной встрече транскрибация запускается только вместе с записью.
После завершения встречи начинается подготовка текстового файла. По готовности на почту поступит письмо с уведомлением. Для скачивания файла необходимо перейти по кнопке из письма или в личный кабинет, нажать на троеточие справа от мероприятия и выбрать «Текстовая расшифровка». Откроется окно, где можно ознакомиться с резюме встречи и скачать полную текстовую расшифровку.
Важно! Для активации данного функционала необходимо обратиться к менеджеру МТС Линк.
Звонки в Линк Чаты
Во время проведения встречи можно осуществить вызов напрямую в приложение Линк Чаты. Для этого необходимо в комнате встречи в поле «Участники» нажать на «+» и в открывшемся списке выбрать «Позвонить»:
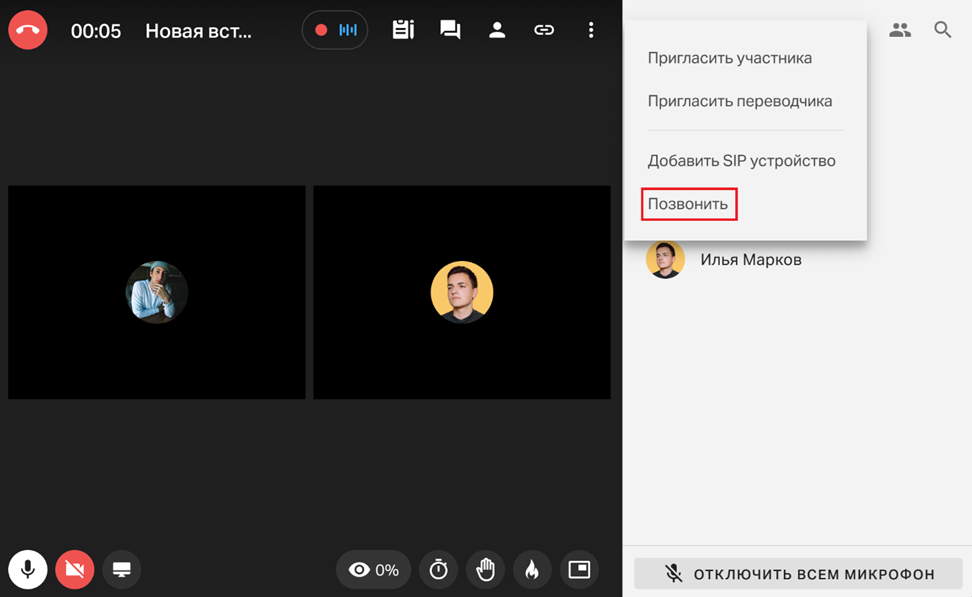
Откроется окно с адресной книгой сотрудников Организации. Справа от нужного сотрудника необходимо нажать на кнопку с трубкой, после чего начнется дозвон. Также можно воспользоваться строкой поиска:
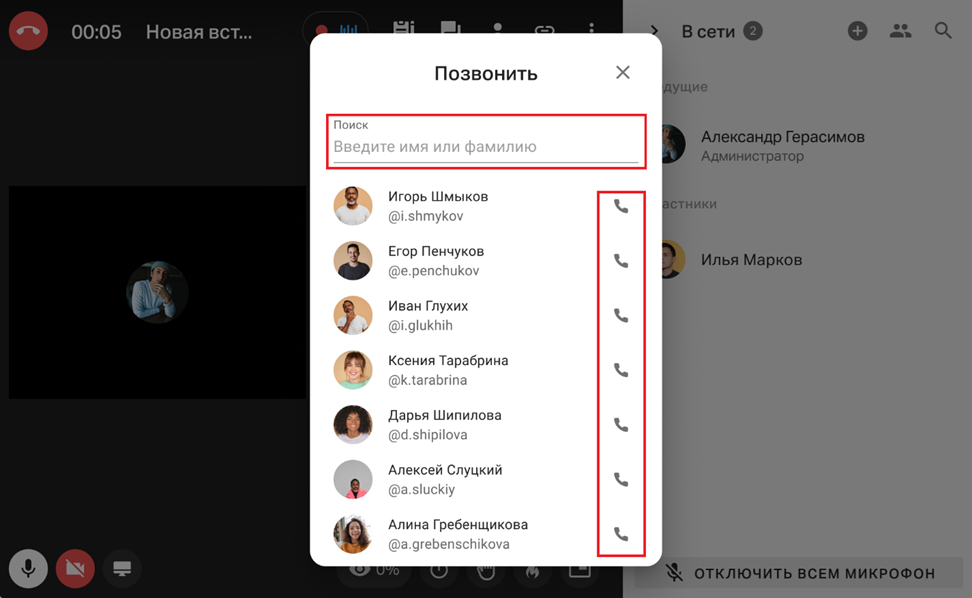
Вызываемый пользователь увидит в своем приложении Линк Чаты окно вызова, после чего сможет либо принять вызов (тогда он присоединится к встрече в качестве Участника), либо отклонить (тогда другим Участникам в комнате встречи будет видно, что вызов был отклонен).
Статистика
В разделе «Статистика» можно посмотреть и скачать данные о посещаемости мероприятий и активности Участников.
Для перехода к статистике необходимо в личном кабинете выбрать раздел «Приложения», а в нем раздел «Статистика»: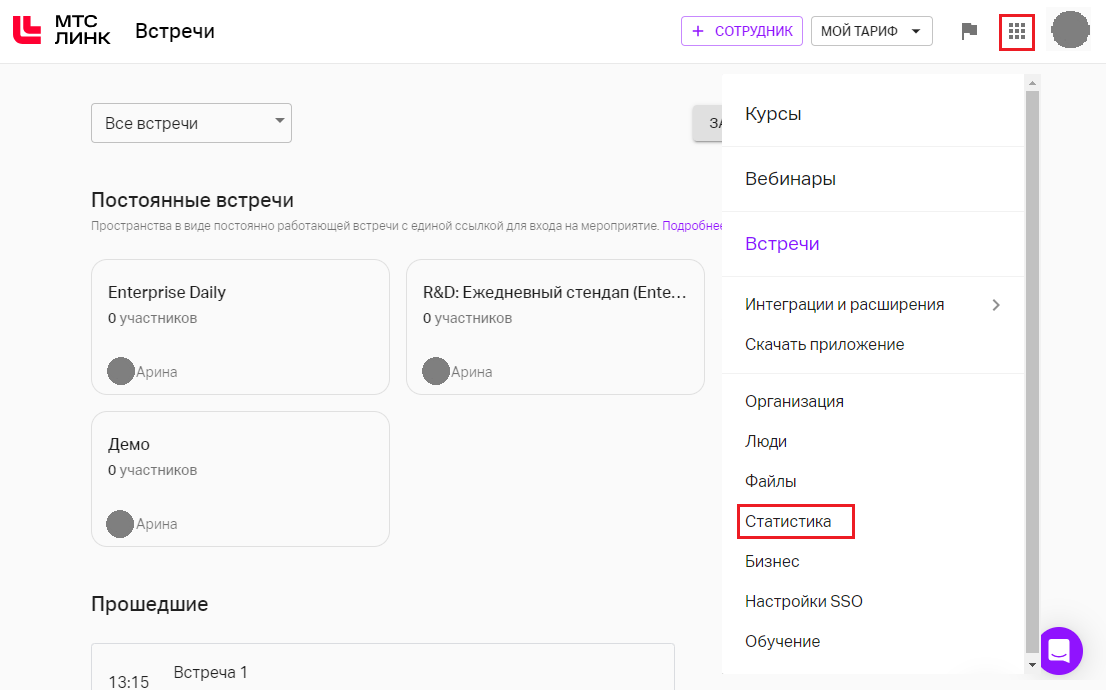
Фильтры статистики
В каждом подразделе статистики справа сверху над данными располагаются фильтры, с помощью которых можно задавать выборку статистики:
По сотрудникам. Фильтр позволяет посмотреть и скачать статистику только конкретного сотрудника, а не всей команды в целом. Можно выбрать либо одного сотрудника, либо сразу всех.
Пункт может отсутствовать, если в тарифе нет модуля «Организация».По встречам. С помощью фильтра можно посмотреть статистику только по конкретному мероприятию или серии мероприятий.
По времени. Фильтр позволяет выгрузить статистику за требуемый период: за текущую неделю, за текущий календарный месяц (отсчет идет с 1-го числа текущего месяца), за текущий календарный год (отсчет идет с 1-го января текущего года) или выбрать произвольный период с точностью до дня.
Примечание: по умолчанию открывается статистика за текущую неделю по всем сотрудникам и по всем встречам.
Посещения
Данный раздел содержит графики посещаемости мероприятий.
График динамики посещений
Показывает общее количество Участников в определенные дни с разбивкой по трем типам пользователей: все посетители, новый и постоянный:
новый. Посетил/был приглашен на две или менее встречи;
постоянный. Посетил более двух встреч и более 80% встреч, на которые получал приглашения;
все посетители. Пиковые значения включают в себя всех Участников, как приглашенных и недошедших, так и посетивших мероприятия без регистрации. Также график показывает неуникальные значения, например, он может засчитать одного и того же Участника дважды, если он приходил на несколько мероприятий.
Круговые диаграммы приглашений и посещений
Круговая диаграмма приглашений показывает соотношение количества приглашенных и посетивших относительно приглашенных и не посетивших. В графике не учтены те, кто пришел без приглашения.
Круговая диаграмма посещений показывает соотношение трех типов уникальных Участников (новые, постоянные и другие).
новый. Посетил две или менее встречи и был приглашен на две или менее встречи;
постоянный. Посетил более двух встреч и более 80% встреч, на которые получал приглашения;
другой. Посетил более двух встреч, но менее 80% встреч, на которые его приглашали.
Тут учитываются только уникальные Участники: то есть один Участник, посетивший пять мероприятий, засчитается в этом графике как один.
Топ встреч
Таблица, в которой показаны топ-5 самых популярных по посещениям встреч в соответствии с выбранным фильтром.
Источники
В разделе «Источники» предоставлена информация о местоположениях Участников, источниках переходов и информация об устройствах просмотра встреч :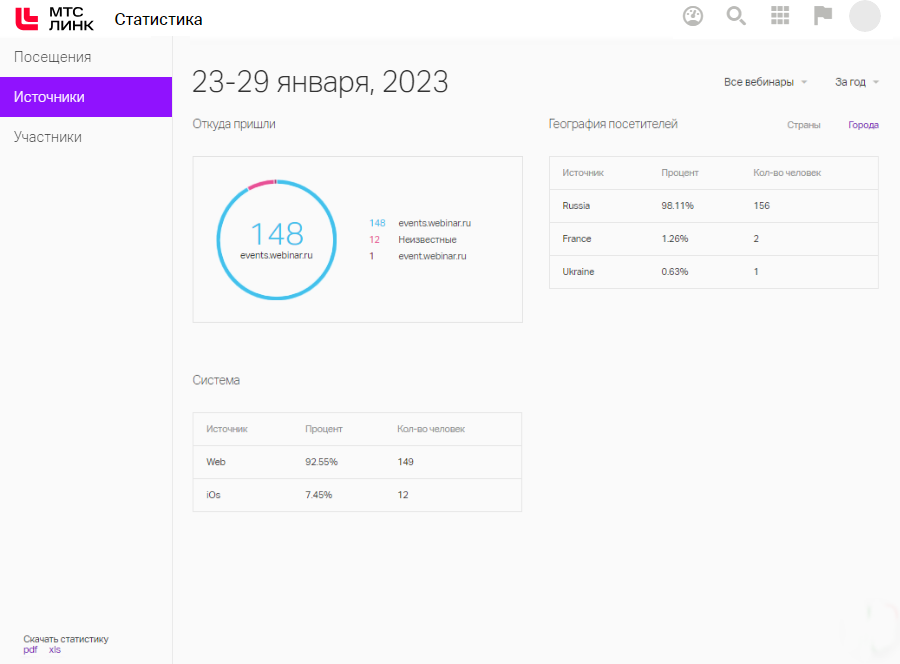
Откуда пришли
Показывает соотношение источников перехода всех дошедших Участников. Это общее число переходов, без привязки к уникальности посетившего.
Неизвестные источники — все те переходы, по которым источник посещения не передал информацию о себе. Например, переходы по скопированной в буфер обмена ссылке и т.п.
География посетителей
Показывает приблизительное соотношение геолокаций пользователей. Геолокация определяется на основе IP-адресов с помощью одной из самых популярных баз данных, которая является стандартом для решения подобных задач.
Система
Показывает соотношение операционных систем, с которых подключались Участники. Эти числа рассчитываются не уникально.
Web — количество Участников из веб-браузера. Как правило, это пользователи с PC или Mac.
iOS — количество Участников, которые были на встрече из приложений на iOS. Как правило, это айфоны и планшеты компании Apple.
Android — количество Участников, которые были на встрече из приложений на Android.
Участники
В разделе представлена таблица с данными о посещениях и активностях конкретных Участников:
столбец «Имя и Фамилия». Отображается так, как Участник указал при регистрации;
столбец «Почта». Если в поле указано «Гость», то такой пользователь посещал мероприятие с типом «Свободный вход» и свою почту не указал;
столбец «Время» участия. Процент присутствия Участника от общей продолжительности всех посещенных им мероприятий, который сейчас выбран в фильтре.
столбец «Активность». Отношение суммы вопросов и сообщений в чат от этого человека к общей сумме вопросов и сообщений в чате встречи, в которой присутствовал этот Участник.
Параметр доступен только на тарифах с модулем «Обучение».
Выгрузка данных
Все статистические данные можно скачать в виде pdf-файла или в формате xls-таблицы. Таблица будет содержать в себе больше данных с разбивкой по встречам и по сессиям входов пользователей.
График вовлеченности Участников
График вовлеченности показывает активность Участников в течение всего мероприятия: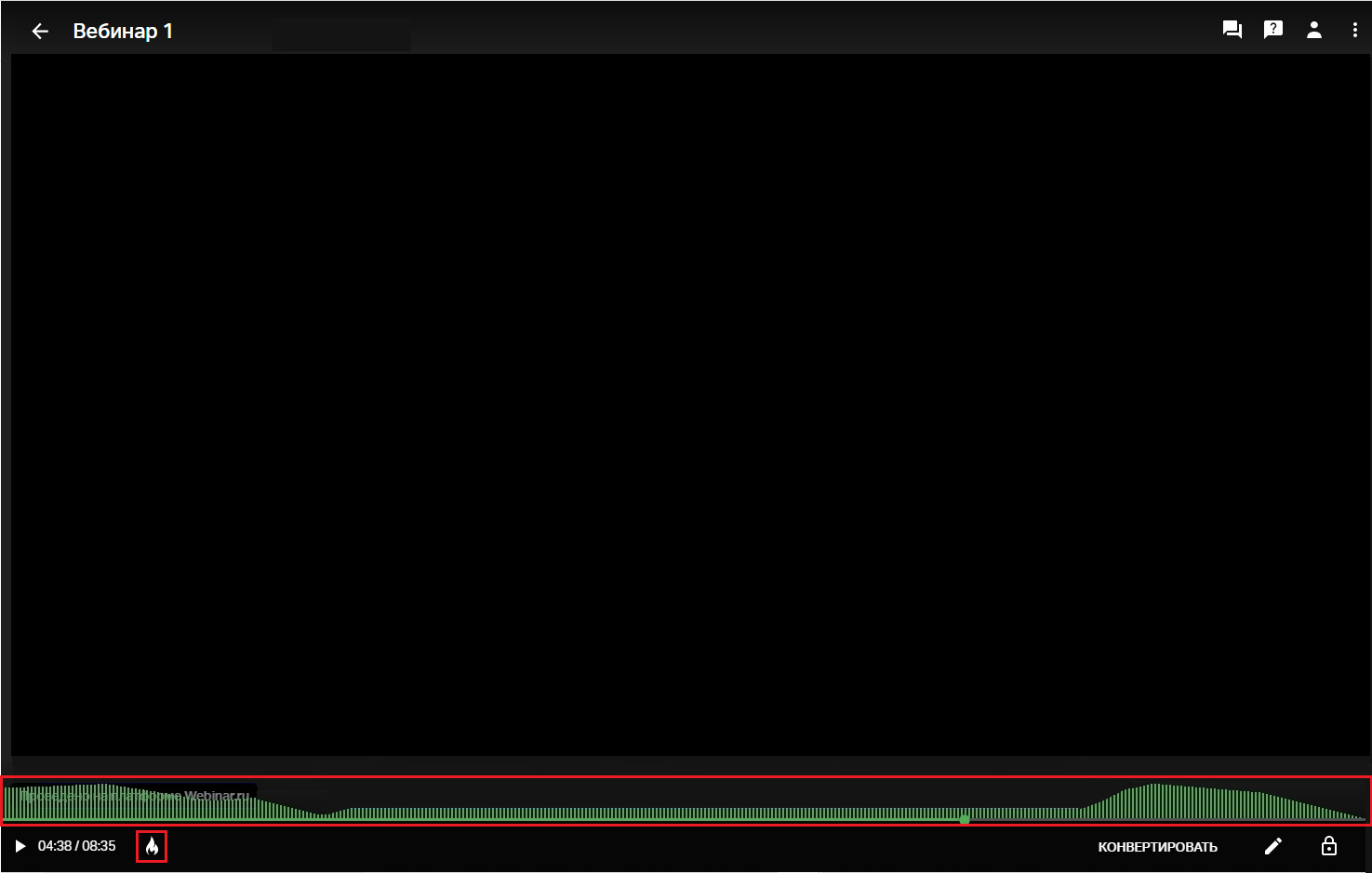
Если график мешает, его можно скрыть, кликнув по иконке «Огонек», расположенной справа от кнопки воспроизведения.
Примечание: если отправить Участникам ссылку на запись встречи, они не увидят информацию об активности слушателей. График не будет отображаться и в сконвертированном видео.
При расчете активности аудитории, отображаемой на графике, учитываются следующие параметры:
нажатия на иконку «Огонек»;
новые сообщения в чате;
новые вопросы;
максимальное количество всех Участников;
максимальное количество активных Участников.
Выгрузка xls-файла со статистикой
Расширенная информация о мероприятии доступна для ознакомления на странице с мероприятием в личном кабинете. Выгрузку можно сделать в виде pdf-файла или в формате xls-таблицы на странице завершенного мероприятия или в одноименном разделе.
Для скачивания статистики со страницы завершенной встречи необходимо:
открыть нужное мероприятие в календаре или ленте;
на странице завершенного мероприятия нажать на иконку «xls» в разделе «Скачать статистику»:
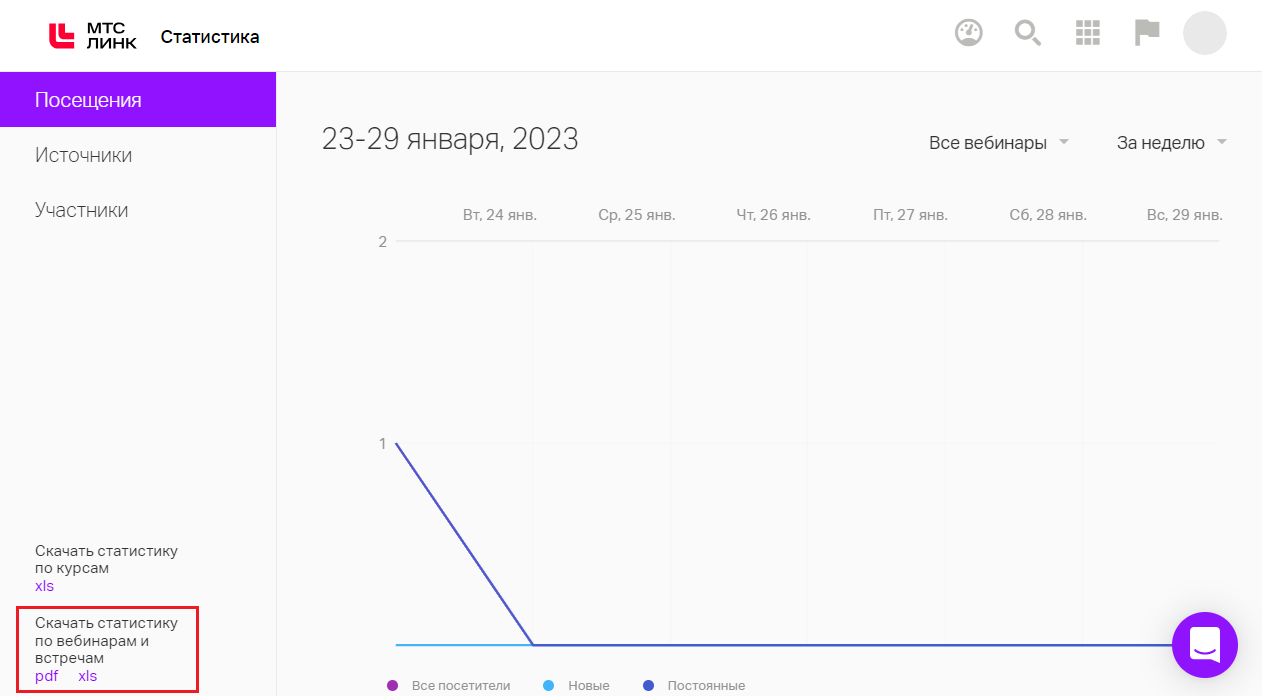
Для скачивания статистики конкретного мероприятия нужно:
зайти в раздел «Статистика»;
в настройках выбрать нужный период и название мероприятия, чтобы отфильтровать загружаемые данные;
в левой нижней части окна нажать на иконку «xls» в блоке «Скачать статистику».
Вкладка «Участники»
Содержит основную информацию по Участникам выбранных мероприятий за указанный период. Поля содержат:
регистрационные данные (имя, фамилия, email, другие дополнительные поля). Для встречи с открытым входом в поле email будет отображаться «Гость» для Участников, которые вошли не по приглашению;
имя в чате. Имя, которое Участник вводит при входе на встречу. Может отличаться от реальных имени и фамилии (это нормально);
статус регистрации. Показывает текущий статус Участника: приглашен (выслано письмо-приглашение на почту), зарегистрирован по приглашению (перешел из письма и прошел все этапы регистрации) или зарегистрирован самостоятельно (зарегистрировался по прямой ссылке);
дата регистрации. Есть только у тех Участников, которые проходили регистрацию на мероприятие;
дата приглашения. Есть только у тех Участников, которым делали рассылку приглашений;
источники. Содержат информацию о том сайте, из какого источника Участник перешел по ссылке на встречу;
UTM-метки. Содержит информацию о UTM-метках, с которых Участники переходили на страницу встречи;
платформа. Содержит информацию, с какого устройства Участник просматривал встречу: Web (компьютер/ноутбук), iOS или Android;
встреча. Название мероприятия;
дата проведения. Время и дата проведения мероприятия;
страна и город. Данные о подключении Участника;
IP-адрес. Показывает последний IP-адрес устройства, с которого был выполнен вход на мероприятие;
время входа и выхода. Фактическая дата и время подключения и отключения Участника. На странице «Участники» XLS-файла будет указано время первого входа и последнего выхода. А на странице «Сеансы входов» Время входа и выхода каждого из новых подключений этого Участника;
присутствие относительно длительности мероприятия, чч:мм:сс и %. Общая продолжительность присутствия Участника. Суммируется все время каждого из его подключений;
кол-во сообщений и процент от общего кол-ва сообщений. Общее число сообщений, написанных Участником и процент от общего количества. Вне зависимости от содержания этого сообщения;
кол-во вопросов и процент от общего кол-ва вопросов. Общее число вопросов в одноименной вкладке, написанных Участником, и процент от общего количества;
нажатий на «Огонек». Количество кликов по иконке «Огонь»;
фактическая активность. Время, которое Участник провел на встрече, не переключался на другие приложения или вкладки, не выключал звук Ведущим. Считается только при наличии модуля «Вовлечение Участников»;
рейтинг Участника. Считается как совокупность всех действий Участника.
Складывается из:
- количества сообщений в чате, которые он написал;
- количества вопросов, которые он задал;
- количества огоньков, которые он нажал;
- времени его присутствия на встрече, %;
- времени его активного присутствия на встрече, %;процент присутствия от активного времени Ведущих. Показывает совпало ли время нахождения на мероприятии Участника и спикера;
активное время Ведущих %. Рассчитывается, как отношение активного времени Ведущих к общей продолжительности встречи. Активное время Ведущих — период между первым выходом в эфир и последней секундой нахождения в эфире.
Вкладка «Сеансы входов»
По каждому Участнику можно посмотреть, когда он заходил на встречу и выходил из него. Если подключений было несколько, то каждое подключение будет отражено в отдельной строке.
Вкладка «Информация»
Показывает сколько было Участников на встрече и сколько при этом из них новых, а сколько постоянных.
Вкладка «Источники»
Отображает откуда перешел Участник, но при этом можно посмотреть процент каждого перехода от 100%.
Вкладки «География» и «Платформа»
Отображают детальные данные откуда и с какого устройства Участник заходил во встречу.
Процент присутствия от активного времени спикеров
Данный показатель необходим для контроля соотношения времени присутствия Участника на мероприятии с фактическим временем выступления Ведущего. Активное время Ведущих в процентах рассчитывается, как отношение активного времени Ведущих к общей продолжительности встречи:
Время активной речи Участника на встречах
Данные показатели отображаются в двух столбцах:
Сколько времени говорил. Время, когда с микрофона Участника фиксировался звук.
% от общего времени разговора всех Участников. Отношение времени, когда от Участника фиксировался звук, к общему времени, когда шел звук от кого-либо из Участников. Сумма по этому столбцу равна 100%.
Статистика доступна всем пользователям по мероприятиям в формате встречи. Если во встрече была групповая работа, то данные об активной речи Участника в группе также попадут в общую статистику по встрече.
