Разделение участников на группы в вебинаре и встрече
Представляем вам новую возможность – разделение участников мероприятия на группы для совместного выполнения заданий и решения кейсов. Групповая работа входит в модуль "Вовлечение", который также позволяет отслеживать активность участников на мероприятии.
Как разделить на группы?
Администратор может разделить всех участников на группы, нажав соответствующую иконку в списке участников:
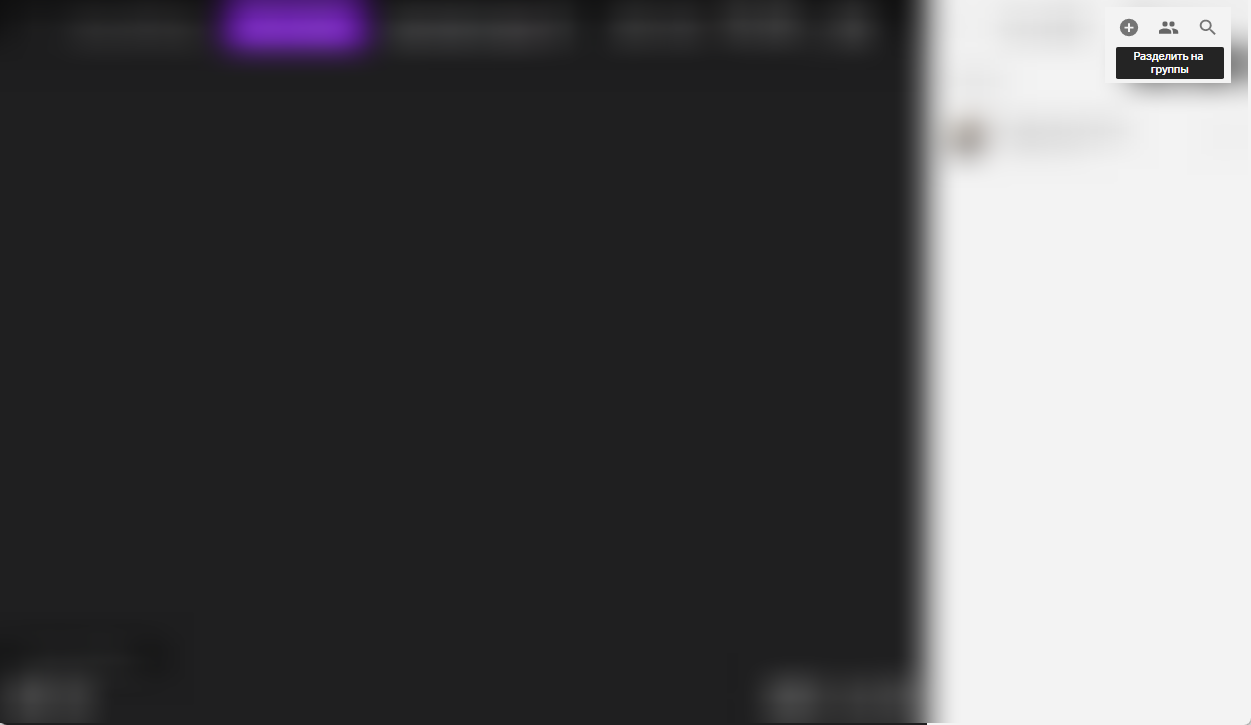
Далее вам откроется меню настроек групповой работы:
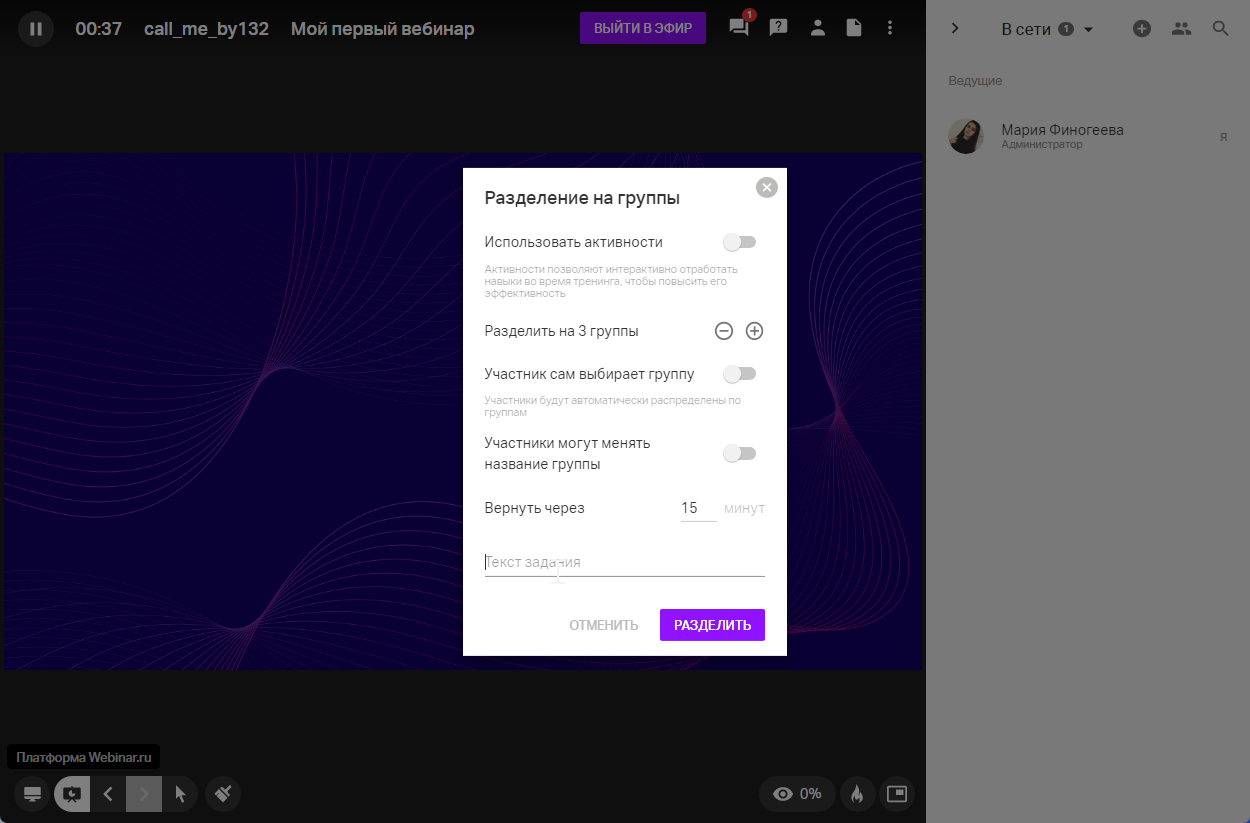
Количество групп, на которое будут поделены участники мероприятий.
Разделение будет проходить так, чтобы в каждой группе было равное количество участников (не менее 2-х, если участников достаточно)
Максимальное количество — не более 100 групп.Может ли участник сам выбирать группу, в которую он хочет присоединиться.
Если настройка активирована, то участники не делятся автоматически, а сами выбирают в какую группу присоединиться. Такая возможность особенно актуальна для онлайн-конференций, где можно создать отдельную комнату для вопросов/ответов от спикера.Время на групповую работу.
Участники будут видеть таймер. Возврат произойдет автоматически. При необходимости можно увеличить таймер.
Внимание! Продолжительность групповой работы не может быть меньше 5 минут.Задание для групп. Текстовое поле для обозначения задачи.
Администратор может изменять задание и время на групповую работу. Для этого достаточно нажать на иконку разделения на группы еще раз.
Состав участников
Автоматическое распределение
Если вы оставили переключатель "Участник сам выбирает группу" в положении выкл, то участники автоматически переходят в созданные комнаты:
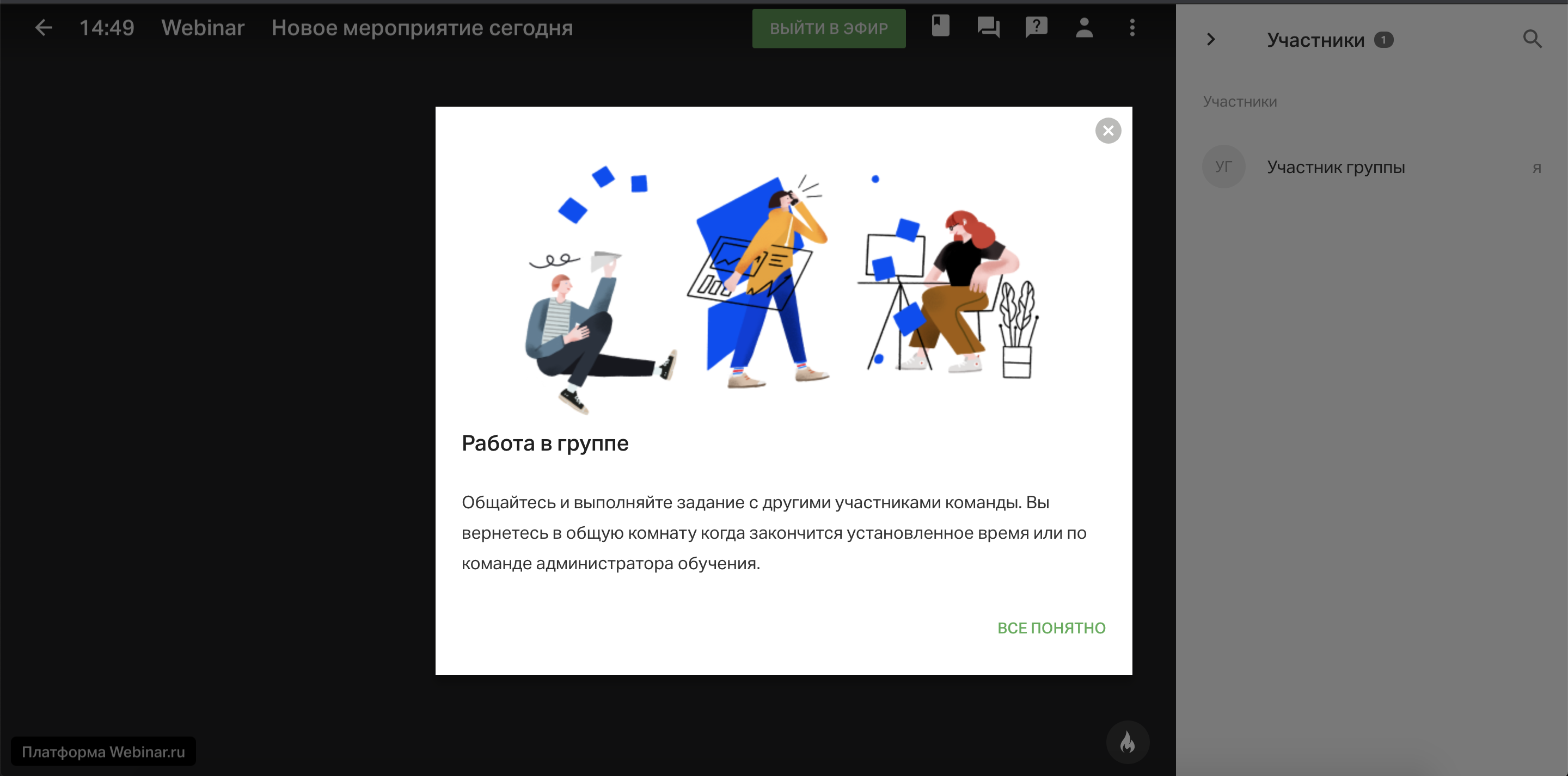
Распределение происходит равномерно по числу групп.
Создатель мероприятия и администраторы в группы не попадают. Они остаются в основной комнате.
А что будет с новыми участниками, которые зайдут уже после разделения?
Они не будут распределены автоматически, это может сделать администратор обучения так же при помощи перетаскивания.
Самостоятельный выбор групп
Если автоматическое распределение по группам выключено, то после старта работы в группах участники не будут автоматически распределены по группам.
В таком режиме участник может подключаться к группам, выходить из них и выбирать другие группы для участия.
Для перехода в группу нужно открыть список участников, выбрать нужную группу и нажать на иконку "Перейти в группу":
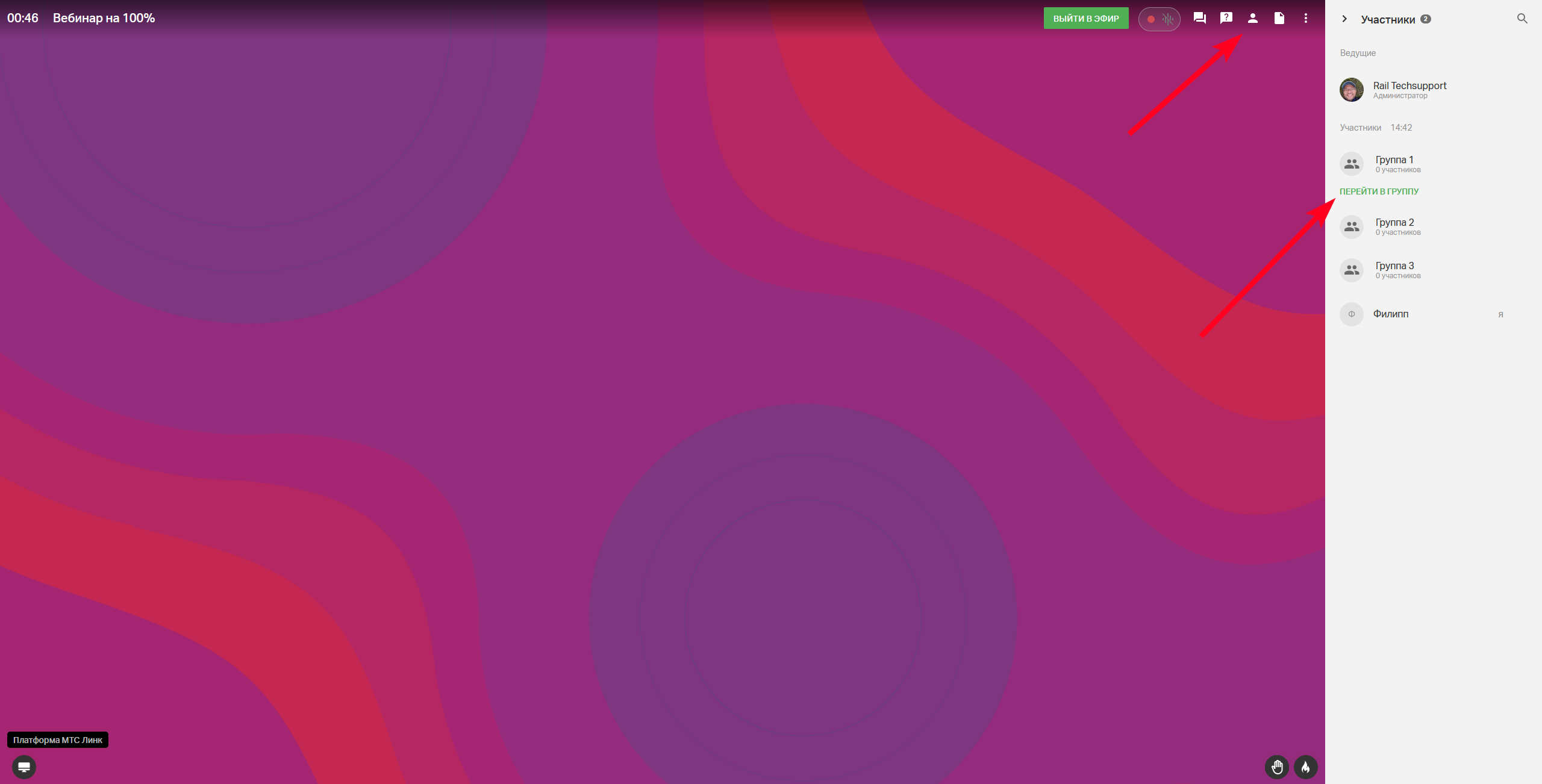
Участник может предварительно посмотреть кто еще находится в этой группе, кликнув на ее название.
Если в настройках вебинара отключить отображение списка участников, то будет отображаться только количество человек в группе, без возможности увидеть их имена.
Как администратор может изменить состав групп
Создатель мероприятия и администраторы могут изменять состав групп самостоятельно. Это происходит через манипуляцию "Перетаскивание". Для этого нужно:
раскрыть состав участников группы
выбирать нужного человека
перетащить.
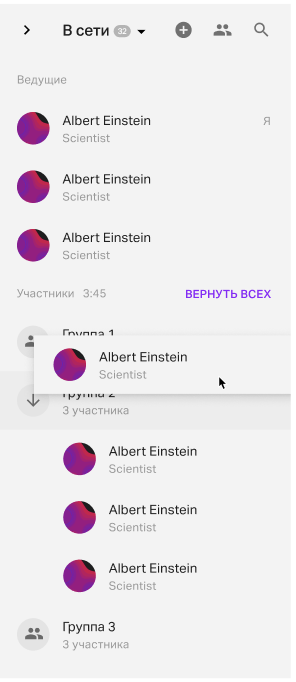
После перетаскивания участник получается уведомление, что его группа изменена, участники в группе также видят уведомление о присоединении нового члена команды.
Повторное разделение на группы с сохранением состава участников и групп
Если вы хотите сохранить состав участников, группы и их названия при повторном разделении, достаточно выбрать "Повторить последнее деление" в меню групповой работы. Группы будут сформированы автоматически, а участники распределены, согласно настройкам.
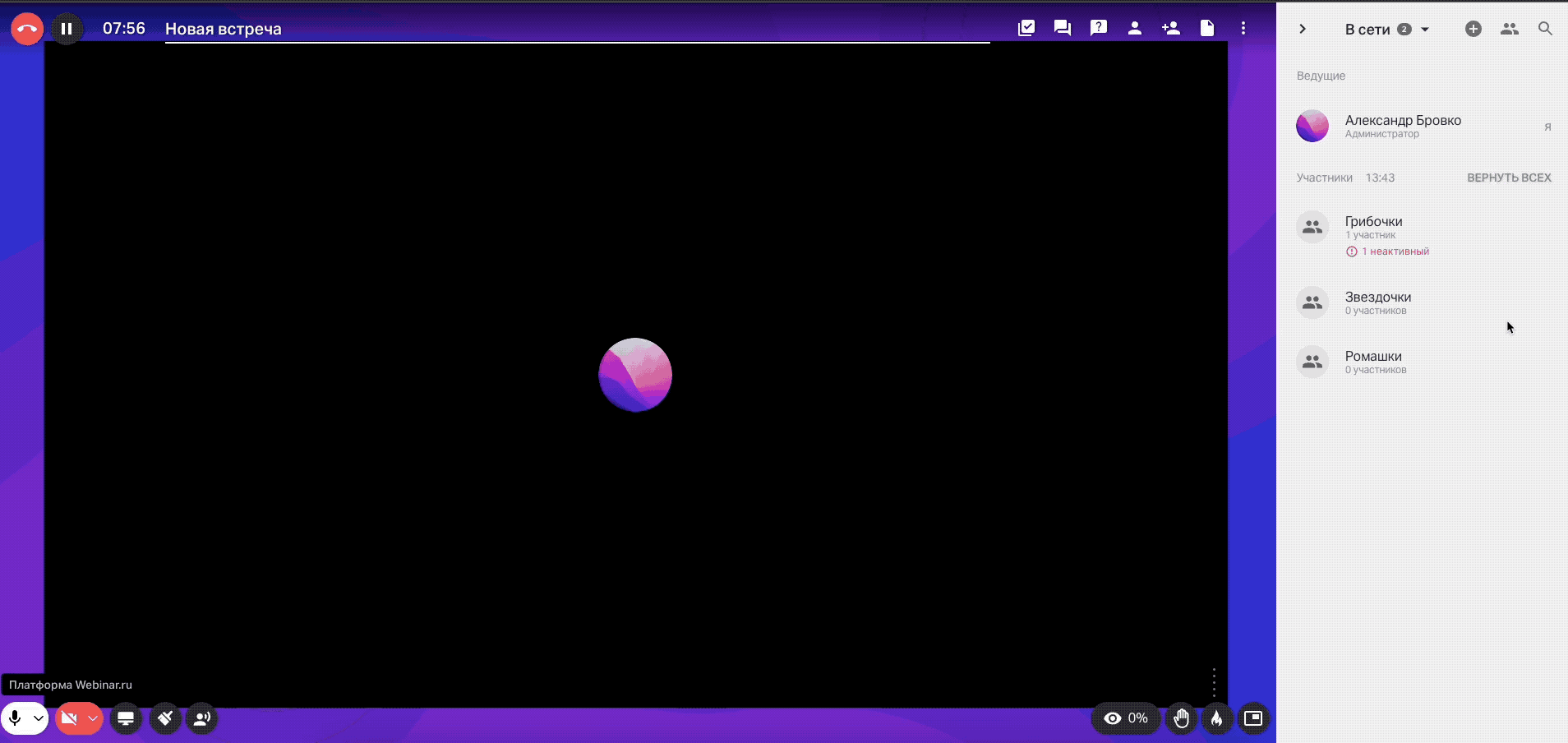
Возможности ведущих и администраторов
Заходить в группы и вещать в них.
Когда ведущий заходит в группу, участники получают сообщение о том, что ведущий вошёл в группу.Попросить включить видео учеников.
Участник получит уведомление о том, что его просят включить камеру.
Данный функционал реализован в рамках функционала по мониторингу активности участников.Изменять задание и время на групповую работу (может только администратор).
Для этого нужно нажать на иконку разделения на группы еще раз. При смене задания, участники получают уведомление: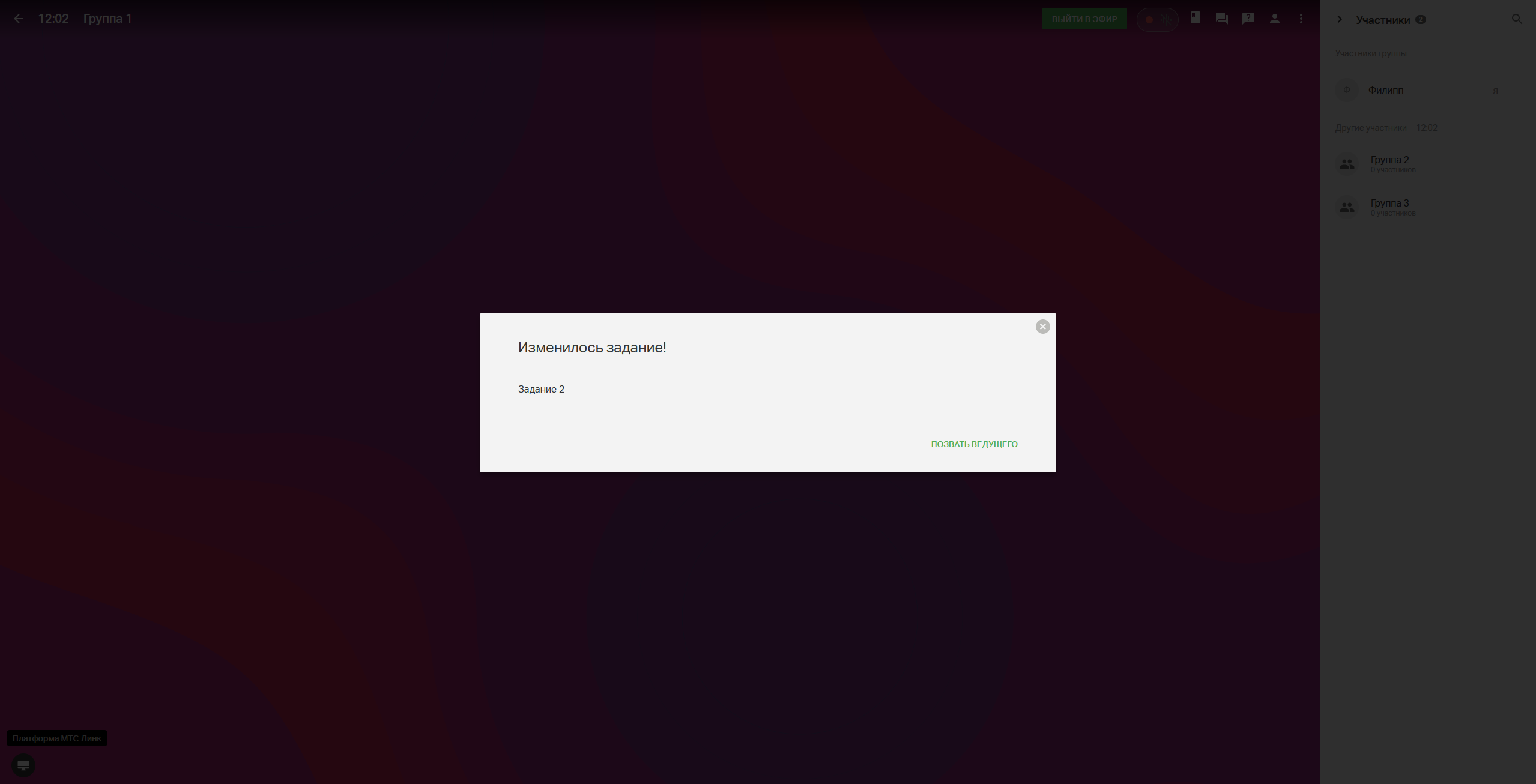
Переименовывать группы (может только администратор).
Зайдите на вкладку "Участники" и нажмите на значок "карандаш":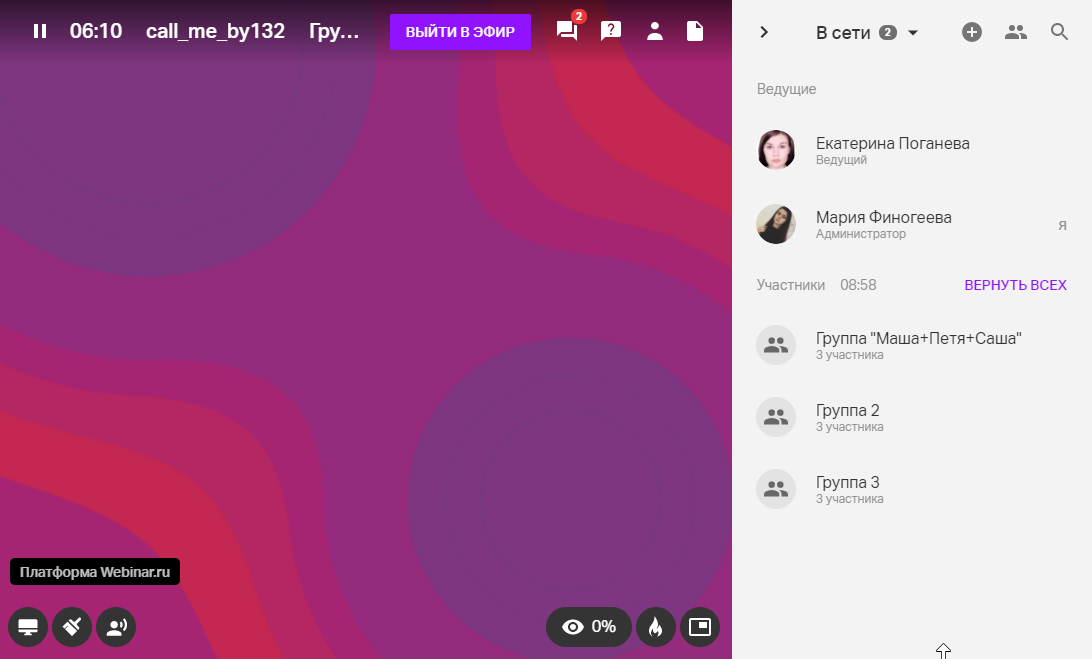
Добавить к продолжительности групповой работы еще пять минут.
Нажмите на значок групповой работы, а затем выберите "Добавить 5 мин":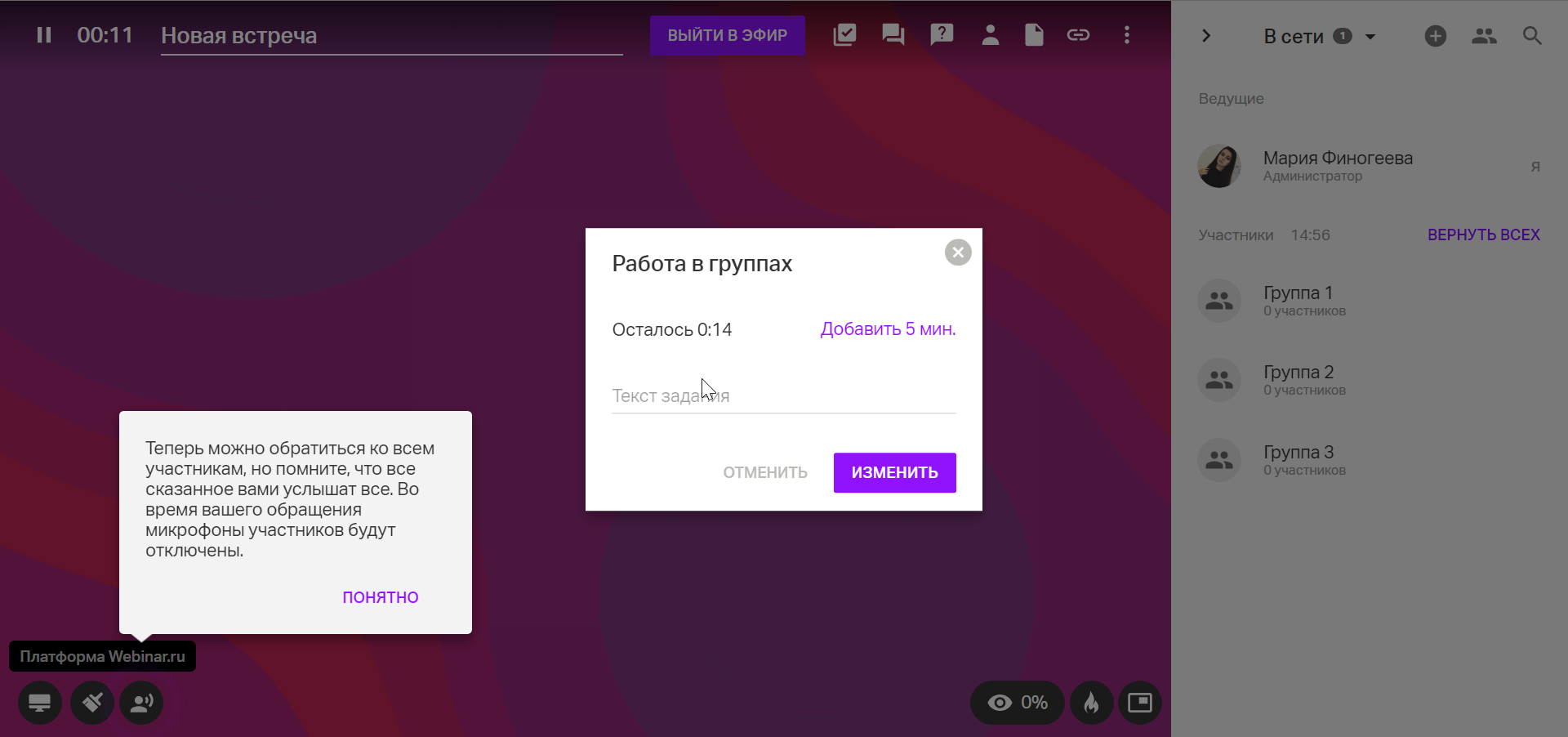
Завершить групповую работу досрочно (может только администратор).
Нажмите на значок "Вернуть всех" и групповая работа завершиться, а участники снова попадут в вебинарную комнату.Демонстрация презентации и файлов из основной комнаты в группы.
Презентация и файлы, выведенные на экран из основной комнаты, отображаются как в основной комнате, так и во всех группах.
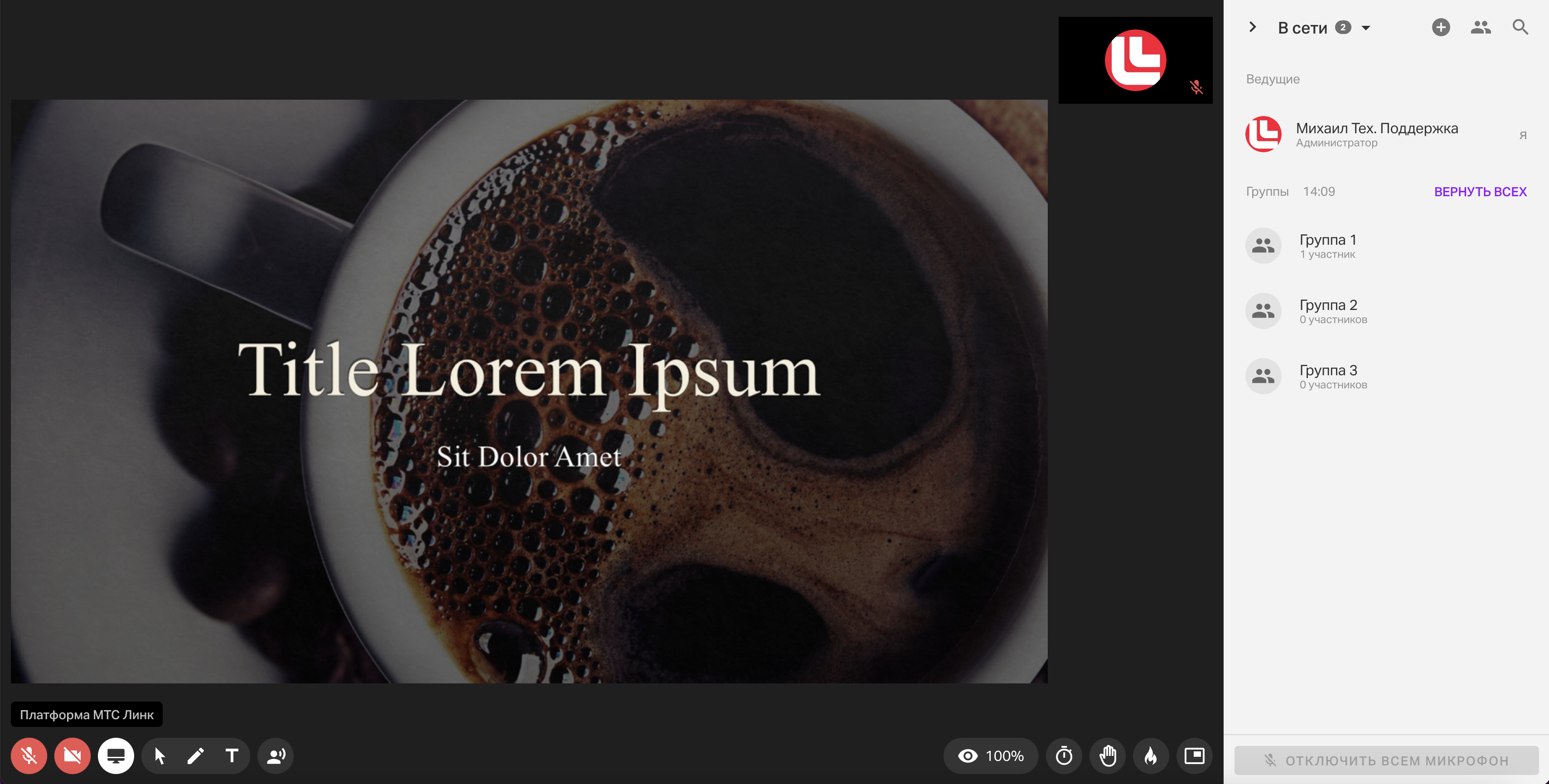
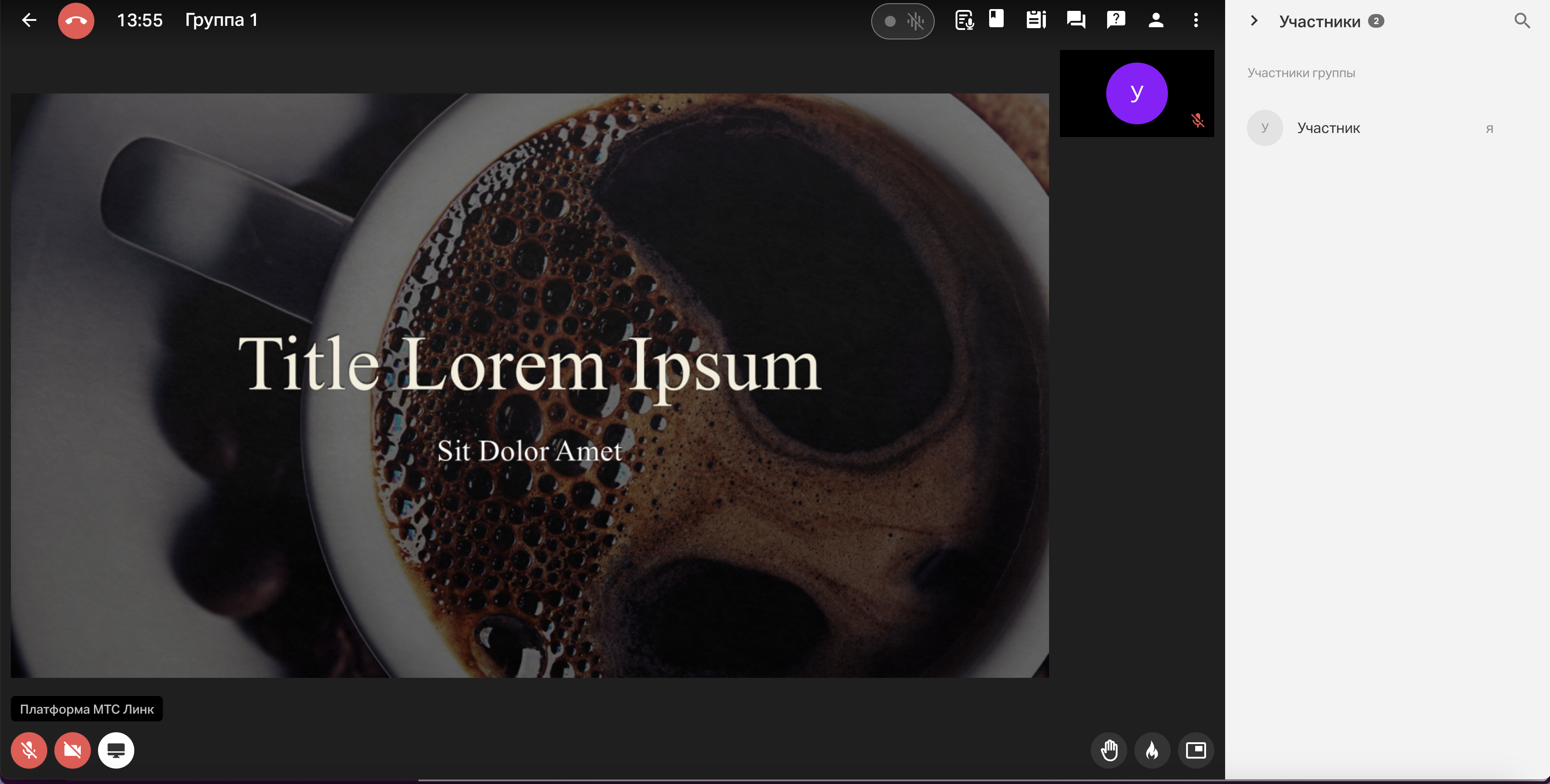
Возможности участников в группах
После запуска групповой работы участник может:
Выйти в эфир.
На вебинаре: внутри каждой группы может находиться сколько угодно участников (ограничения нет). Но при этом в эфир могут выйти не более 30 человек единовременно.
На встрече: внутри каждой группы может находиться только по 30 человек, все они могут выйти в эфир.Писать в чате.
В каждой группе свой уникальный чат.Демонстрировать экран.
В каждой группе можно демонстрировать экран независимо от других групп.
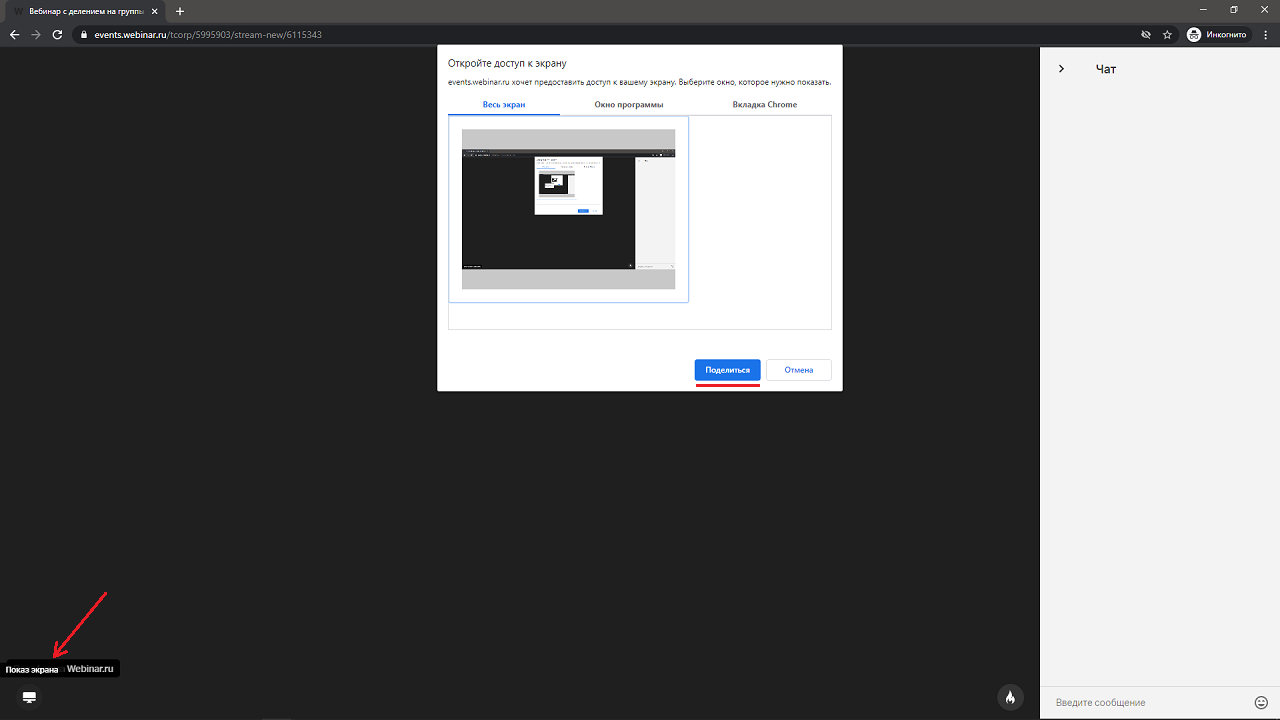
Добавлять файлы для скачивания.
Файлы будут видны сразу всем группам.Позвать ведущего в группу.
Кнопка вызова у участников отображается в окне с заданием: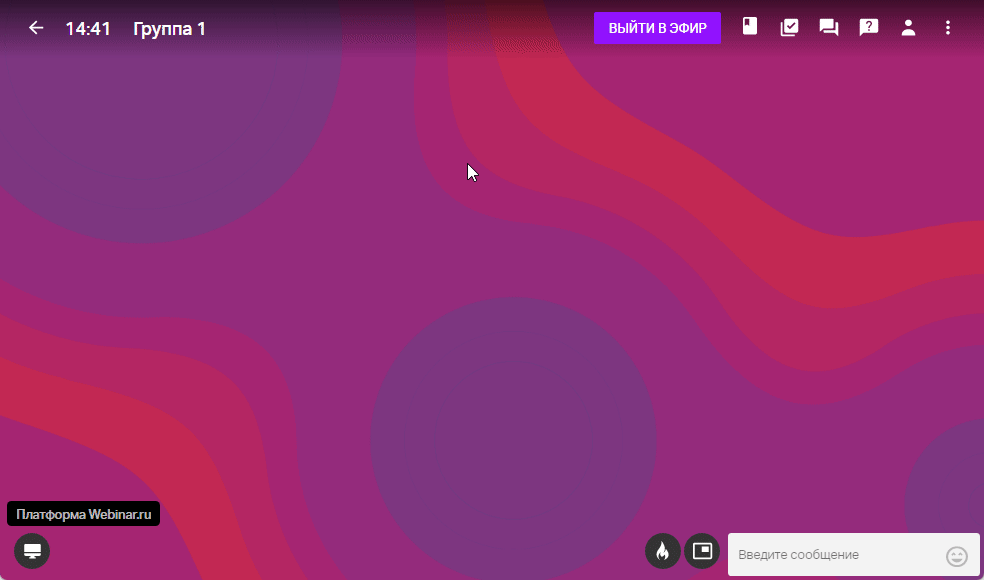
Использовать онлайн-доску от МТС Линк
Доска будет общей для всех групп. Посмотреть на её функционал и использование можно в этой инструкции.
Записи
Запись внутри групп не ведется. Запись общей вебинарной комнаты продолжается и после разделения на группы.
Работа с мобильных устройств
Версии приложения МТС Линк, в которых доступно деление на группы:
Android - начиная с 2.2.0
IOS - начиная с 2.2.0
Что работает в приложениях
автоматически попадать в группу;
попадать в группу при переносе администратором;
выходить в эфир;
писать в чат;
смотреть список участников;
выходить из группы;
входить в группу;
видеть показ экрана ведущим или участником, осуществляющийся с компьютера;
возможность видеть задание;
возможность вызывать ведущего.
Что пока не работает:
видеть файлы в группе;
смотреть показ файлов (картинки, видео, приложенные презентации, тесты и голосования, рекламные баннеры) и доски Miro. На android уже работает показ картинок, презентаций, рекламных баннеров, отображение тестов, голосований и их результатов.
Хочу! Как получить?
Дополнительный модуль «Вовлечение участников» подключается по запросу. Обратитесь к вашему персональному менеджеру или сотрудникам поддержки клиентов в чате в личном кабинете.
Так же можно связаться с коммерческим отделом по следующим телефонам:
Россия +7 (800) 333-11-28
Москва +7 (495) 118-44-44
