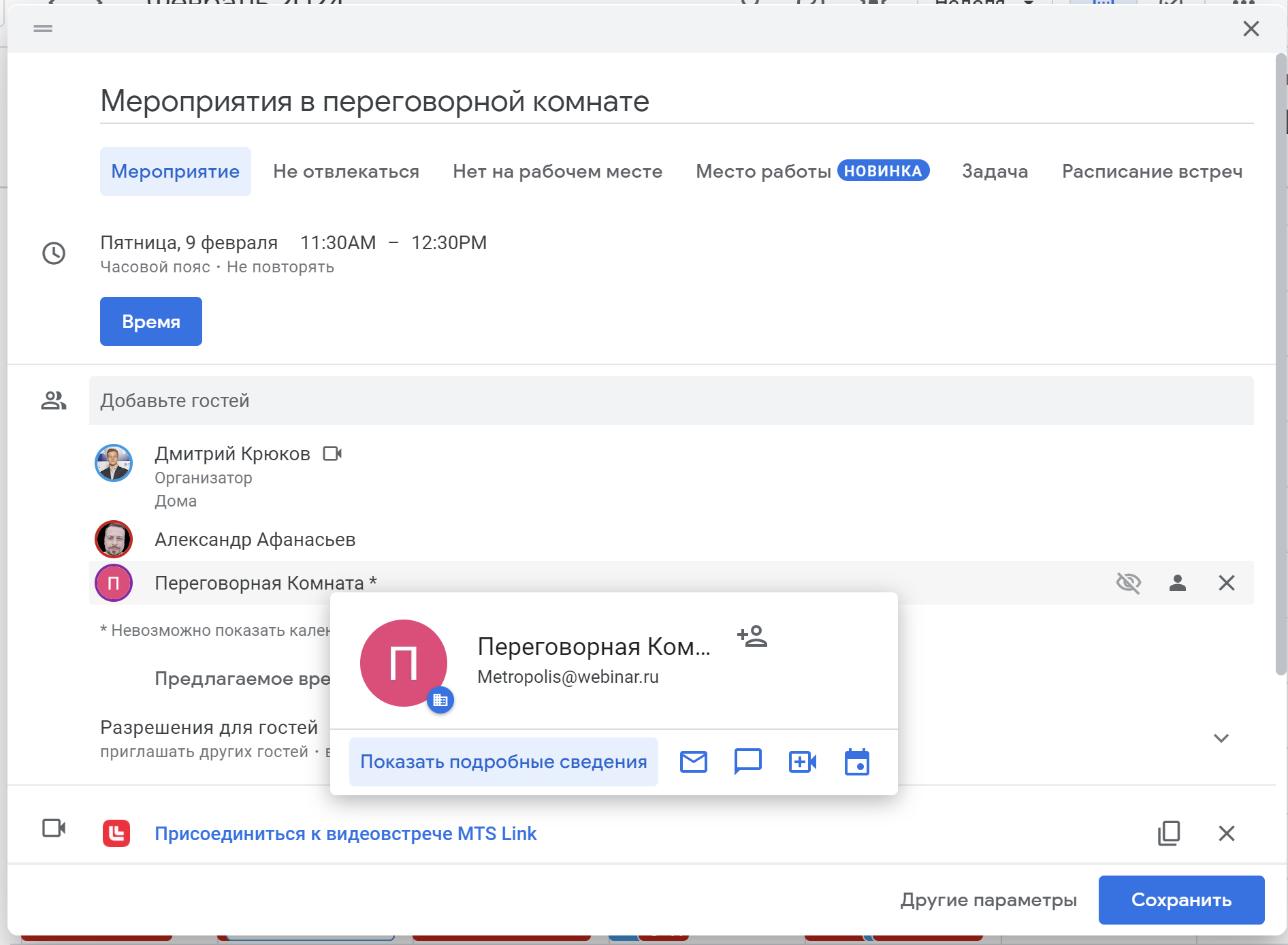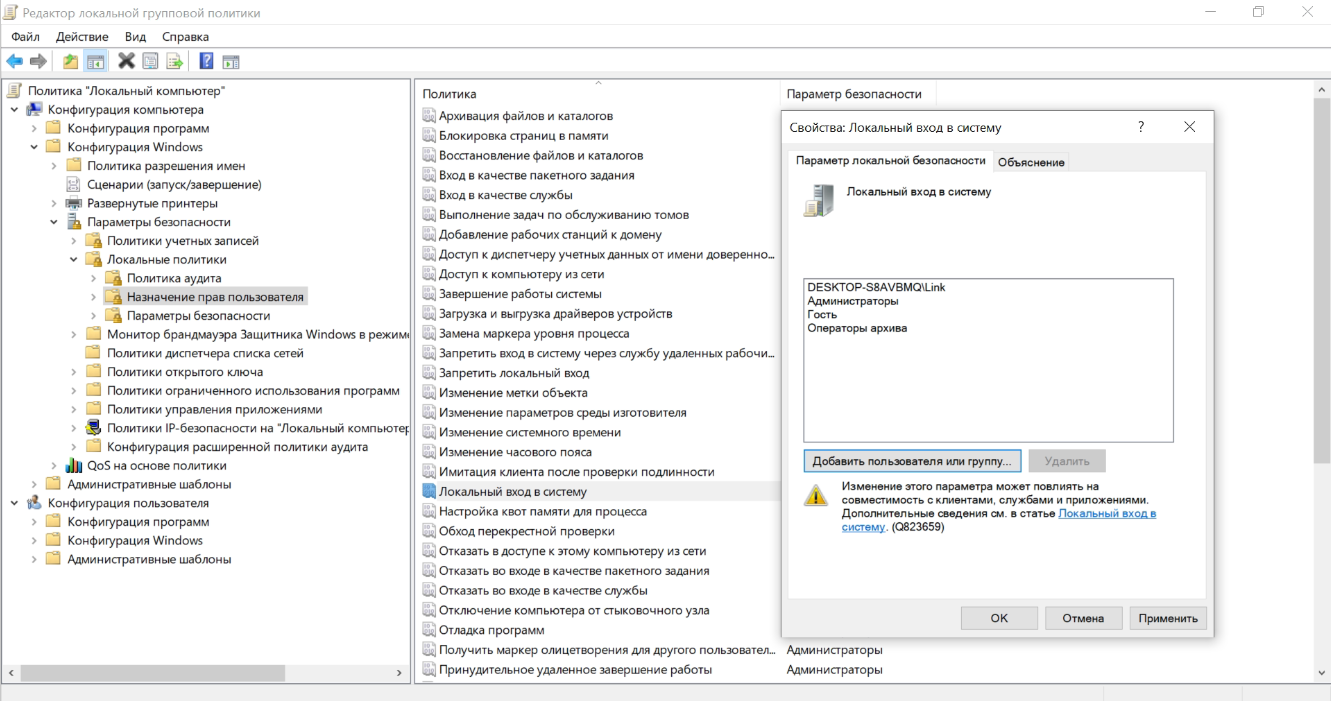Линк Rooms. Инструкция для администратора
LinkRooms - это решение для переговорных комнат, конференц-залов и учебных аудиторий для участия в мероприятиях, когда часть участников будет находится офлайн в комнате/аудитории, а часть - удалённо. Описание основного функционала здесь
Этапы настройки LinkRooms при наличии комплекта с предустановленным ПО
Этапы настройки LinkRooms при самостоятельной установке
Создание, настройка учетной записи Windows и установка приложения
Создайте новую учётную запись с любым названием. Например, LinkRooms
Настройте автологин в учетную запись этого пользователя при включении терминала
Откройте командую строку Windows
Введите команду «netplwiz»
Нажмите «Enter»
Выберите необходимого пользователя в списке «Пользователи этого компьютера»
Снимите флажок «Требовать ввод имени пользователя и пароля». Если флажок не отображается, то нужно сделать следующие действия:
Запустите редактор реестра (Win+R — regedit) и перейдите в следующий раздел (если он отсутствует, создайте такой раздел):
HKEY_LOCAL_MACHINE\SOFTWARE\Microsoft\Windows NT\CurrentVersion\PasswordLess\DeviceВ этом разделе создайте параметр DWORD с именем DevicePasswordLessBuildVersion и значением 0 (ноль).
Обычно перезагрузка не требуется, но если флажок «Требовать ввод имени пользователя и пароля» после указанных выше действий не отобразился - перезагрузите ПК.
Нажмите кнопку «Применить»
Введите текущий пароль пользователя в поля «Пароль» и «Подтверждение»
Нажмите кнопку «ОК» в окнах «Автоматический вход в систему» и «Учетные записи пользователей»
Введите команду «gpedit.msc»
Нажмите «Enter»
Откройте раздел "Конфигурация Windows" -> "Параметры безопасности" -> "Локальные политики" -> "Назначение прав пользователя"
Откройте настройки политики "Локальный вход в систему"
Добавьте созданную учетную запись в перечень пользователей, которым доступен локальный вход в систему
Скачайте приложение и установите его для ранее созданной учетной записи Windows
Начиная с версии 1.2.11 в приложении есть нативная функция автоматического запуска приложения при входе в систему. Встроенный планировщик заданий Windows больше не требуется.
Скройте для этого пользователя меню "Пуск" и запретите доступ к панели управления
Если используемый комплект изначально работал с TeamsRoom, то удалите приложение Комната/TeamsRoom для этого пользователя
Настройка LinkRooms
Добавьте учетную запись к которой подключен функционал LinkRooms в вашу организацию на платформе. Например, это можно сделать по ссылке. Подробнее можно прочесть здесь.
Войдите в учетную запись МТС Link к которой подключен функционал LinkRooms используя связку логин-пароль или SSO. Для подключения функционала обратитесь в техническую поддержку или персональному менеджеру
Перед вами открылись окна сенсорного дисплея LinkRooms и окно-заглушка, где во время мероприятия будут отображаться участники и контент. Перенесите их на нужные экраны и нажмите F11 - они запомнят своё положение и при следующем открытии окажутся в тех же местах. Если для контента вы используете отдельный монитор, то далее мы расскажем как его настроить.
Нажмите на шестерёнку в правом верхнем углу на сенсорном дисплее и введите ПИН-код от настроек. Если вы не знаете ПИН-код - обратитесь в техническую поддержку.
Обратите внимание, что ПИН-код от настроек отличается от пароля учётной записи МТС Link к которой подключен функционал LinkRooms. Для его уточнения обратитесь к специалистам МТС Линк (ответственному менеджеру или специалисту технической поддержки).Перед вами окно настроек и открытая вкладка "Общие". Здесь вы можете
Выйти из профиля
Увидеть версию приложения
Включить режим двух мониторов если для вы используете отдельные экраны для контента и ВКС. Окно будем создано после сохранения настроек. Перенесите его на нужный дисплей и нажмите F11.
Активировать функцию "Автоматически начинать демонстрацию контента при подключении устройств". При включении дополнительный тап на иконку "Демонстрация" на тач дисплее не будет требоваться т.к. трансляция контента будет начинаться сразу при подключении контент-камеры.
Перейдите на вкладку "Оборудование". Настройте основную камеру, камеру для содержимого и вывод звука
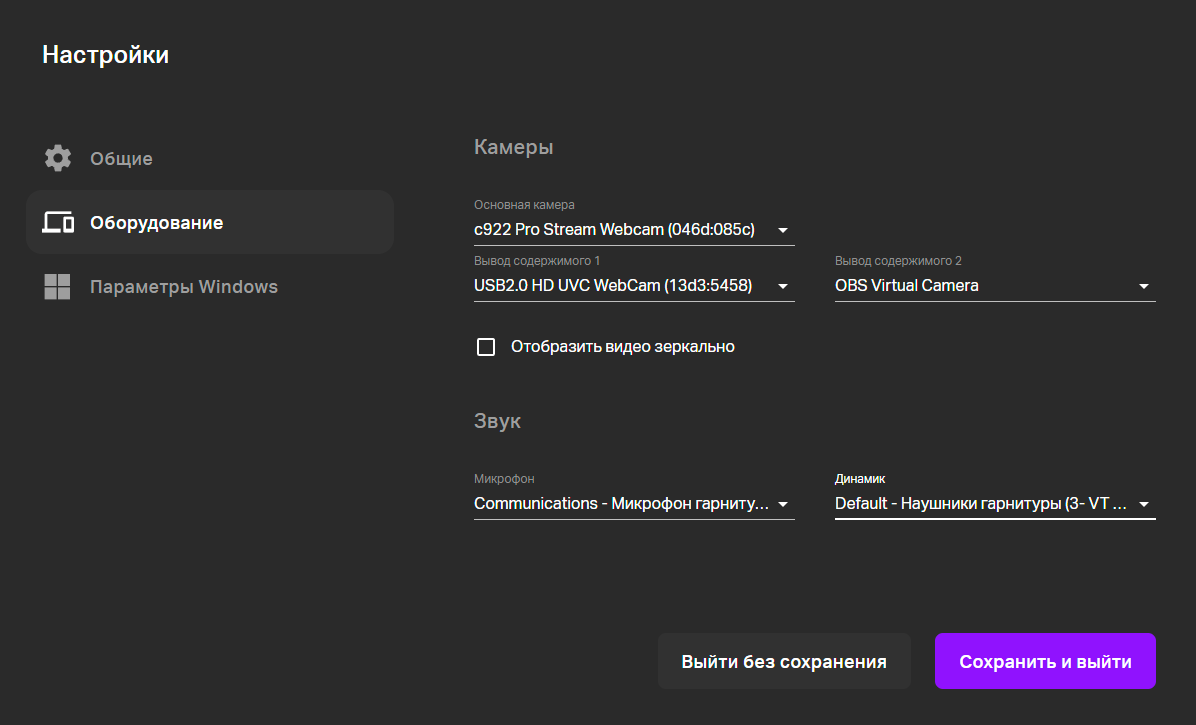
Нажмите "Сохранить и выйти"
Запустите "Новую встречу" с главного экрана и проверьте правильность настроек.
По завершению проверки нажмите кнопку "Покинуть" для возврата на основной экран
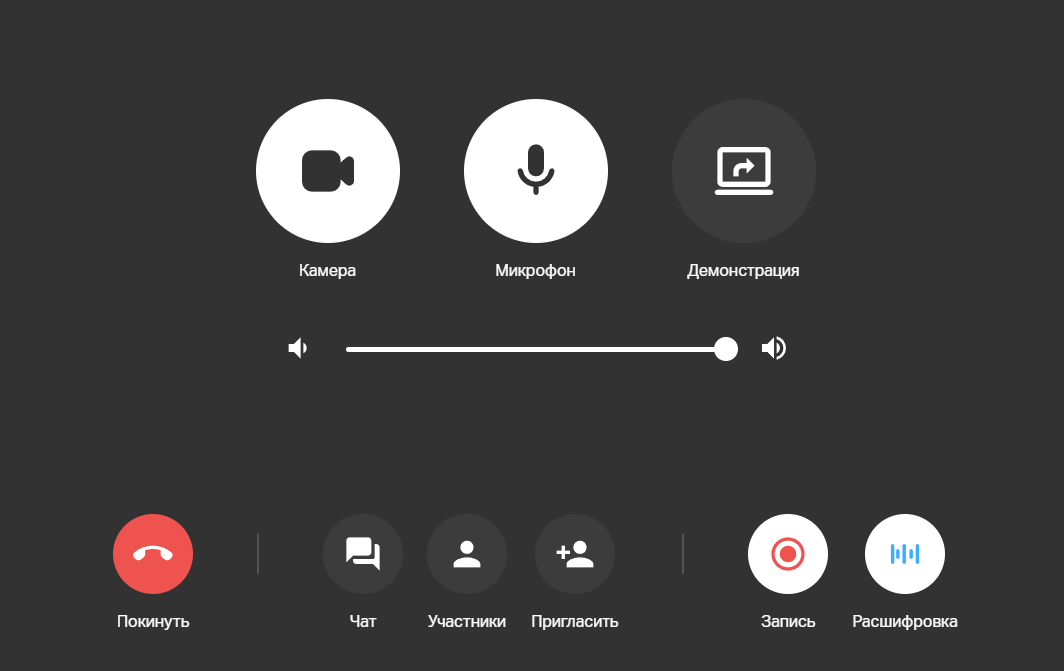
Настройка интеграции с корпоративным календарём
Для того, чтобы встречи, созданные в корпоративном календаре отображались на сенсорном дисплее LinkRooms, необходимо настроить правило переадресации писем с email аккаунта переговорной комнаты на технический почтовый ящик: webinarroom@webinar.ru.
Для работоспособности интеграции необходимо, чтобы были соблюдены следующие условия:
Email к которому подключен функционал Link Rooms должен быть в составе вашей организации
В теле письма должна быть ссылка на мероприятие, созданное другим членом вашей организации (ссылка может быть добавлена любым способом: через плагин или вручную)
Настроена перенаправление писем на webinarroom@webinar.ru
Outlook. Шаг 1. Создание пользователя для переговорной комнаты и добавление его email в вашу организацию на платформе МТС Link
Outlook. Шаг 2. Настройка переадресации
Войдите в аккаунт под заведённым ресурсом, которому подключен функционал Link Rooms
Нажмите "Параметры"
Перейдите в раздел "Почта" -> "Правила"
Дайте любое название вашему правилу
Перейдите в пункт "Добавление условия" и выберите "Я есть в строке "Кому"
Перейдите в пункт "Добавление действия" и выберите "Перенаправить на адрес"
Укажите адрес для пересылки "webinarroom@webinar.ru"
Нажмите "Сохранить" и закройте окно
Повторите шаги 1–8 для каждого ресурса переговорной комнаты
Google. Шаг 1. Создание пользователя для переговорной комнаты и добавление его email в вашу организацию на платформе МТС Link
Google. Шаг 2. Настройка переадресации
Войдите в личный кабинет администратора в Google Workspace
Перейдите в раздел Приложения -> Google Workspace -> Настройки приложения Gmail -> Маршрутизация
Нажмите "Добавить правило"
Дайте любое название вашему правилу
Укажите настройки правила как на скриншотах ниже. Вместо Metropolis@webinar.ru вам нужно указать email вашей переговорной комнаты
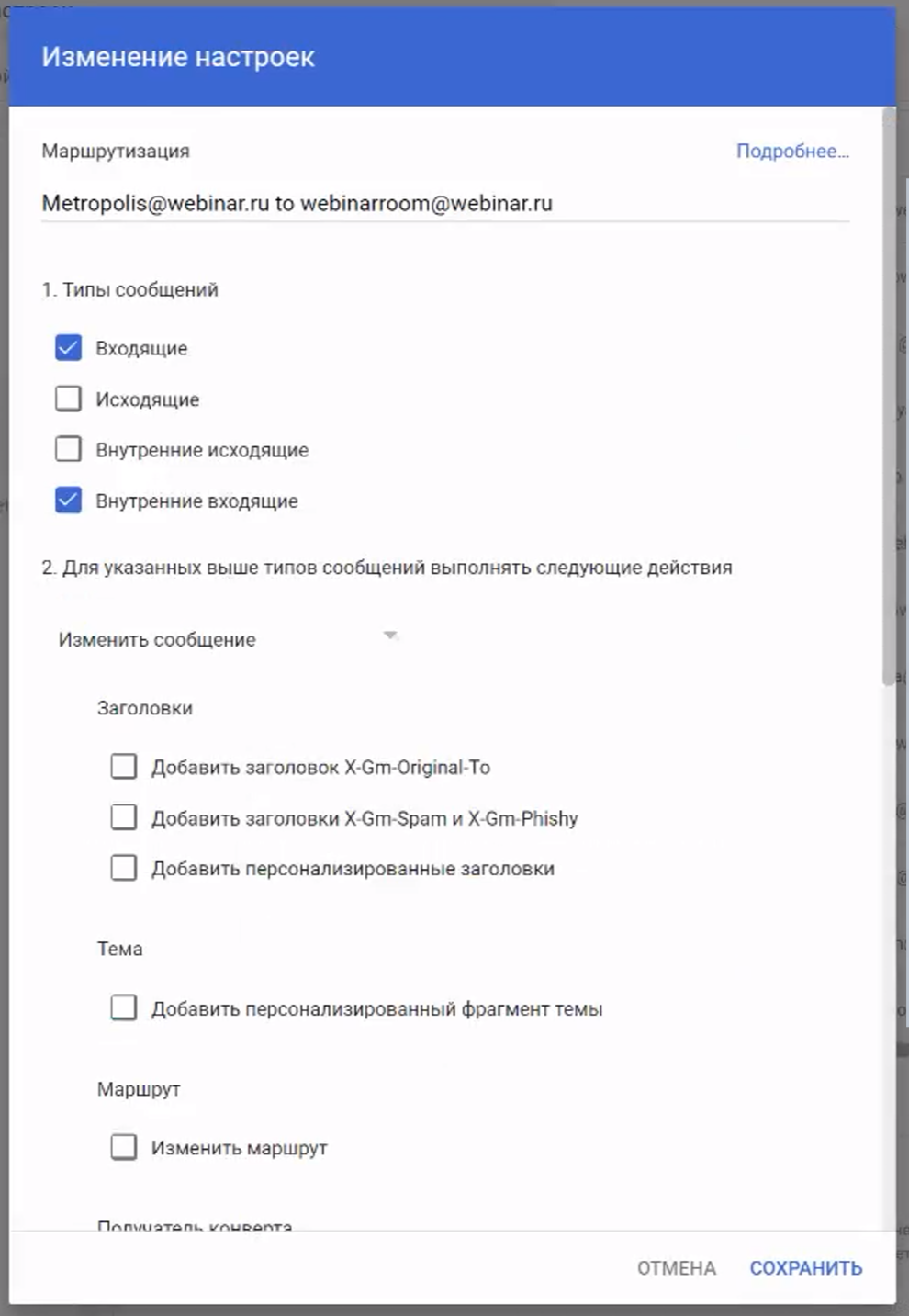
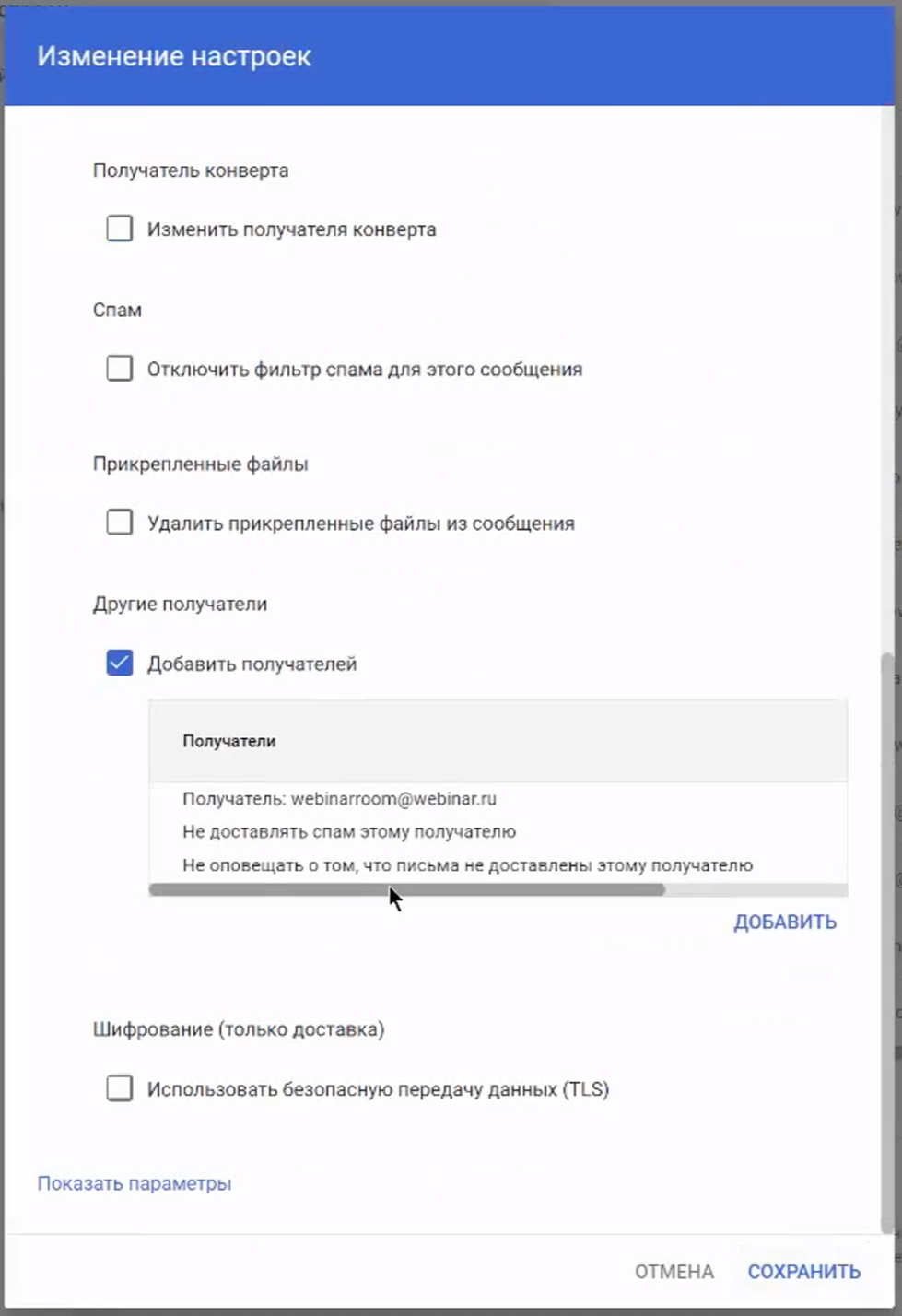
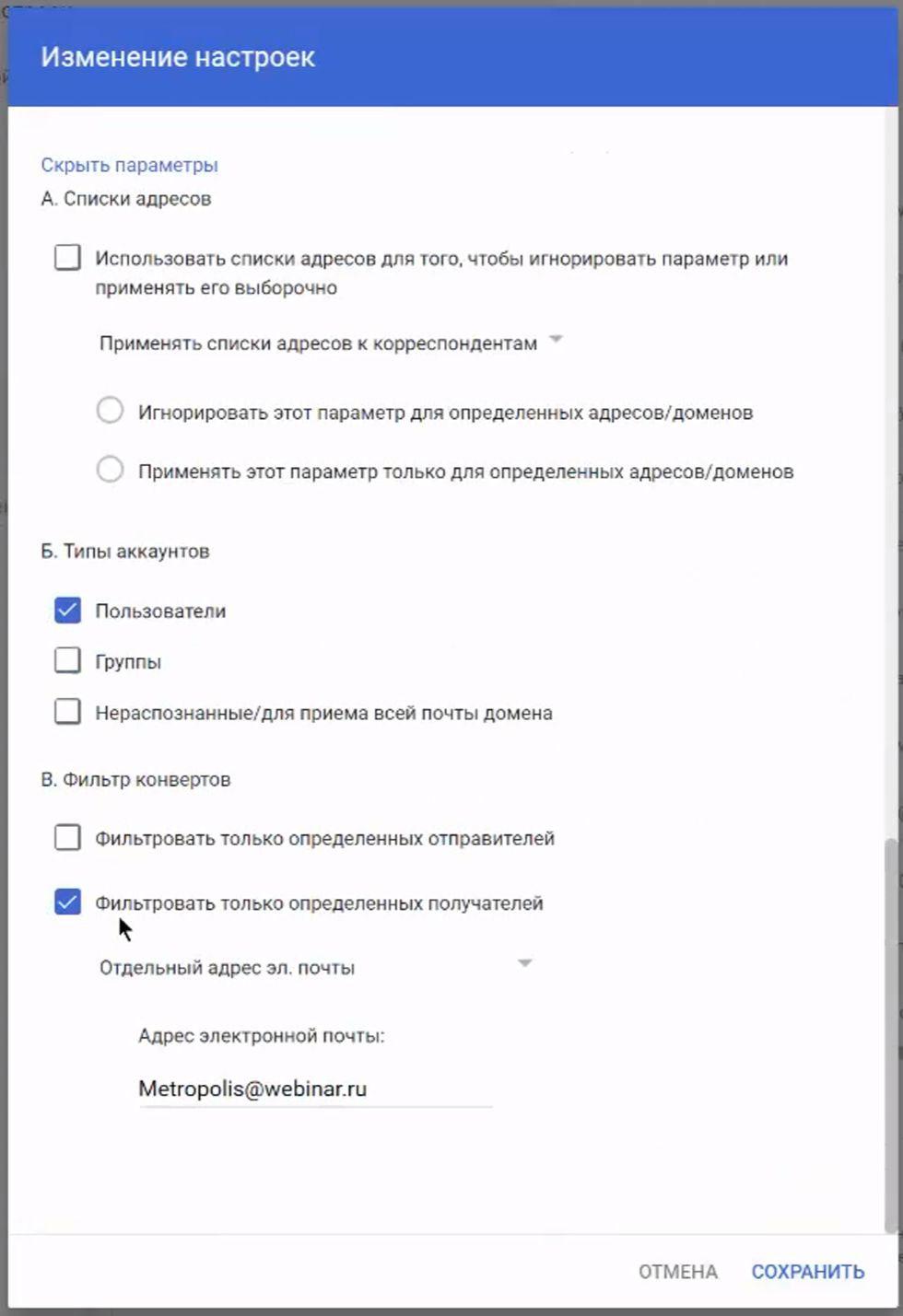
Нажмите сохранить и включите правило
Настройка Google Workspace завершена. Пользователям останется установить расширение MTS Линк для Google Calendar и при создании мероприятия указать email переговорной комнаты в качестве одного из участников встречи