Руководство пользователя ПО Линк Чаты
Термины и определения
Proxy | Промежуточный сервер в компьютерных сетях, выполняющий роль посредника между пользователем и целевым сервером, позволяющий клиентам выполнять косвенные запросы к другим сетевым службам и получать ответы |
Адрес | Уникальный идентификатор в сети |
Домен | Адрес сайта, место его размещения в сети |
ОС | Операционная система |
Порт | Целое неотрицательное число, записываемое в заголовках протоколов транспортного уровня сетевой модели OSI |
Протокол | Совокупность правил и действий для соединения и обмена данными между устройствами в сети |
Введение
Данное руководство описывает технические требования, рекомендуемое оборудование, настройки и работу пользователей с программным обеспечением Линк Чаты. В руководстве представлены рекомендации по оптимальным настройкам и работе с чатами, а также приведены ответы на часто задаваемые вопросы.
Технические требования
Сетевые параметры
ПО Линк Чаты использует различные современные технологии, которые частично или полностью могут быть ограничены в корпоративных сетях в соответствии с принятыми в них сетевыми политиками безопасности.
Все необходимые сетевые настройки описаны в «Руководстве по установке ПО МТС Линк on-premise. Чаты».
Примечание: сервис может некорректно работать при использовании proxy-серверов и других специфических ограничений сети.
Оборудование пользователя
Персональный компьютер с ОС не ниже Windows 10 (64-разрядная) или macOS 12.3, от 1 Гб ОЗУ, от 500 Мб SSD.
Мобильные устройства с ОС не ниже iOS 13 или Android 8.
Программное обеспечение
Google Chrome 86, Microsoft Edge 89, Apple Safari 14, Mozilla Firefox 78, мобильное или десктопное приложение.
Установка ПО
Процесс установки серверной части описан в «Руководстве по установке программного обеспечения МТС Линк on-premise. Чаты».
Работа с пользовательской частью программного обеспечения Линк Чаты осуществляется через поддерживаемые браузеры (см. раздел «Программное обеспечение»), через мобильное или десктопное приложение.
Мобильное приложение
Актуальная версия мобильного приложения для iOS доступна для скачивания по ссылке:
https://apps.apple.com/ru/app/линк-чаты/id6449545930
Актуальная версия мобильного приложения для Android доступна для скачивания по ссылке:
https://play.google.com/store/apps/details?id=ru.weteams&hl=ru&gl=US
Важно! Перед началом работы в мобильном приложении нужно настроить его связь с сервером:
- На экране авторизации/регистрации необходимо нажать на адрес сервера в верхней части экрана.
- Далее ввести актуальный адрес и нажать на «Добавить»:
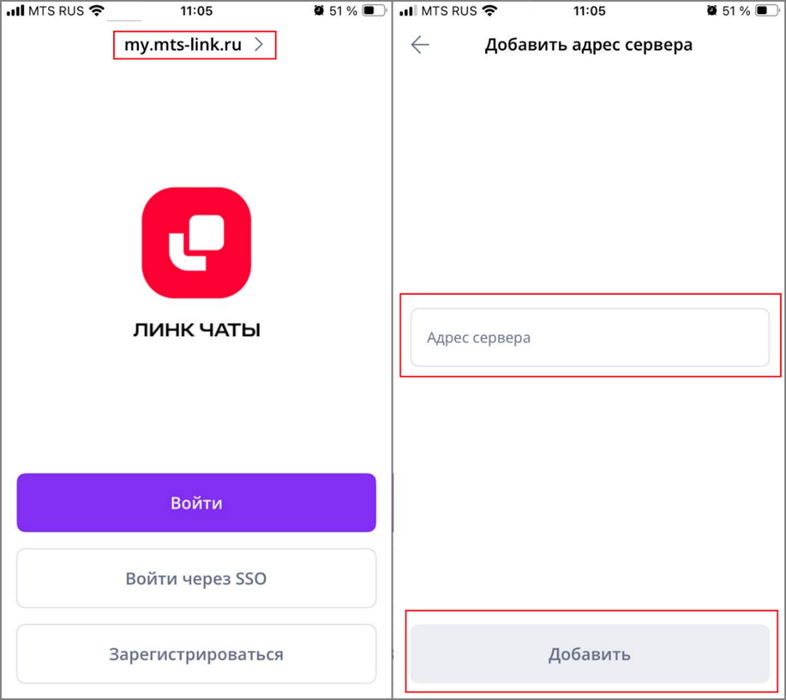
Теперь можно авторизоваться под своей учетной записью on-premise решения.
Десктопное приложение
Актуальная версия десктопного приложения доступна для скачивания по ссылкам:
Для Windows —
https://apps.webinar.ru/weteams/linkchats-desktop.exe
https://apps.webinar.ru/weteams/linkchats-desktop.msi
Для MacOS —
https://apps.webinar.ru/weteams/linkchats-desktop.dmg
для Linux —
https://apps.webinar.ru/weteams/linkchats-desktop.AppImage
https://apps.webinar.ru/weteams/linkchats-desktop.deb
https://apps.webinar.ru/weteams/linkchats-desktop.tar.gz
(Приложение оптимизировано под Ubuntu. На остальных Linux-системах работа приложения возможна, но не гарантируется из-за вариативности сборок, которые пользователи настраивают и адаптируют самостоятельно.)
Важно! Перед началом работы в десктопном приложении необходимо настроить его связь с сервером:
- Перед авторизацией в приложении необходимо открыть пункт меню «Файл» - «Сервер подключения» - «Добавить адрес сервера».
- Далее нужно ввести адрес сервера и нажать на кнопку «Добавить»:
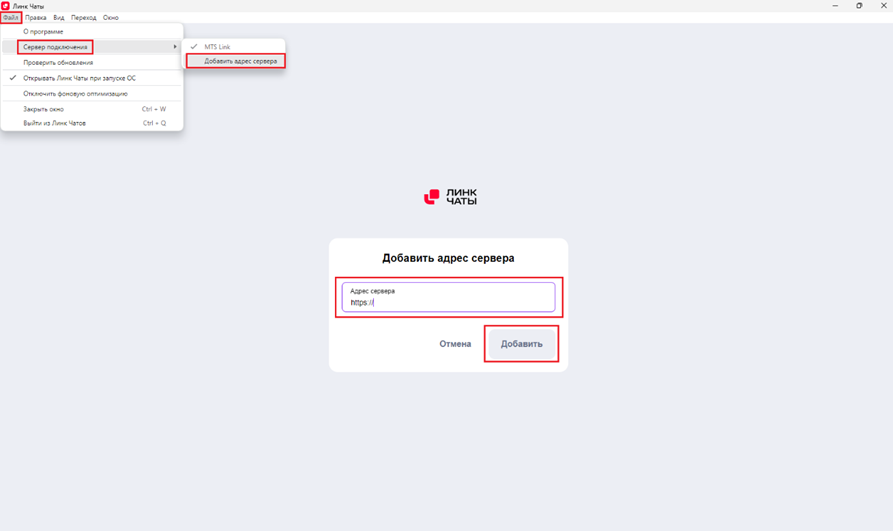
Теперь можно авторизоваться под своей учетной записью on-premise решения.
Чаты
Приглашение Участников
После авторизации пользователь войдет в аккаунт Организации с ролью, назначенной ему в разделе «Бизнес» личного кабинета ПО МТС Линк on-premise (Встречи). Подробнее о ролях в Организации см. в «Руководстве пользователя модуля «Организация»).
Также Администратор Линк Чатов может приглашать Участников по почте в окнах чатов и каналов, адресной книги и панели администратора в настройках Организации: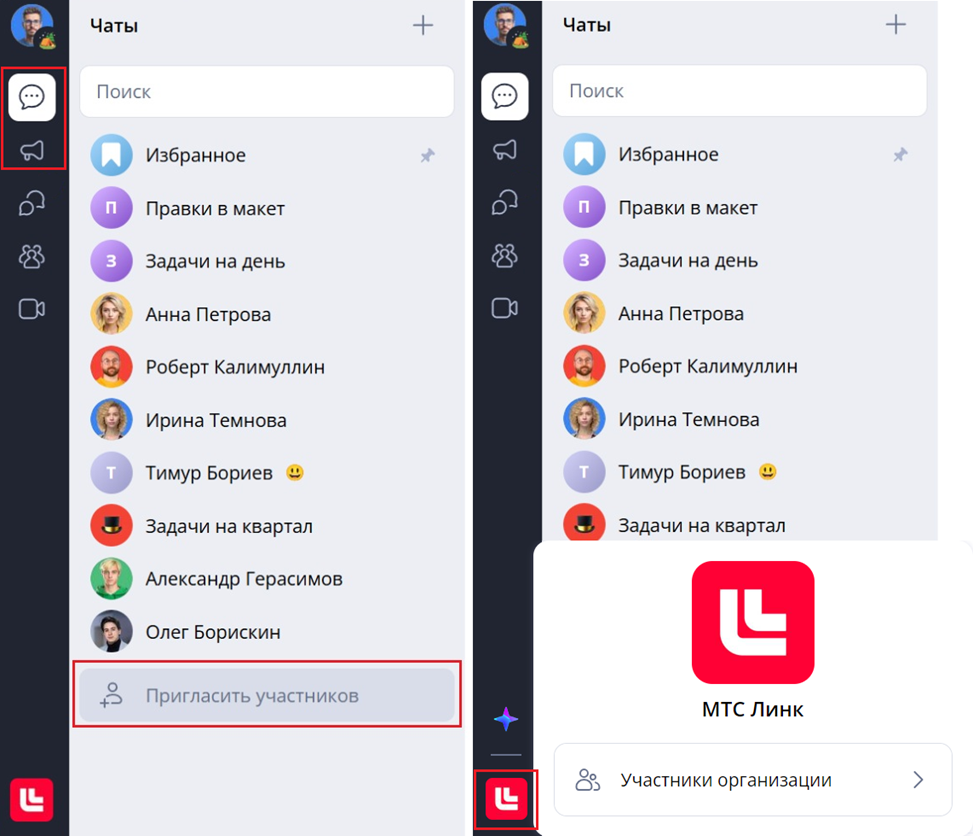
В открывшемся окне необходимо указать почту и нажать на «Отправить»: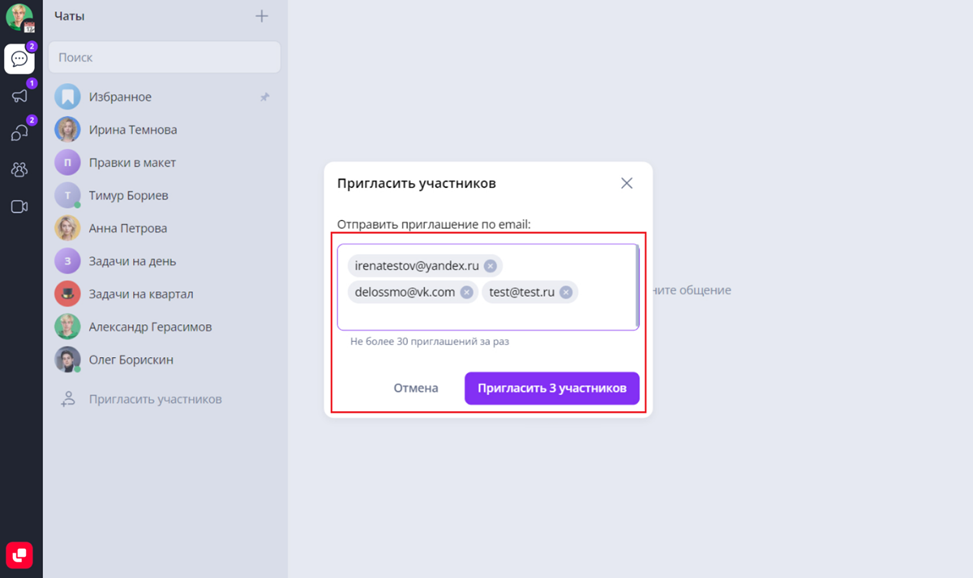
Важно! Если требуется добавить сразу несколько Участников, нужно вводить адреса через пробел. Максимум — 50 адресов.
После этого на указанные адреса придет письмо со ссылкой, перейдя по которой пользователь сможет зарегистрироваться в Линк Чатах и стать Участником Организации.
Интерфейс пользователя
Интерфейс Линк Чатов состоит из трех частей:
1. Поле, в котором можно открыть чат, найти пользователя, настроить профиль и переключаться между Организациями. С его помощью можно открыть:
- личный профиль;
- чаты и каналы;
- обсуждения и команды;
- раздел встреч (повторяет личный кабинет встреч МТС Линк);
- адресную книгу и настройки Организации.
2. Основное поле, в котором отображаются открытые чаты, каналы и другие разделы.
3. Поле, в котором отображаются открытые треды.
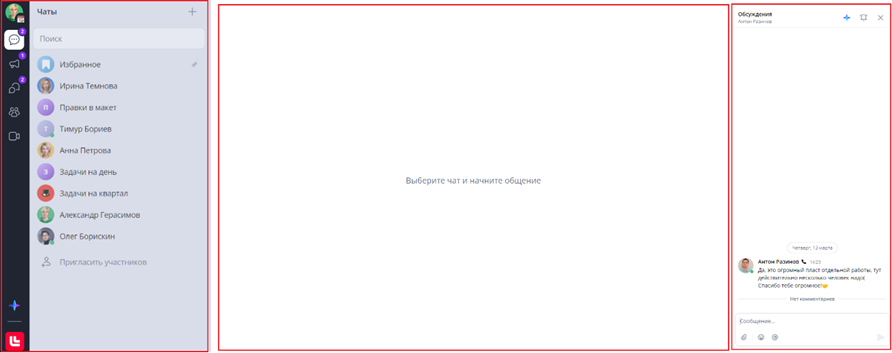
Ширину полей можно регулировать, наводя курсор на границу между полями и передвигая его с зажатой левой кнопкой мыши.
Личный профиль
Личный профиль пользователя открывается нажатием на аватарку в левом верхнем углу окна приложения.
В личном профиле доступны следующие пункты настроек.
Изменить статус
В данном разделе можно создавать и редактировать личные статусы. Во время создания статуса можно:
- выбрать любой эмодзи;
- сделать подпись длиной до 100 знаков с пробелами;
- выбрать готовый временной диапазон или установить точную дату и время;
- сделать статус постоянным, выбрав «Показывать всегда»;
- нажать на крестик для сброса статуса;
- изменить описание статуса, поменять срок его действия или эмодзи во время редактирования статуса.
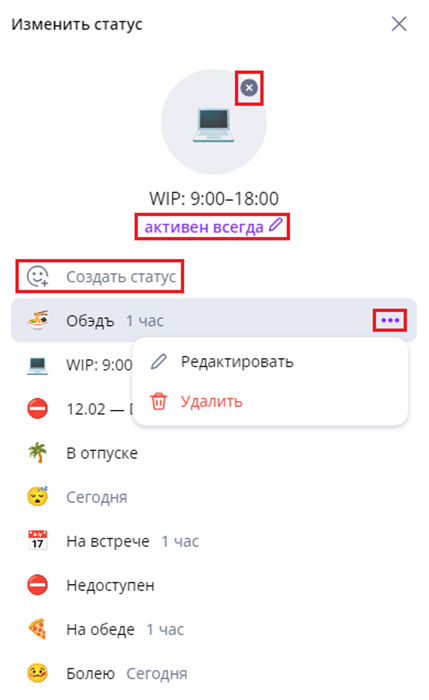
Профиль
В данном разделе можно внести и отредактировать личные и контактные данные.
Настройки
В данном разделе можно осуществить выход из учетной записи, удалить ее, сменить тему оформления, а также перейти по внешним вспомогательным ссылкам — база знаний, техподдержка, скачивание приложения.
Организация
Нажав на кнопку с логотипом Организации в левом нижнем углу окна приложения, откроется меню с выбором адресной книги (Участники Организации) и настроек Организации (настройки доступны только Администратору Организации; у остальных Участников данный пункт не будет отображаться).
Участники Организации
Раздел «Участники Организации» — это список Участников и Администраторов в Организации. Здесь можно найти нужного пользователя по личным данным, перейти к личным сообщениям или звонку.
Для просмотра профиля пользователя также можно:
- кликнуть по его аватарке во время переписки в чате или канале;
- воспользоваться поисковой строкой в любом месте приложения.
Также в этом разделе можно приглашать и исключать Участников из Организации. Для приглашения необходимо нажать на кнопку «Пригласить Участников». Для исключения необходимо нажать на троеточие справа от Участника и выбрать «Исключить из Организации»: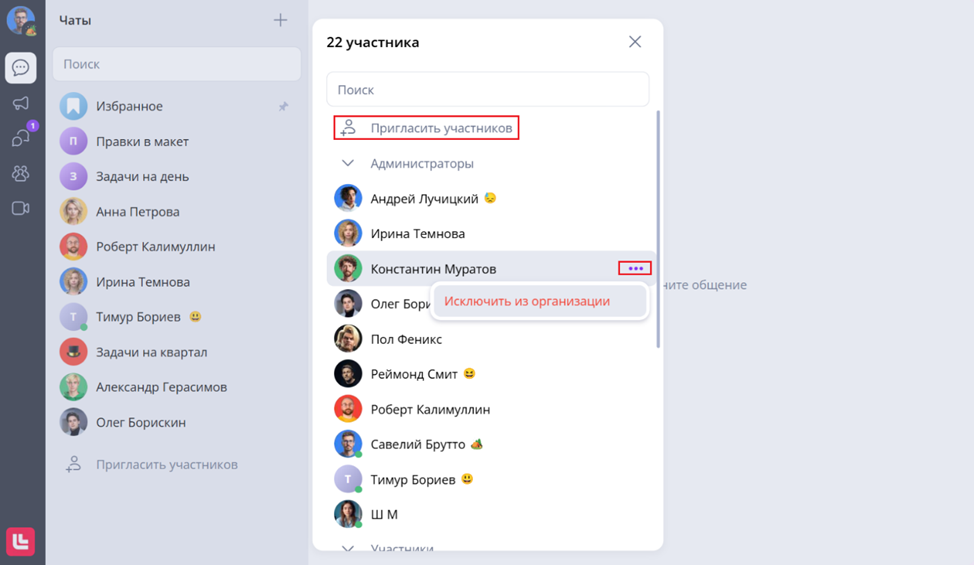
Профиль будет удален из Организации: его невозможно будет найти в поиске и списке сотрудников. Вся переписка исключенного Участника сохранится в чатах и каналах.
Настройки Организации
Здесь доступно три подраздела:
- Информация. Здесь можно изменить название и аватарку Организации.
- Участники. Здесь можно пригласить Участников, нажав на соответствующую кнопку. Далее откроется окно, в котором необходимо ввести почтовые адреса пользователей:
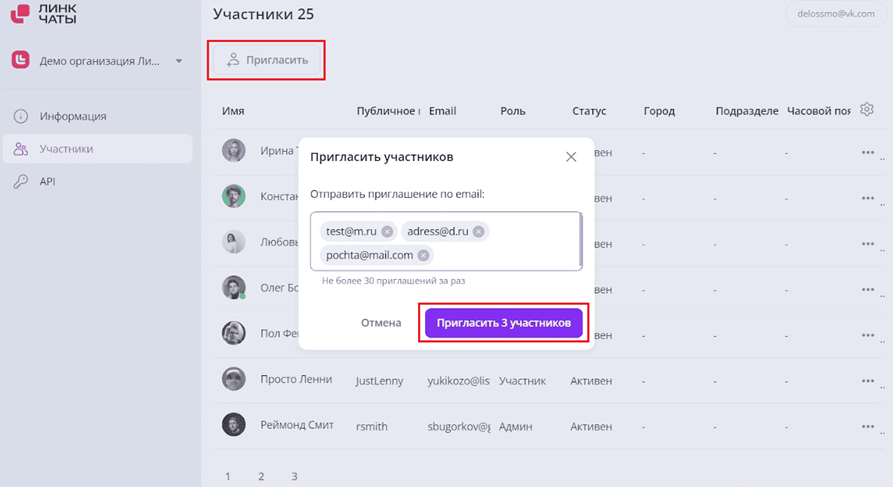
Также здесь возможно добавить новые поля в профили Участников. Для этого необходимо нажать на шестеренку в правой верхней части подраздела, добавить новое поле, указать его название и при необходимости описание: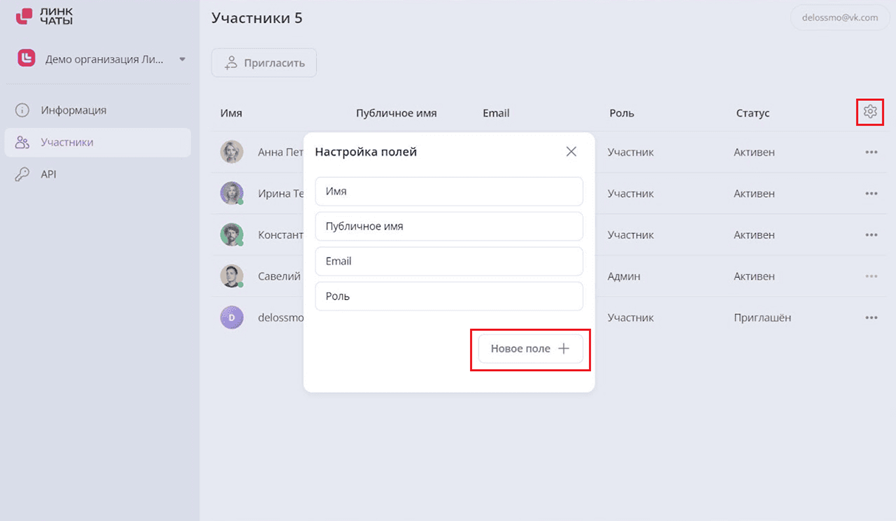
- API. В данном подразделе настраивается интеграция Линк Чатов с другими системами.
Чаты
Данный раздел открывается первым после запуска приложения. В нем отображаются личные и групповые чаты, а также «Избранное» — чат с самим собой (аналог «Заметок»).
Чаты можно закреплять и управлять уведомлениями о новых сообщениях: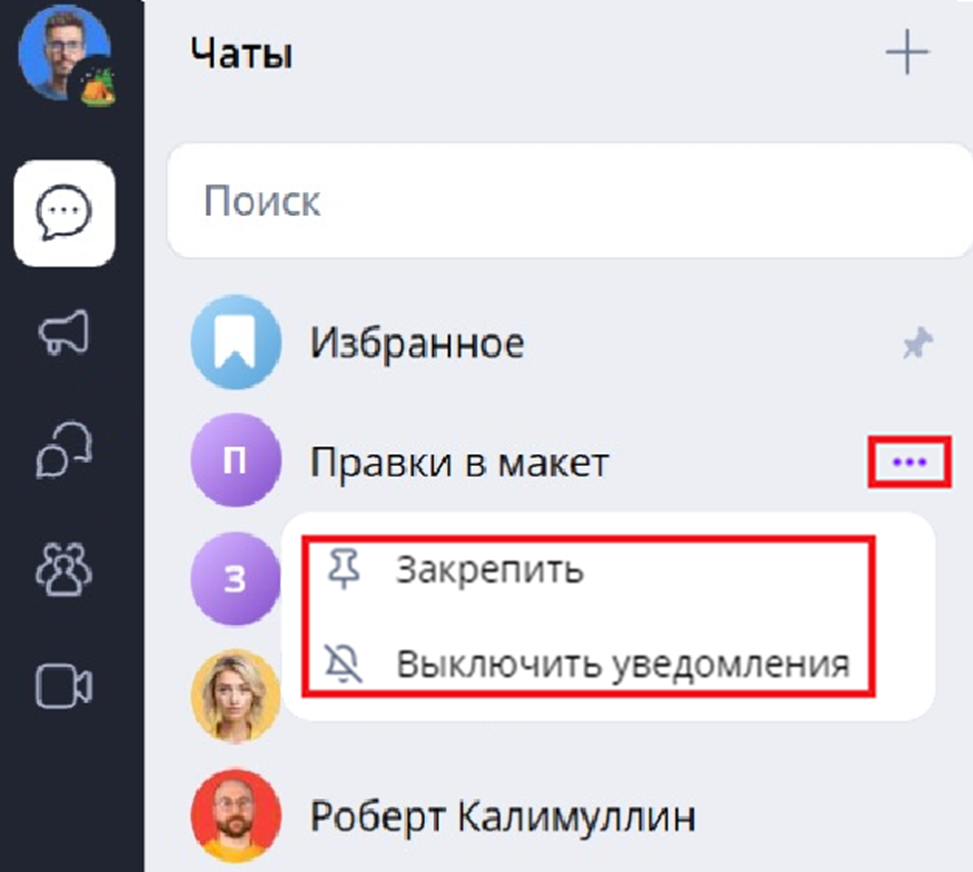
Личные чаты
В личных чатах происходит общение пользователей один на один. Здесь можно:
- обмениваться файлами и изображениями;
- отправлять эмодзи и ставить реакции;
- созваниваться один на один;
- отмечать сообщения непрочитанными;
- оставлять комментарии и ссылаться на сообщения;
- редактировать сообщения и вставлять файлы из буфера: скриншоты, текст, картинки.
Чтобы начать личную переписку необходимо нажать на «+» и выбрать участника Организации: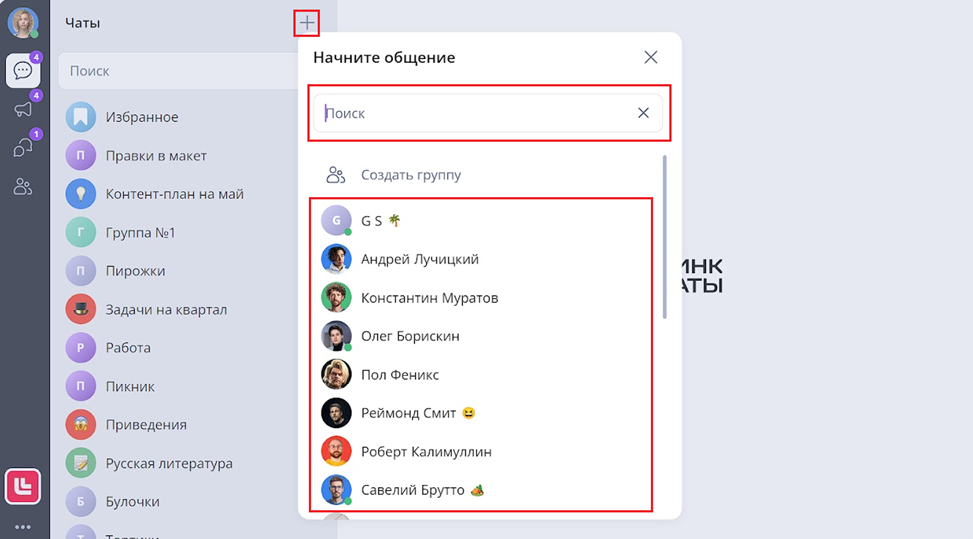
Также можно попасть в личные чаты через адресную книгу или профиль пользователя во время переписки в канале или групповом чате.
Групповые чаты
Групповые чаты нужны для обсуждения одной задачи или темы несколькими пользователями. Здесь можно:
- обмениваться файлами и изображениями;
- отправлять эмодзи и ставить реакции;
- отмечать сообщения непрочитанными;
- созваниваться группой;
- отвечать на сообщения;
- общаться в тредах;
- редактировать сообщения и вставлять файлы из буфера: скриншоты, текст, картинки.
Чтобы начать групповую переписку необходимо нажать на «+», выбрать «Создать группу», добавить сотрудников Организации и задать название группового чата: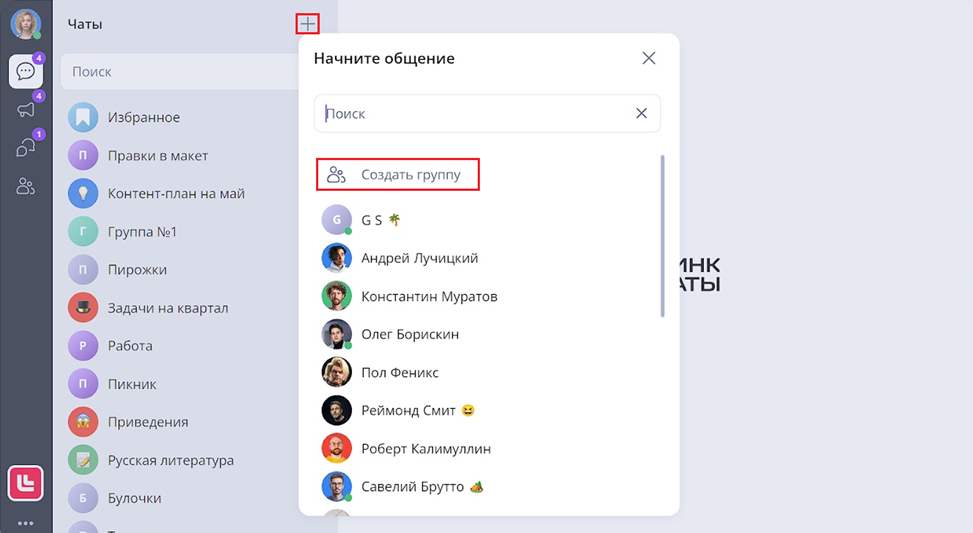
Возможности участников группового чата зависят от их роли:
Возможность/Роль | Владелец | Участник |
Написать сообщение в групповой чат | + | + |
Выйти из группового чата | + | + |
Совершить групповой звонок | + | + |
Управлять уведомлениями | + | + |
Добавить участника в групповой чат | + | + |
Исключить участника из группового чата | + | - |
Изменить название группового чата | + | - |
Изменить аватарку группового чата | + | - |
Удалить групповой чат | + | - |
Гостевые аккаунты
Гостевой аккаунт — это специальный аккаунт для внешних пользователей с ограниченным набором функций и возможностей.
Создавать и удалять гостевые аккаунты может только Владелец и Администратор Организации.
Для создания гостевого аккаунта необходимо:
1. На странице управления Организацией личного кабинета МТС Линк в разделе «Сотрудники» нажать на кнопку «Добавить сотрудника». Откроется окно, где нужно указать почту добавляемого пользователя и нажать на «Добавить»: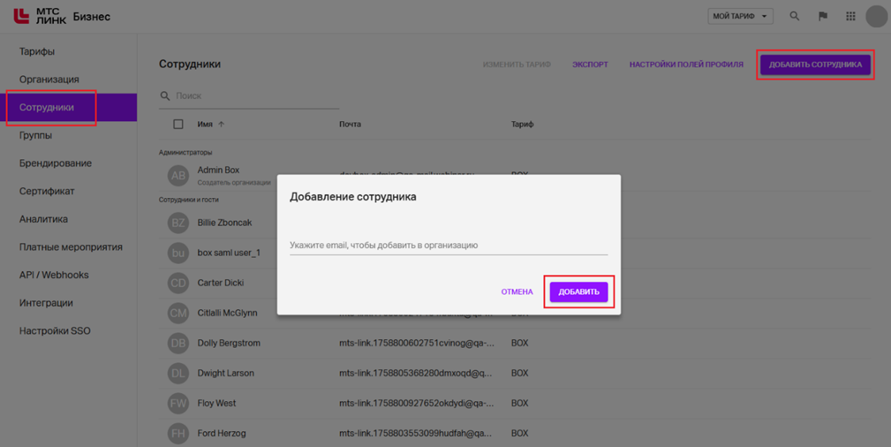
Важно! У добавляемого пользователя не должно быть аккаунтов в сервисах МТС Линк.
2. В следующем окне указать все необходимые данные и обязательно в поле «Роль» выбрать параметр «Гость», после чего нажать на «Далее»: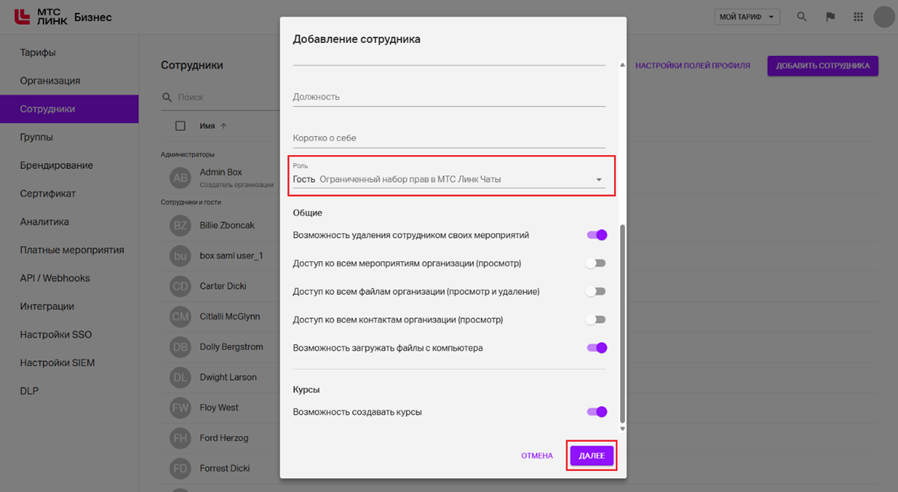
После этого необходимо выбрать тариф и нажать на кнопку «Готово». Далее пользователь получит письмо для регистрации в Организации.
Гостевой аккаунт всегда сопровождается пометкой «Гость» после имени и фамилии в сообщениях, в списке участников канала/чата. Также пометка «Гость» будет в личном профиле.
Для удаления гостевого аккаунта необходимо:
1. На странице управления Организацией личного кабинета МТС Линк в разделе «Сотрудники» найти гостевого сотрудника, нажать на троеточие справа от него и выбрать «Исключить сотрудника»: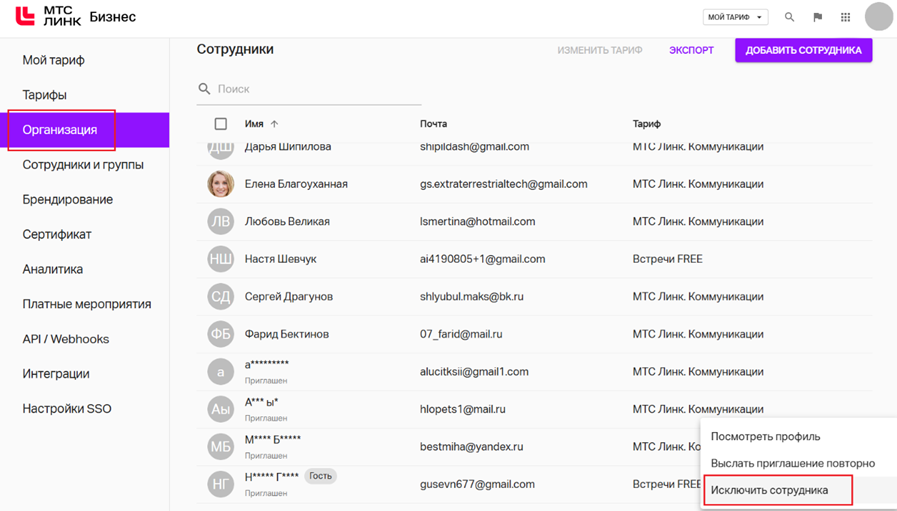
2. Если на гостевом аккаунте были записи или другие файлы с мероприятий, то их можно перенести на аккаунт сотрудника. Переписки и файлы в чатах останутся в общем доступе: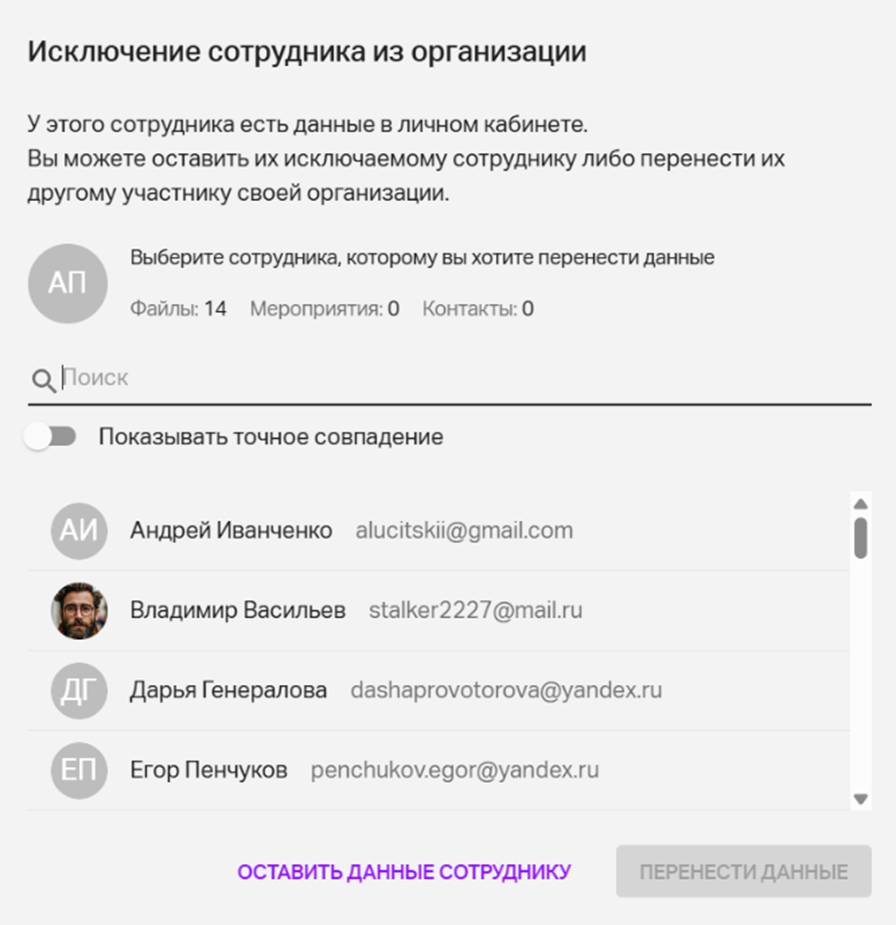
Рекомендуется переносить данные личного кабинета гостевого аккаунта на аккаунт Владельца или Администратора Организации.
Добавление/удаление гостей в каналы или групповые чаты осуществляется таким же образом, как и добавление сотрудников Организации.
Гостевой аккаунт позволяет:
- использовать все функции сообщений: отвечать, ставить реакцию, редактировать, удалять и др.;
- отправлять и скачивать файлы;
- звонить и принимать звонки, а также вести запись на звонках;
- переписываться в чатах и каналах.
Гостевой аккаунт не позволяет:
- создавать каналы и чаты;
- вести личную переписку с сотрудниками, которые не состоят с ним в одних чатах и каналах;
- вступать в каналы без приглашений;
- создавать команды и добавляться в них;
- использовать ИИ-помощник и радел «Встречи»;
- использовать публичные каналы Организации.
В таблице представлено сравнение возможностей гостевого доступа с доступом сотрудников Организации:
Ограничения в действиях | ||
Действие | Гость | Сотрудник |
Общение в личных сообщениях | 1. Только с Администратором, который его добавил. 2. Только с сотрудниками, с которыми состоит одних чатах и каналах. | Без ограничений |
Личные упоминания | Только тех, с кем состоит в общих чатах и каналах | Без ограничений |
Командные упоминания | Может, но не видит список Участников | Может упоминать и видеть состав участников |
Начинать переписку в личных сообщениях | Без ограничений | Без ограничений |
Добавление другими Участниками в групповой чат или канал | Без ограничений | Без ограничений |
Создание групповых чатов и каналов | Недоступно | Доступно |
Администратор канала | Недоступно | Можно назначить |
Ограничения в интерфейсе | ||
Элемент интерфейса | Гость | Сотрудник |
Раздел «Участники» | Недоступен | Доступен |
Раздел «Команды» | Недоступен | Доступен |
Раздел «Встречи» | Недоступен | Доступен |
ИИ-помощник | Недоступен | Доступен |
Список публичных каналов | Недоступен | Доступен |
Поиск | Только по чатам и каналам, где состоит гость | По всем чатам и каналам |
Старт и принятие звонка | Только в чатах и каналах, где состоит гость | В любом чате или канале |
Каналы
Каналы используются для обсуждений, группового общения и публикации общедоступной информации.
Каналы бывают двух видов:
- Приватный канал нужен для внутренних обсуждений, которые не предназначены для всей Организации. Канал нельзя найти в поиске, он доступен только по приглашению.
- Публичный канал нужен для открытых обсуждений. Канал можно найти в поиске, вступить может каждый.
Для создания канала необходимо нажать на «+» и задать все необходимые параметры: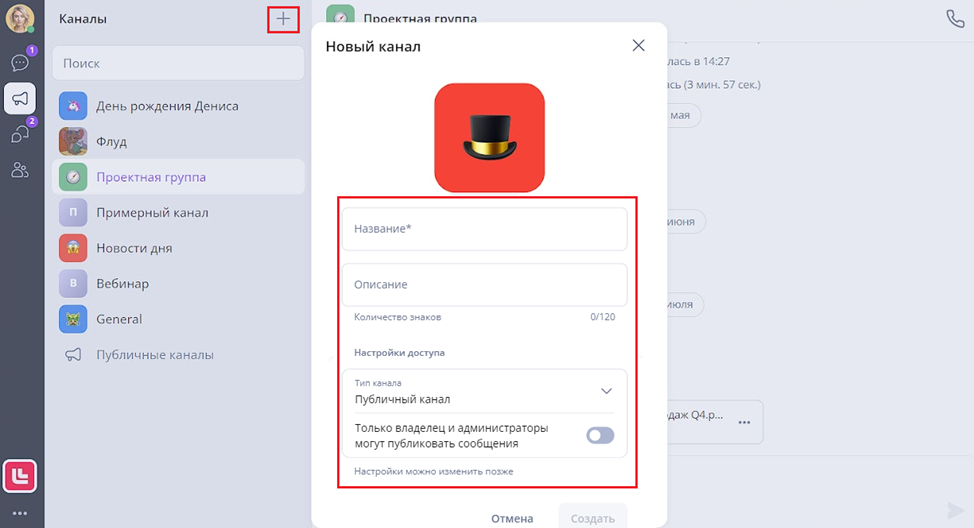
Для последующих манипуляций с каналом необходимо открыть его профиль, нажав на название канала в верхней части основного поля приложения.
В каналах любого вида можно установить ограничение на публикацию сообщений только Владельцем/Администратором. В случае установки такого ограничения комментарии останутся открытыми, но размещать посты сможет только Владелец/Администратор канала: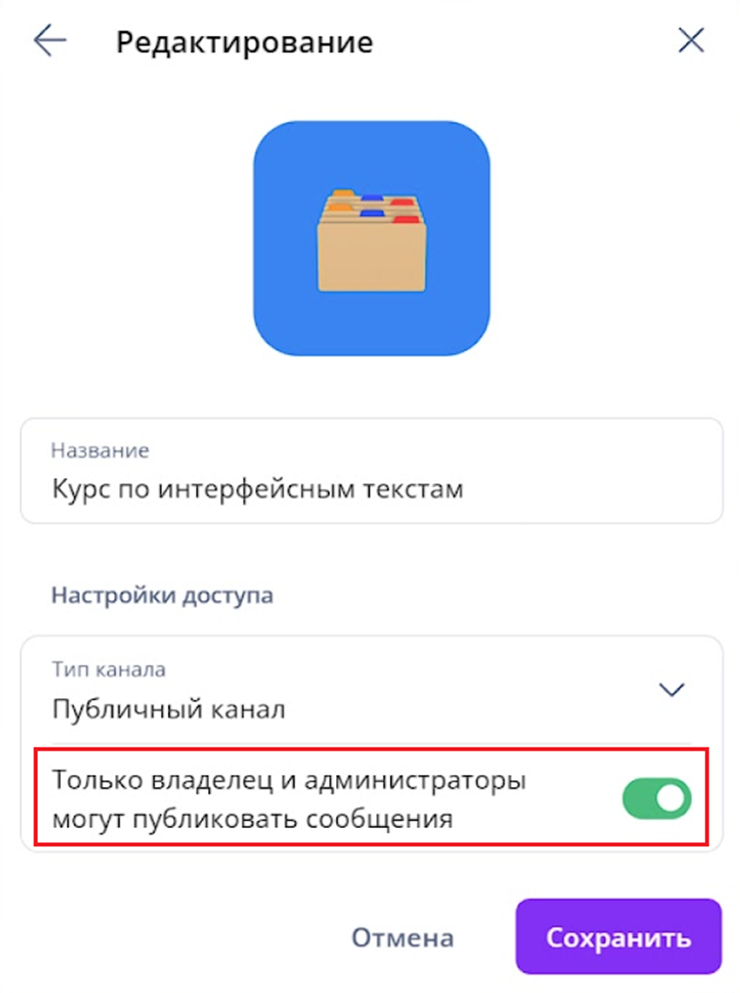
В зависимости от роли пользователя можно совершать определенные действия в канале:
- Участник. Может общаться внутри канала, но не менять настройки;
- Администратор. Может менять настройки канала, управлять составом участников, в том числе добавлять в канал целые команды, но не удалять канал»
- Владелец. Создатель канала. Может делать все, что администратор и участник, но с возможностью удалить канал.
Подробнее возможности ролей пользователей указаны в таблице:
Возможность/Роль | Владелец | Администратор | Участник |
Написать сообщение в канал | + | + | + |
Написать сообщение в канал с ограниченным постингом* | + | + | - |
Совершать групповой звонок | + | + | + |
Совершать групповой звонок в публичном канале с ограниченным постингом* | - | - | - |
Выйти из канала | + | + | + |
Управлять уведомлениями | + | + | + |
Добавить участника в приватный канал | + | + | - |
Добавить участника в публичный канал | + | + | + |
Добавить участника в публичный канал с ограниченным постингом* | + | + | - |
Назначить администратора | + | + | - |
Удалить участника из канала | + | + | - |
Изменить название канала | + | + | - |
Изменить аватарку канала | + | + | - |
Изменить настройки доступа | + | + | - |
Удалить канал | + | - | - |
* Включена настройка «Только владелец или администратор могут публиковать сообщения» | |||
Назначить первого Администратора может только Владелец. Далее Администратор может назначать других Администраторов. Для этого нужно открыть профиль канала, войти в раздел Участники, нажать на троеточие справа от нужного пользователя и выбрать соответствующую команду. Количество администраторов не ограничено. Аналогично осуществляется исключение Участника из Администраторов: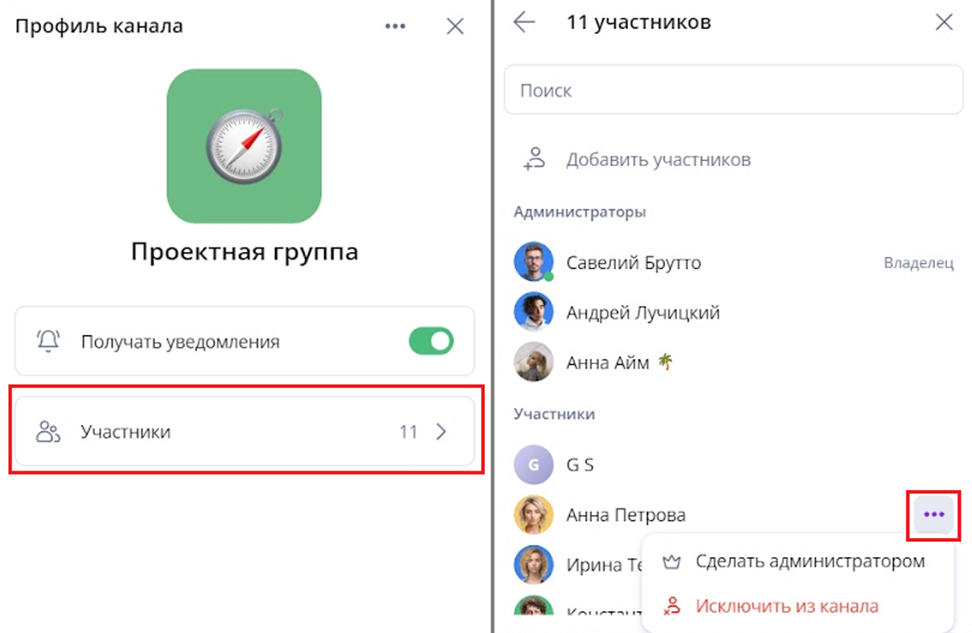
Если исключить Участника, то он будет удален из канала. Права Администратора будут автоматически сняты. Все его сообщения сохранятся.
Если Владелец или Администратор Организации присоединится к каналу, то автоматически станет:
- его Владельцем, если в канале нет ни Владельца, ни Администраторов;
- его Администратором в остальных случаях.
Если Владелец канала заблокирован или удален из Организации, Администратор автоматически становится Владельцем. При этом:
- если есть несколько Администраторов, Владельцем становится Администратор, назначенный раньше остальных;
- если Администраторы отсутствуют, Владельцем становится Участник, присоединившийся к каналу раньше остальных.
Через профиль канала также можно настроить уведомления, выйти из канала или удалить его. При удалении история переписки будет стерта, а сам канал пропадет у всех его участников.
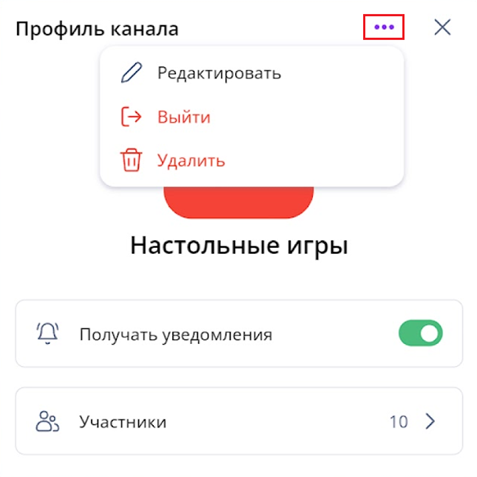
Сообщения
Отправка
Отправлять сообщения можно в личных и групповых чатах, каналах и тредах. Для этого нужно ввести текст в соответствующем поле и нажать на значок отправки справа:
После отправки сообщения у него появится один из статусов: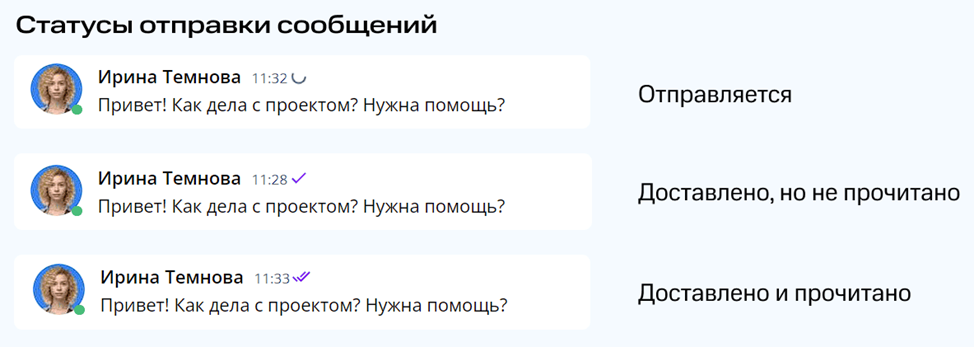
Примечания:
- Размер текста в одном сообщении — не более 10 000 знаков с пробелами.
- Отправить сообщение также можно по клавише Enter.
- Отбить абзац в тексте можно сочетанием Shift + Enter/Cmd + E.
- Сообщения поддерживают юникод-символы. Например, такие: Ø • ♬ 𝓦
Редактирование
Любое отправленное сообщение можно отредактировать без срока давности отправки. Для редактирования необходимо навести курсор на отправленное сообщение, нажать на появившееся справа троеточие и выбрать команду «Редактировать», после чего в строке сообщения отобразиться выбранное сообщение с возможностью редактирования. После выполнения редактирования необходимо нажать кнопку отправить. У сообщения появится статус «(.ред)».
Удаление
Любое отправленное сообщение можно удалить без срока давности отправки. Для удаления необходимо навести курсор на отправленное сообщение, нажать на появившееся справа троеточие и выбрать команду «Удалить», после чего в открывшемся окне подтвердить удаление. После удаления на месте сообщения появится статус «Сообщение удалено».
Ответить
Ответить на сообщение — сослаться на сообщение внутри чата. Отвечать можно на любые сообщения, даже если под ними есть комментарии. Для ответа на сообщение необходимо навести на него курсор, нажать на появившееся справа троеточие и выбрать команду «Ответить». Также можно дважды кликнуть по нужному сообщению.
Отметить непрочитанным
Для этого необходимо навести на сообщение курсор, нажать на появившееся справа троеточие и выбрать команду «Отметить как непрочитанное».
Непрочитанным можно сделать любое сообщение, кроме собственного.
Важно! Если отметить непрочитанным сообщение, за которым есть другие, то все они тоже станут непрочитанными.
Закрепить
Для этого необходимо навести на сообщение курсор, нажать на появившееся справа троеточие и выбрать команду «Закрепить».
Весь список закрепленных сообщений отображается наверху под названием чата/канала. Его можно открыть, чтобы перейти к нужным. Также закрепленные сообщения выделяются в ленте с указанием, кто их закрепил.
Чтобы открепить сообщение нужно выбрать его в ленте и открепить его там, либо сделать это в списке закрепленных сообщений. Откреплять может любой участник, если в канале не включено ограничение на публикацию.
Скопировать ссылку на сообщение
Для этого необходимо навести на сообщение курсор, нажать на появившееся справа троеточие и выбрать команду «Скопировать ссылку на сообщение».
Прикрепление файлов
Для прикрепления файла к сообщению необходимо нажать на кнопку со скрепкой в левой части поля для ввода сообщений:
За один раз можно отправить до 10 файлов размером до 200 мегабайт каждый. Отправленный файл можно удалить через редактирование сообщений. В десктопной и веб версии приложения можно перетаскивать файлы в окно чата или обсуждения.
Упоминания
Для упоминания одного или нескольких пользователей необходимо нажать на кнопку «@» в левой части поля для ввода сообщений или ввести аналогичный символ с клавиатуры:
Далее начать вводить имя пользователя и выбрать профиль из предложенных вариантов. Первыми в списке отображаются Участники, которые состоят в чате/канале.
Комментирование
Начать обсуждение можно под любым сообщением в чате или канале. Для этого нужно навести на сообщение курсор, нажать на появившуюся справа кнопку «Комментировать» или развернуть ветку комментариев, если обсуждение уже началось, нажав на соответствующее поле под корневым сообщением:
Поставить реакцию
Для вызова перечня реакций необходимо навести курсор на сообщение и выбрать доступные быстрые реакции, либо нажать на кнопку со смайликом. Также можно вызвать перечень, нажав на аналогичную кнопку под сообщением. Еще можно нажимать на реакции, уже проставленные другими Участниками. В данном случае нажатая реакция будет выделена фиолетовым цветом.
Если известно название реакции, можно воспользоваться строкой поиска. Реакции разбиты на группы по тематике для облегчения поиска.
Перейти к сообщению
Перейти к новому сообщению можно из области уведомлений в случае десктопной версии приложения или по пуш-уведомлению на мобильном устройстве. В этом случае переход будет осуществлен напрямую к сообщению.
В случае перехода к сообщению по ссылке можно попасть сразу в определенный тред. Переход по ссылке возможен только в том случае, если комментируемое сообщение, было в последней сотне сообщений канала.
Поиск по сообщениям
Для поиска нужного сообщения в личном/групповом чате или канале необходимо нажать на кнопку с изображением лупы в правом верхнем углу окна чата/канала (рядом с кнопкой звонка) и в открывшейся строке поиска ввести нужные слова. Поиск осуществляется автоматически после ввода слов.
Все сообщения, где найдены совпадения, будут выведены списком под поисковой строкой:
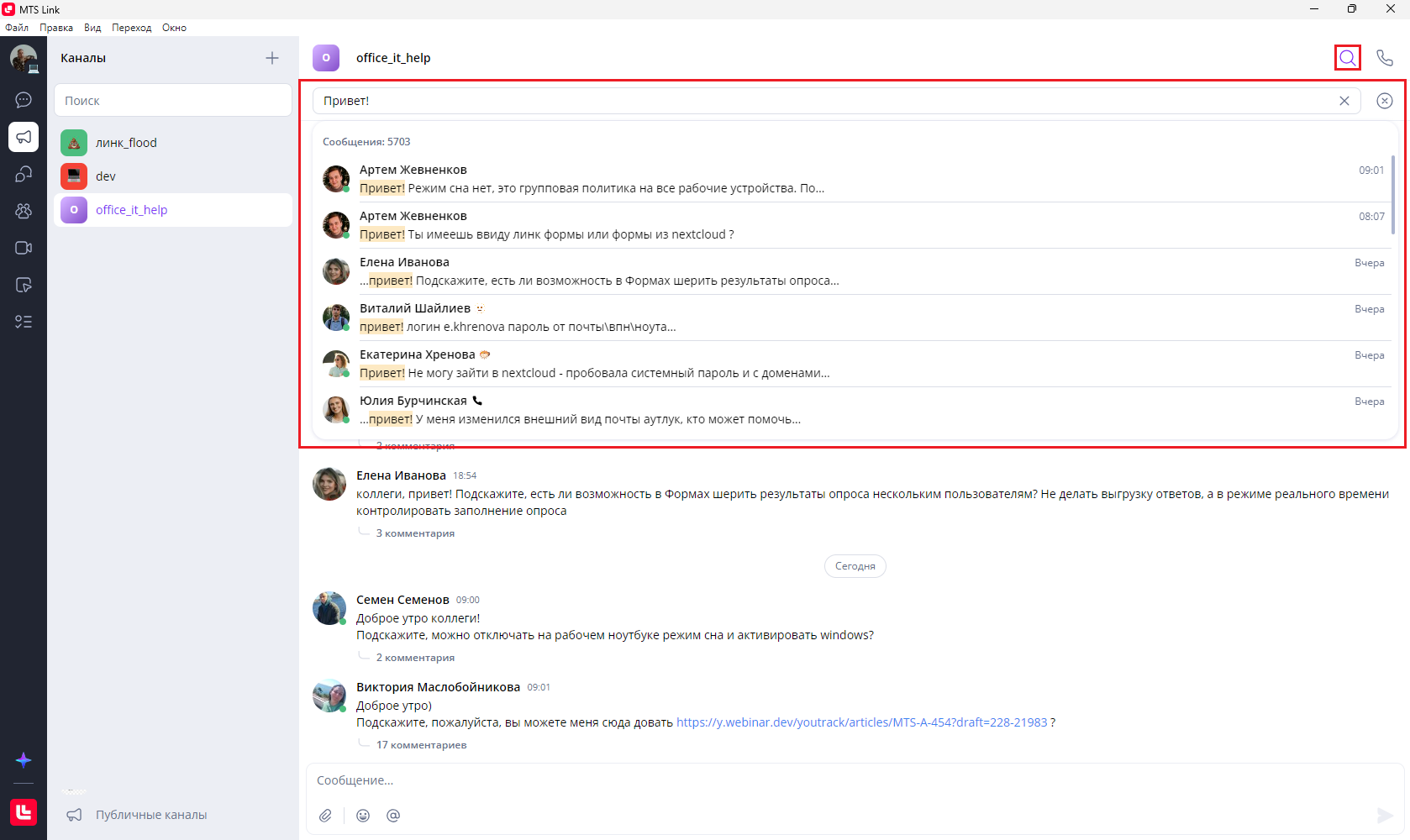
Для перехода к нужному нужно однократно кликнуть по нему левой кнопкой мыши.
Звонки
В приложении Линк Чаты видеозвонки проходят через сервис Линк Встречи.
Чтобы начать звонок, необходимо нажать на кнопку с трубкой в правом верхнем углу открытого чата или канала. Если звонок начали другие Участники, там же будет отображаться кнопка «Присоединиться», нажав на которую, произойдет подключение ко встрече: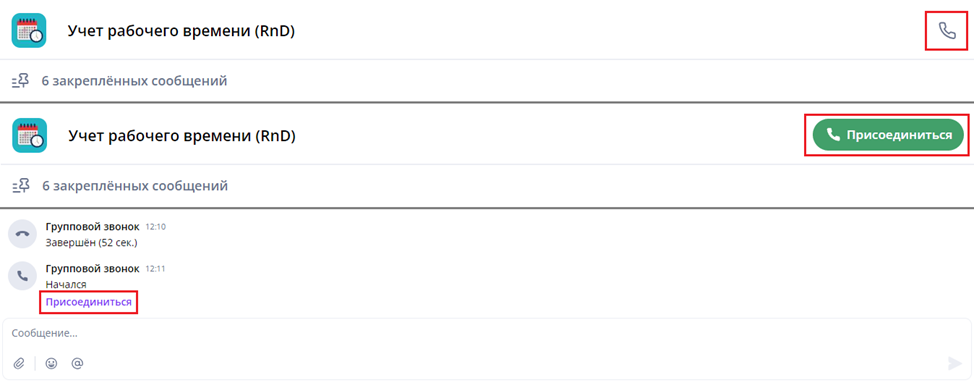
Также кнопка «Присоединиться» появится в области сообщений под статусом звонка.
Участники, которые не отключали получение уведомлений в канале, получат пуш-уведомление и смогут подключиться ко встрече, после чего справа от их имени появится символ телефонной трубки «На встрече».
Звонок в Линк Чатах может быть как один на один, так и на команду. Ссылкой можно поделиться и позвать не только кого-то из команды, но и гостей.
В браузерной версии приложения звонок откроется в новой вкладке. В десктопной версии — внутри приложения. Окно можно свернуть, чтобы ответить в чате или переключиться на другие вкладки.
Если Участник, принимающий вызов, отклоняет его или не отвечает на него в течение одной минуты, то звонок будет завершен. Если Участник не ответил на вызов, то ему поступит сообщение-уведомление о пропущенном звонке.
Обсуждения
В данном разделе группируются все сообщения пользователя в чатах и каналах, под которыми:
- был оставлен хотя бы один комментарий;
- были групповые и/или личные упоминания пользователя.
Также здесь будут появляться те сообщения, к созданию которых пользователь не имеет отношения, но оставлял под ними хотя бы один комментарий.
Команды
Команды — это группы пользователей, распределенные Администратором по определенному принципу (отделы, проекты, бизнес-юниты и т.д.). У каждой команды есть свой список каналов и групповой тег для упоминаний.
Возможности и особенности команд
- Администратор или создатель Организации может добавлять в команду любое количество Участников и в любое время модерировать их состав.
- Один и тот же пользователь может состоять в разных командах.
- Участники будут видеть общие команды в профилях друг друга.
- Для каждой команды можно создать общий тег для упоминаний в чатах и каналах.
- Упоминать команды могут все пользователи Организации.
- Для каждой команды можно добавить аватарку, обложку и описание.
Создание команды и добавление Участников
Важно! Создание команд доступно только Владельцу и Администраторам Организации. После создания Владелец сможет передать права любому Участнику команды.
Для создания команды необходимо:
- Перейти в раздел «Команды» и нажать на «+» или кнопку «Создать команду»:
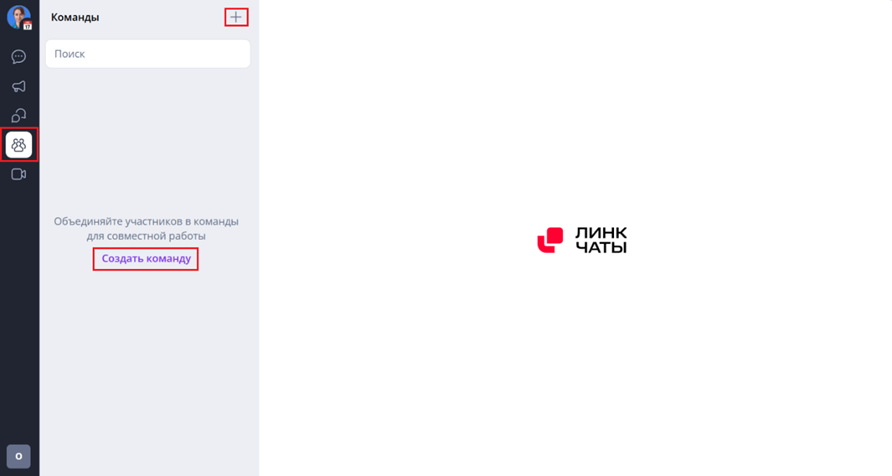
- Задать название и тег (поля обязательны для заполнения), а также описание:
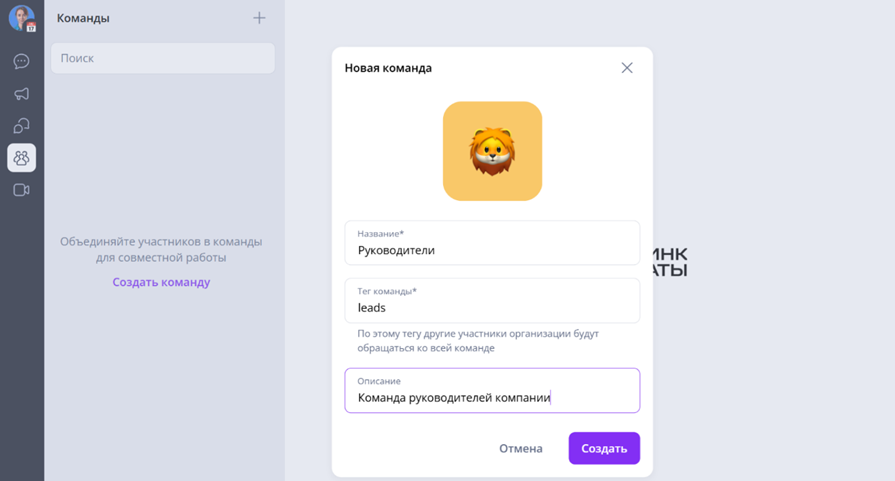
- Выбрать одного или нескольких Участников Организации и нажать на «Добавить»:
 Примечания:
Примечания:
- количество Участников в команде не ограничено;
- один человек может состоять в нескольких командах. - При необходимости можно установить аватарку и обложку, изменить название, тег, состав участников, удалить команду или выйти из нее:
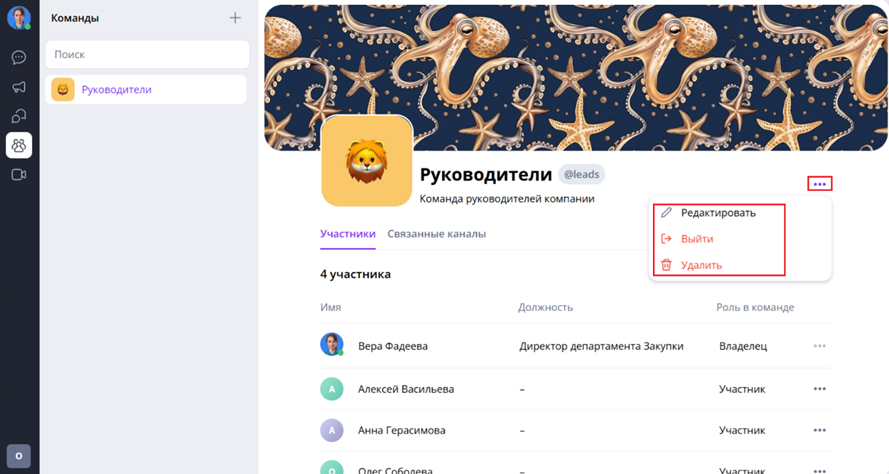
Добавление связанных каналов
Связанные каналы — это каналы, которые прикреплены к конкретной команде. Они работают по принципу ссылок: кликнув по ним, Участники перейдут в канал, чтобы можно было проверить новые сообщения и ответить на них.
Важно! Участники связанных каналов могут не состоять в одной команде. Для добавления человека в связанный канал нужно через настройки канала.
Добавить в команду можно любой ранее созданный публичный или приватный канал, в котором состоит Администратор. Для этого необходимо:
- В разделе «Команды» перейти на вкладку «Связанные каналы», нажать на «+» и далее на «Добавить канал»:
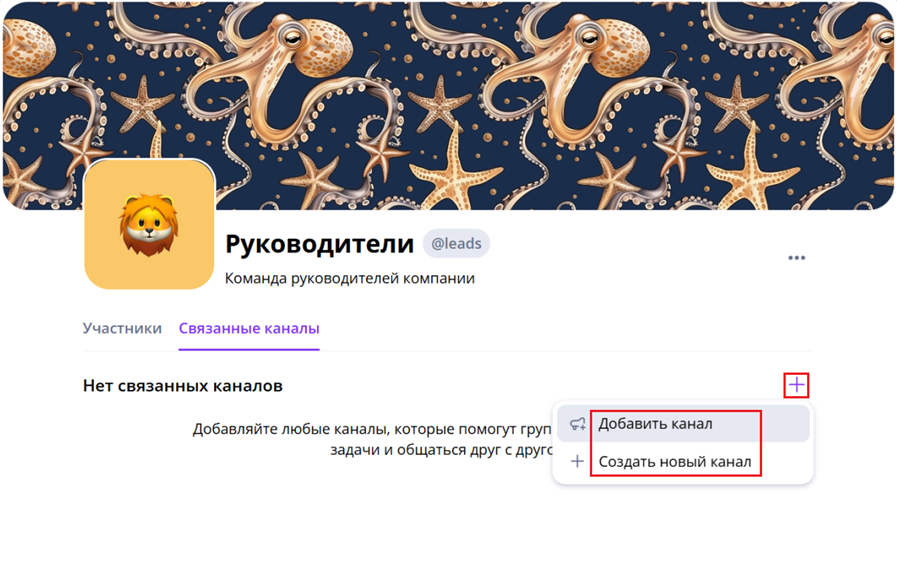
- В открывшемся списке выбрать нужные каналы и нажать на кнопку «Добавить»:
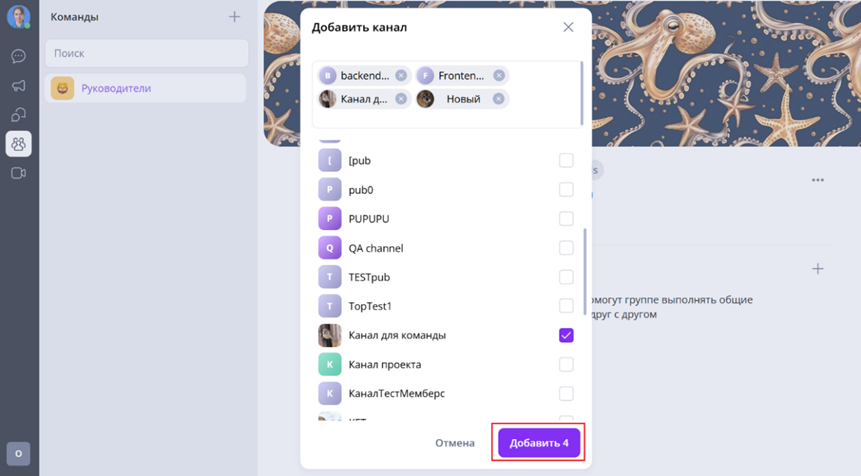
Создание канала внутри команды
Для создания канала внутри команды необходимо:
- В разделе «Команды» перейти на вкладку «Связанные каналы», нажать на «+» и далее на «Создать новый канал».
- Откроется окно, где нужно задать название, тип канала и его настройки:
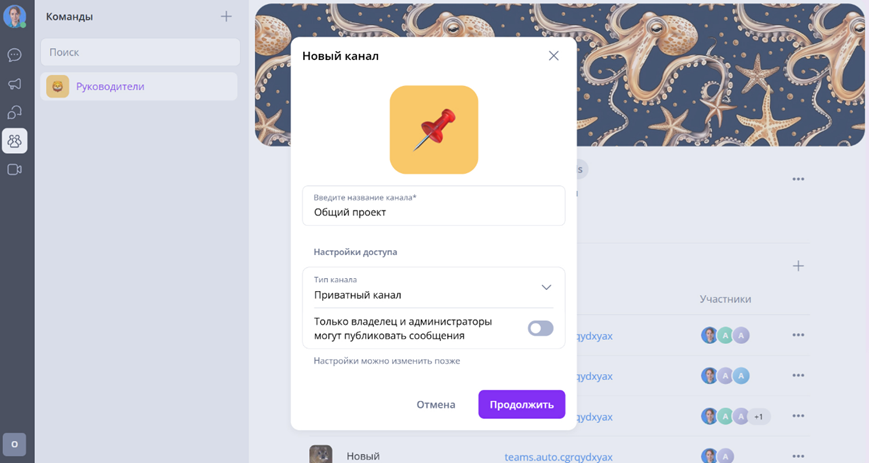
- Далее выбрать Участников и нажать на кнопку «Добавить»:
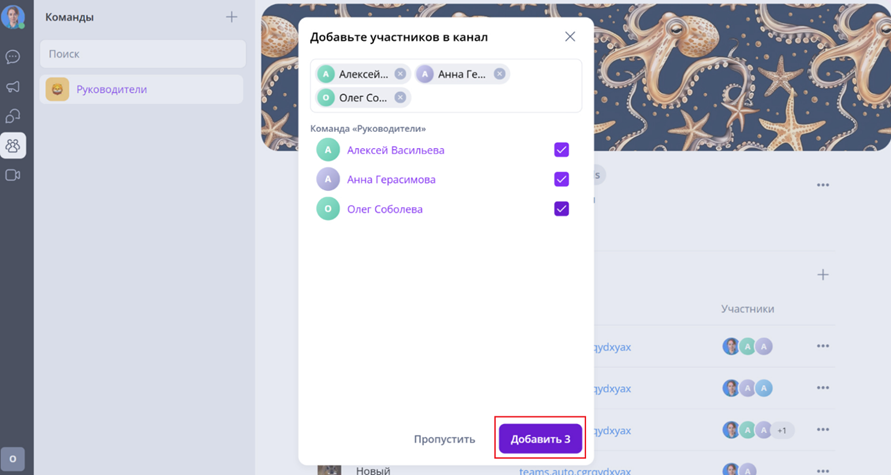 Важно! Можно добавлять только Участников данной команды.
Важно! Можно добавлять только Участников данной команды.
Передача прав Владельца
Сделать Владельцем команды можно любого из ее Участников.
Важно! У команды может быть только один Владелец.
Для передачи прав необходимо в разделе «Команды» перейти на вкладку «Участники», нажать на троеточие справа от нужного Участника и далее на «Сделать владельцем»: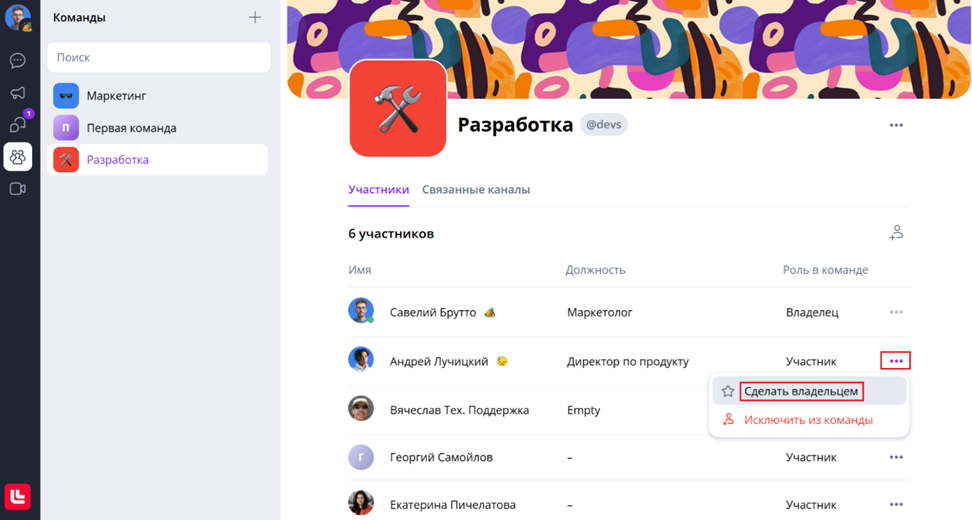
Особенности каналов в командах
- Каналы видят все участники команды, но с условием, что привязанные публичные каналы видны всем, а приватные — только тем, кто в них состоит.
- Можно привязывать любые каналы к любой команде.
- Чтобы Участник попал в связанные с командой каналы, его не нужно добавлять в команду. Участники команд и участники каналов — это два разных списка. При добавлении Участника в команду он не попадает в Участники всех связанных каналов.
- Канал, созданный в одной команде, можно привязывать к другой.
- Если удалить канал из команды, он пропадет из списка связанных каналов, но останется доступен Участникам в разделе «Каналы».
- Если удалить Участника из команды, то у него сохранится доступ к связанным каналам, но с условием, что он входил в их состав.
Встречи
Данный раздел повторяет функционал раздела «Встречи» личного кабинета МТС Линк. Подробнее о работе со встречами см. «Руководство пользователя ПО Линк Встречи».
Больше продуктов
Теперь в приложении «МТС Линк Чаты» есть отдельное меню для прямого перехода к таким продуктам, как «Доски» и «Вебинары».
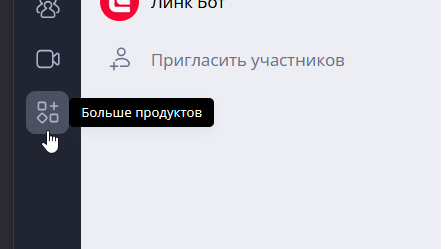
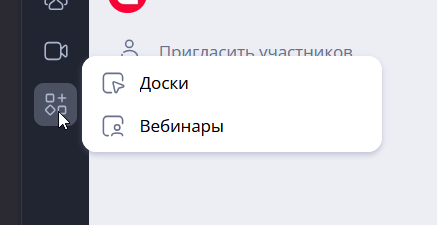
Горячие клавиши
Перечень горячих клавиш для MacOS приведен в таблице:
Действия с приложением | Навигация | Действия с сообщениями |
⌘ + M — свернуть ⌘ + H — скрыть ⌘ + W — закрыть ⌘ + Q — выйти ⌘ + R — перезагрузка страницы ⇧ + ⌘ + R — жесткая перезагрузка страницы ⌥ + ⌘ + I — открыть DevTools ⌥ + ⌘ + H — свернуть все, кроме мессенджера 🌐 + F — полноэкранный режим | ⌘ + [ — назад ⌘ + ] — вперед | ⌘ + X — вырезать ⌘ + C — копировать ⌘ + V — вставить ⌘ + A — выделить все 🌐 + E — эмоджи и символы |
Перечень горячих клавиш для Windows приведен в таблице:
Действия с приложением | Навигация | Действия с сообщениями |
Ctrl + M — свернуть в трей Ctrl + W — закрыть Ctrl + Q — выйти Ctrl + R — перезагрузка страницы Ctrl + Shift + R — жесткая перезагрузка страницы F11 — полноэкранный режим | Alt + ← — назад Alt + → — вперед | Ctrl + X — вырезать Ctrl + C — копировать Ctrl + V — вставить Ctrl + A — выделить все |
