Руководство пользователя модуля «Организация»
Термины и определения
API | Набор способов и правил, по которым различные программы общаются между собой и обмениваются данными |
CRM | Программное обеспечение для организаций, предназначенное для автоматизации взаимодействия с заказчиками |
LDAP | Коммуникационный протокол доступа к каталогам, определяющий методы, в которых служба каталога может быть доступна |
LMS | Программное приложение для администрирования учебных курсов в рамках дистанционного обучения |
OAUTH | Открытый протокол авторизации, который позволяет предоставлять третьей стороне ограниченный доступ к защищенным ресурсам пользователя без необходимости передавать ей логин и пароль |
SAML | Открытый стандарт обмена данными аутентификации и авторизации между участниками, в частности, между поставщиком учетных записей и поставщиком сервиса |
SMTP | Сетевой протокол для передачи электронной почты в сетях TCP/IP |
SSO | Технология единого входа, позволяющая пользователю переходить между разделами портала или несвязанными системами без повторной аутентификации. |
Webhook | Метод расширения или изменения поведения веб-страницы или веб-приложения с помощью обратных вызовов |
Провайдер идентификации | Сервис для хранения и управления идентификационными данными, необходимыми для аутентификации пользователей в различных системах |
Прокторинг | Технология контроля действий учащихся во время прохождения тестов и других экзаменов онлайн |
Протокол | Совокупность правил и действий для соединения и обмена данными между устройствами в сети |
Введение
Данное руководство описывает возможности, настройки и работу пользователей с модулем «Организация» программного обеспечения МТС Линк on-premise. Встречи. В руководстве представлено описание разделов модуля и основные настройки для работы с сотрудниками, группами, интеграциями, а также приведены ответы на часто задаваемые вопросы.
Управление Организацией
Общие положения
Организация — это способ объединения нескольких аккаунтов в единую систему.
Создатель Организации — аккаунт, который активировал данный функционал. Он может приглашать Участников и распределять между ними роли «Администратор» и «Сотрудник», назначая каждому тарифный план. Администратор может управлять Организацией наравне с ее Создателем.
Чтобы попасть на страницу управления модулем необходимо в правом верхнем углу личного кабинета нажать на кнопку «Приложения» и выбрать «Организация» или «Бизнес»: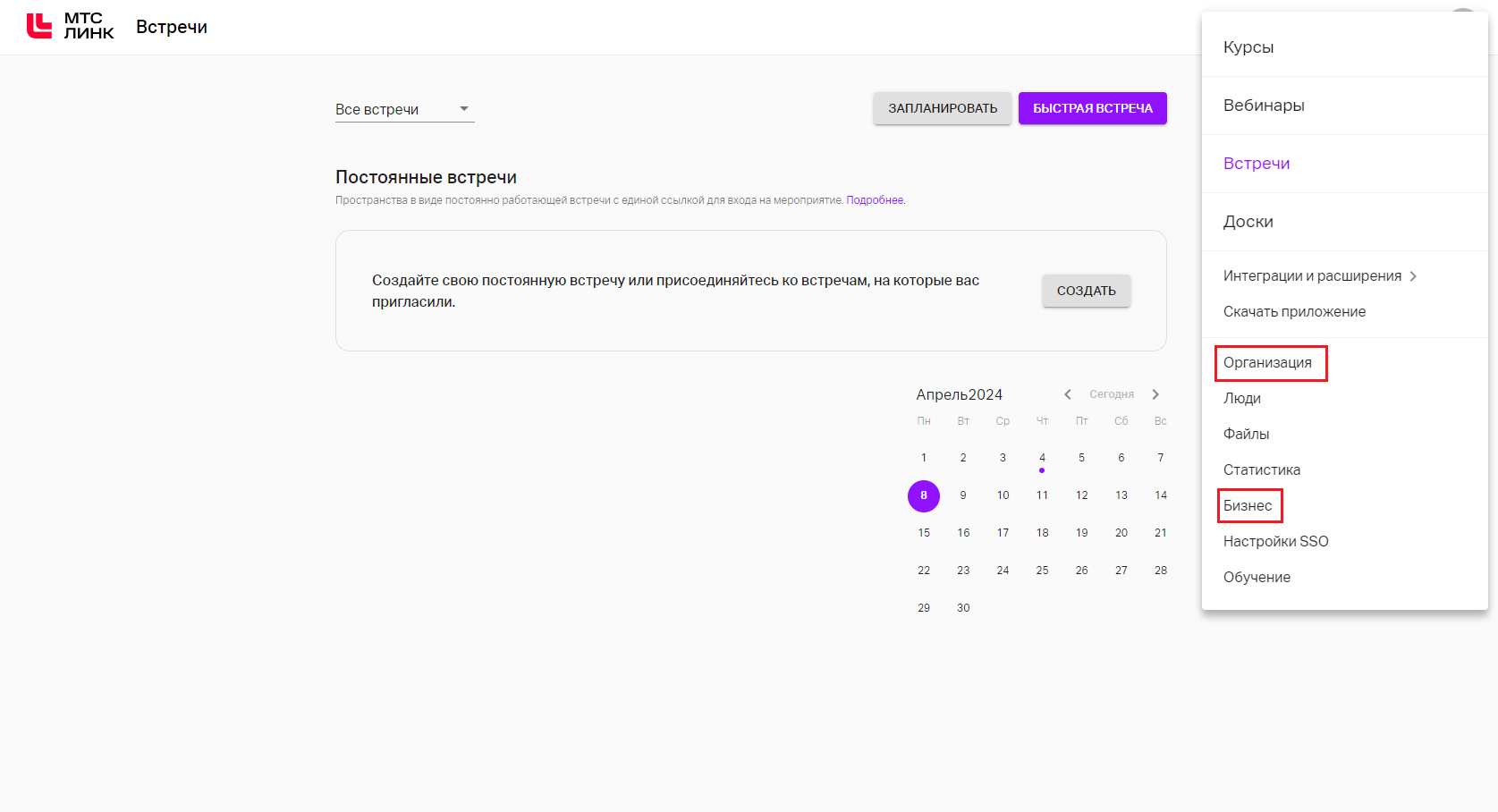
В разделе «Тарифы» отображается подробная информация по текущему тарифу: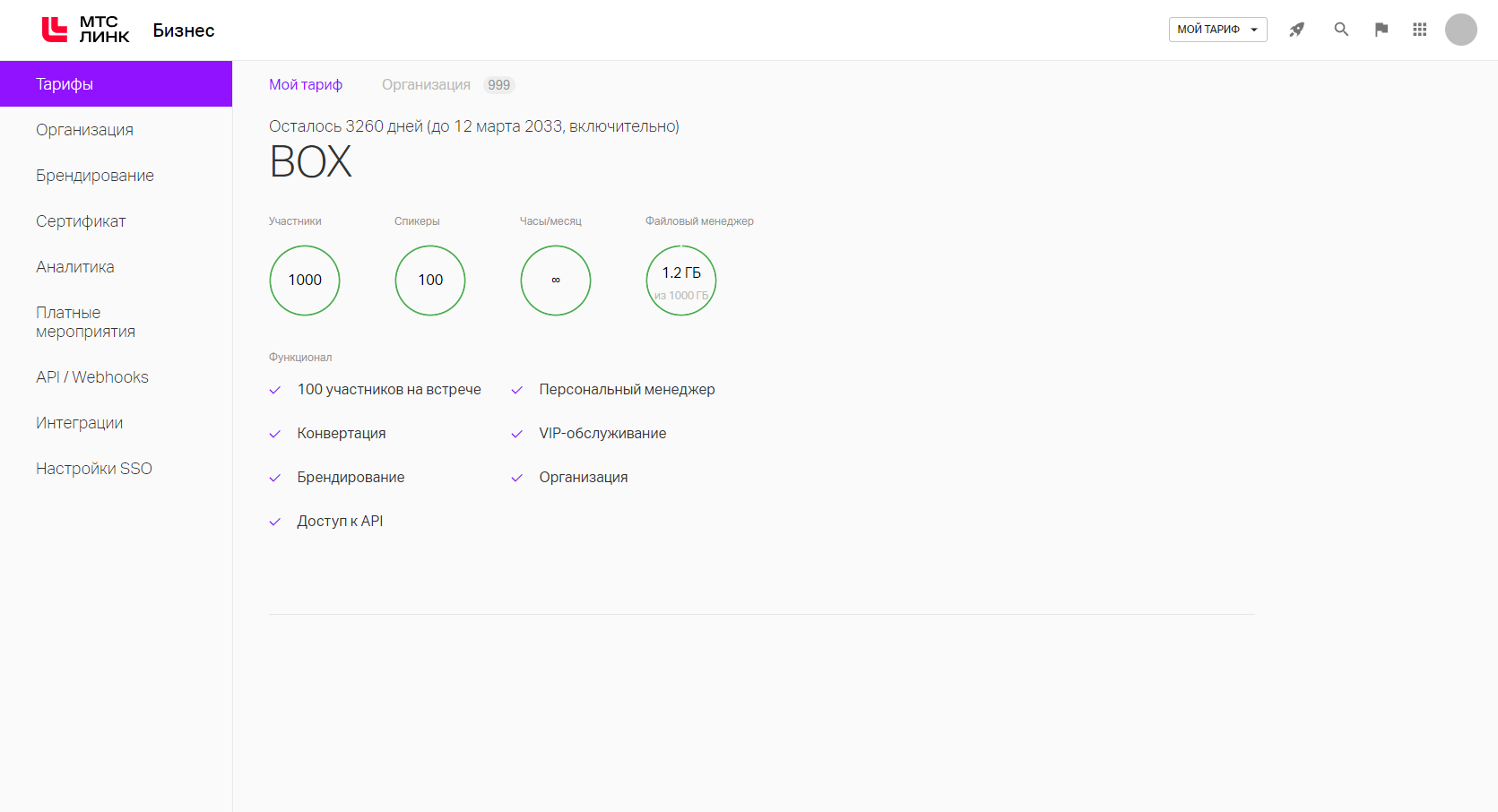
Примечание: так как речь идет о ПО МТС Линк on-premise, всем пользователям, добавленным в Организацию, будет назначаться тариф «BOX».
В разделе «Организация» доступны для изменения следующие параметры:
название (латиницей);
адрес страницы;
ссылка для приглашения в Организацию (с возможностью защиты паролем);
включение/выключение возможности добавлять сотрудника по домену;
на вкладке «Запросы» будут отображаться все запросы на добавление в Организацию;
на вкладках «Права» и «Настройки» задаются права и настройки для сотрудников, не включенных в группы:
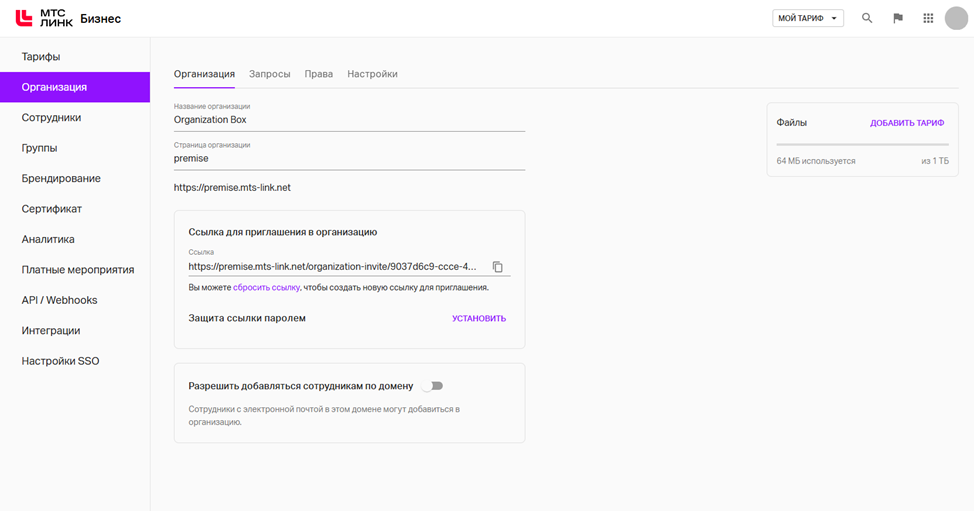
Разделы «Бизнес», «Интеграции» и «Тарифы» можно скрыть.
Важно! Для активации данного функционала необходимо обратиться к менеджеру МТС Линк.
Роли в Организации
Создатель Организации — аккаунт, активировавший модуль «Организация». Он приглашает Участников в команду, управляет тарифами, исключает Участников, имеет полные права и может делать все доступные действия в команде.
Администратор — роль, которая позволяет приглашенному Участнику управлять Организацией наравне с создателем. Администратор может:
управлять тарифами (приобретать, прикреплять, откреплять);
управлять сотрудниками (добавлять, исключать, переносить данные от одного к другому);
создавать мероприятия;
изменять описание, дату, приглашать Участников;
запускать и проводить мероприятия, созданные другими Участниками команды;
назначать вебинары на Участников. Такой Участник становится Владельцем вебинара;
управлять брендингом;
управлять контактами;
заполнять адресную книгу в разделе «Люди» личного кабинета;
управлять содержимым файлового хранилища Организации.
Единственное отличие от Создателя — Администратор не может выполнять действия с создателем: менять его тариф и исключать из Организации.
Сотрудник — роль Участника команды с обычными привилегиями. Сотрудник может:
создавать свои вебинары (они будут видны Администраторам Организации). После создания Участник становится Владельцем вебинара;
запускать и проводить вебинары, которые на него назначены;
добавлять информацию в свои контакты и контакты Организации;
добавлять файлы в свой раздел файлового хранилища и в общую папку команды;
заполнять адресную книгу в разделе «Люди» личного кабинета.
Добавление и исключение сотрудников
Добавить нового сотрудника можно в разделе «Сотрудники» по нажатию на соответствующую кнопку. В открывшемся окне нужно указать адрес электронной почты сотрудника и нажать на «Добавить»: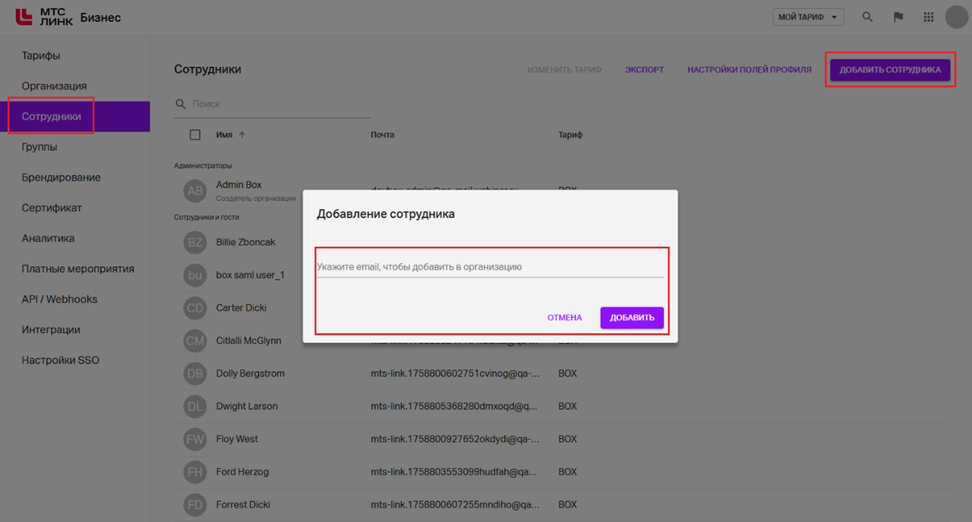
В следующем окне задаются данные сотрудника, загружается фото и устанавливаются его права: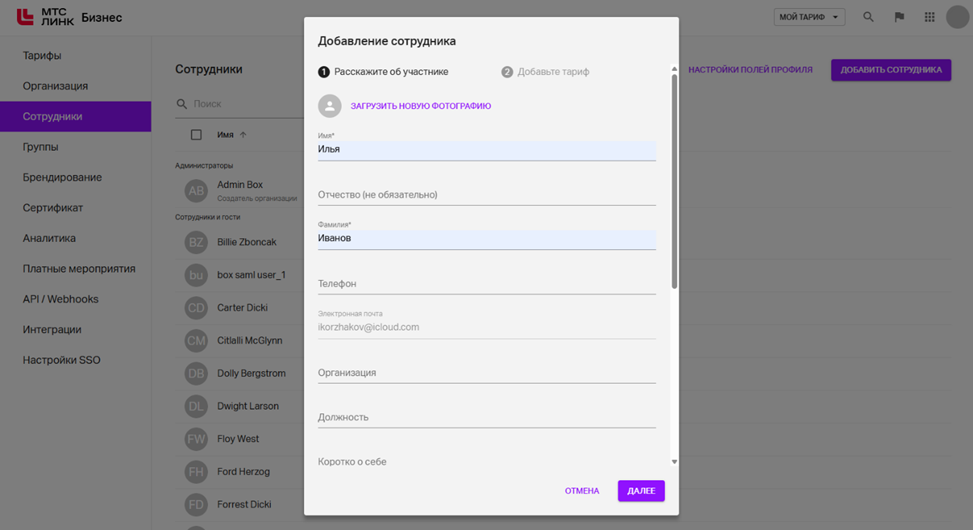
После этого на почту сотрудника будет направлено письмо для подтверждения согласия на присоединение к Организации.
На вкладке «Экспорт» можно добавлять сотрудников из заранее подготовленных файлов .csv и .xls.
Для исключения сотрудника из Организации необходимо навести на него курсор, нажать на иконку с тремя точками справа и выбрать «Исключить сотрудника».
Там же можно сделать сотрудника Администратором, посмотреть его профиль, повторно выслать приглашение в Организацию, изменить тариф.
Добавление и редактирование кастомных полей
По нажатию на кнопку «Настройка полей профиля» слева от кнопки «Добавить сотрудника» будет открываться окно, в котором будут отображаться поля, недоступные для изменения, и кнопка «Добавить поле»:
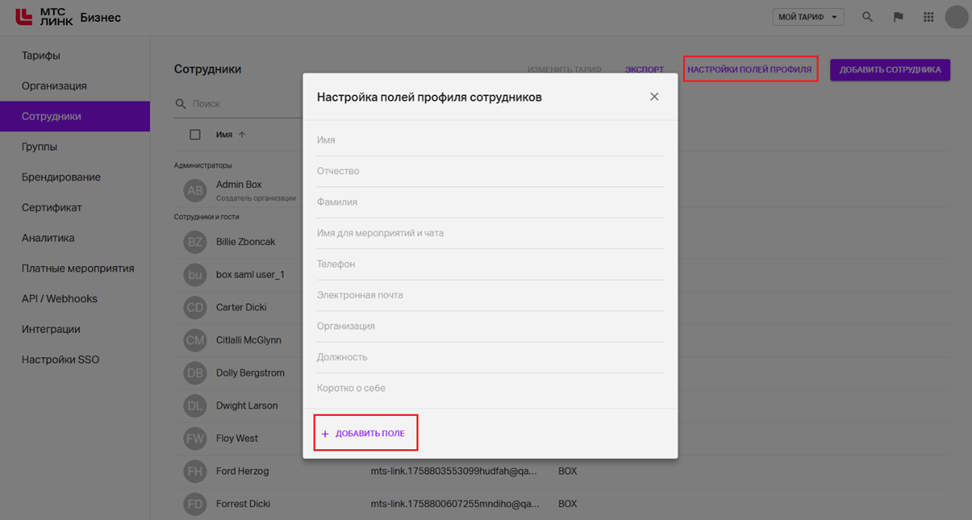
После нажатия на кнопку «Добавить поле» откроется новое окно, где обязательно необходимо указать название поля (не более 30 символов) и опционально «Подсказку» (не более 150 символов) и «SSO-ключ поля». Допустимо добавление 20 кастомных полей. При добавлении 21-го будет появляться сообщение о соответствующей ошибке.
После нажатия на кнопку «Добавить» появится основное окно настройки с новыми полями:
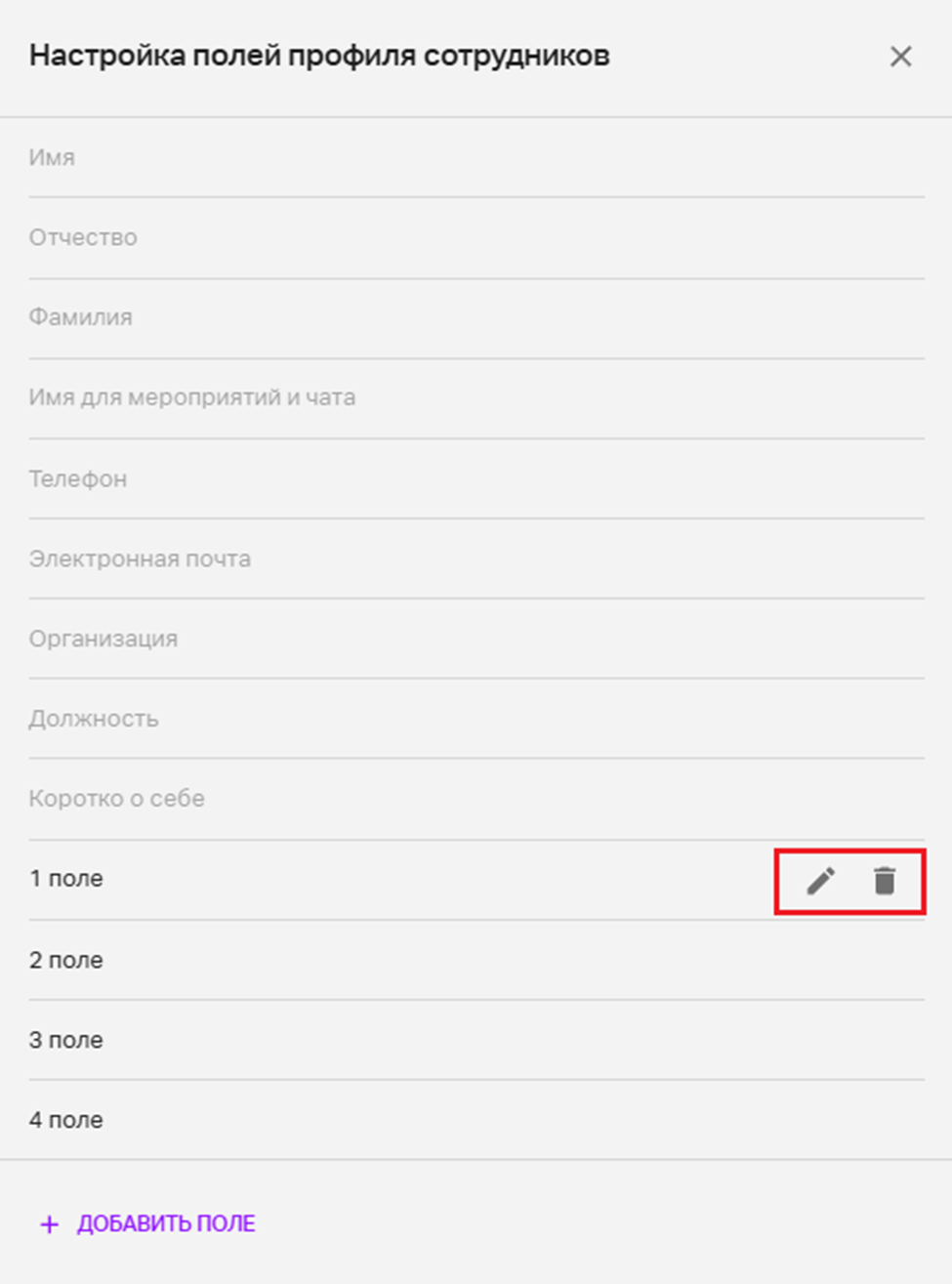
При наведении курсора на поле справа от него появятся кнопки для редактирования и удаления.
Добавление сотрудников по домену
Чтобы задать корпоративный домен для добавления сотрудников необходимо активировать данный функционал в разделе «Организация» и указать электронную почту с корпоративным доменом: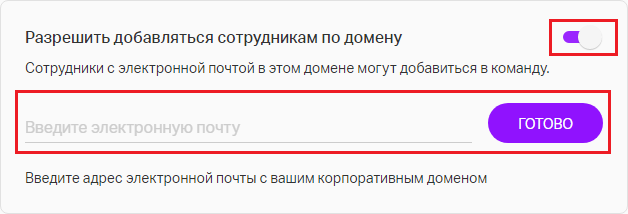
После добавления почты на нее будет отправлен код подтверждения.
Все новые сотрудники будут получать предложение добавиться в Организацию и смогут это сделать без помощи Администратора.
Только пользователи с таким же доменом в электронной почте смогут присоединиться к команде. По умолчанию будет использован домен из электронной почты Администратора.
Важно! Нельзя использовать общедоступные домены электронной почты (gmail.com, list.ru и т.д.).
В ходе онбординга пользователи увидят список команд, к которым можно добавиться, при условии, что домен их электронной почты совпал с одним из доменов команд.
В списке может быть несколько команд для добавления, если есть несколько аккаунтов с активированным функционалом, у которых одинаковый домен.
Команды на экране присоединения ранжированы по количеству уже добавившихся сотрудников в порядке убывания.
После добавления пользователи получат стандартные права сотрудника Организации.
Перед добавлением система проверит, есть ли у пользователя личный кабинет на платформе. Если личного кабинета нет, нужно пройти короткую регистрацию. Если личный кабинет есть, пользователь будет автоматически добавлен в команду.
Управление группами сотрудников
Из сотрудников Организации можно формировать группы и устанавливать для каждой группы определенные права и настройки.
Можно установить и настроить:
возможность загружать файлы с компьютера;
доступ ко всем файлам Организации;
возможность записывать встречи;
доступ ко всем мероприятиям;
лимит на количество Участников на мероприятиях группы;
права и настройки всем сотрудникам, которые не были добавлены в группы;
права сотрудникам, добавленным в группы: возможность удалять свои мероприятия, доступ ко всем мероприятиям, файлам и контактам Организации, возможность загружать файлы с компьютера. Такие права может устанавливать только Администратор;
настройки сотрудникам, добавленным в группы: возможность по умолчанию запускать запись при старте мероприятия, доступ к записи, добавление мероприятий в календарь, подключение через десктопное приложение по умолчанию. Такие настройки сотрудник сможет самостоятельно изменить в своем профиле;
лимит на количество Участников на мероприятиях для группы;
назначение Администратора для группы.
Для создания группы необходимо:
1. Перейти в раздел «Группы» и нажать на « + Группа»: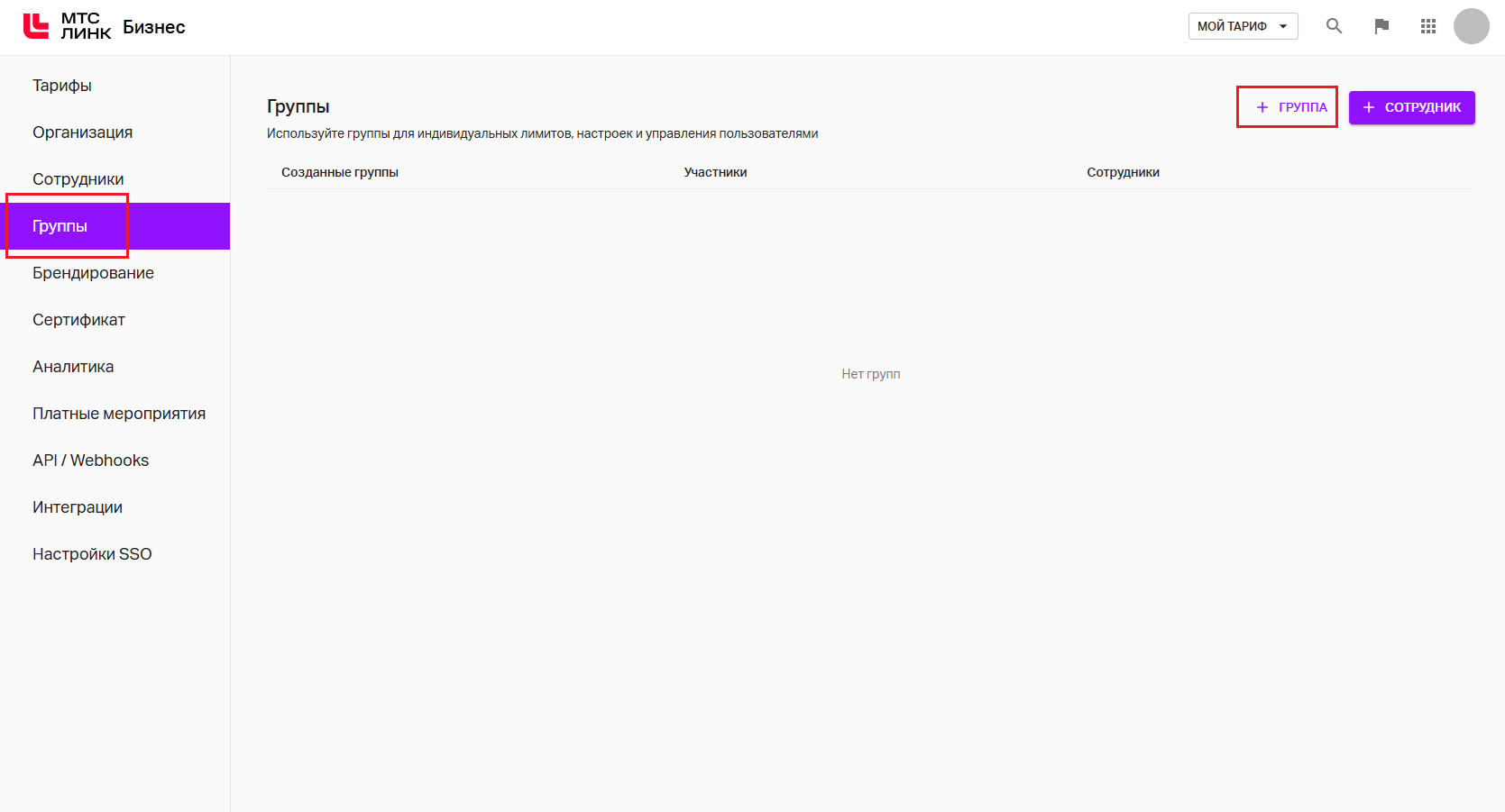
2. Ввести название и нажать на «Сохранить»: 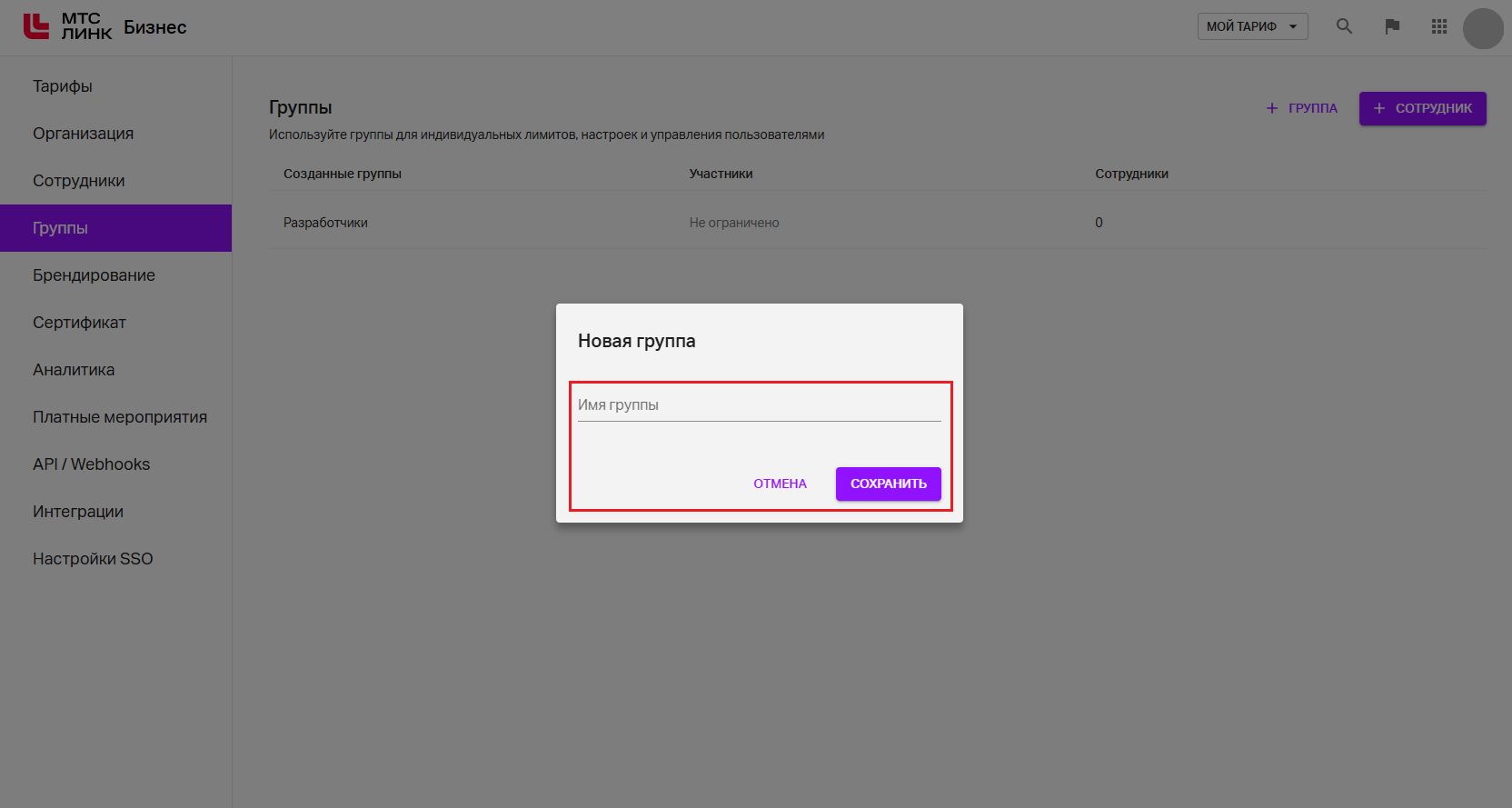
3. Перейти на вкладку «Сотрудники», нажать на кнопку «Добавить» и найти нужных Участников для добавления: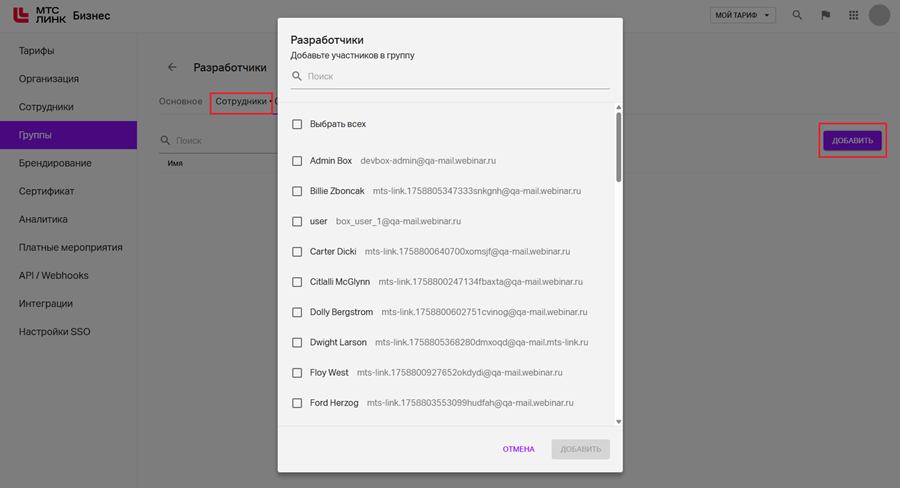
4. Если сотрудникам требуется установить права, необходимо перейти на вкладку «Права», включить/отключить нужные и нажать на «Сохранить». Права может устанавливать только Администратор: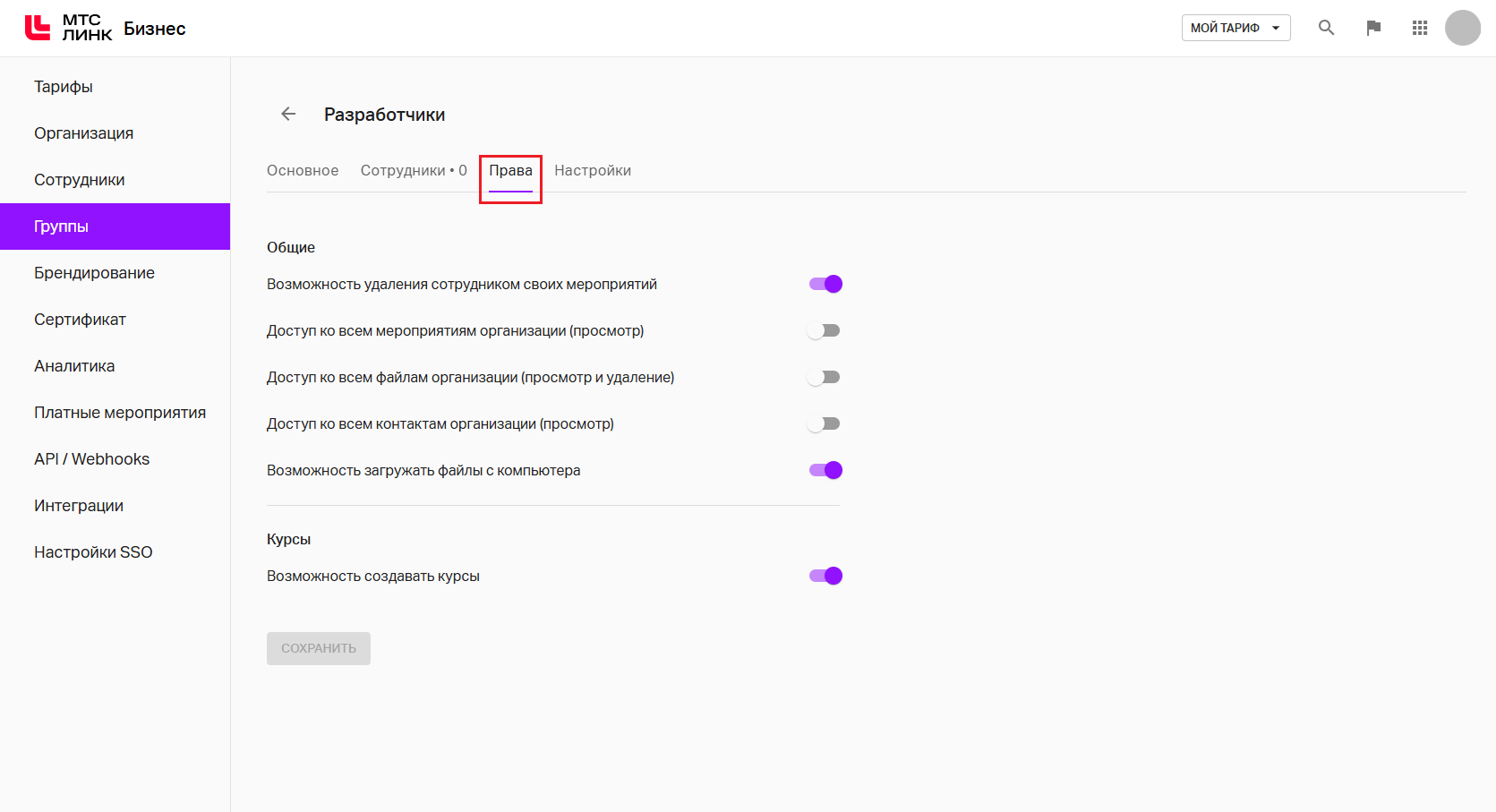
5. Если сотрудникам требуется установить настройки, необходимо перейти на вкладку «Настройки», включить/отключить нужные и нажать на «Сохранить». Настройки сотрудник может самостоятельно изменять при редактировании своего профиля:
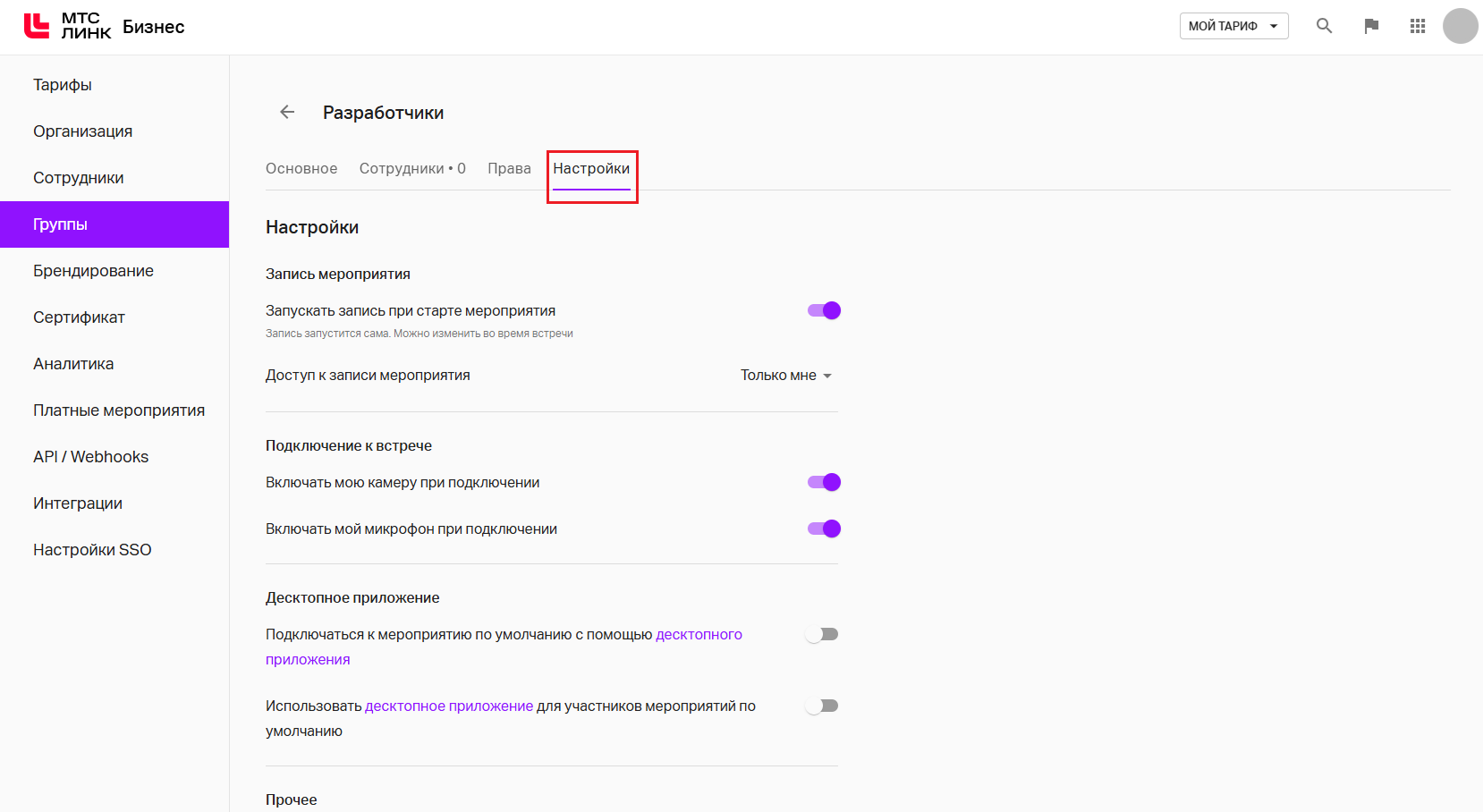
Также можно изменить права и настройки профилей, которые будут установлены по умолчанию всем сотрудникам, не добавленным ни в одну из групп. Это делается аналогично а разделе «Организация» на вкладках «Права» и «Настройки»: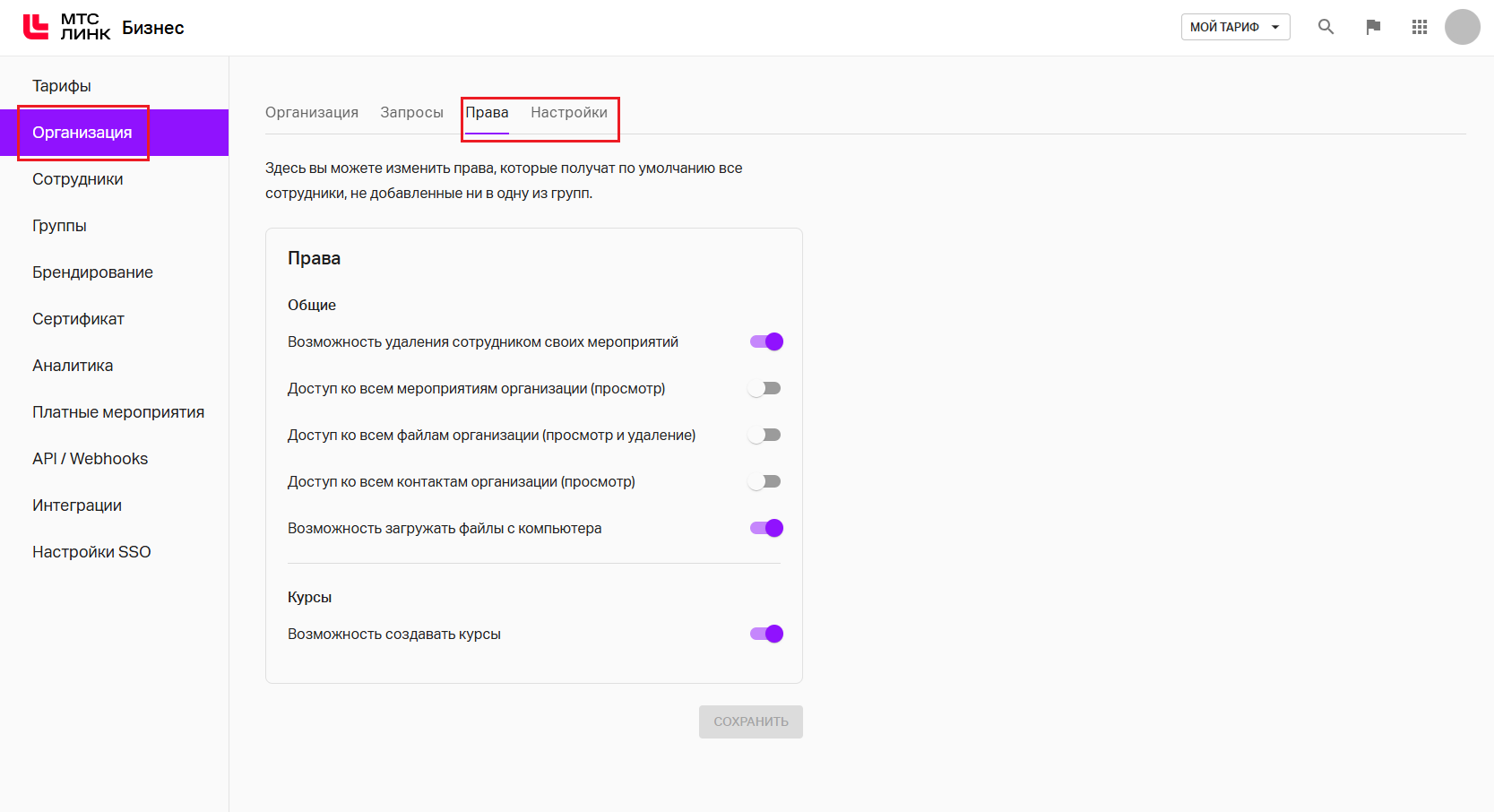
Лимит участников для мероприятий группы
Для того, чтобы установить лимит Участников для мероприятий группы необходимо в разделе «Группы» выбрать группу, далее на вкладке «Основное» открыть настройку мест на мероприятии, в открывшемся окне установить нужные лимиты в рамках текущего тарифа и нажать на кнопку «Применить». Ограничения можно снять, нажав на кнопку «Снять лимит»: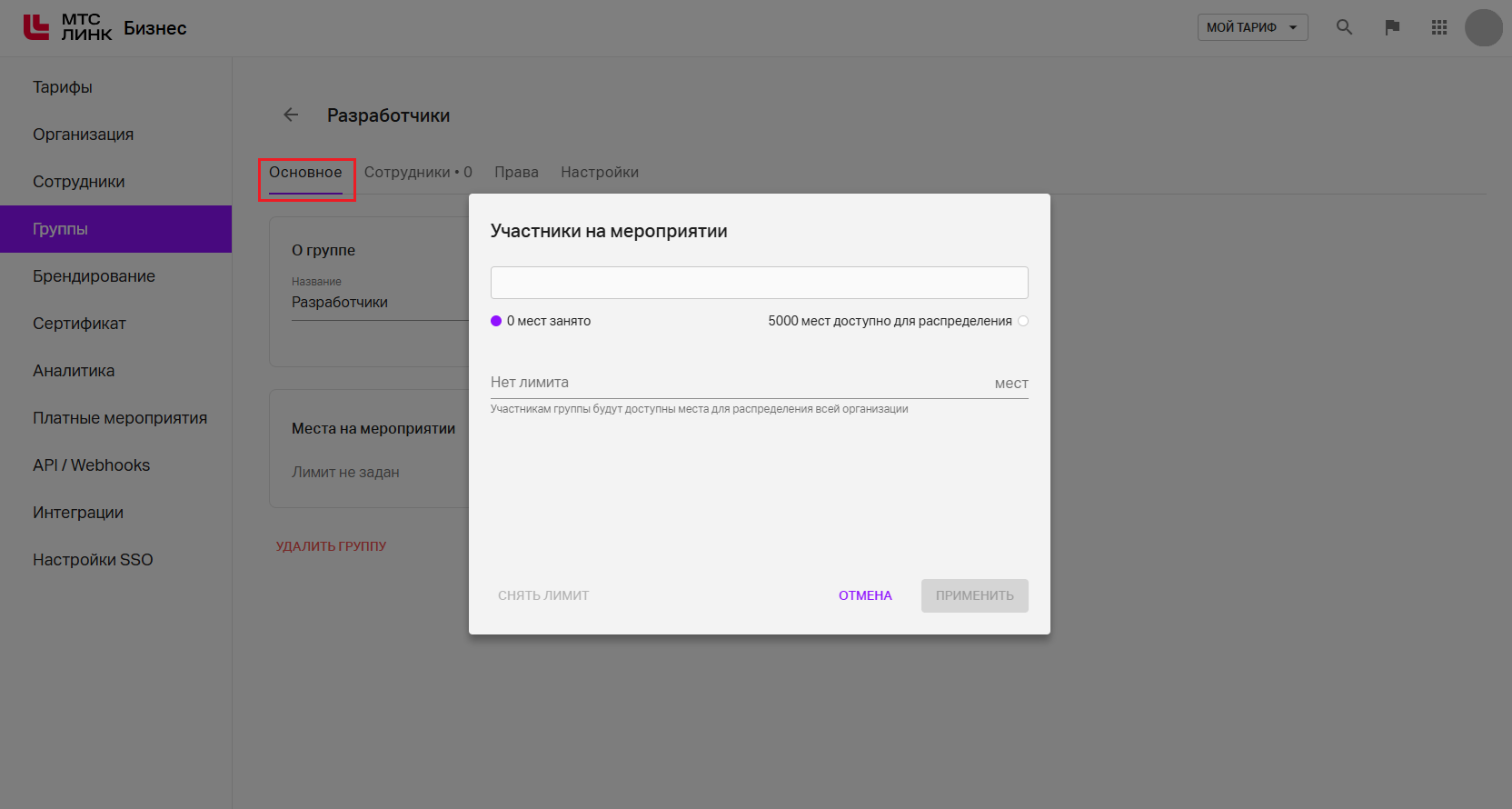
Примечание: сотрудники группы также могут устанавливать лимиты участников на свои мероприятия. Но настройки, установленные Администратором, приоритетнее.
Назначение Администратора для группы
Для того, чтобы назначить сотрудника Администратором группы необходимо в разделе «Сотрудники и группы» выбрать группу, далее на вкладке «Сотрудники» нажать на троеточие справа от нужного сотрудника, выбрать «Назначить администратором группы» и в открывшемся окне нажать на кнопку «Подтвердить».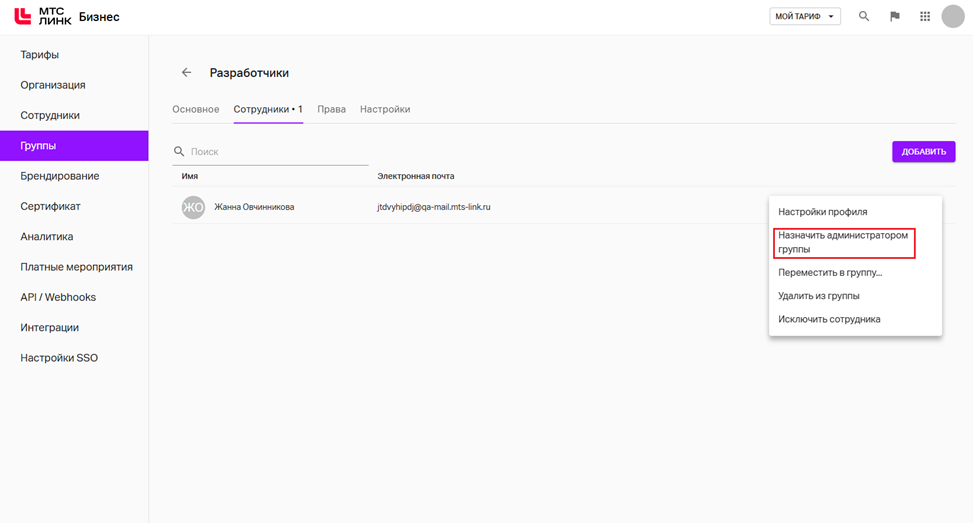 Аналогичным способом можно забрать права Администратора, выбрав «Забрать права администратора группы».
Аналогичным способом можно забрать права Администратора, выбрав «Забрать права администратора группы».
Администратор группы может:
добавлять или удалять сотрудников из группы;
устанавливать настройки для участников группы.
Брендирование
В разделе «Брендирование» можно создавать и выбирать шаблоны брендирования для того, чтобы проводить мероприятия со своей символикой, цветами и другими настройками.
Создавать новые шаблоны может только Администратор. Сотрудники могут выбирать вариант из ранее созданных.
Шаблон не обязательно каждый раз создавать с нуля. Можно дублировать или вносить изменения в ранее созданные варианты.
Также можно удалять шаблоны и назначать им статус «По умолчанию».
Для создания шаблона необходимо нажать на соответствующую область: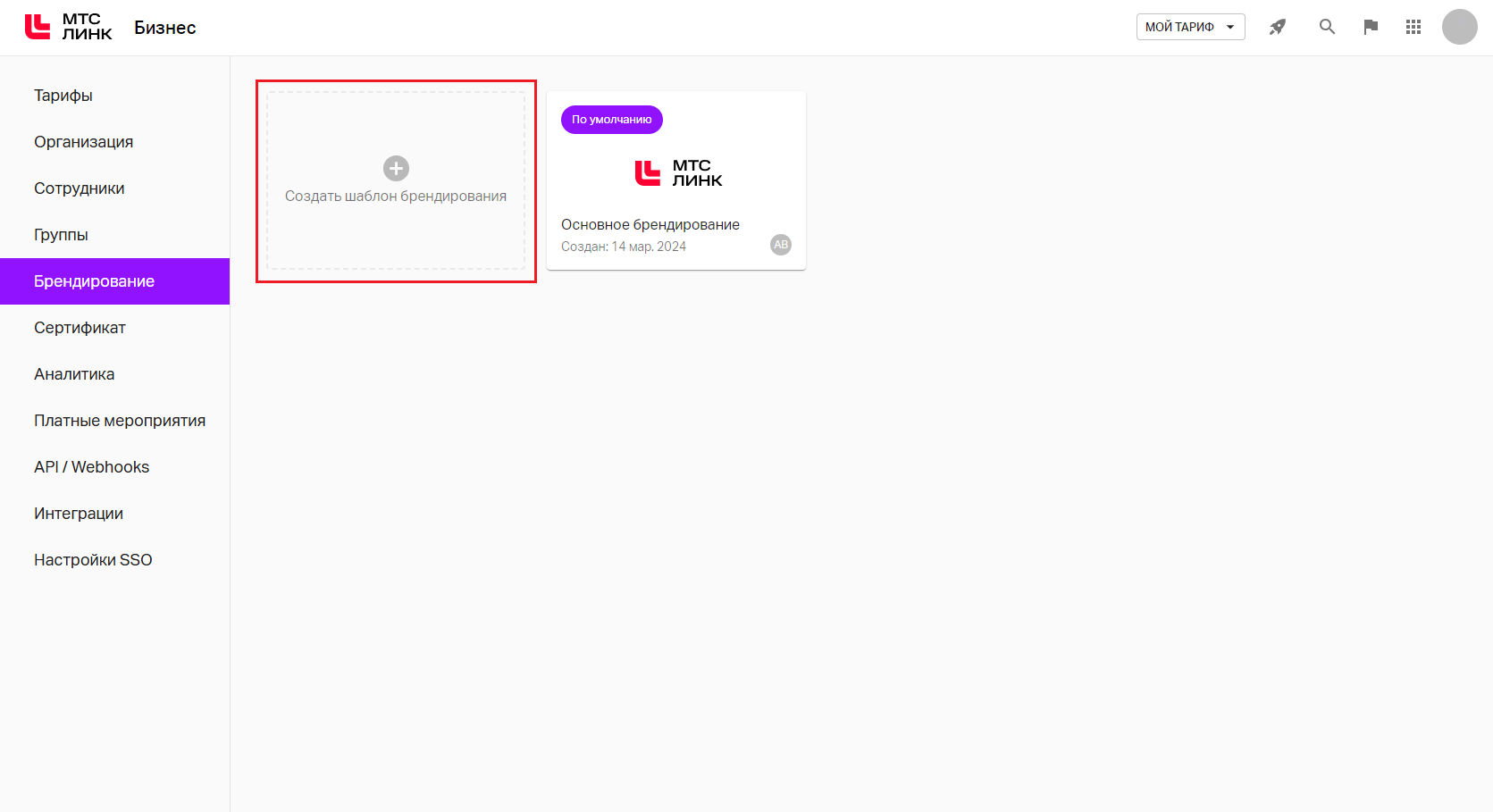
При создании шаблона устанавливаются следующие параметры:
Название шаблона.
Параметры почтовых рассылок:
Отправлять ответы на адрес. Позволяет изменить адрес почты, на который можно оперативно получать информацию о новых вопросах с лендинга.
От кого? Позволяет изменить адрес отправителя в письмах.
Использовать подпись в рассылке. Добавляет текст подписи в рассылках.
Использовать собственный HTML-шаблон для письма приглашения. Позволяет добавить свой собственный шаблон приглашений, который полностью отличается от стандартного шаблона.
Использовать собственный HTML-шаблон для письма напоминания. Позволяет добавить свой собственный шаблон напоминаний, который полностью отличается от стандартного шаблона.
Использовать внешний SMTP-сервер. В настройке можно указать параметры вашего собственного SMTP-сервера, чтобы рассылка уходила с адресов, принадлежащих вашей компании.
Название организации во время трансляции. Меняет название вебинаров в адресной строке браузера.
Название компании в ссылках. Заменяют в ссылке на вебинар один из наборов цифр.
Ссылка на страницу после вебинара. Эта ссылка будет использоваться для переадресации участников после завершения мероприятия.
Показывать кнопки социальных сетей на странице мероприятия. Включение/отключение кнопок социальных сетей, с помощью которых участники смогут делиться вебинаром.
Показывать кнопку «задать вопрос» на странице мероприятия. Включение/отключение кнопки «Задать вопрос ведущему».
Логотип. Логотип будет отображаться на лендингах, внутри вебинара, на страницах записи. Логотип можно задать в двух вариациях: для темного и для светлого фона, а также указать ссылку, на которую будут переходить пользователи, которые кликнули на логотип.
Фон паузы.
Цвет кнопок и ссылок.
Дополнительные соглашения. Здесь можно расширить список документов, с которыми пользователь сможет ознакомиться перед регистрацией. Пользователь при регистрации увидит раздел «Условия организатора онлайн-мероприятия».
После ввода всех параметров необходимо нажать на кнопку «Сохранить» в правом верхнем углу окна.
Выбор шаблона брендирования осуществляется во время создания мероприятия на странице настройки лендинга.
Сертификат
В разделе «Сертификат» можно настроить внешний вид сертификата, выдаваемого Участникам после завершения курса.
Для настройки нужно добавить изображение логотипа, указать Имя и Фамилию того, кто его выдает, установить фон и нажать на кнопку «Сохранить». Остальные данные (название курса, фамилия и имя Участника и т.д.) будут автоматически получены из настроек курса: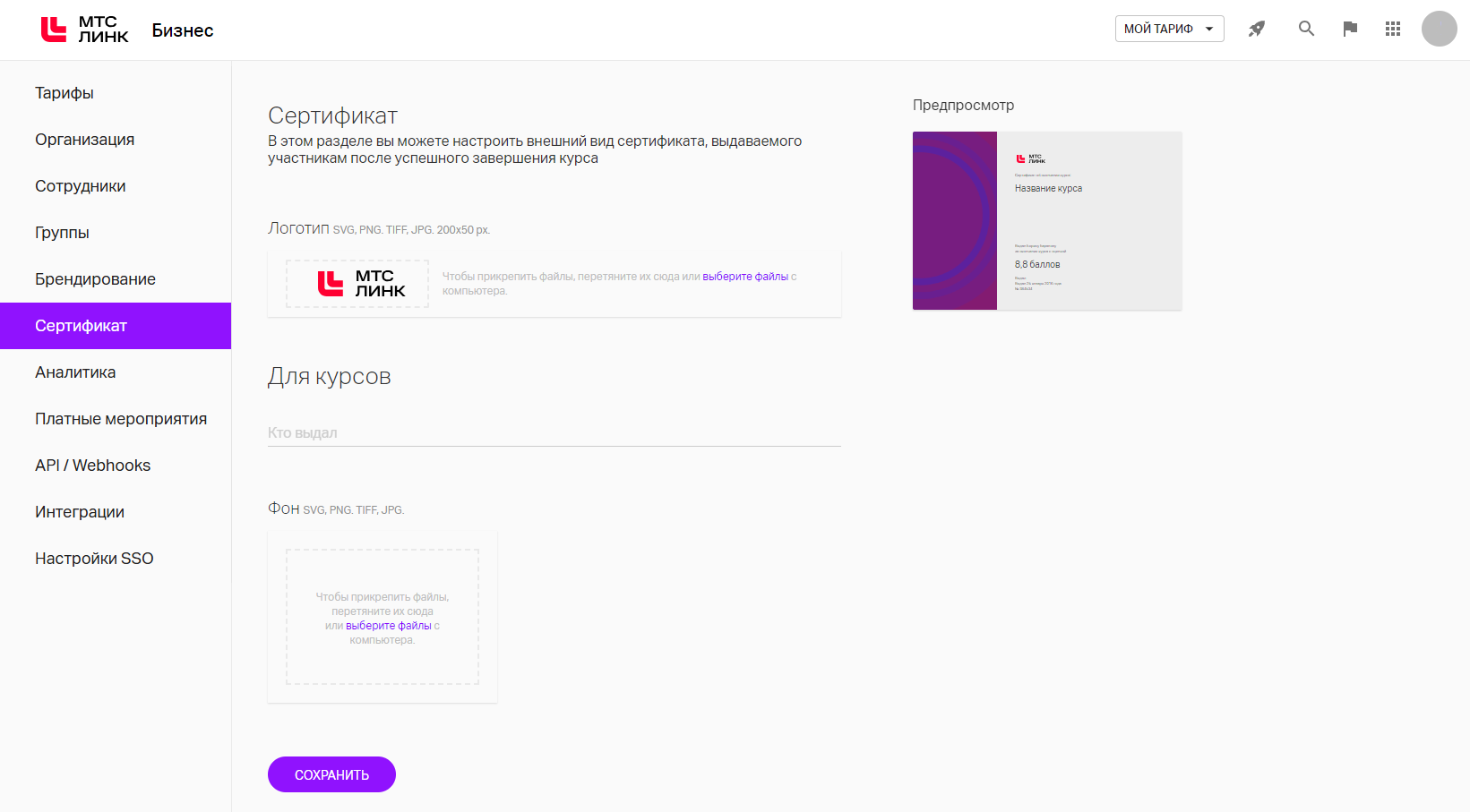
Аналитика
Платформа МТС Линк поддерживает аналитические сервисы Яндекс.Метрика и Google Analytics.
После осуществления всех настроек на стороне этих сервисов необходимо скопировать ID счетчика и вставить его в соответствующее поле в разделе «Аналитика»: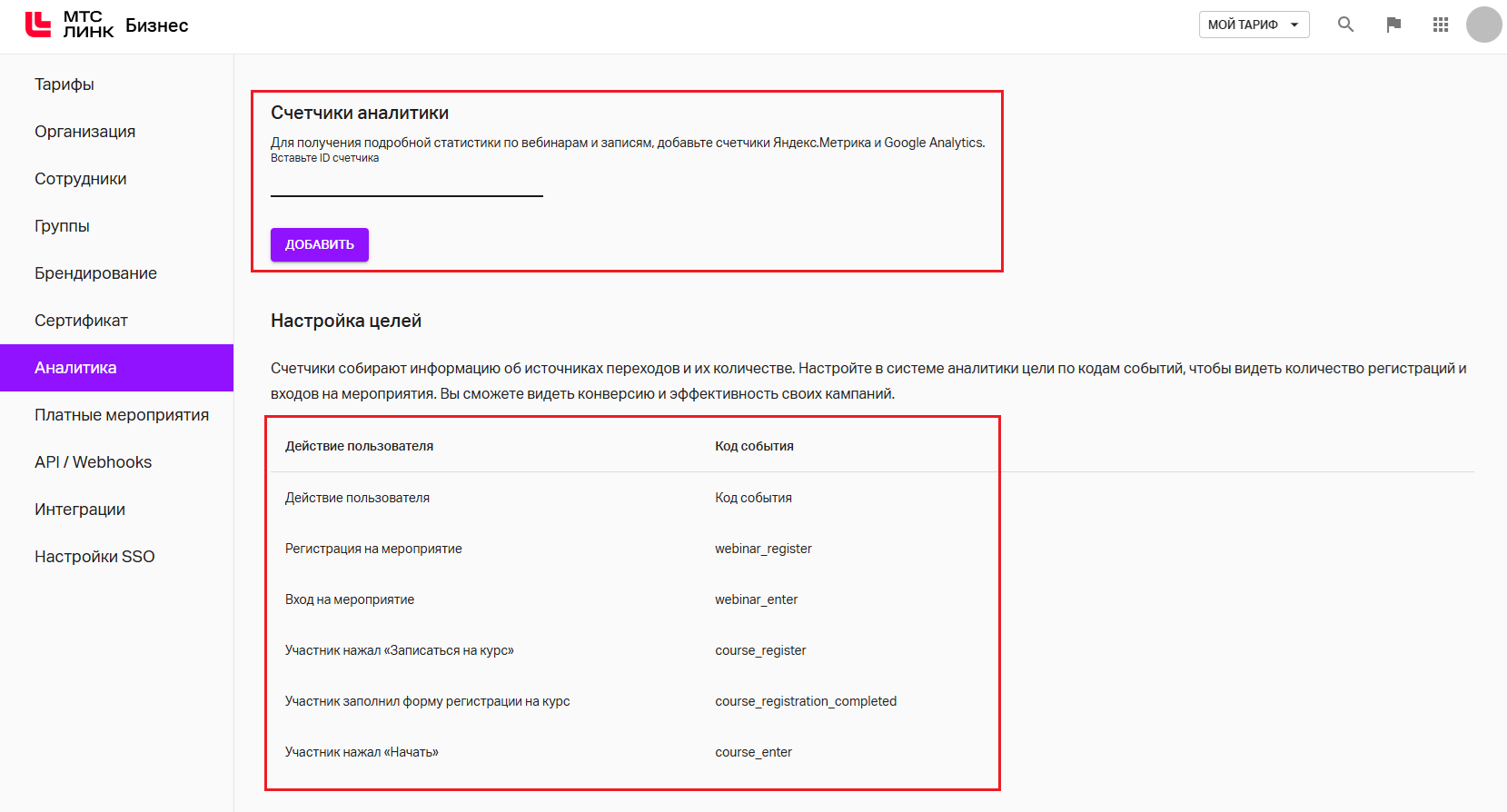
Важно! Поддерживается работа счётчиков G-xxxxxxx или GT-xxxxxxx.Счетчики AW-xxxxxxx не поддерживаются.
После этого платформа сама идентифицирует счетчик по номеру и разместит его код на лендингах вебинаров и страницах записей. Далее, начиная с момента подключения счетчика, система будет передавать в аналитические системы собранные данные о переходах по ссылкам к лендингу вебинара и записям.
Если же на стороне сервисов аналитики настроить цели по кодам событий, можно отслеживать количество следующих событий:
регистрация на мероприятие;
вход на мероприятие;
Участник нажал «Записаться на курс»;
Участник заполнил форму регистрации на курс;
Участник нажал «Начать».
API и Webhooks
API
В разделе «API/Webhooks» на вкладке «API» можно добавить ключ для интеграции с сайтами клиентов, нажав на кнопку «Добавить» (Рис. 21). В открывшемся окне в поле «Интеграции» из выпадающего списка выбирается доступная интеграция, в поле «Доступы» — необходимые из них, комментарий добавляется по необходимости: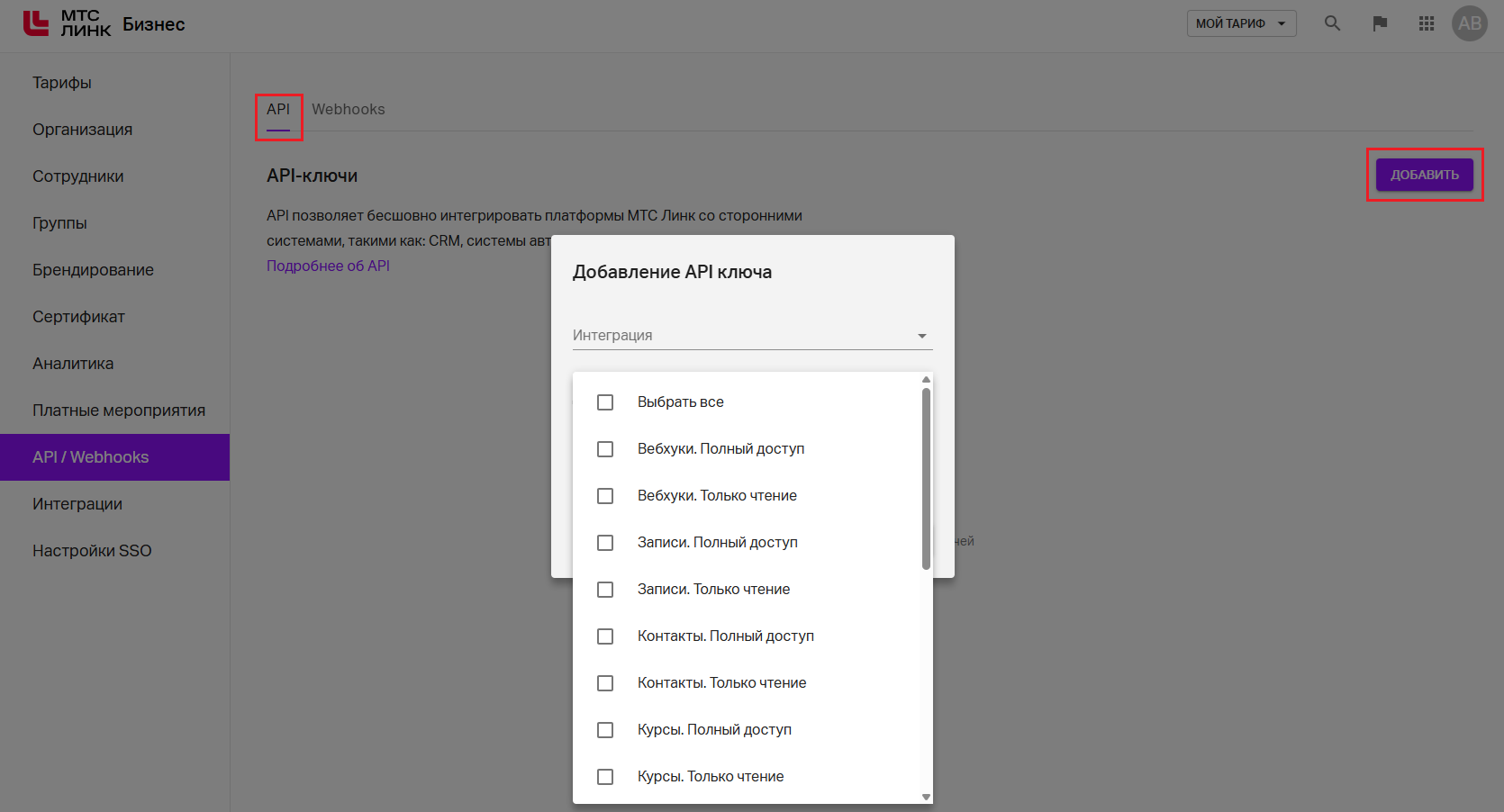
Возможности API:
каталог мероприятий и записей на своем сайте;
авторегистрация и переход к мероприятию в один клик;
импорт лидов в CRM;
интеграция с сайтом.
Webhooks
Webhooks позволяют получить информацию о завершении события или выходе всех участников из него.
Для добавления нужно перейти на вкладку «Webhooks» раздела «API/Webhooks» и нажать на кнопку «Добавить»: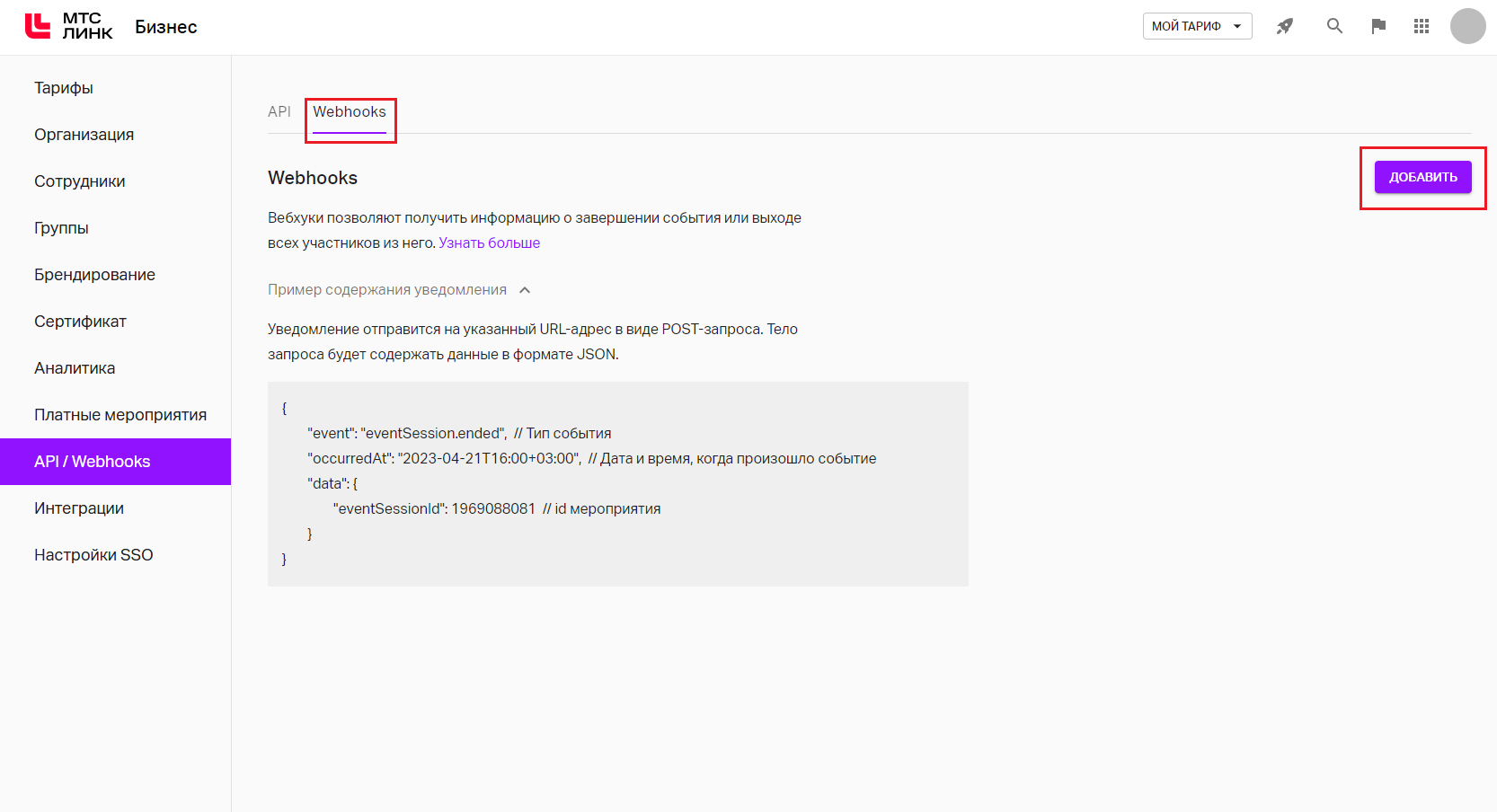
Далее ввести название, адрес, выбрать тип события из выпадающего списка, опционально задать секретную фразу и включить/отключить функцию «Игнорировать ошибки SSL сертификата». Типы событий:
- Создание мероприятия. Событие создается и отправляется, когда мероприятие создано в личном кабинете.
- Дата начала мероприятия изменена. Когда в настройках мероприятия изменяется дата проведения.
- Отправлено напоминание о мероприятии. Когда участникам отправляются письма с напоминанием, если в настройках включены напоминания.
- Старт мероприятия. Когда мероприятие запущено.
- Все участники покинули мероприятие. Когда на мероприятии не осталось ни одного участника.
- Завершение мероприятия. Когда нажимается кнопка завершения мероприятия.
- Готовность онлайн-записи. Когда подготовлена запись.
- Завершение процесса конвертации видеозаписи. Когда завершился процесс конвертации и файл .mp4 готов для скачивания.
- Готовность текстовой расшифровки. Когда завершена подготовка текстовой расшифровки после завершения мероприятия.
- Участник зарегистрировался на вебинар.
Интеграции
В разделе «Интеграции» доступны варианты интеграций платформы МТС Линк со следующими системами:
- календари;
- расширения для браузеров;
- HR-сиситемы;
- LMS-системы;
- системы прокторинга;
- системы коммуникаций:
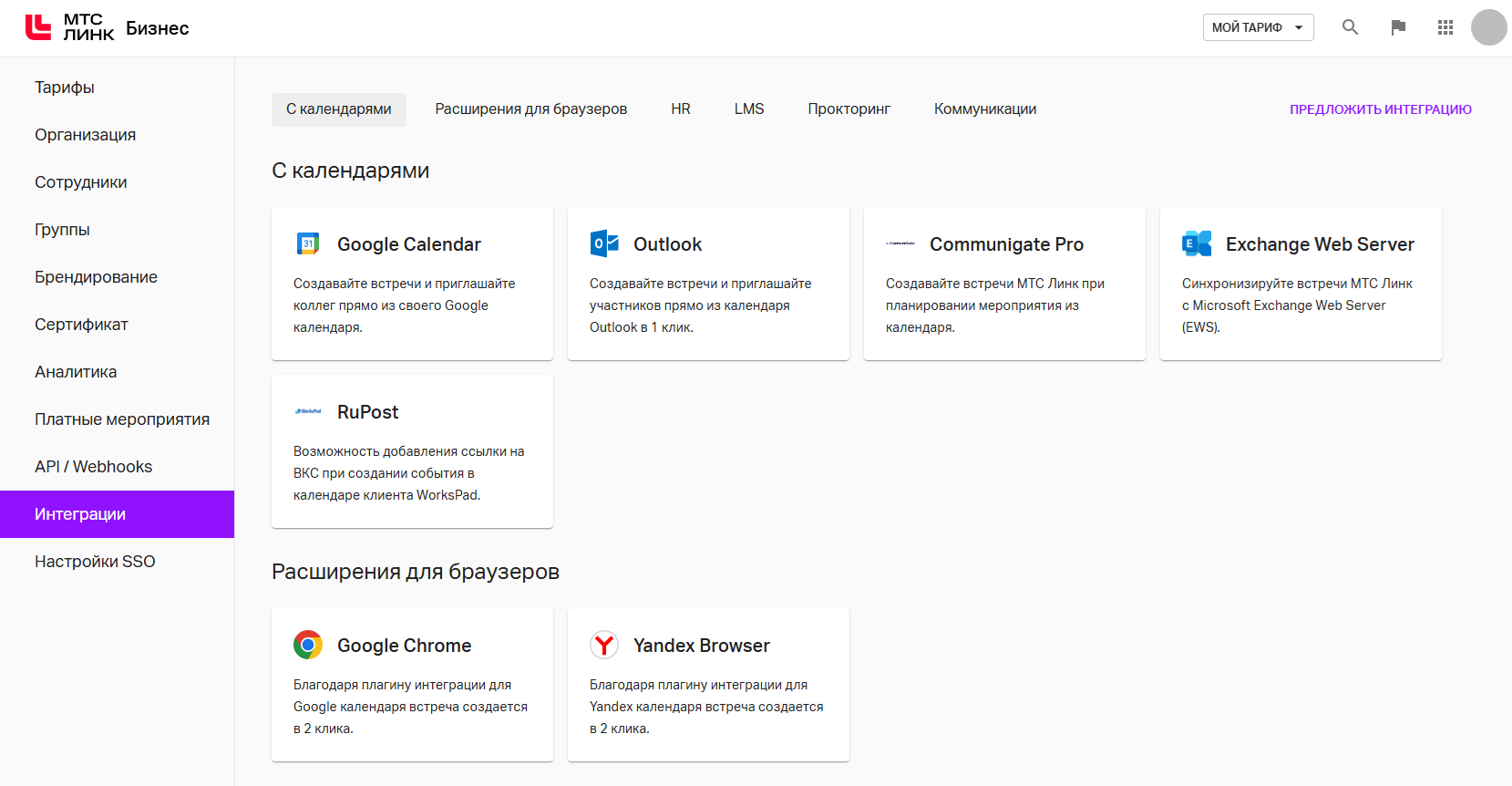
Интеграции осуществляются с помощью ключей интеграции либо через сайты партнеров.
Настройки SSO
Если сотрудники Организации используют технологию единого входа (SSO), после настройки появится возможность авторизовываться под корпоративной учетной записью для доступа к мероприятиям и личному кабинету.
Для использования доступны следующие протоколы и провайдеры:
Провайдеры для протокола SAML:
Провайдеры для протокола OAUTH:
Провайдеры для протокола LDAP:
Подтверждение домена
Во время установки ПО МТС Линк on-premise. Встречи задается имя основного домена вида «webinars.example.ru». Здесь:
«webinars» — субдомен. Его нужно заменить на любое значение;
«example» — домен второго уровня. Он, как правило, заменяется на имя компании или связанное с компанией название;
«ru» — домен верхнего уровня. Зависит от доменной зоны компании.
После выбора протокола, провайдера и завершения их настроек необходимо подтвердить домен, запустив скрипт «approved_domain.sh» в консоли управления сервером. Файл скрипта появится в /opt/webinar/scripts/ после установки ПО МТС Линк on-premise. Встречи.
Запускать скрипт нужно с двумя параметрами командой:
/opt/webinar/approved_domain.sh example.ru admin@example.ru
Здесь:
параметр «example.ru» — домен, который необходимо подтвердить;
параметр «admin@example.ru» — адрес почты Администратора Организации, в которой подтверждается домен.
Важно! Без подтвержденного домена функционал SSO работать не будет.
Также можно подтвердить домен через личный кабинет платформы МТС Линк.
Активация функционала
После выбора протокола, провайдера, завершения всех прочих настроек и подтверждения домена необходимо в разделе «Настройки SSO» личного кабинета МТС Линк активировать функции «Использовать SSO для входа в личный кабинет» или «Использовать SSO для ограничения доступа к курсам и вебинарам для всех аккаунтов организации» в зависимости от того, как именно будет применяться SSO:
для входа в личный кабинет: сотрудники Организации смогут входить в личный кабинет без дополнительной регистрации на платформе. При первом входе будет произведена автоматическая регистрация, добавление в Организацию и подключение к тарифному плану;
для ограничения доступа к курсам и вебинарам: вход на курсы и вебинары, созданные аккаунтом, принадлежащим к Организации, будет возможен только с использованием SSO. Можно включить эту опцию для всех сотрудников или только для выбранных:
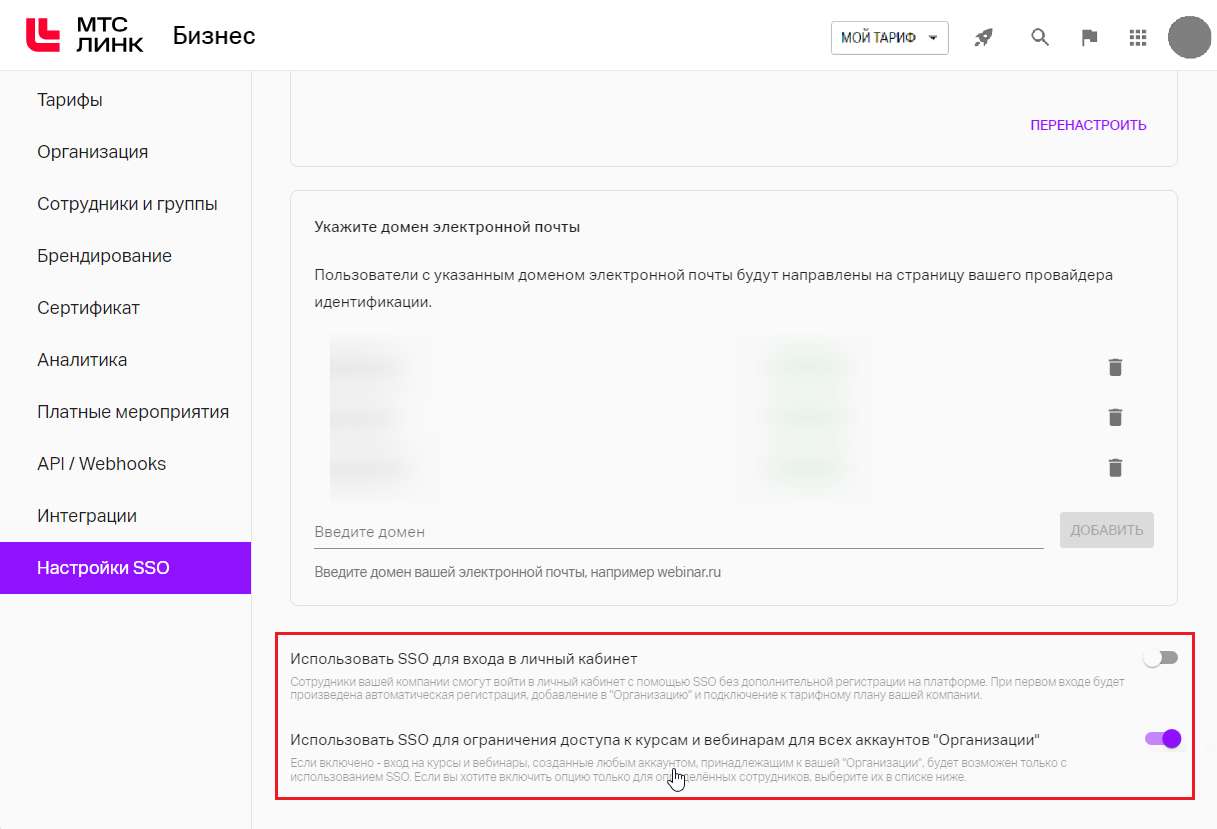
Важно! После активации функционала входа по SSO в личном кабинете его также необходимо активировать в разделе «Безопасность» личного кабинета главного администратора (см. раздел «Финальные настройки» Руководства по администрированию программного обеспечения МТС Линк on-premise. Встречи). Иначе функционал SSO работать не будет.
Интеграция с DLP
| Данный функционал подключается по запросу! Обратитесь в службу технической поддержки или к персональному менеджеру. |
DLP (Data Loss/Leakage Prevention) — специализированное программное обеспечение, предназначенное для защиты от утечек информации.
После подключения функционала в разделе «Бизнес» личного кабинета появится вкладка «DLP». На ней необходимо включить тумблер в правой части окна. Затем из настроек DLP-системы нужно взять значения параметров адреса и порта:
в поле «Адрес» необходимо ввести IP-адрес или адрес домена (длина до 255 символов);
в поле «Порт» необходимо ввести номер порта (число от 0 до 65535) и нажать на кнопку «Сохранить»:
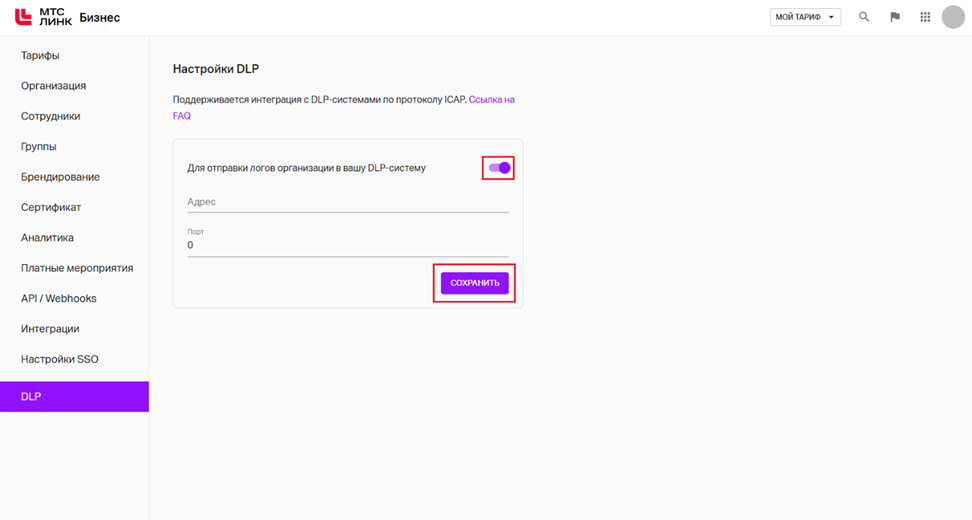
Интеграция с SIEM
| Данный функционал подключается по запросу! Обратитесь в службу технической поддержки или к персональному менеджеру. |
SIEM (Security information and event management) — система управления информационной безопасностью и событиями безопасности.
После подключения функционала в разделе «Бизнес» личного кабинета появится вкладка «Настройки SIEM». На ней нужно включить тумблер в правой части окна. Затем необходимо:
в поле «Адрес» ввести IP-адрес или адрес домена;
в поле «Порт» необходимо ввести номер порта (число от 1 до 65534) и нажать на кнопку «Сохранить»:
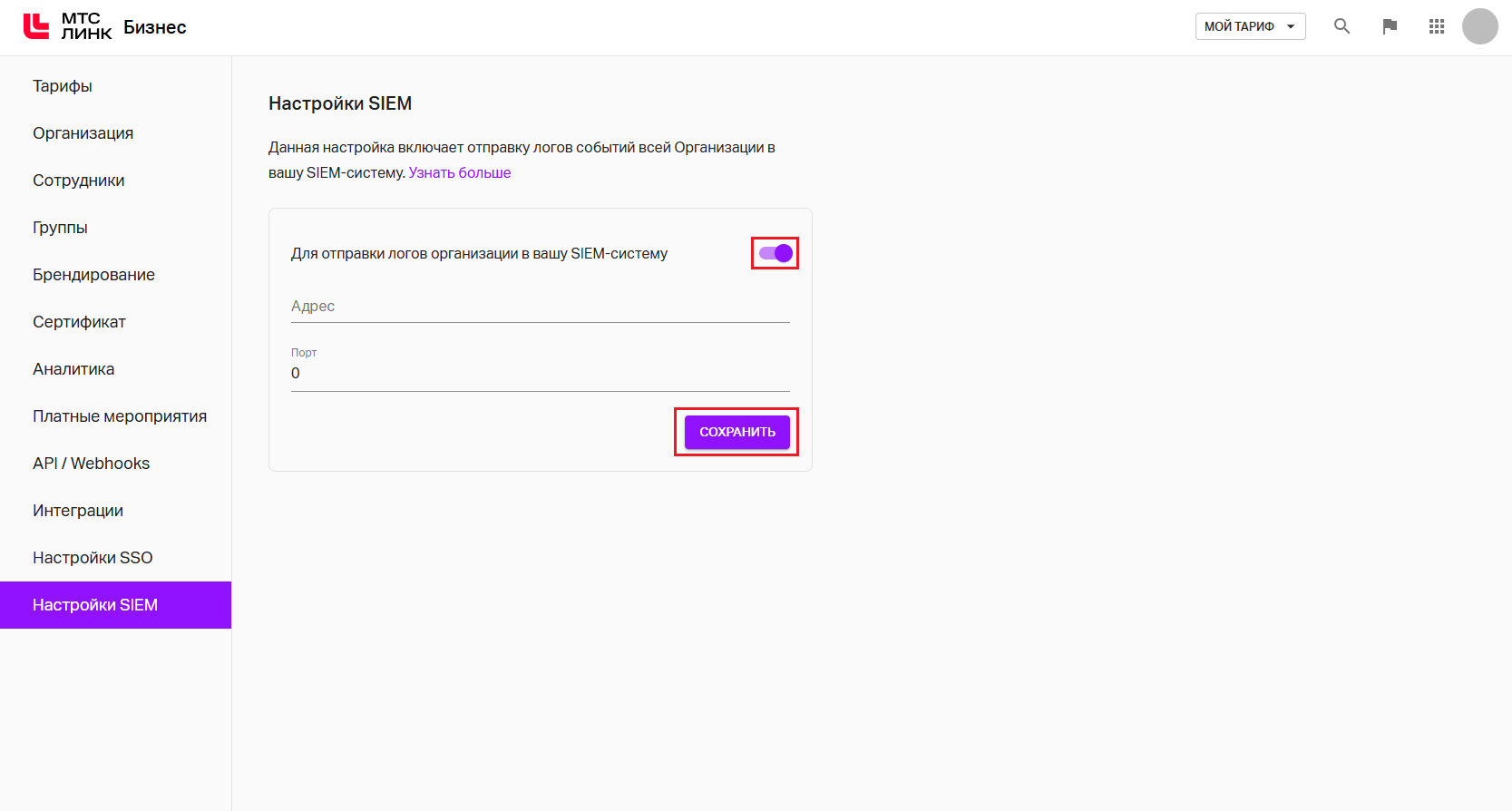
Логи отправляются в формате Syslog/CEF по протоколу UDP. Формат логов предоставляется по запросу.
