Протокол SAML: настройка SSO провайдера Keycloak
Если вы используете Keycloak для аутентификации и авторизации пользователей, то теперь вы можете настроить возможность входа на онлайн-мероприятия и в личный кабинет МТС Линк с использованием протокола SAML.
Keycloak — продукт с открытым кодом для реализации SSO с возможностью управления доступом. Обеспечивает аутентификацию и авторизацию пользователей.
Инструкции для других протоколов и провайдеров идентификации:
ВНИМАНИЕ!
На текущий момент функциональность синхронизации контактов между SSO-провайдером и контактной книгой (раздел "Люди") в МТС Линк не предусмотрена.
Для настройки необходимо выполнить следующие действия.
Шаг 1. Настраиваем профиль Keycloak
Заходим в учетную запись администратора Keycloak и в левом верхнем углу выбираем нужную группу пользователей (Realm):
Или создаем новую, нажав на "Create realm". При создании есть возможность загрузить файл JSON, включающий данные о пользователях, ролях, группах, клиентах, настройках аутентификации и так далее.
Переходим в раздел “Realm setting”, прокручиваем страницу вниз и выбираем “SAML 2.0 Identity Provider Metadata”:
Откроется XML-файл, в котором нам понадобятся значения Идентификатора объекта, Сертификата, URL Системы единого входа/выхода:
Прописываем эти значения в разделе “Настройки SSO” личного кабинета МТС Линк, предварительно выбрав протокол “SAML” и SSO провайдер “Active Directory”:
Нажимаем “Далее”. Нам понадобятся значения Идентификатора объекта (Entity ID), URL ACS и URL SLS.
Возвращаемся в ЛК Keycloak и в разделе “Clients” нажимаем на “Create client”:
В качестве значения “Client type” выбираем “SAML”, в поле “Client ID” вставляем значение Идентификатора объекта из пункта 5 и нажимаем “Next”:
В поле “Valid redirect URIs” прописываем значение “URL ACS”, в поле “Master SAML Processing URL” — значение “URL SLS” из пункта 5 и нажимаем “Save”:
Далее прокручиваем страницу вниз (или в меню справа), нажимаем на “SAML Capabilities”, в поле "Name ID format" из выпадающего списка выбираем "transient" и устанавливаем переключатели следующим образом:
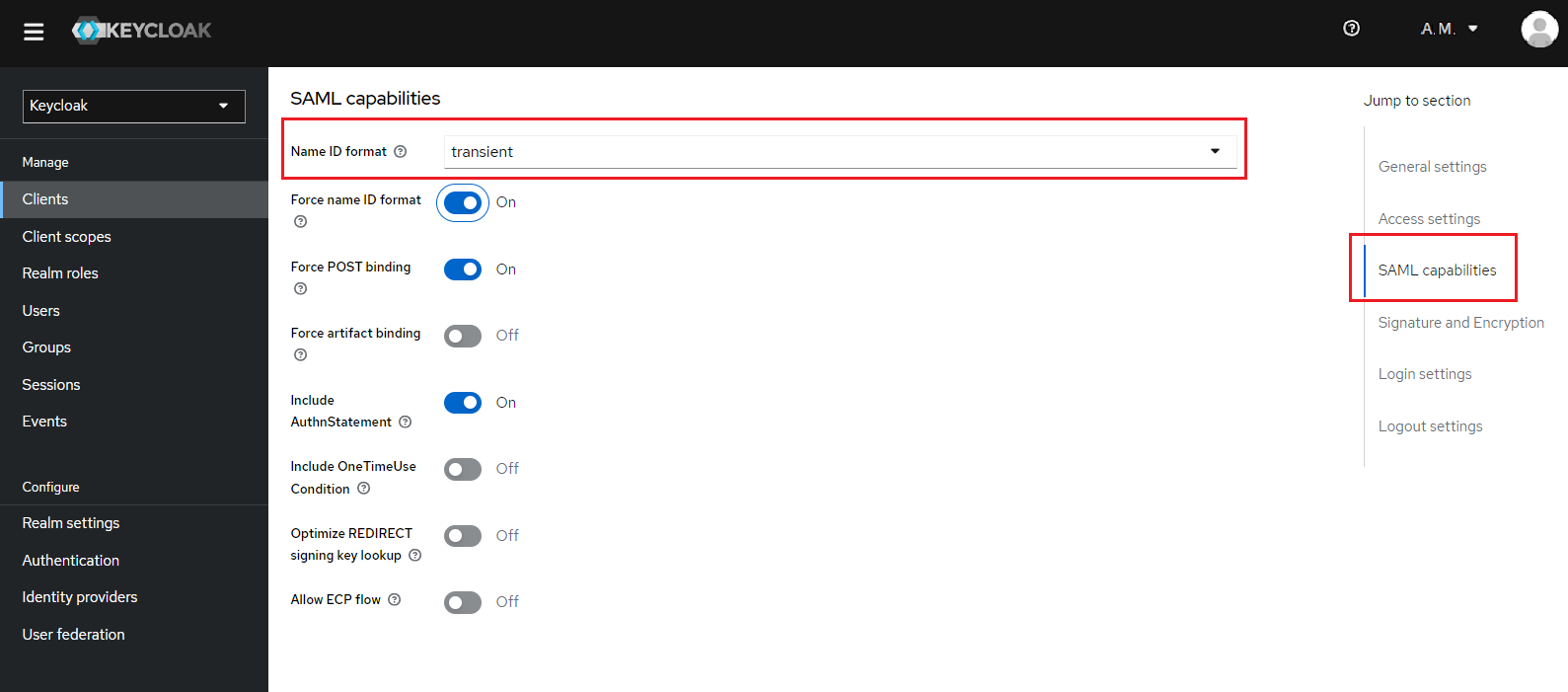
ВАЖНО:
1. Параметр "Name ID" нужно заполнять уникальным идентификатором пользователя (например, логином или UUID). Если такого идентификатора не имеется, в крайнем случае можно использовать e-mail (подробнее про e-mail см. в пункте 18).
2. Он должен являться уникальным для каждого пользователя, из чего следует:
- два пользователя с одинаковым "NameID" будут считаться в МТС Линк одним и тем же;
- если у пользователя поменяется "NameID", он будет считаться новым в МТС Линк, даже если у него сохранилось старое значение e-mail.
Спускаемся еще ниже (или в меню справа), нажимаем на “Signature and Encryption” и устанавливаем переключатели следующим образом:Переходим на вкладку “Keys” и в поле “Signing keys config” отключаем “Client signature required”:
Далее на вкладке “Client scopes” нажимаем на своего клиента:
- Если на вкладке "Mappers" отсутствуют какие-либо объекты, нажимаем на "Configure a new mapper" в центре окна:
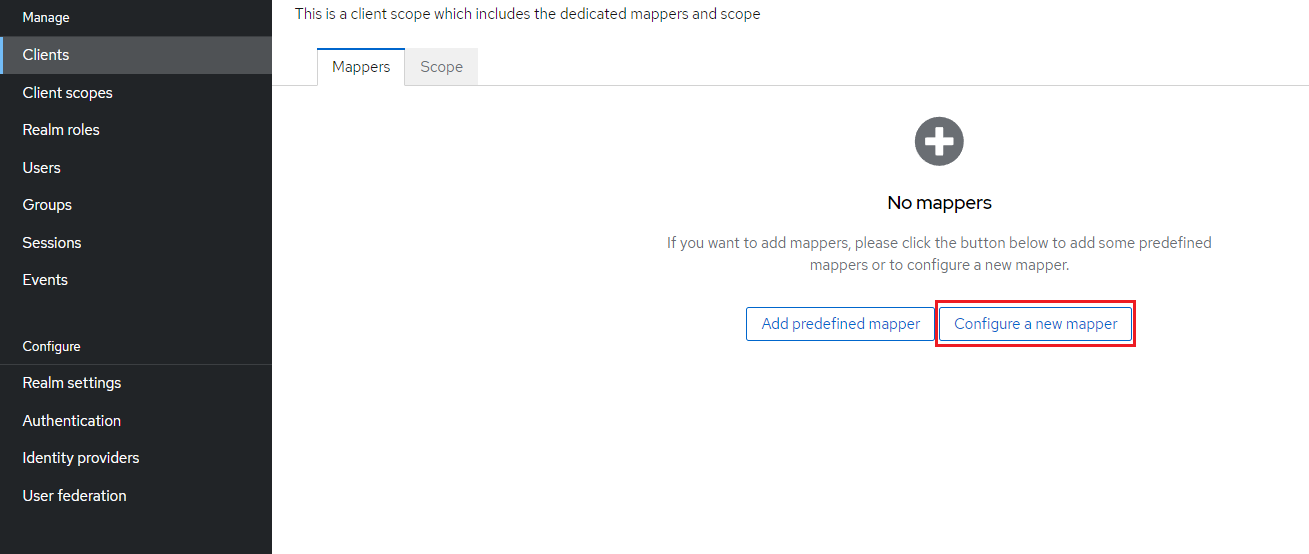
- Если на вкладке "Mappers" уже есть добавленные ранее объекты, нажимаем на "Add mapper" и выбираем "By configuration":
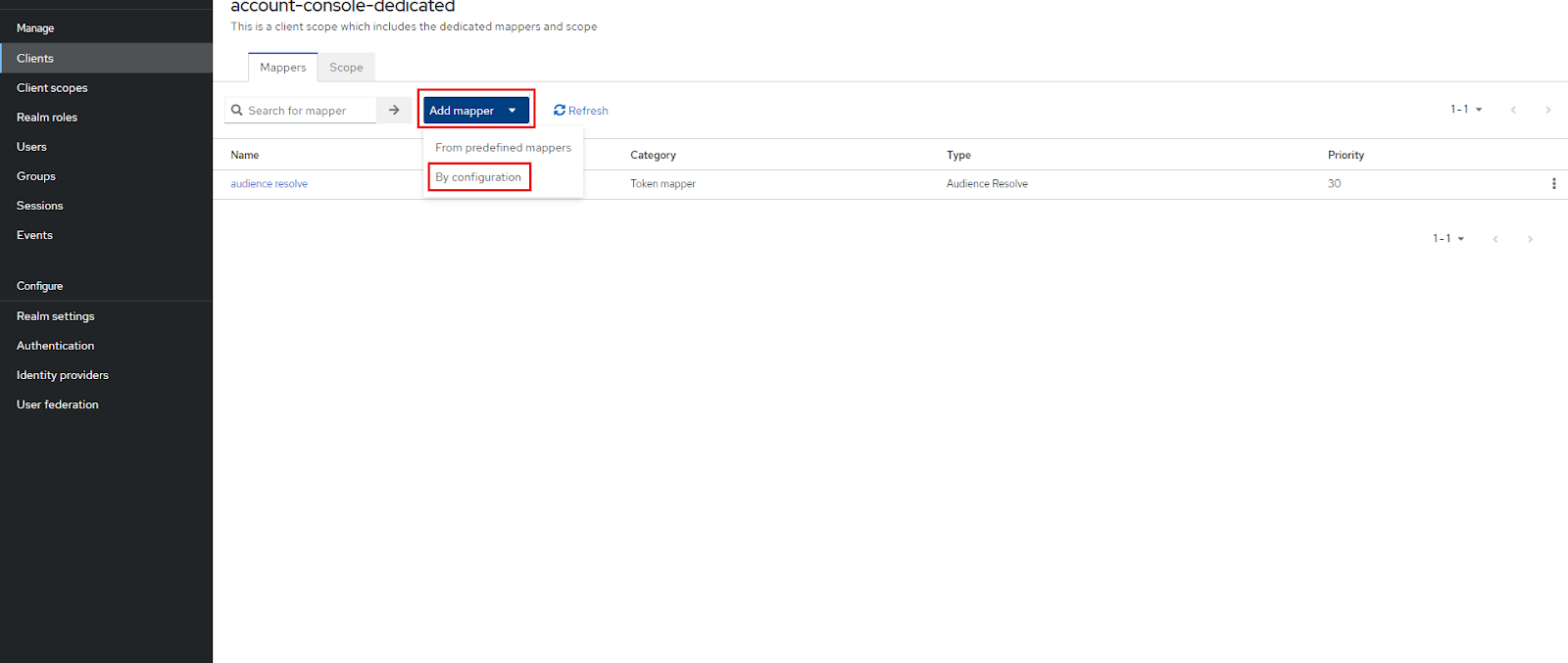
- В обоих случаях откроется список, в котором надо нажать на "User Attribute":
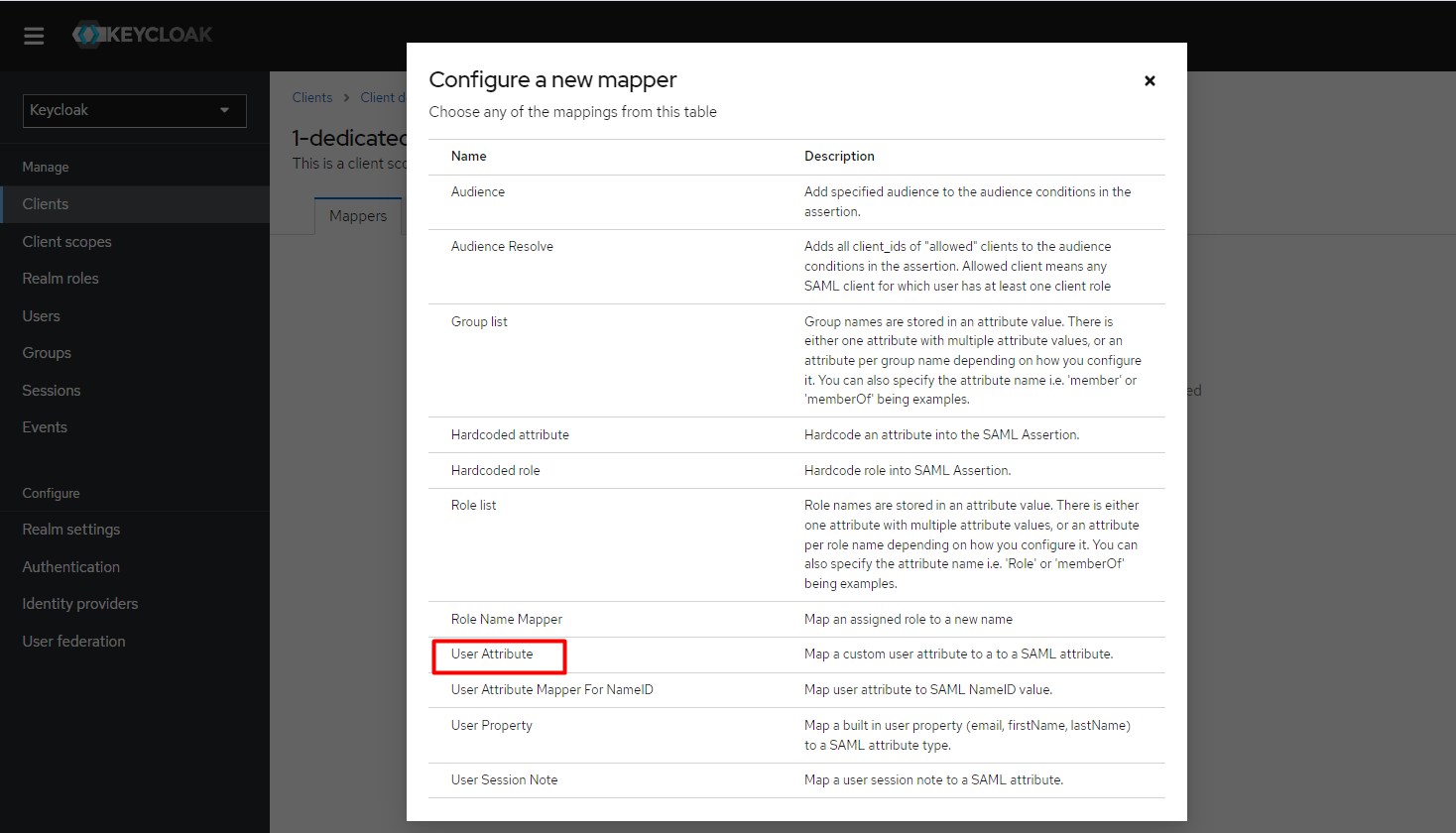
На открывшейся странице выбираем значение "firstName" (Имя) для параметра "User Attribute" (это первый обязательный атрибут) и заполняем остальные поля следующим образом:
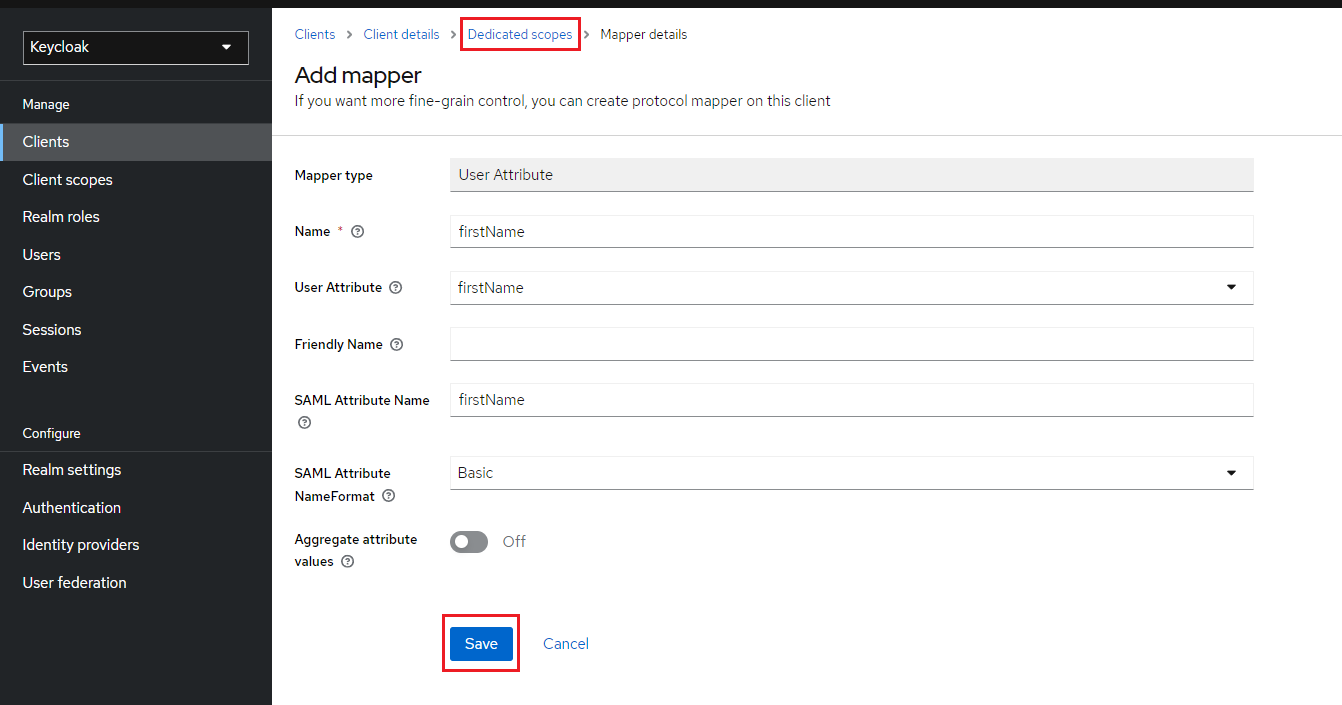 Нажимаем "Save".
Нажимаем "Save".
Для добавления нового атрибута нажимаем на "Dedicated scopes" в верхней части окна.После нажатия на "Dedicated scopes" нажимаем "Add mapper" и выбираем "By configuration":
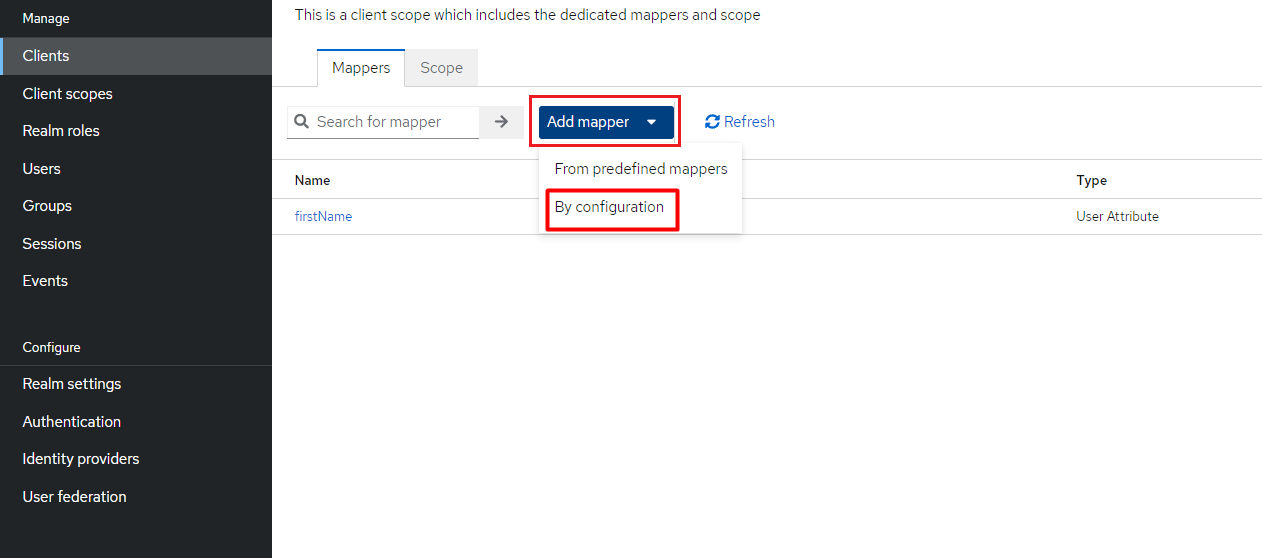
Повторяем шаги 12-15 для добавления второго обязательного атрибута "secondName" (Фамилия):
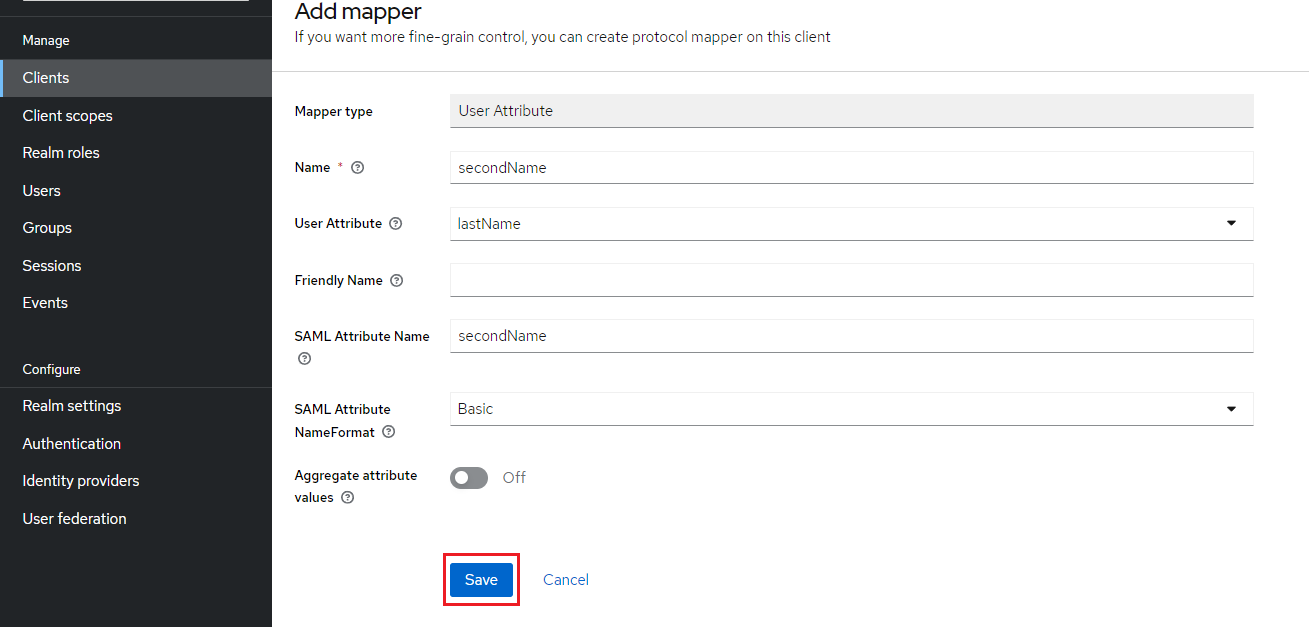
Повторяем шаги 12-15 для добавления третьего обязательного атрибута "email" (Почта):
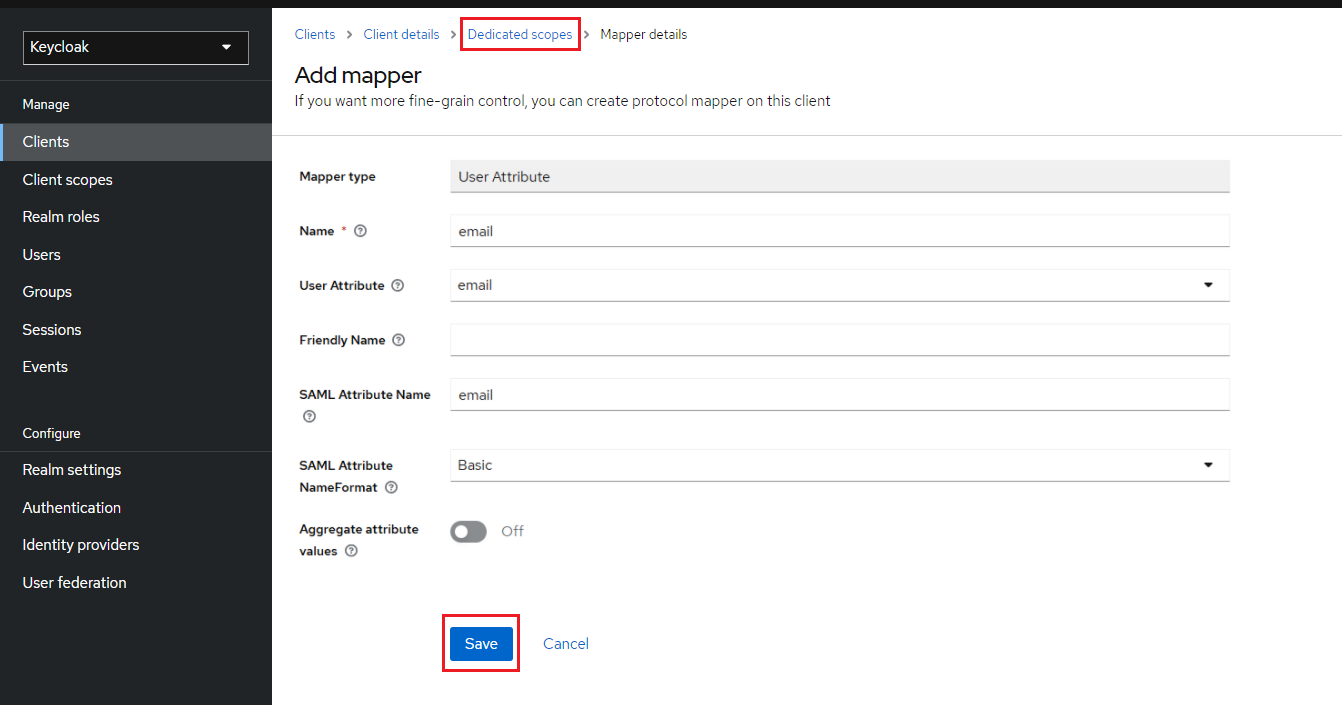
Поля Имя, Фамилия и Почта являются обязательными.
Опционально можно настроить передачу аватарки (см. пункт 21), а также параметров Номер телефона, Должность, Никнейм, Отчество. Для них важно указать значение "SAML Attribute Name" точно в таком виде, как в таблице ниже, так как МТС Линк будет ожидать их именно под такими значениями:Имя Атрибута
SAML Attribute Name
Фотография
gravatarURL
Номер телефона
phoneNumber
Должность
title
Никнейм
displayName
Отчество
middleName
Для добавления опциональных полей повторяем шаги 13-15.
Также можно передавать параметры текстовых полей с помощью SSO-ключей. Подробнее см. в статье "Настройка полей профиля".
- Если при заполнении поля "User Attribute" будет отсутствовать нужное значение, то нужно его создать.
Для этого в разделе "Realm settings" на вкладке "User profile" нажимаем на кнопку "Create attribute":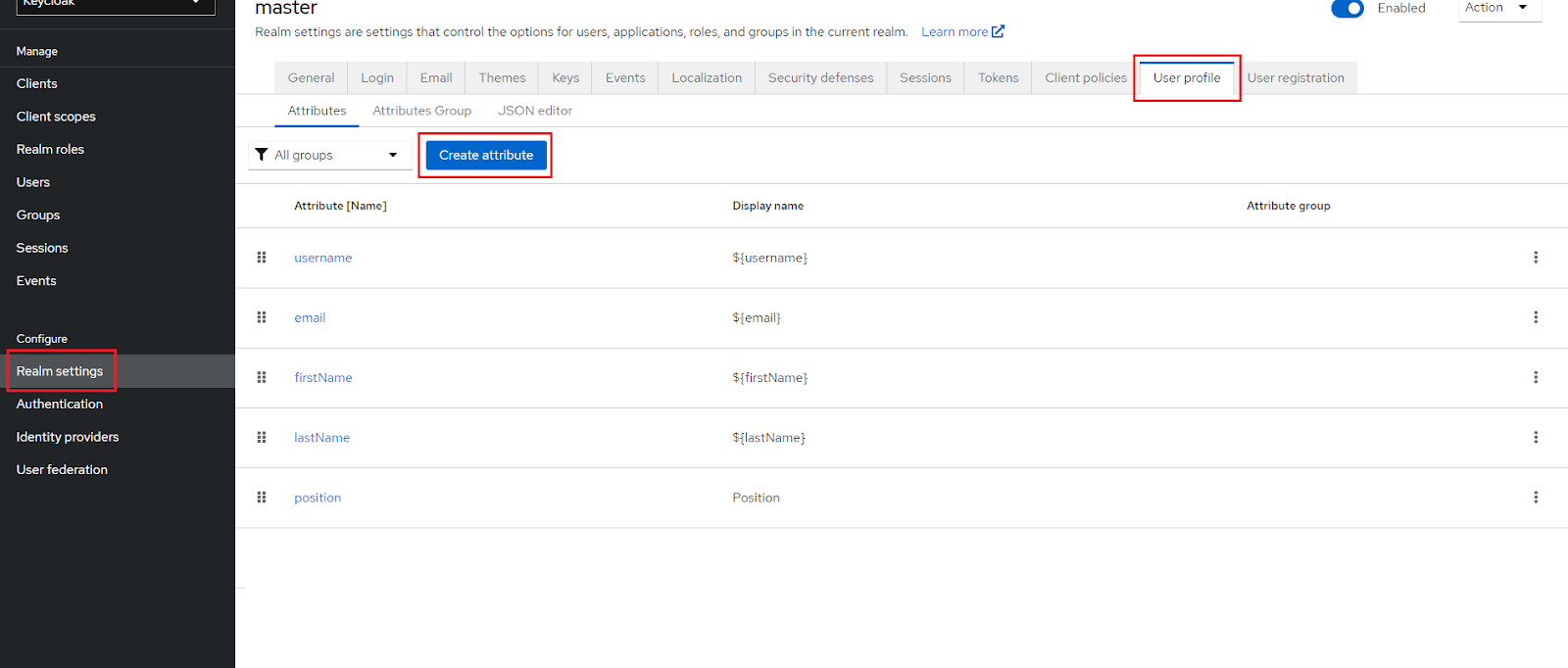
На примере атрибута middleName (Отчество) создаем его с настройками, как на рисунке:
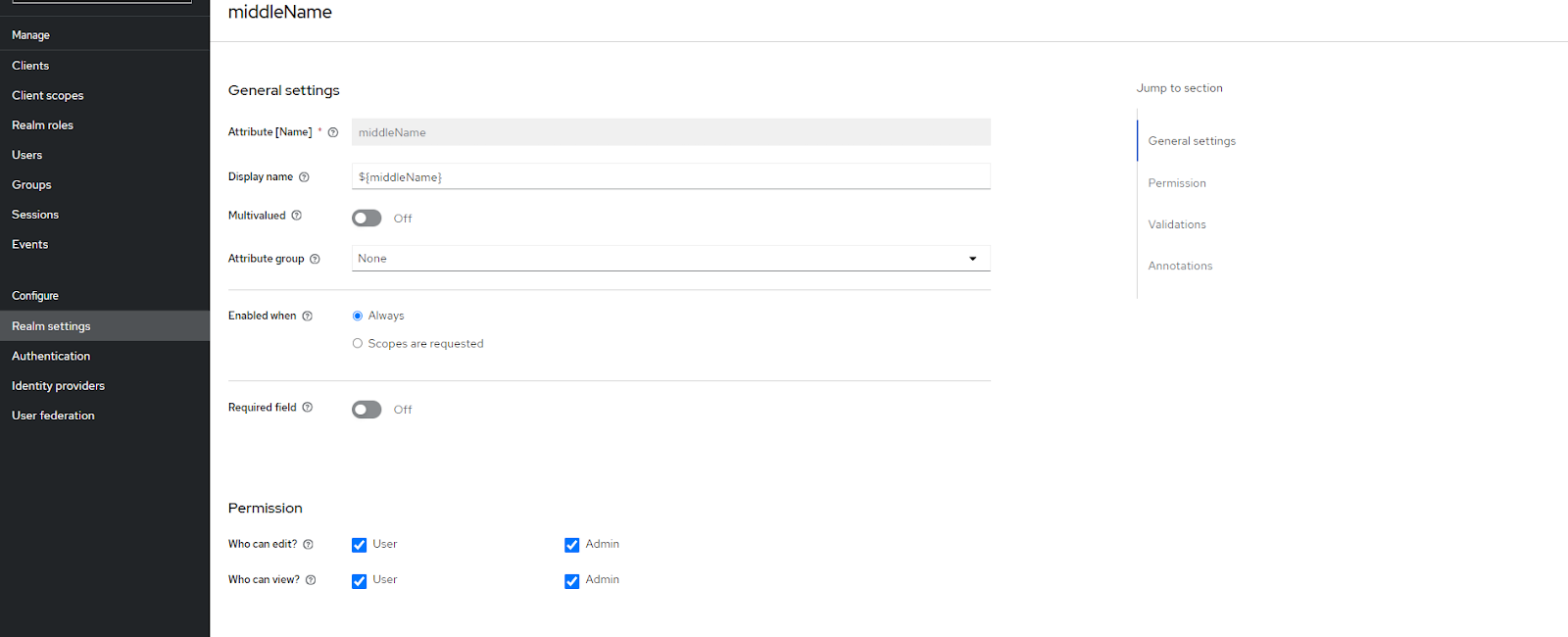
Теперь этот атрибут будет можно выбрать в качестве значения поля "User Attribute", а также он станет доступен к заполнению у пользователей в разделе "Users":
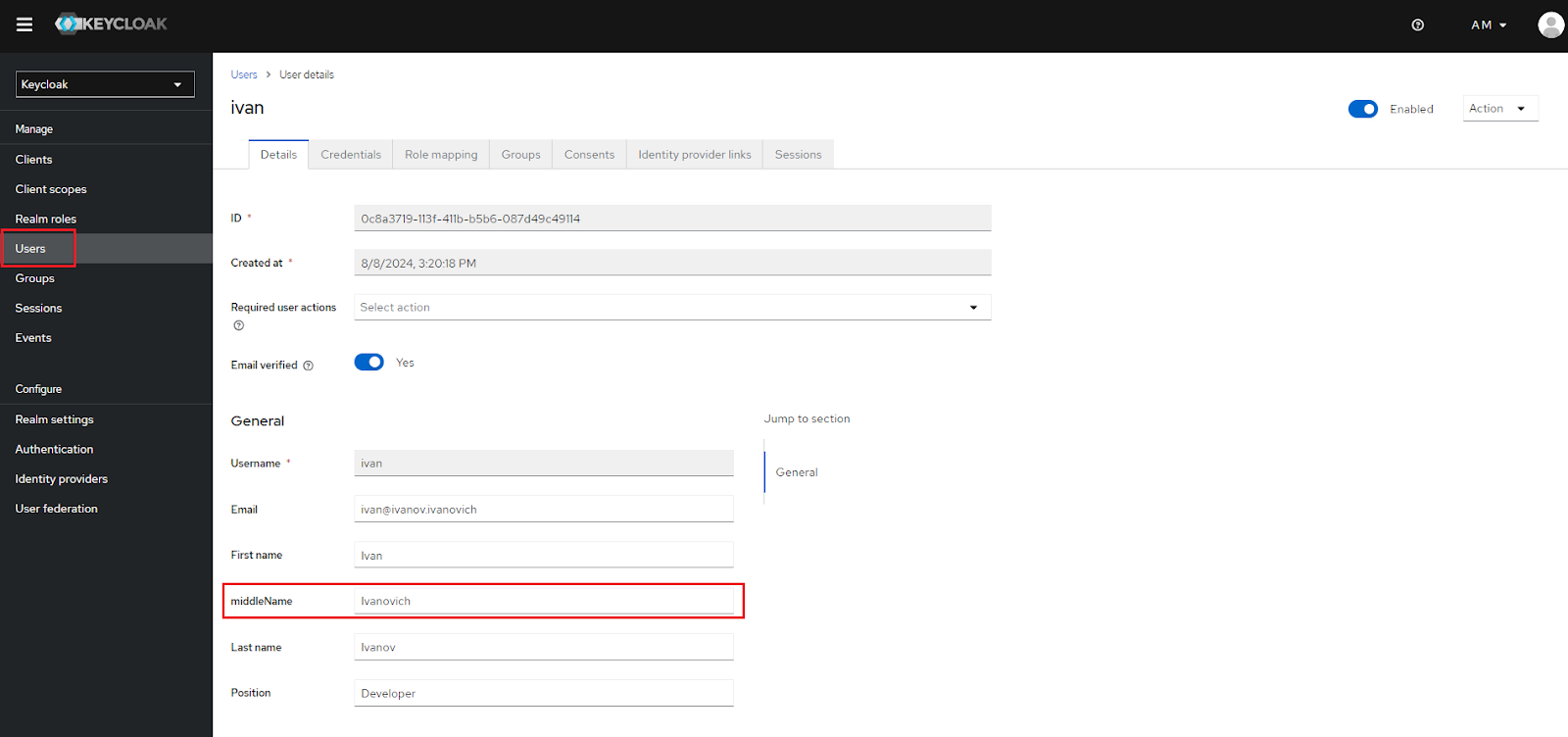
Примечание. Аналогично можно создавать любые нужные вам атрибуты. - Для настройки передачи аватарки необходимо повторить действия пункта 20 для создания атрибута "gravatarURL" и поля в профиле сотрудника. Например, "Фотография":
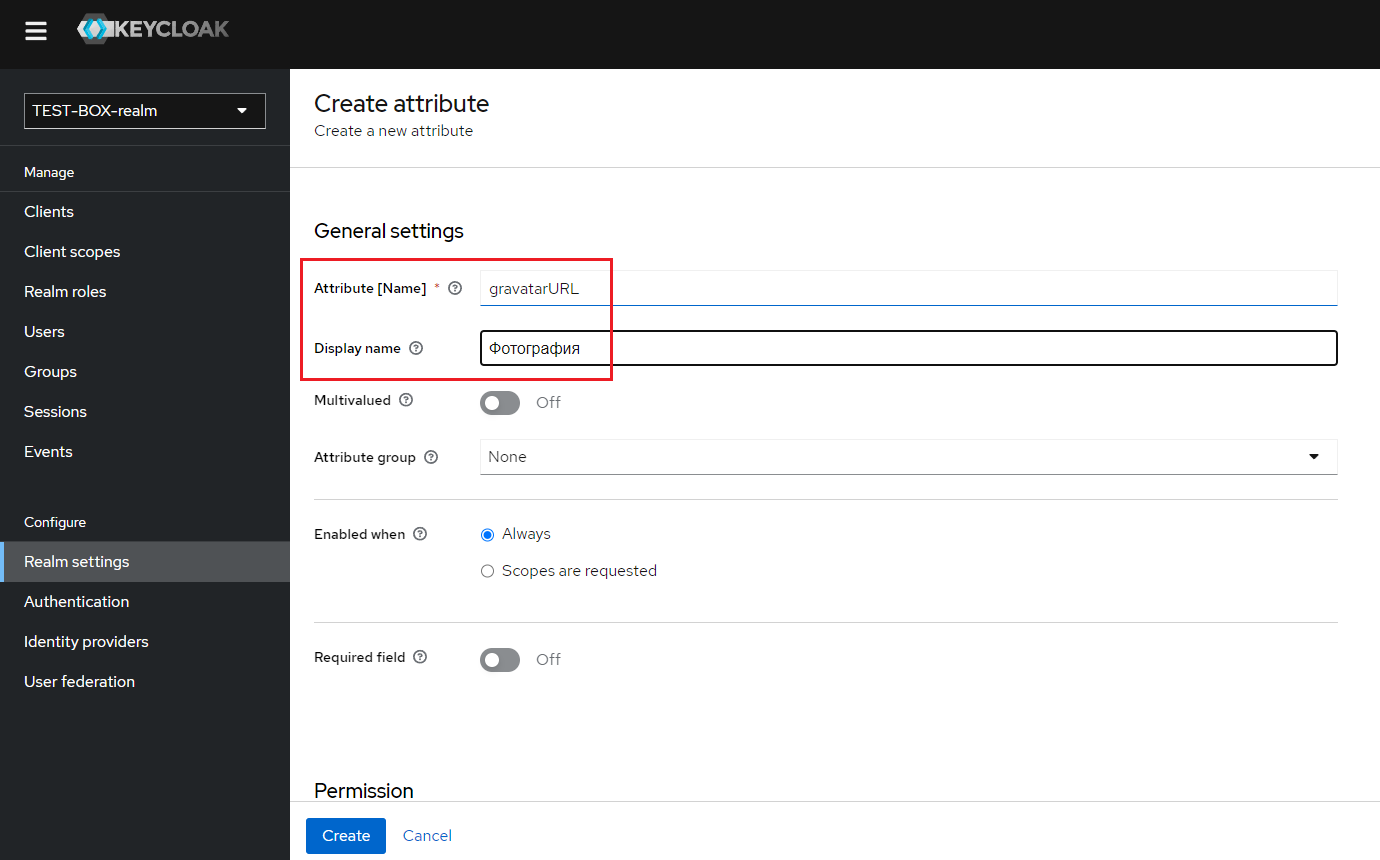
Далее в настройках профиля добавляем в него URL на изображение. Картинка должна быть в формате JPG!
Повторяем действия пунктов 13-15 для атрибута "gravatarURL":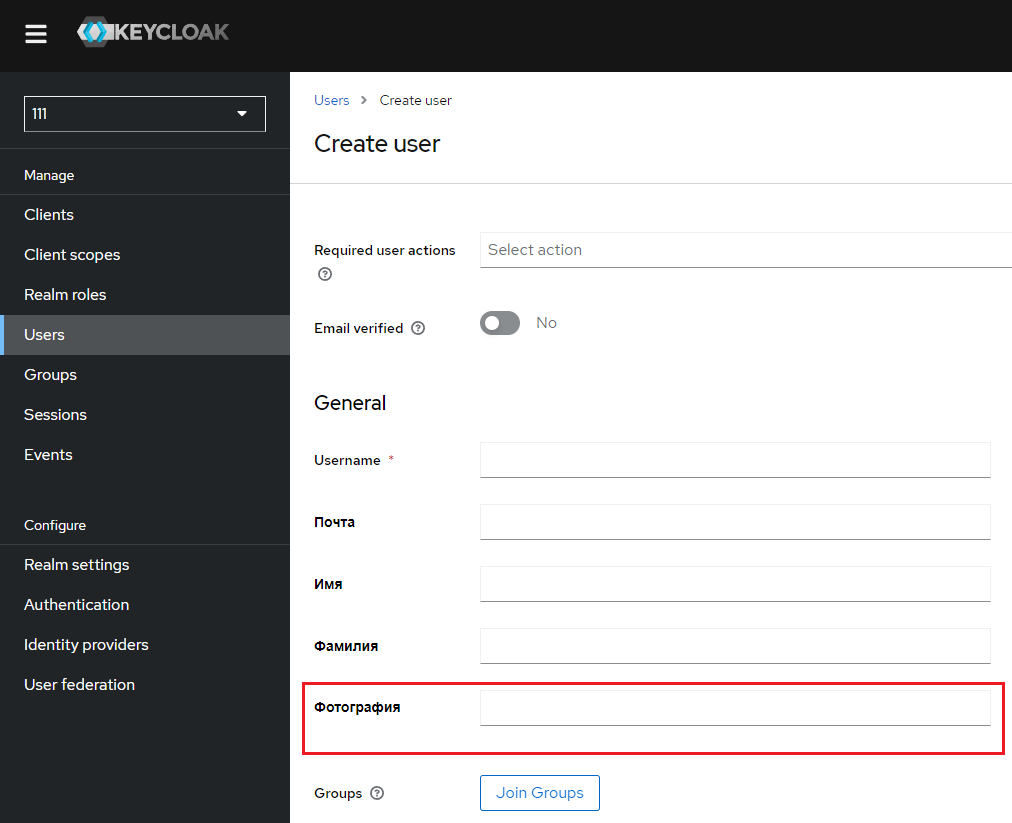
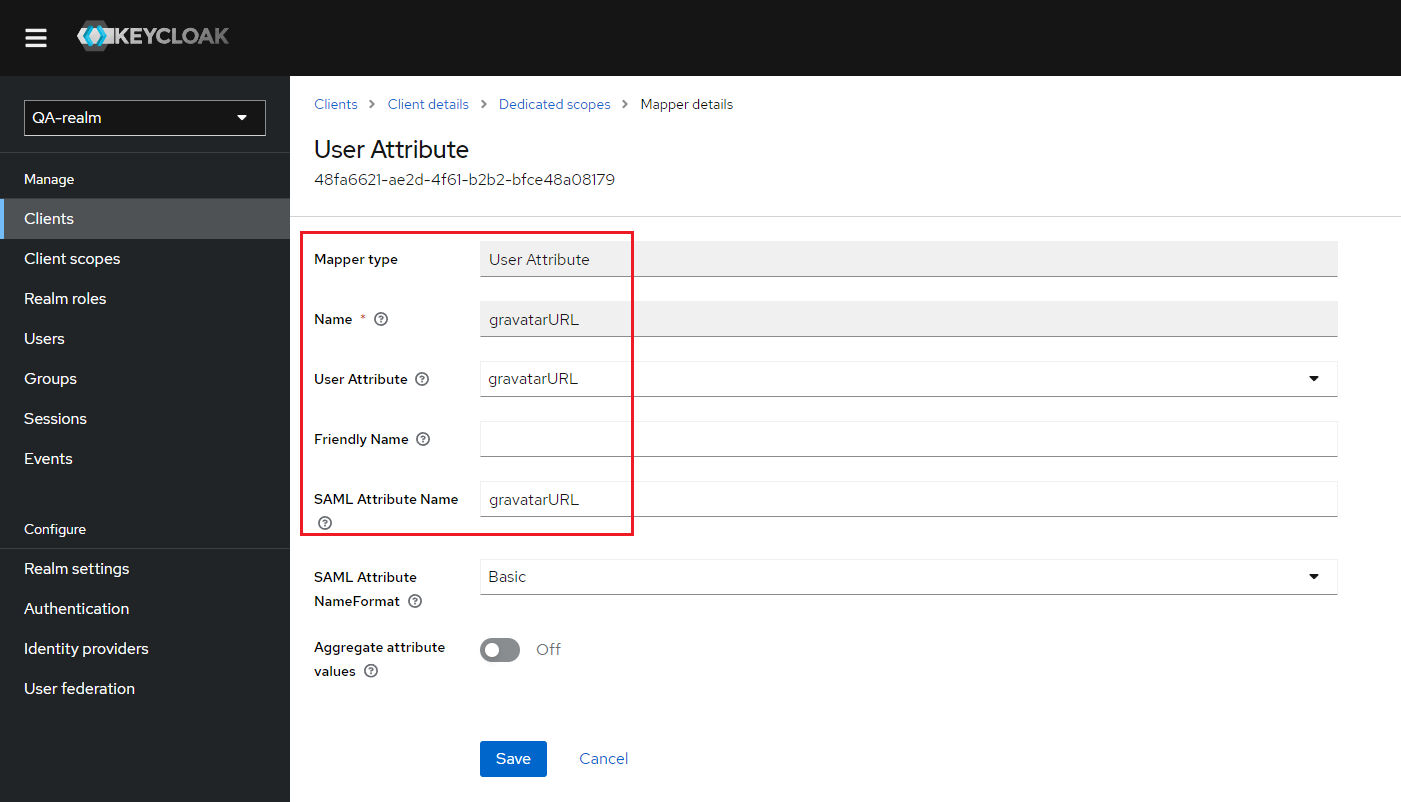
Шаг 2. Подтверждение домена
Подтверждение необходимо, чтобы только вы могли использовать ваш домен для SSO в МТС Линк. Подробнее об этом читайте в статьях Подтверждение домена для SSO и Настройка SSO.
ВАЖНО: без подтвержденного домена функционал работать не будет!
Шаг 3. Завершение настройки на стороне МТС Линк
После успешного подтверждения домена вам необходимо выбрать, как именно вы будете использовать SSO:
Использовать SSO для входа в личный кабинет: сотрудники вашей компании смогут входить в личный кабинет с помощью SSO без дополнительной регистрации на платформе. При первом входе будет произведена автоматическая регистрация, добавление в Организацию и подключение к тарифному плану вашей компании. Если на момент первого входа через SSO у данного E-mail будет найдена существующая учетная запись, то пользователь также будет присоединен к Организации, а все его данные останутся без изменений.
ВАЖНО: Все аккаунты, присоединенные к Организации, кроме ее владельца, потеряют возможность аутентификации в личный кабинет с помощью обычного пароля, т.е. вход станет возможен только с использованием SSO.Использовать SSO для ограничения доступа к курсам и вебинарам: вход на курсы и вебинары, созданные аккаунтом, принадлежащим к вашей Организации, будет возможен только с использованием SSO. Вы можете включить эту опцию для всех или только для выбранных сотрудников из списка:
Вход в личный кабинет с помощью SSO
Сотрудники компании смогут войти в личный кабинет с помощью SSO без дополнительной регистрации на платформе. Для входа в личный кабинет по SSO необходимо:
перейти по адресу https://namecompany.mts-link.ru, в котором заменить "namecompany" на домен вашей организации, ввести адрес корпоративной почты и нажать на кнопку "Войти":
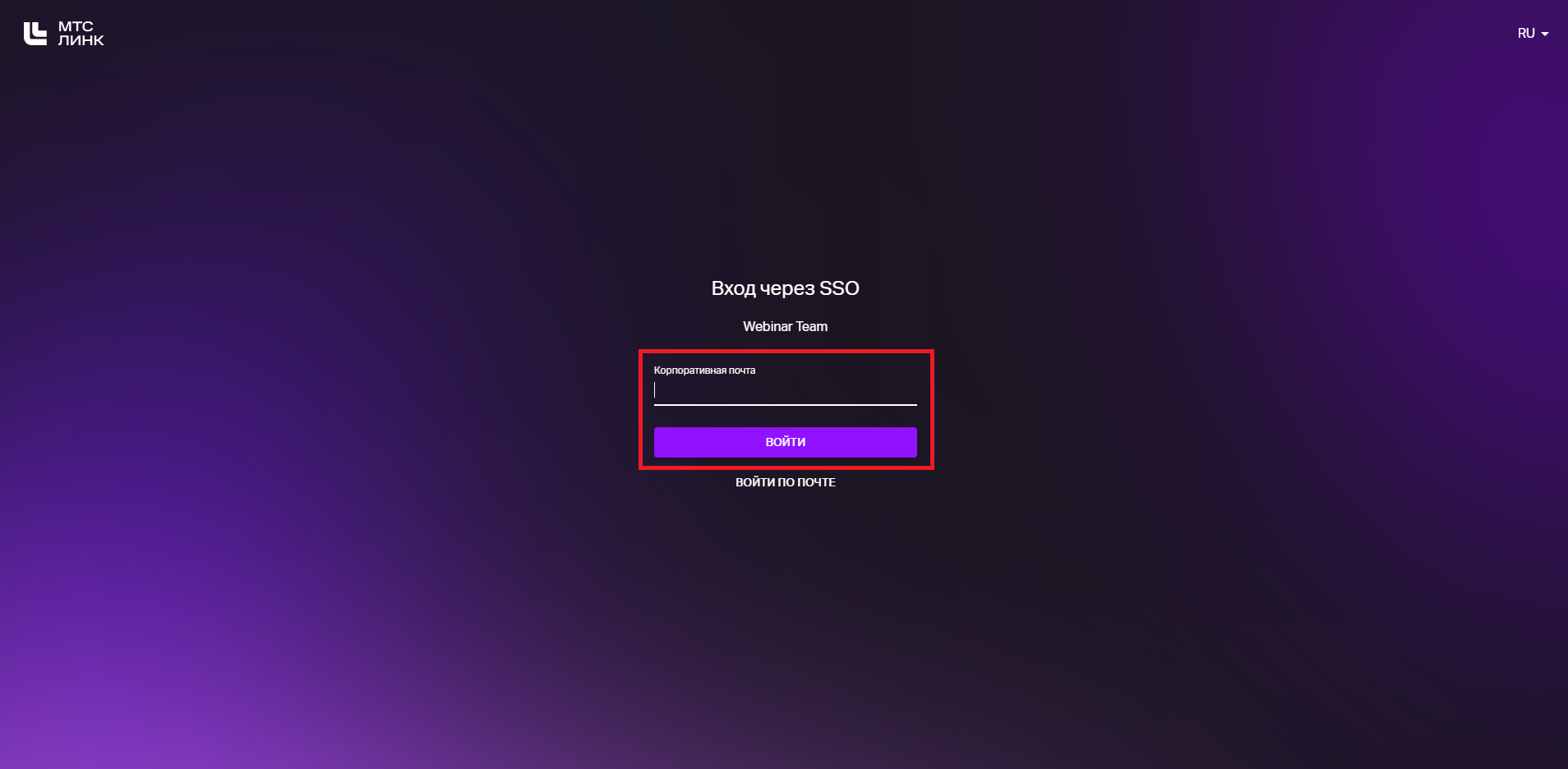
если домен вашей организации неизвестен, перейти по адресу https://my.mts-link.ru, нажать на кнопку "Войти через SSO", далее на "Не знаю домен компании", ввести адрес своей корпоративной почты и нажать на кнопку "Продолжить":
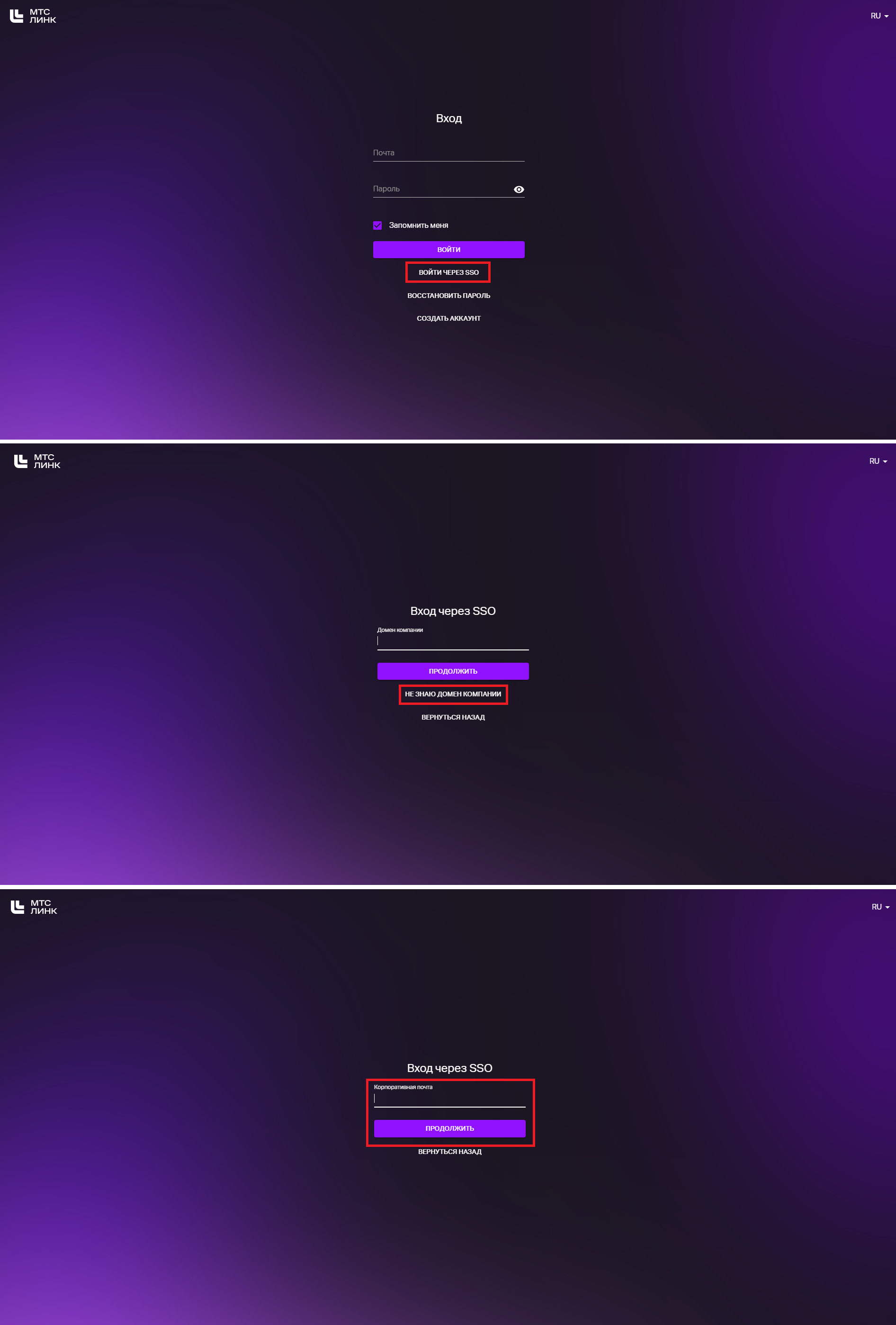
После после этого вы будете перенаправлены на страницу провайдера идентификации. В случае успешной комбинации логина и пароля будет произведен вход в личный кабинет платформы МТС Линк.
Вход на курс/вебинар с помощью SSO
При входе на курс или вебинар участники будут видеть предложение зарегистрироваться с помощью аккаунта Keycloak.
Проверка корректности настроек SSO (SAML) перед началом использования
