Камера и микрофон не найдены
Это значит что ваш браузер не имеет доступа ни к одной камере и микрофону.
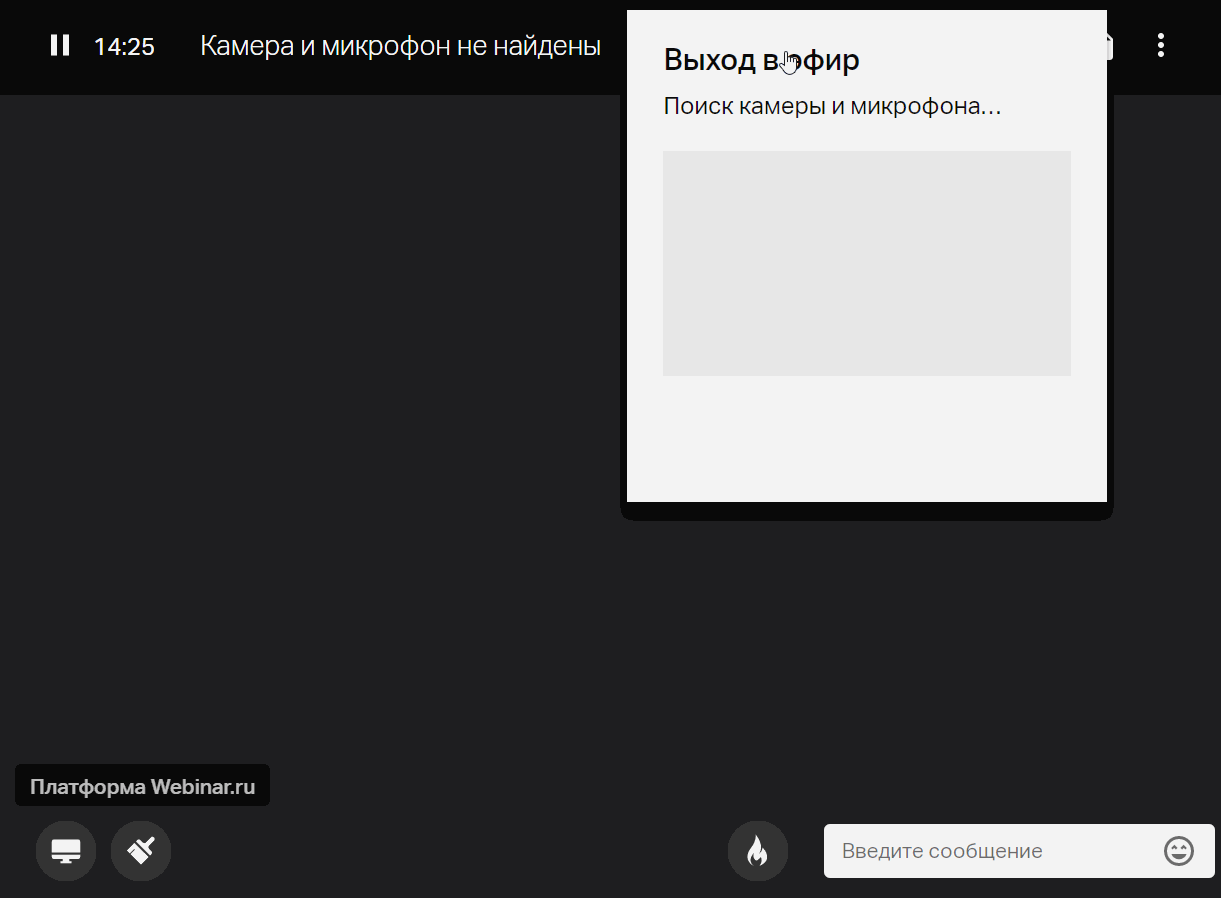
Причины и способы решения проблемы
Ниже перечислены частые причины недоступности камеры и микрофона и пути решения проблем.
Проверьте, включен ли доступ до камеры и микрофона в браузере. Для этого нужно нажать на иконку замочка у адресной строки браузера:
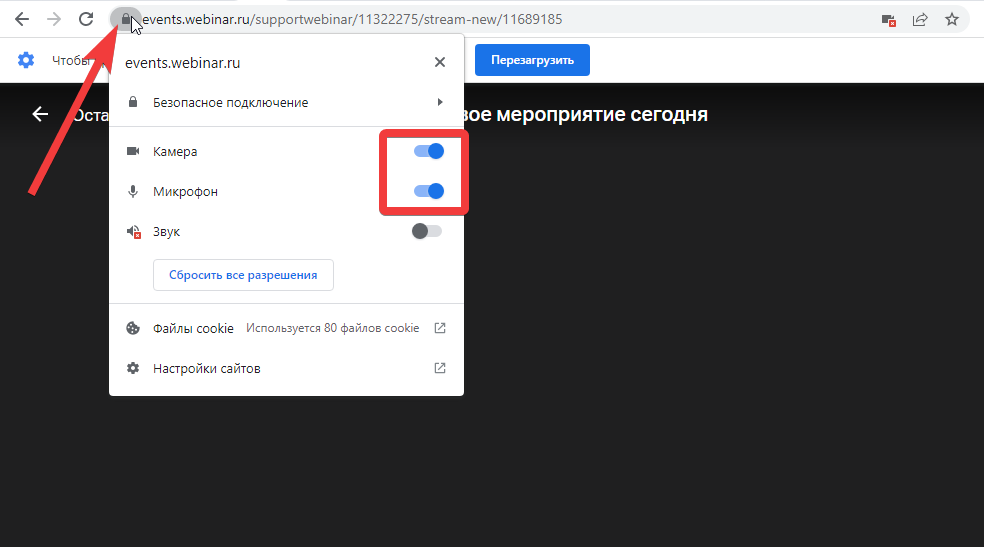
Если доступ выключен, то нужно нажать на эти переключатели, после чего появится сообщение с просьбой перезагрузить страницу. Нажимаем кнопку "Перезагрузить", страница обновится и доступ к камере, микрофону будет предоставлен.
Если пункты камеры и микрофона здесь не отображаются, то нужно перейти в настройки сайта:
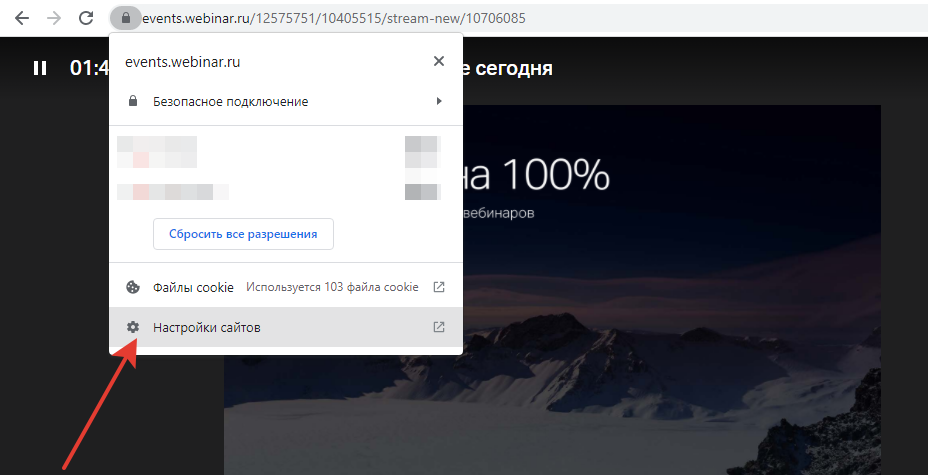
После чего так же разрешить доступ к камере и микрофону:
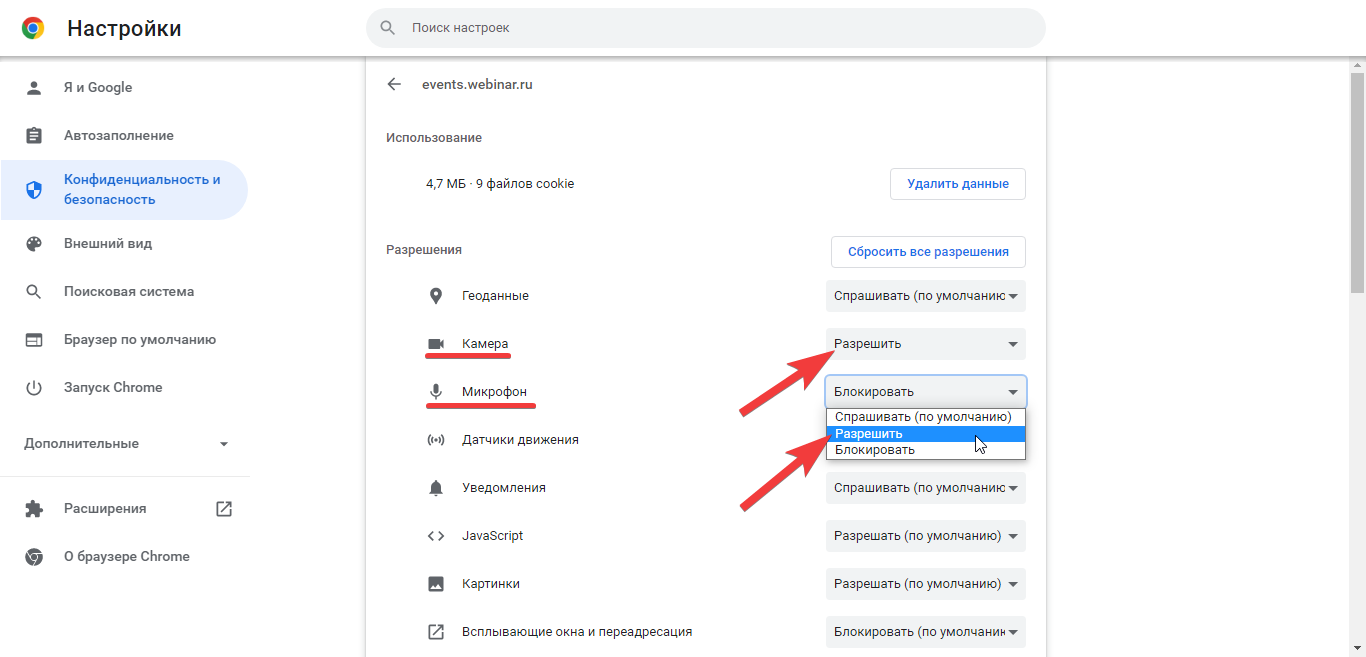
После возвращения обратно во вкладку вебинара, вы увидите сообщение о перезагрузке страницы. Нужно нажать кнопку "перезагрузить" и после обновления, доступ будет разрешён:
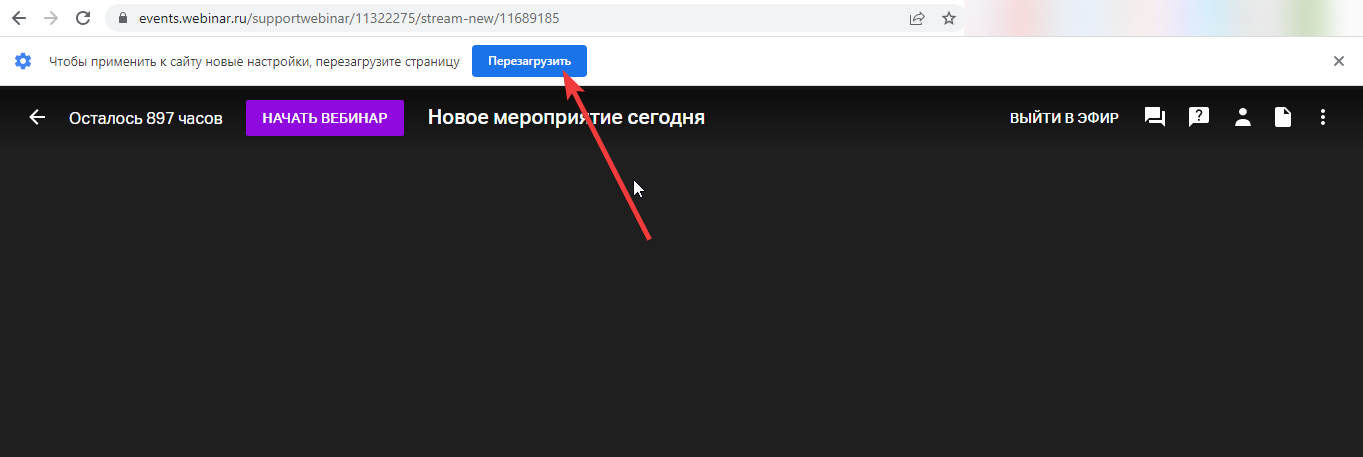
Отключите все программы, которые могут использовать камеру (Skype, Facetime, Viber) и перезагрузите браузер;
Перезагрузите компьютер;
Проверьте корректность подключения оборудования. В Windows проверить работоспособность камеры можно в приложении “Камера”.
Разрешите доступ приложениям к камере и микрофону на уровне Операционной системы (актуально для Windows 8 или 10). Подробнее по ссылке.
Разрешите доступ браузеру к камере и микрофону в Mac OS
1) Откройте Системные настройки в меню Apple.
2) Зайдите в Защита и безопасность.
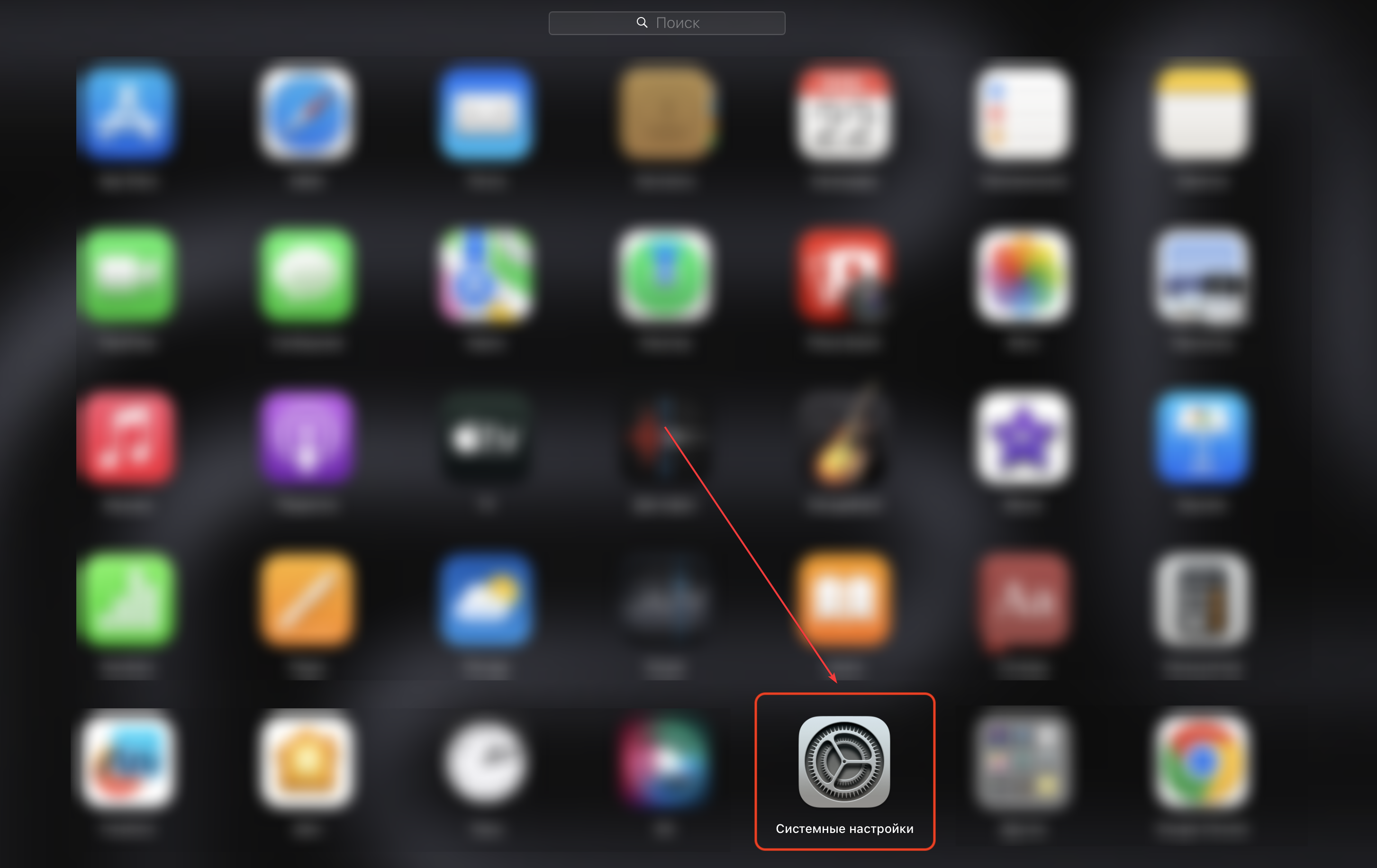
3) Перейдите на вкладку Конфиденциальность.
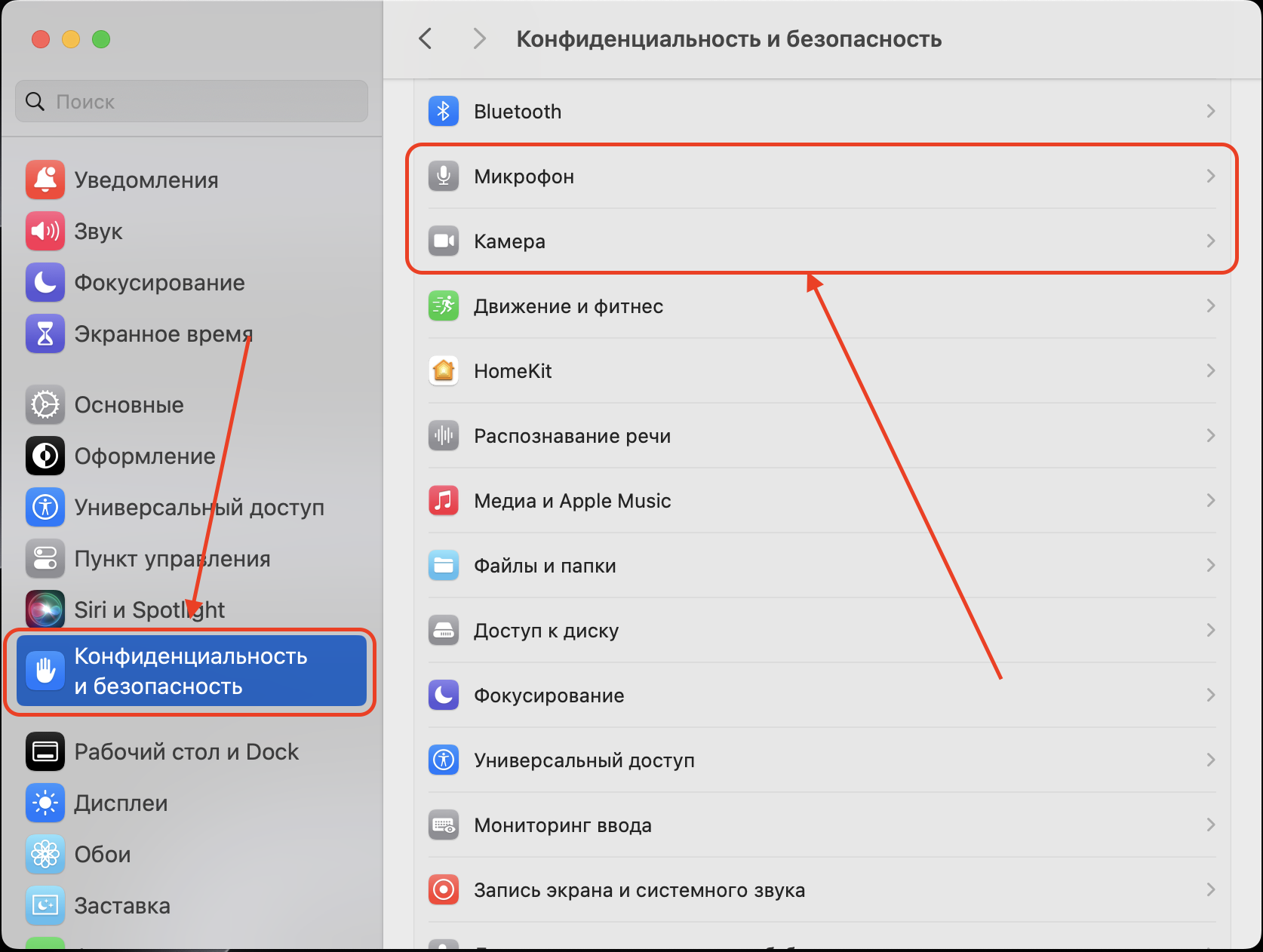
4) В колонке слева выберите Камера или Микрофон.
5) Поставьте галочки рядом с программами, которым хотите разрешить доступ.
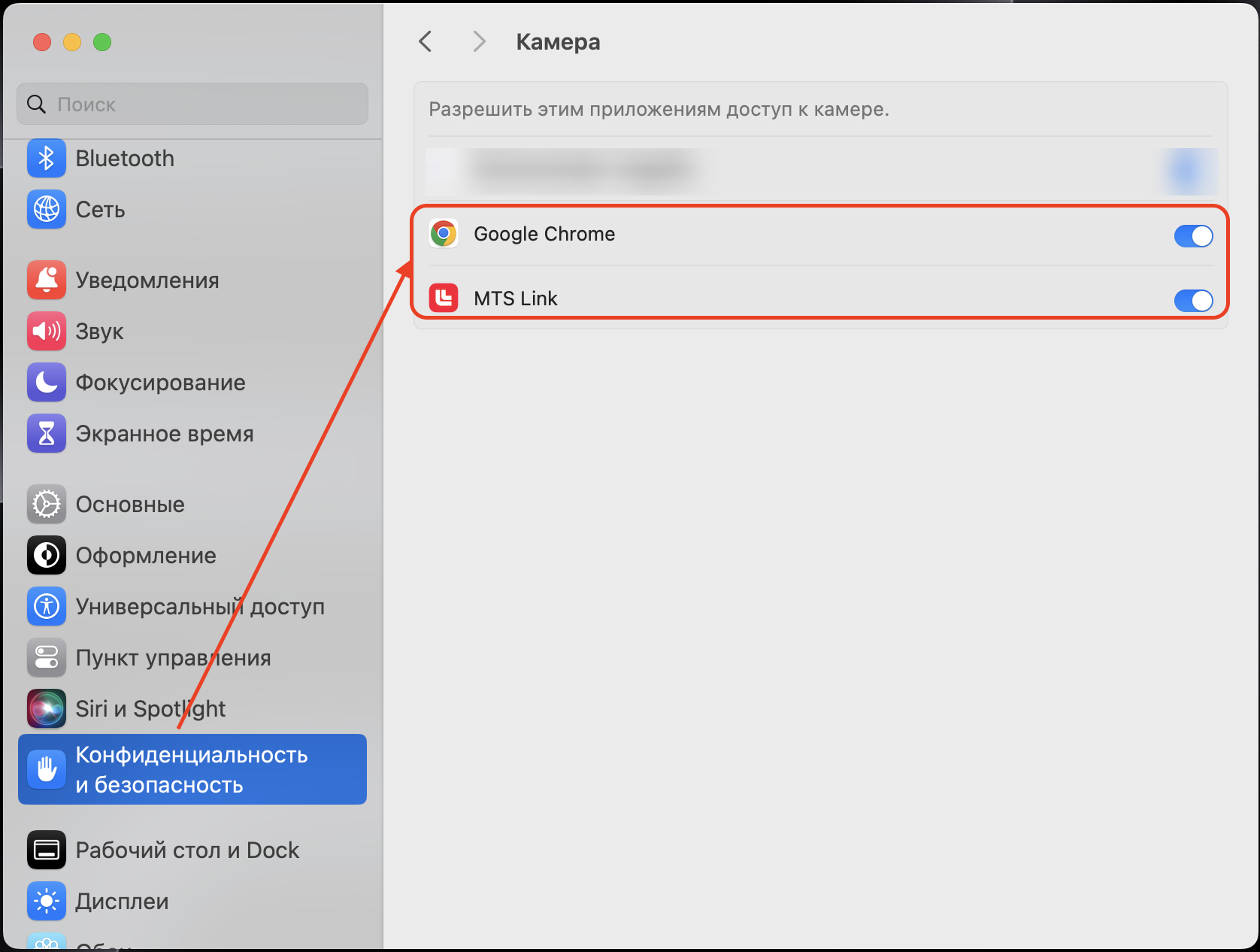
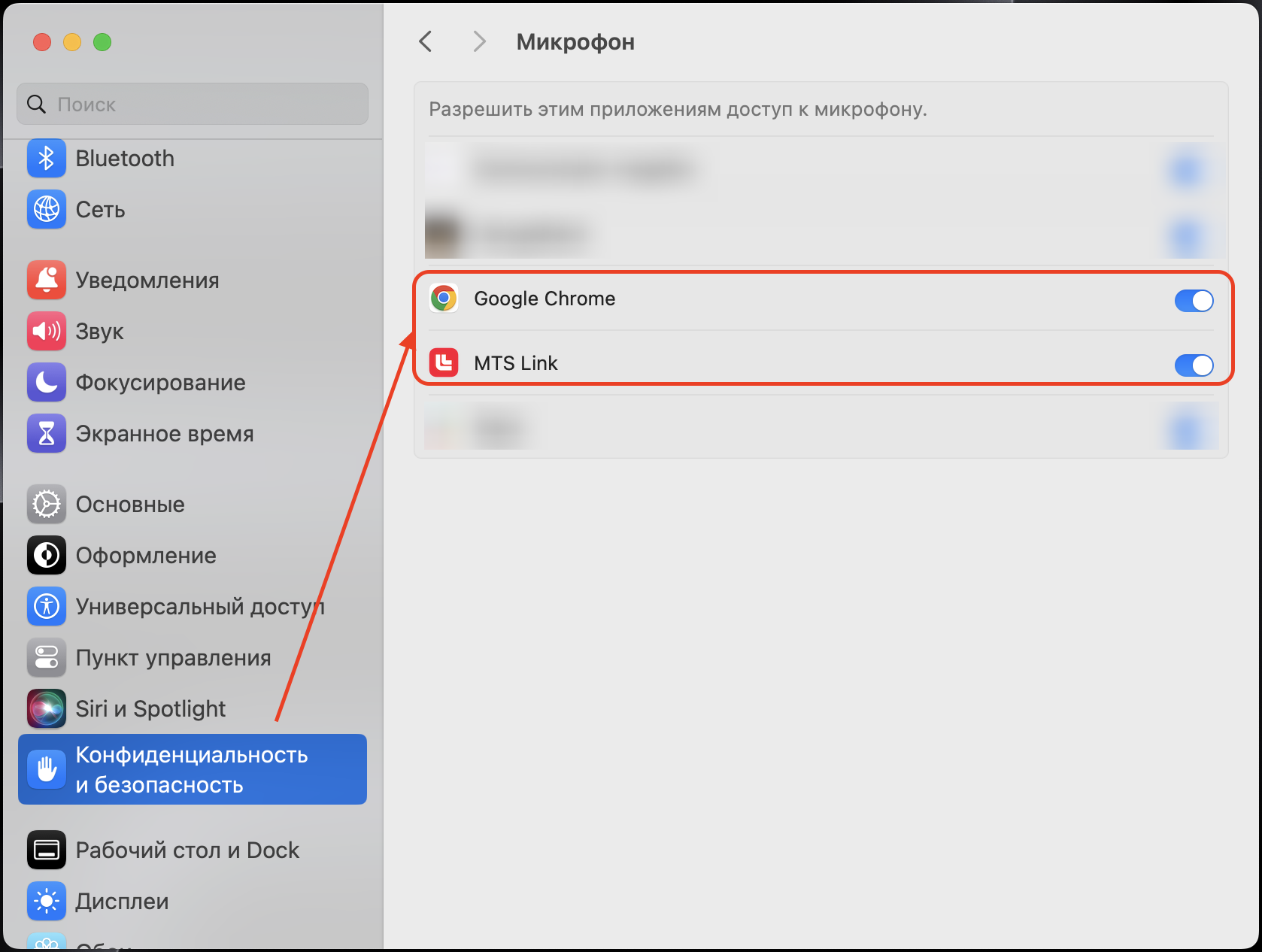
Для разрешения доступа к камере и микрофону в десктопном приложении на Linux выполните следующие команды:sudo snap connect webinar:audio-recordsudo snap connect webinar:camera
Статья по теме
«Только если вы находитесь в джунглях», – эксперты о том, нужно ли отключать камеру при видеозвонке
