Как работать с Командами
Вы узнаете
как создавать Команды
как добавлять каналы в команды и работать с ними
как передать права владельца другому участнику
как добавлять участников команды в канал одним действием
как посмотреть состав участников команды при упоминании
Создание команды и добавление участников
Важно: создание команд доступно только владельцу и администраторам организации. После создания команды владелец может передать права любому участнику команды.
Перейдите в раздел «Команды». Откройте вкладку «Команды» в левом меню МТС Линк Чатов.
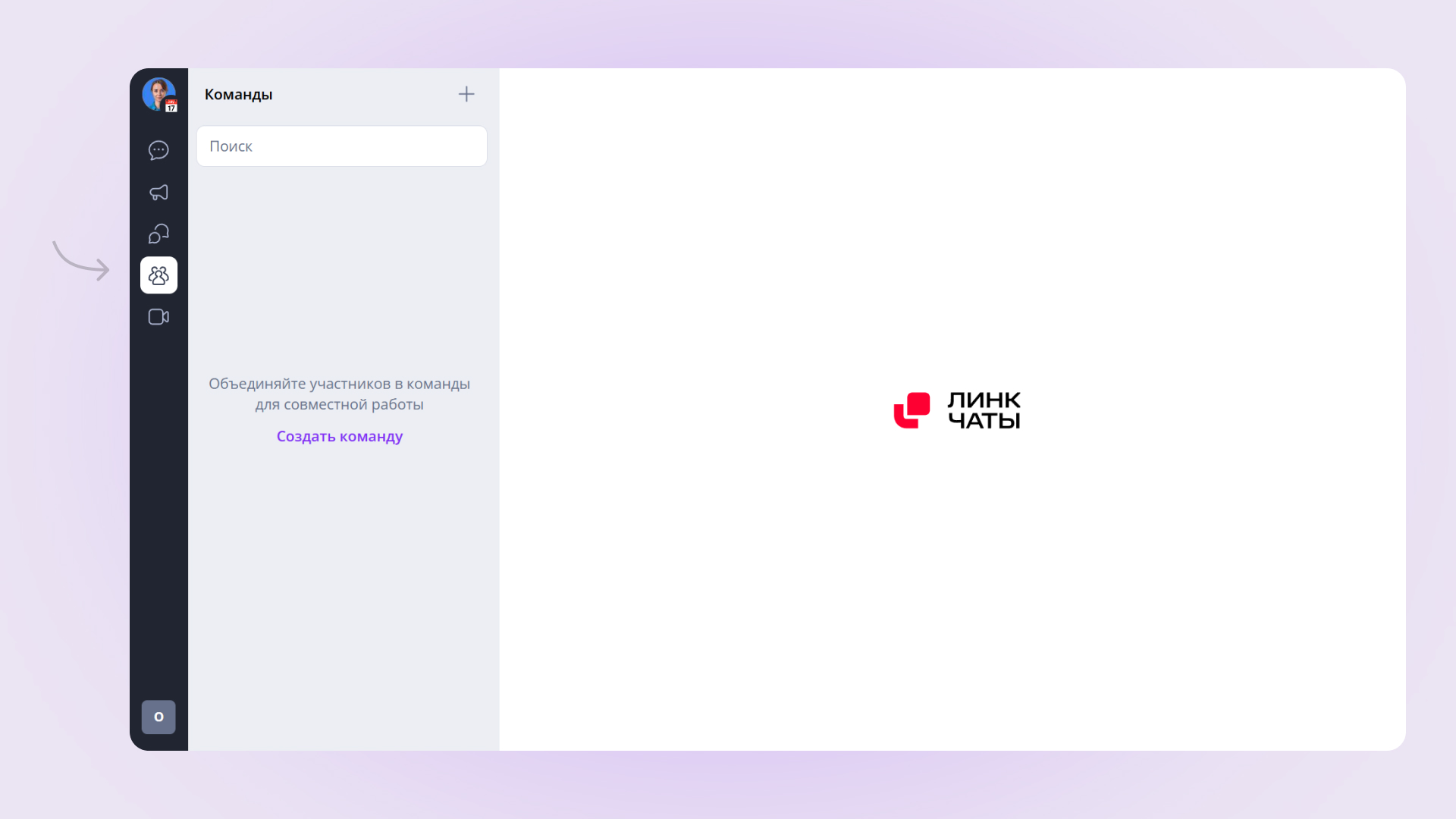
Начните создание команды. Нажмите на «+» или на кнопку «Создать команду».
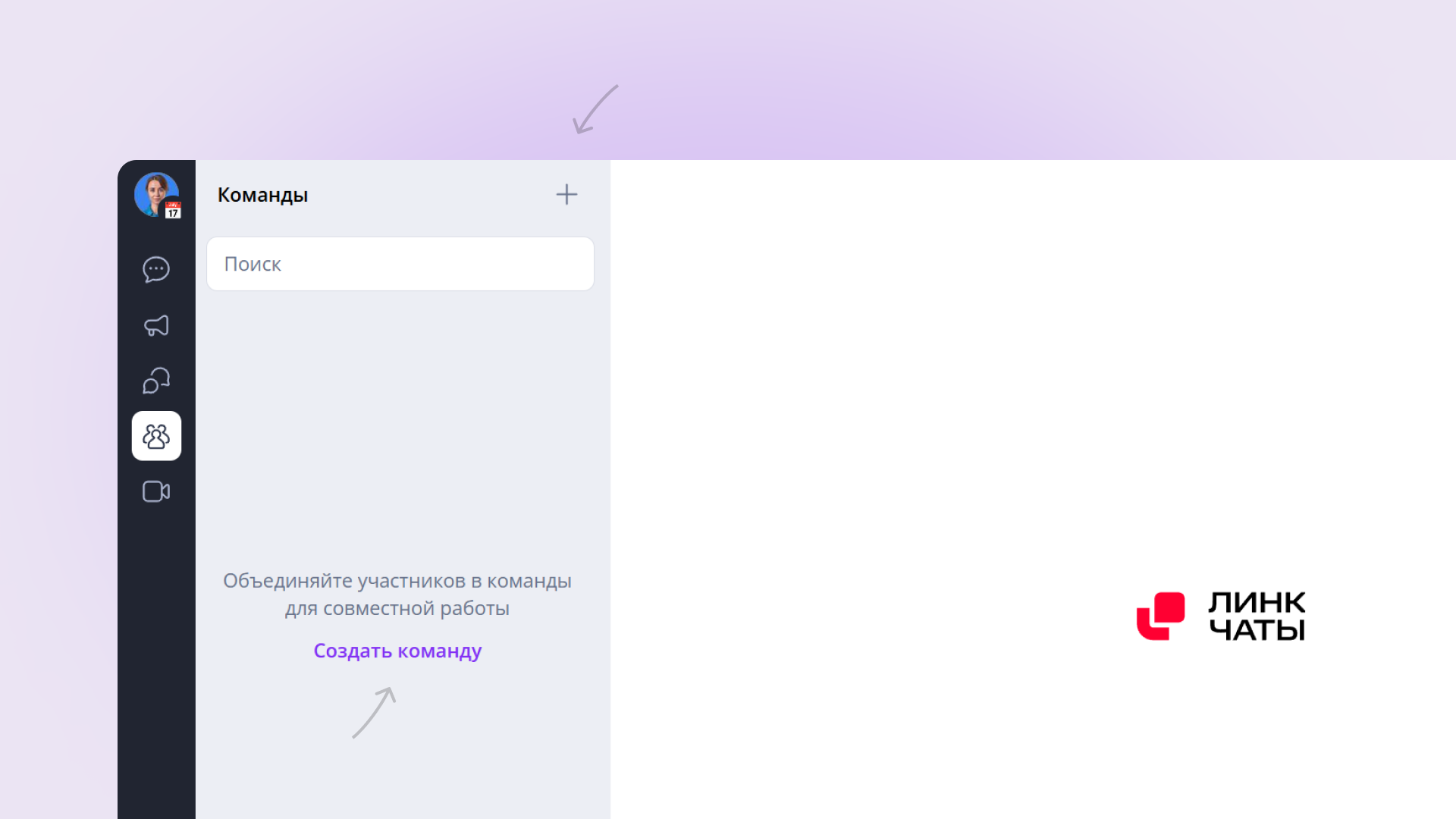
Задайте название для команды и тег. Введите уникальное название, которое будет соответствовать собираемой команде. Например, «Отдел маркетинга».
Укажите уникальный групповой тег. По этому тегу участники организации смогут упоминать весь состав команды, чтобы быстрее общаться друг с другом.
Также можно установить аватарку и добавить описание.
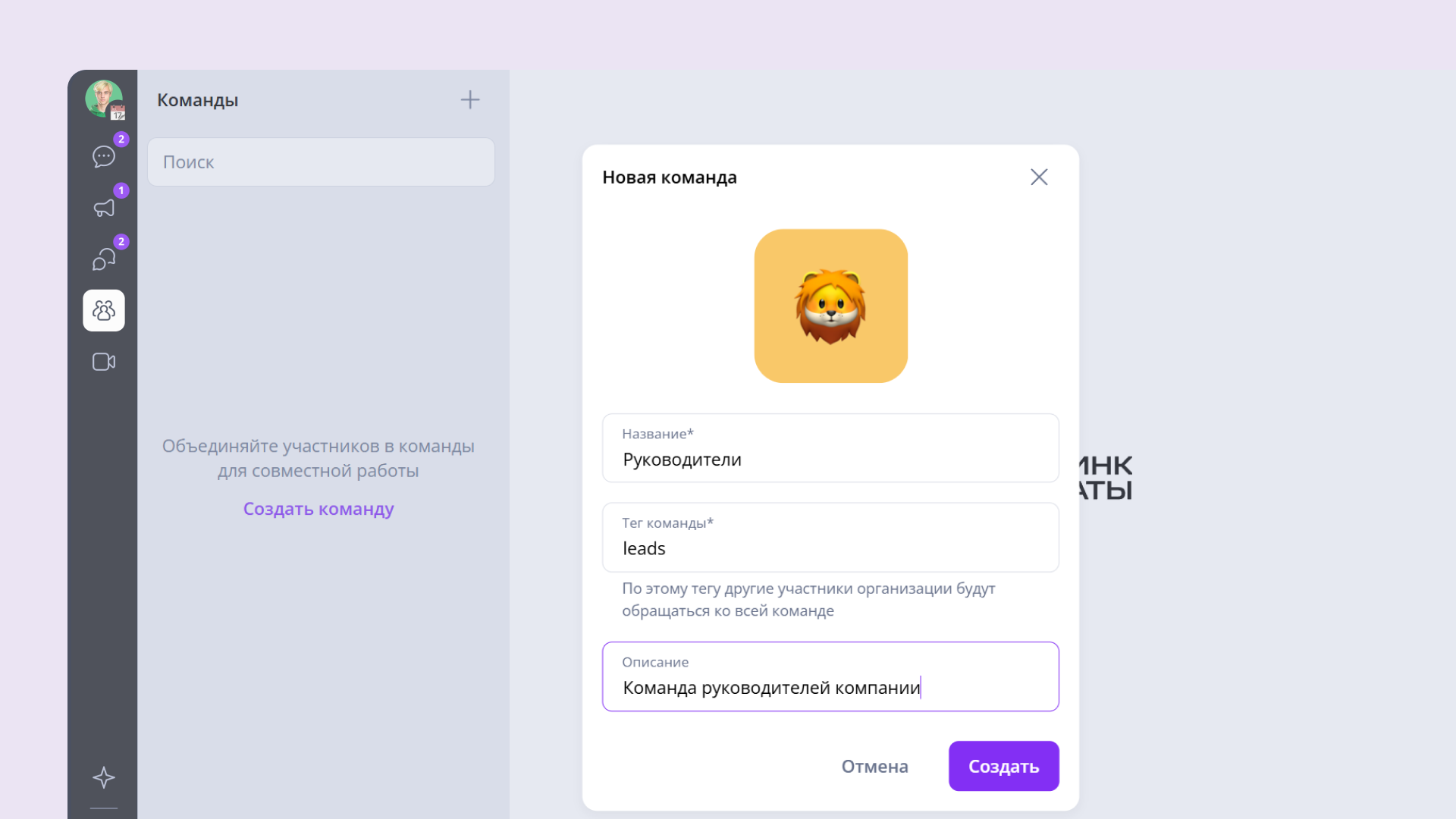
Определите состав участников команды. Выберите одного или нескольких участников организации и нажмите «Добавить».
Важные моменты:
- Количество участников в команде не ограничено.
- Один человек может состоять сразу в нескольких командах.
Если не готовы добавлять участников, то нажмите на кнопку «Пропустить». Вы сможете добавить нужных людей позже.
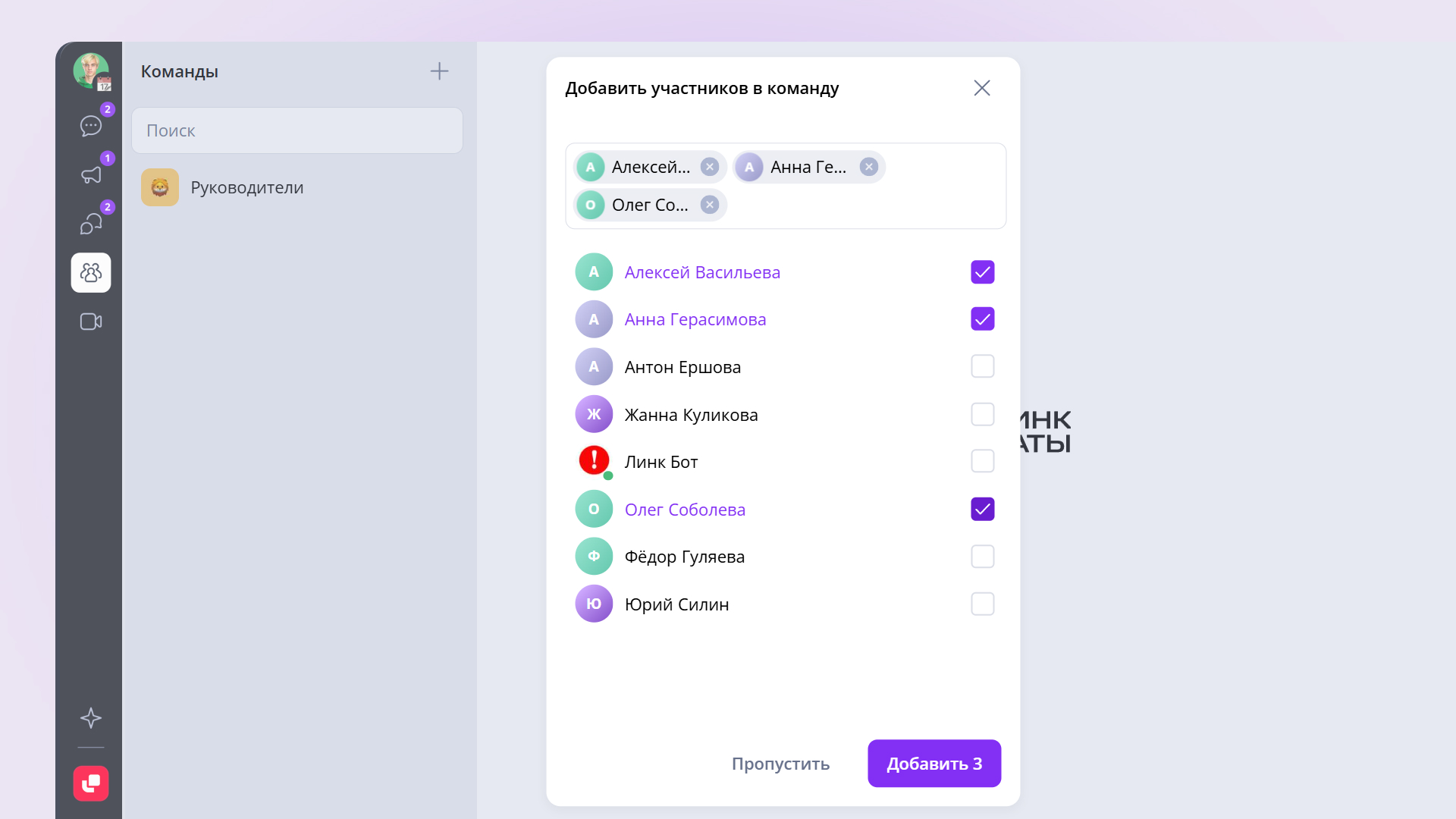
Ваша команда готова. В любой момент вы можете менять состав участников, название и тег команды, аватарку и обложку. Вы также можете удалить созданную команду или выйти из нее.
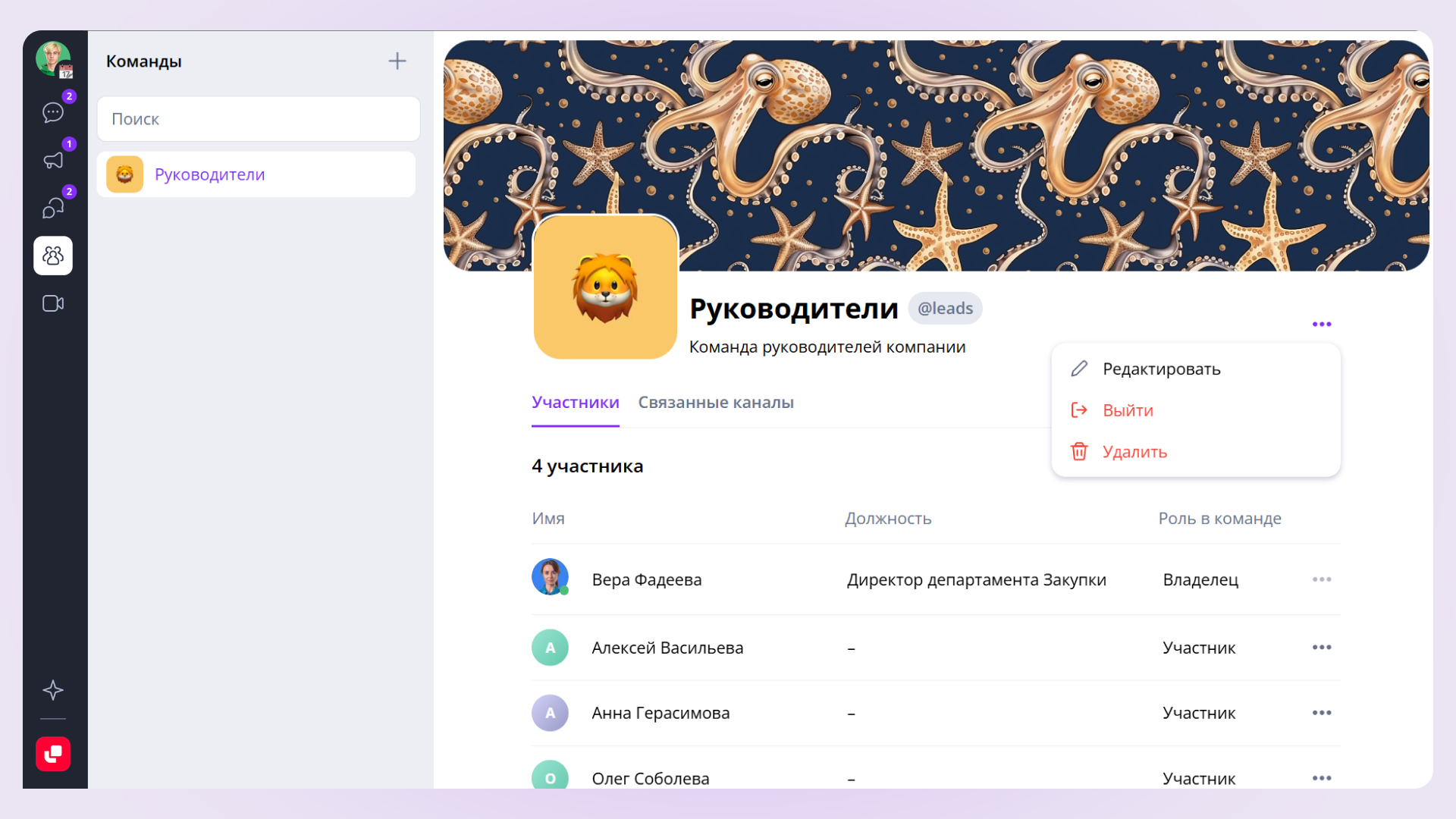
Краткая инструкция:
1. Раздел «Команды» → Новая команда или Создать команду
2. Введите название и тег → Создать
3. Добавьте людей или пропустите шаг
4. Готово: команда создана
Добавление и создание связанных каналов в командах
Связанные каналы — это созданные или добавленные каналы к команде. Эти каналы помогут организовать общение и работают как ссылка: чтобы перейти к конкретному каналу, нужно просто по нему кликнуть.
Важные моменты
- Участники каналов не подписываются на команду автоматически
- Участники команды не подписываются на каналы автоматически
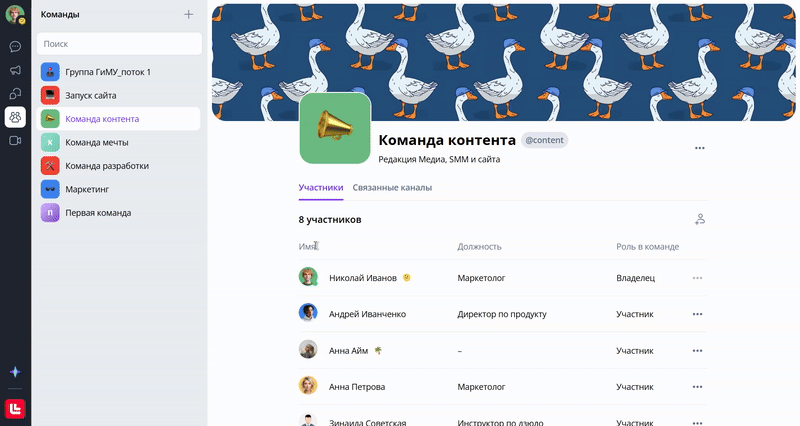
Как добавить каналы в команду
Добавить в команду можно любой ранее созданный публичный канал или приватный канал, в котором состоит администратор.
Шаг 1. Перейдите во вкладку «Связанные каналы». Нажмите на «+», а затем выберите «Добавить канал».
Важно: вы должны состоять в приватном канале, чтобы была возможность его добавить.
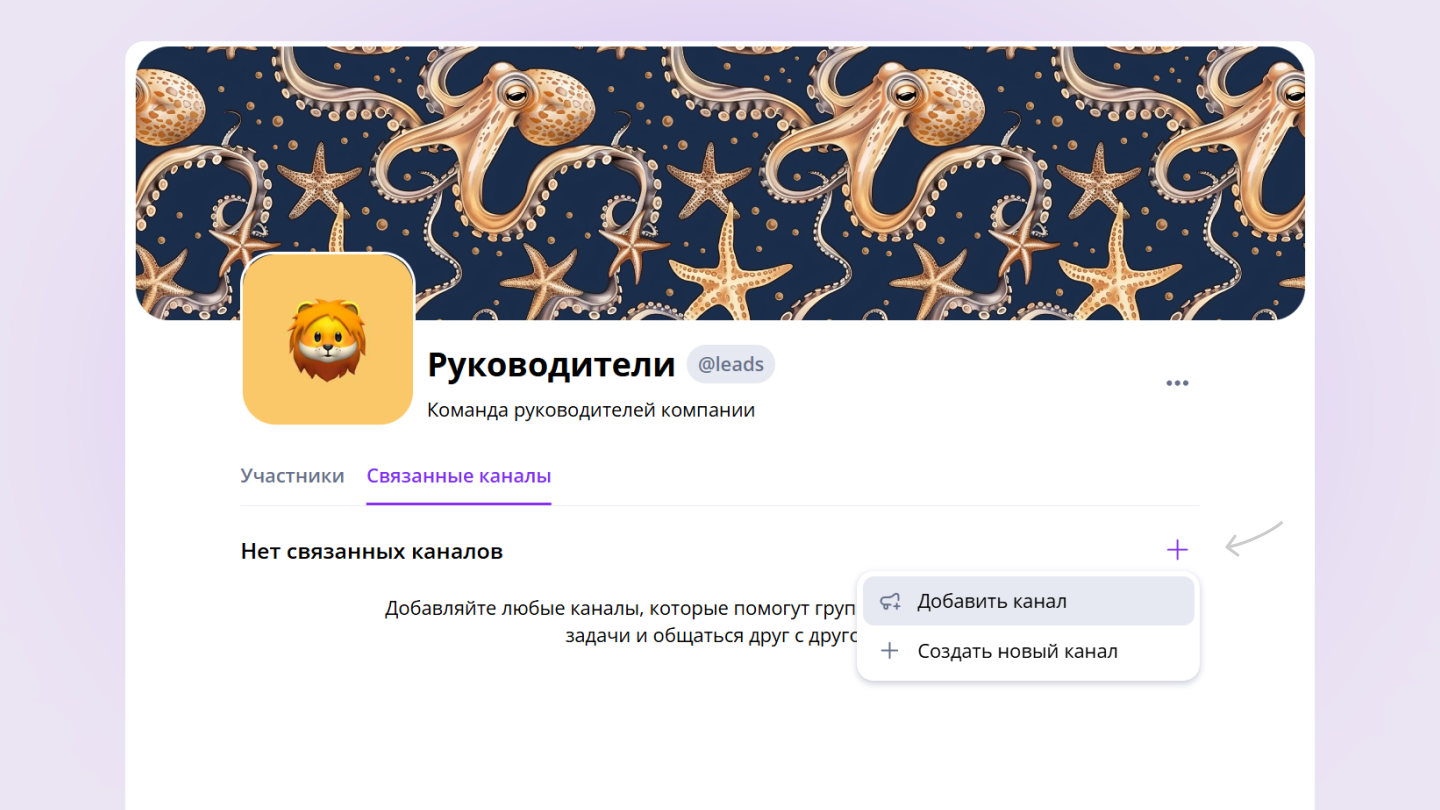
Шаг 2. Добавьте каналы в команду. Выберите один или несколько каналов и нажмите кнопку «Добавить».
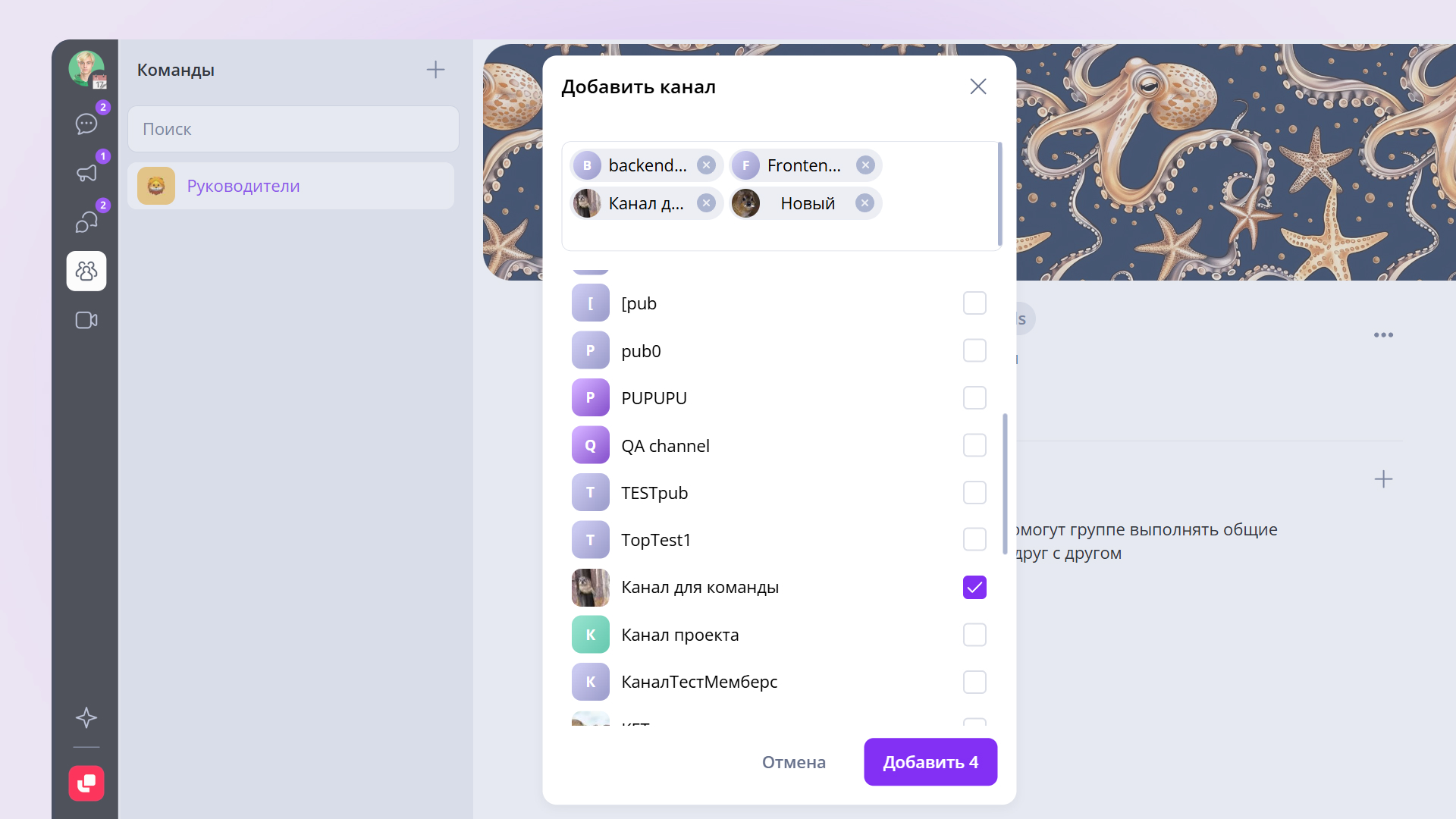
Готово. Каналы привязаны к команде. У вас всегда будет возможность удалить канал из команды.
Важно: удаленный из команды канал не удаляется из организации. Он остаётся доступным в разделе «Каналы» всем участникам.
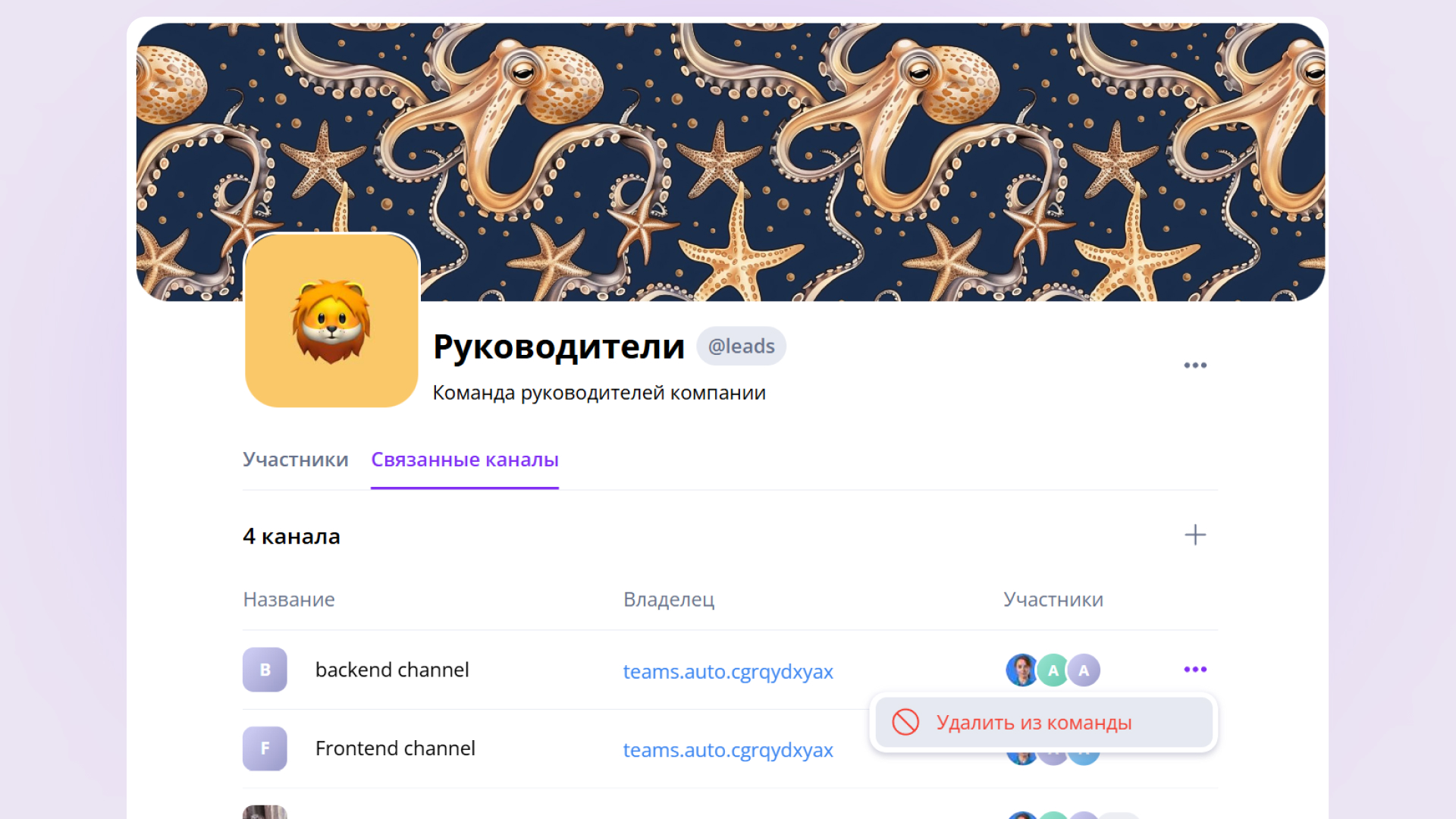
Как создать канал внутри команды
Канал будет сразу связан с командой.
Шаг 1. Перейдите во вкладку «Связанные каналы». Нажмите на «+», а затем выберите «Создать канал». После клика вам будет доступно меню создания — укажите название, тип канала и его настройки.
Подробнее о возможностях каналов: Публичные и приватные каналы
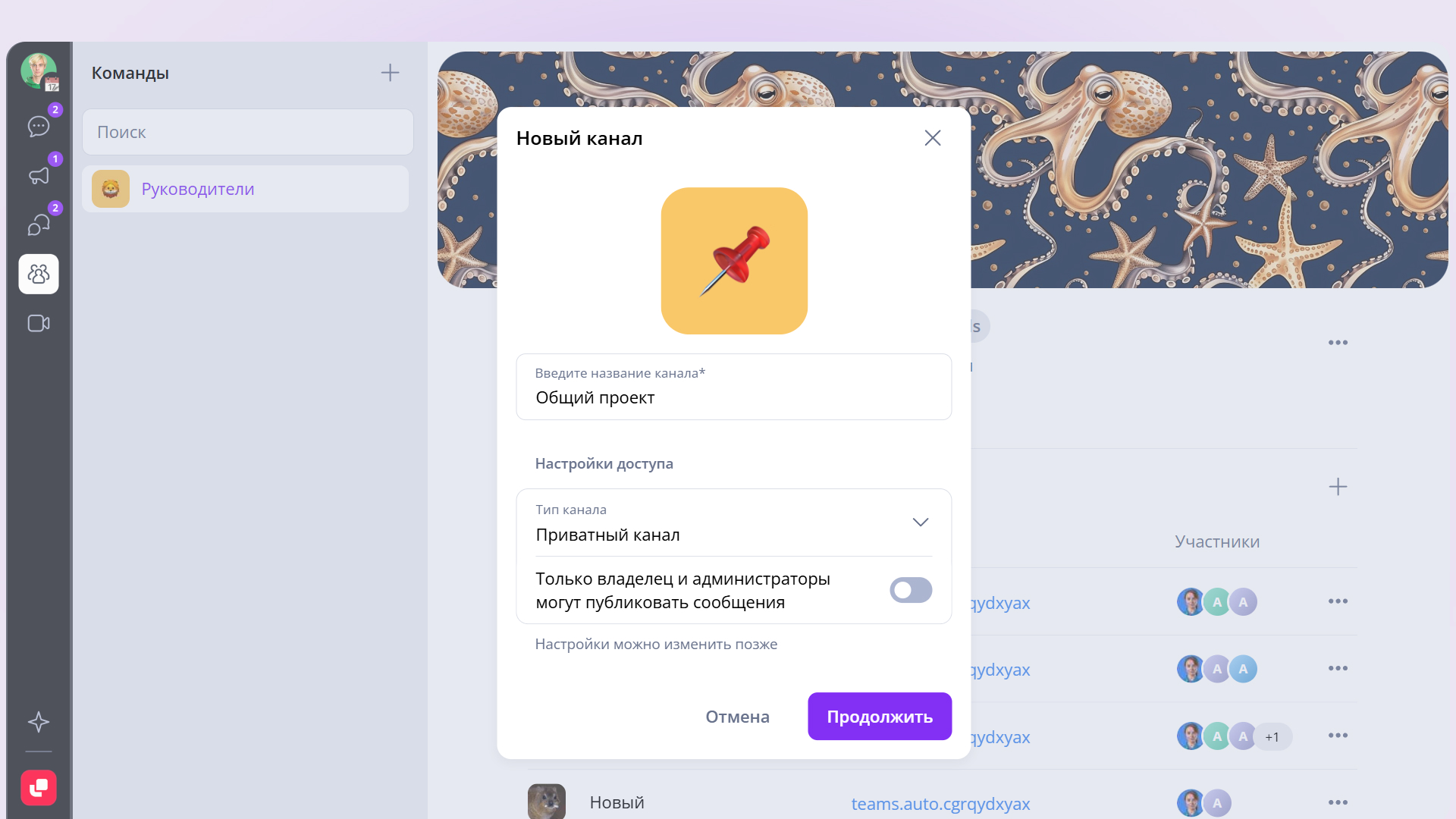
Шаг 2. Добавьте участников в канал. В канал, который создается внутри команды, можно добавить только участников команды.
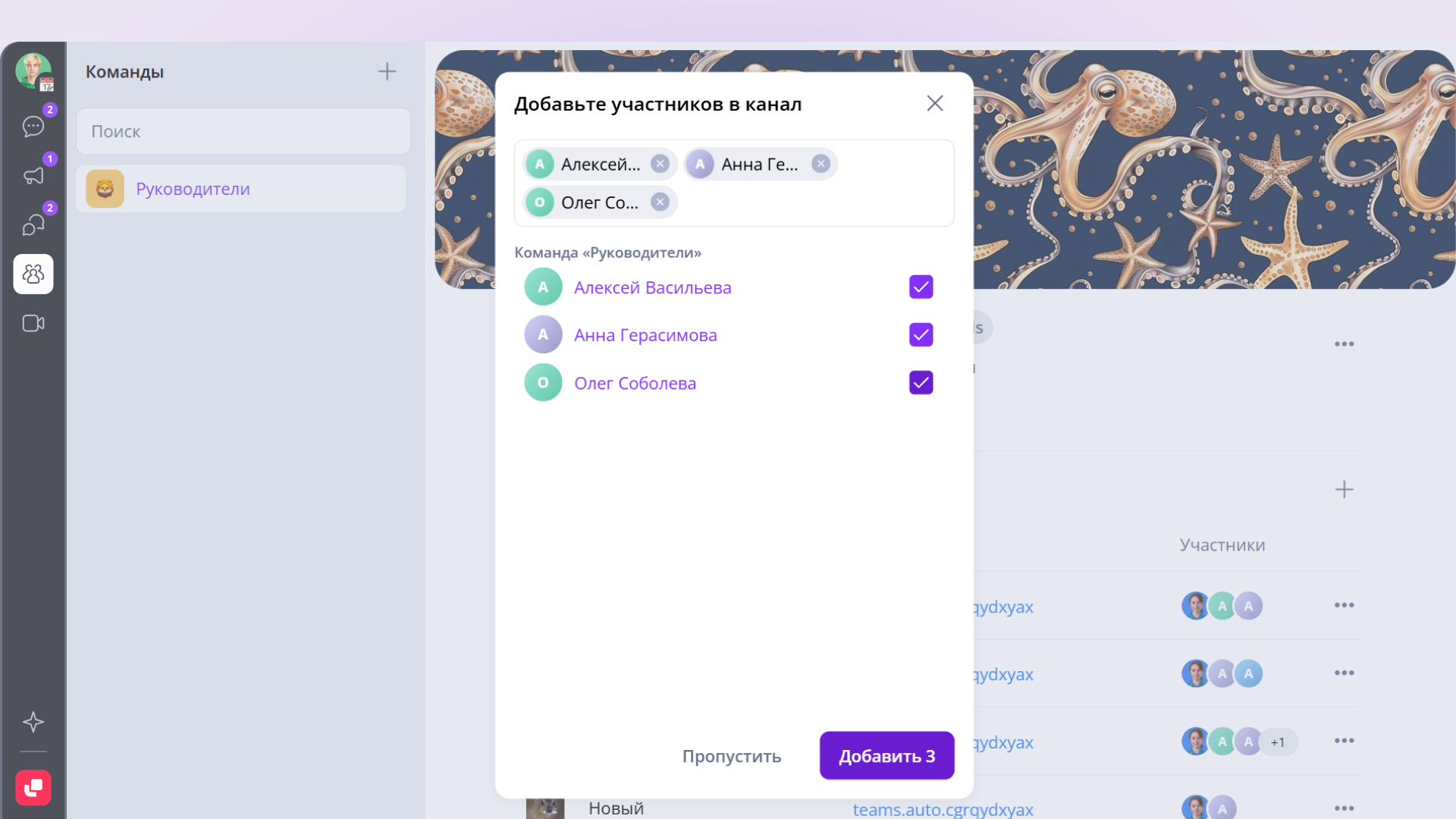
Готово. Канал создан внутри команды. Теперь вы можете видеть созданный канал внутри команды.
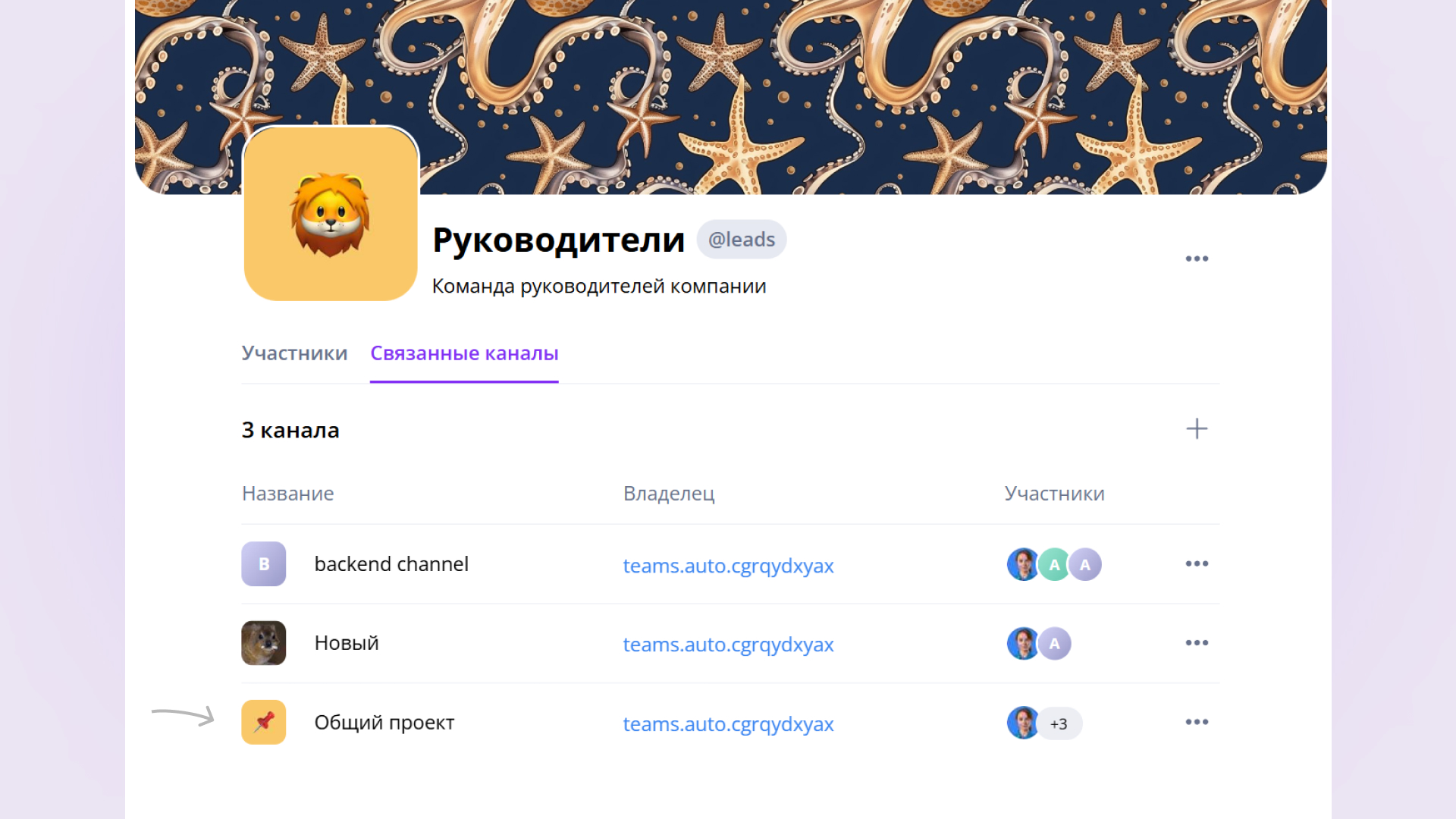
Как передать права владельца другому участнику
Вы можете сделать владельцем любого участника команды. После этого вы перестанете быть владельцем и станете участником, а новый владелец сможет поменять вашу роль или исключить из команды
Функция пригодится, если вы инициировали создание команд, а теперь хотите передать управление участнику.
Как сделать: откройте раздел «Участники» в команде и выберите пользователя. Нажмите на три точки и выберите «Сделать владельцем».
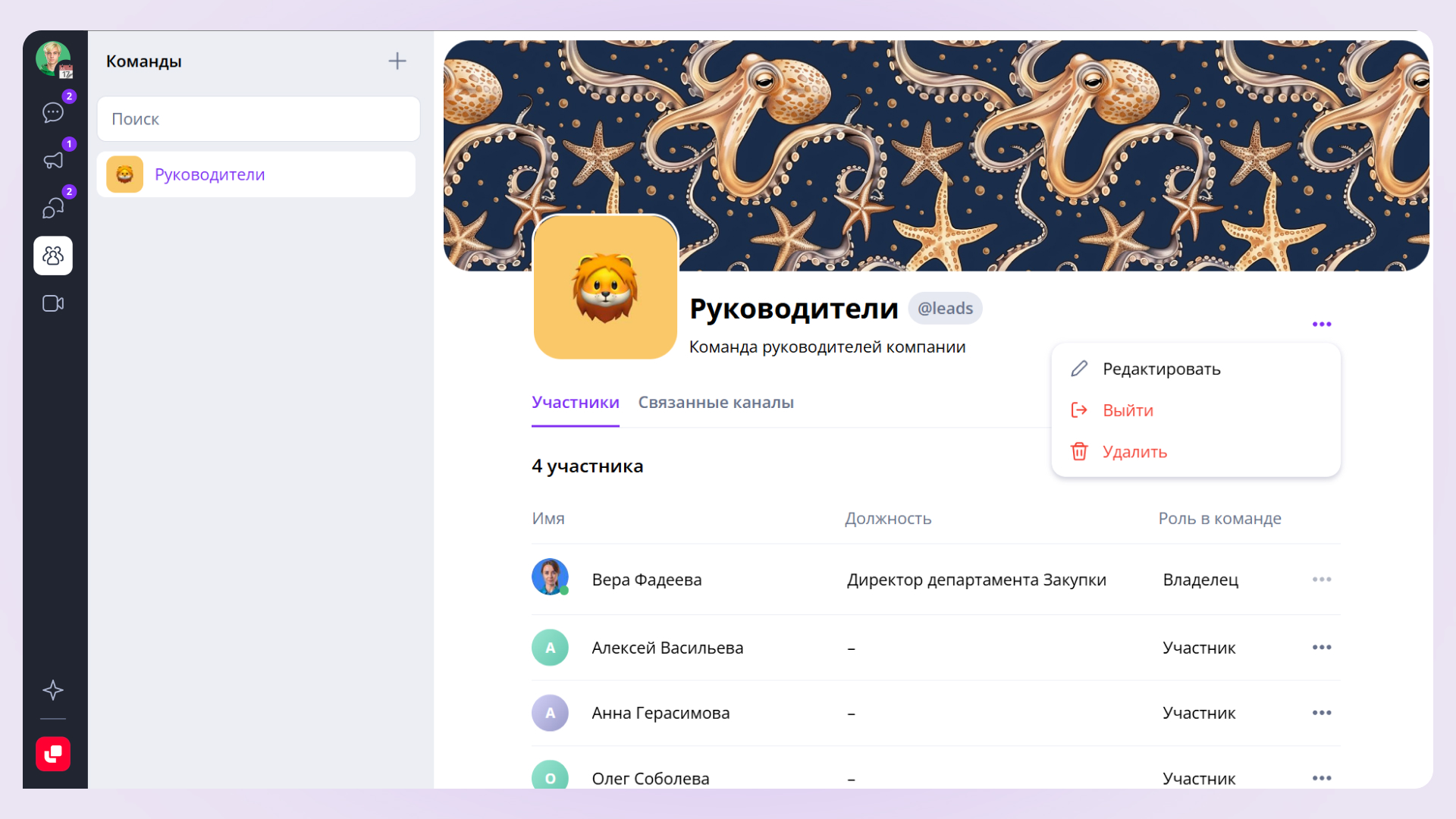
Узнать больше: Приглашения и роли
Как добавить всех участников команды в канал одним действием
Шаг 1. Откройте профиль канала. Перейдите в раздел «Участники».
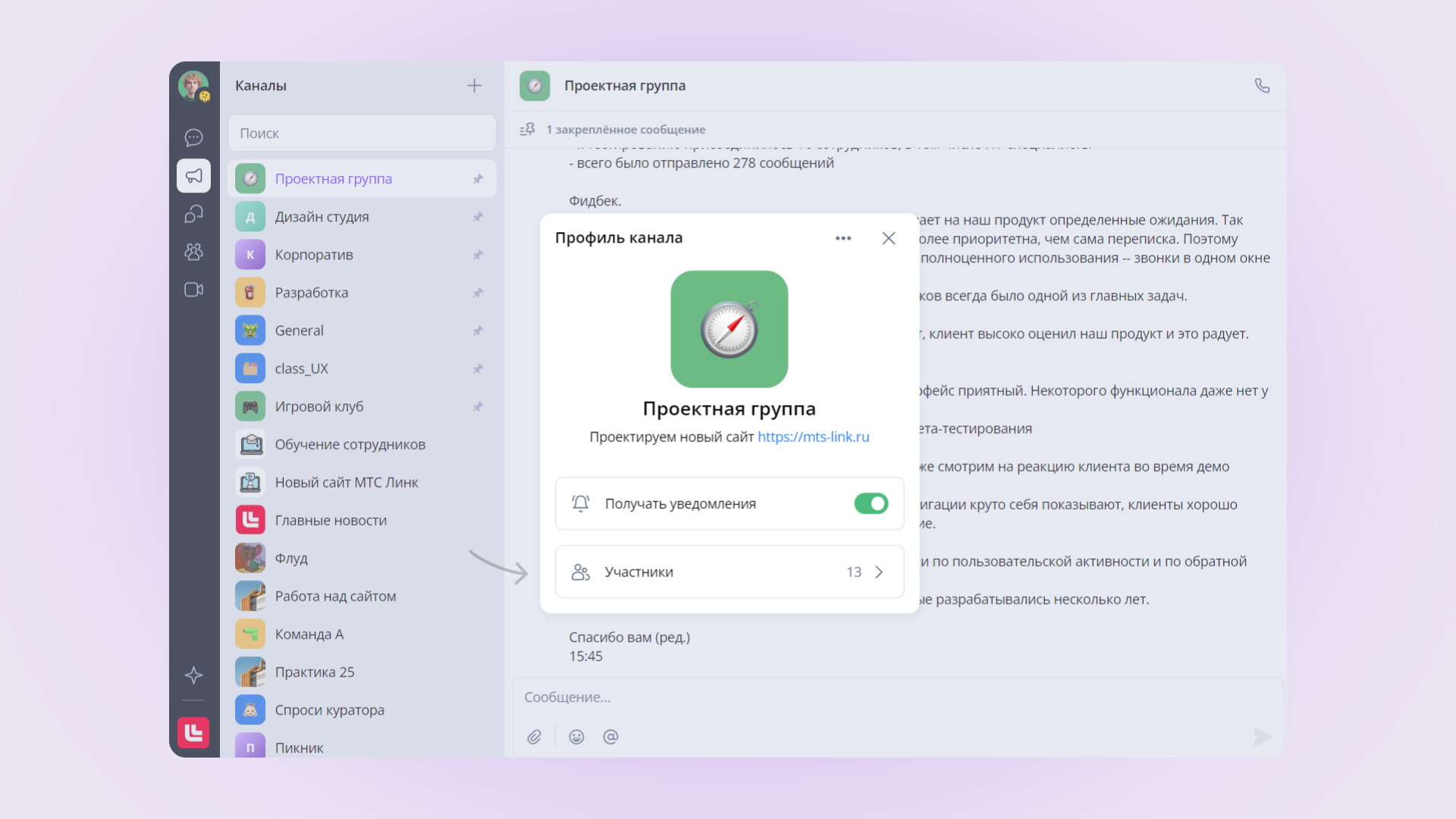
Шаг 2. Нажмите «Добавить участников».
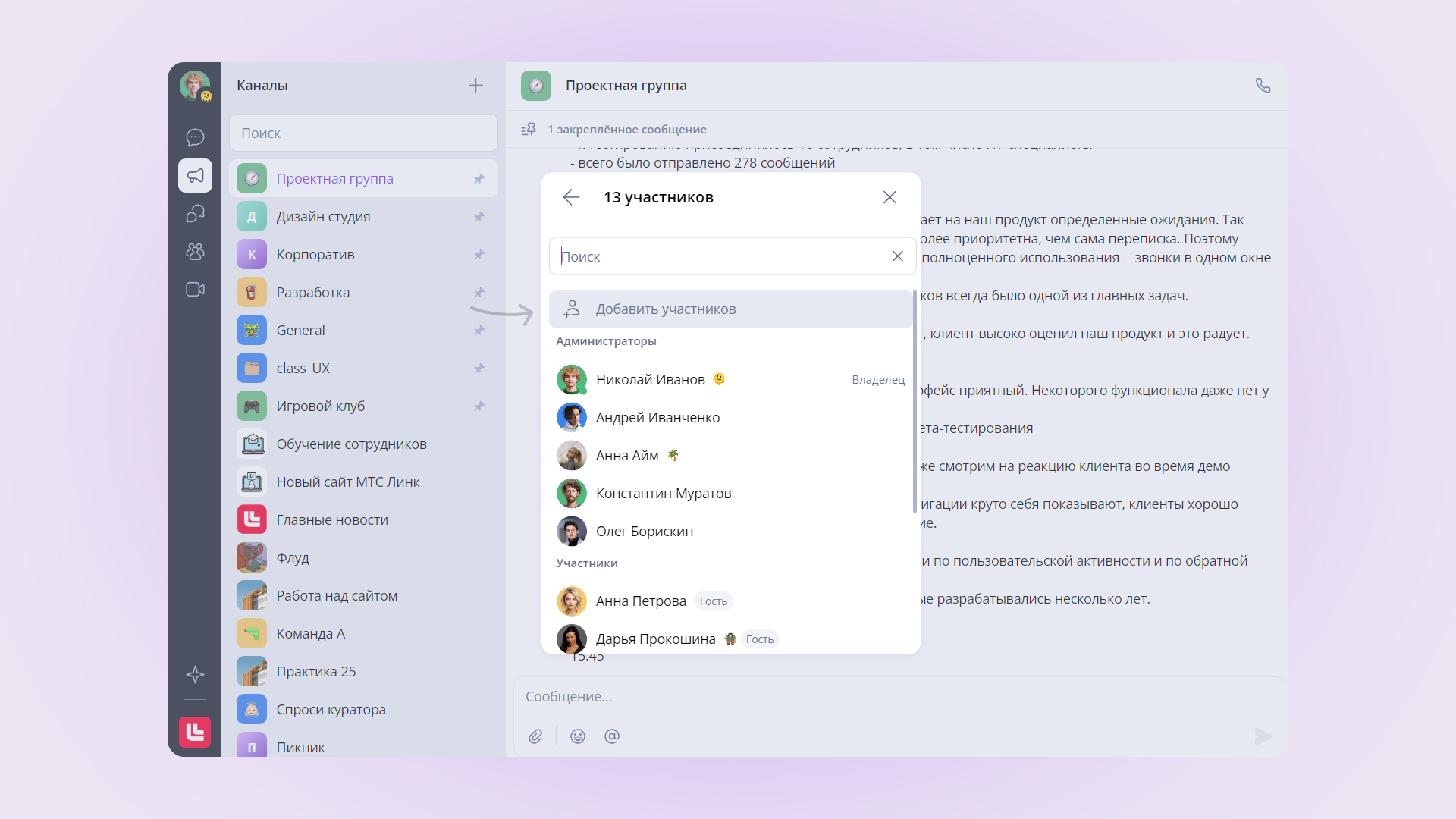
Шаг 3. Укажите команды, которые нужно добавить в канал. Используйте поиск. Вы можете выбрать одну или несколько команд. Нажмите «Добавить».
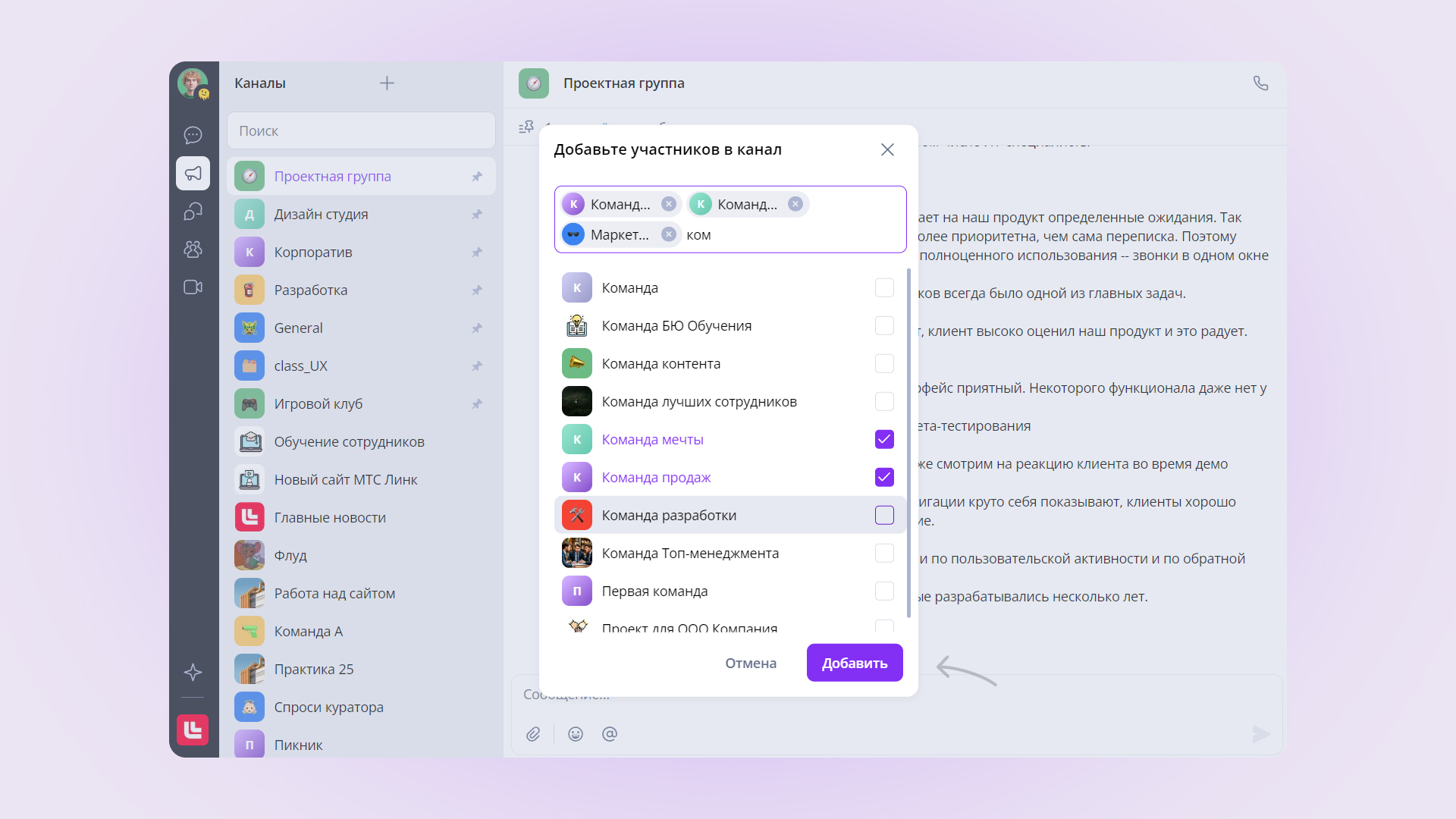
Готово. Все участники из выбранных команд будут добавлены в участники канала.
| 💡 Используйте групповое добавление, чтобы быстрее начинать работу. Например, вы создали канал «Новый сайт» и хотите добавить участников. Вместо того чтобы припоминать, кто занимается дизайном, контентом или маркетингом, вы просто добавляете в участники канала ранее созданные команды разработчиков, маркетологов и дизайнеров |
Как посмотреть участников командного тега при упоминании
Кликните или тапните по упоминанию команды в сообщении.
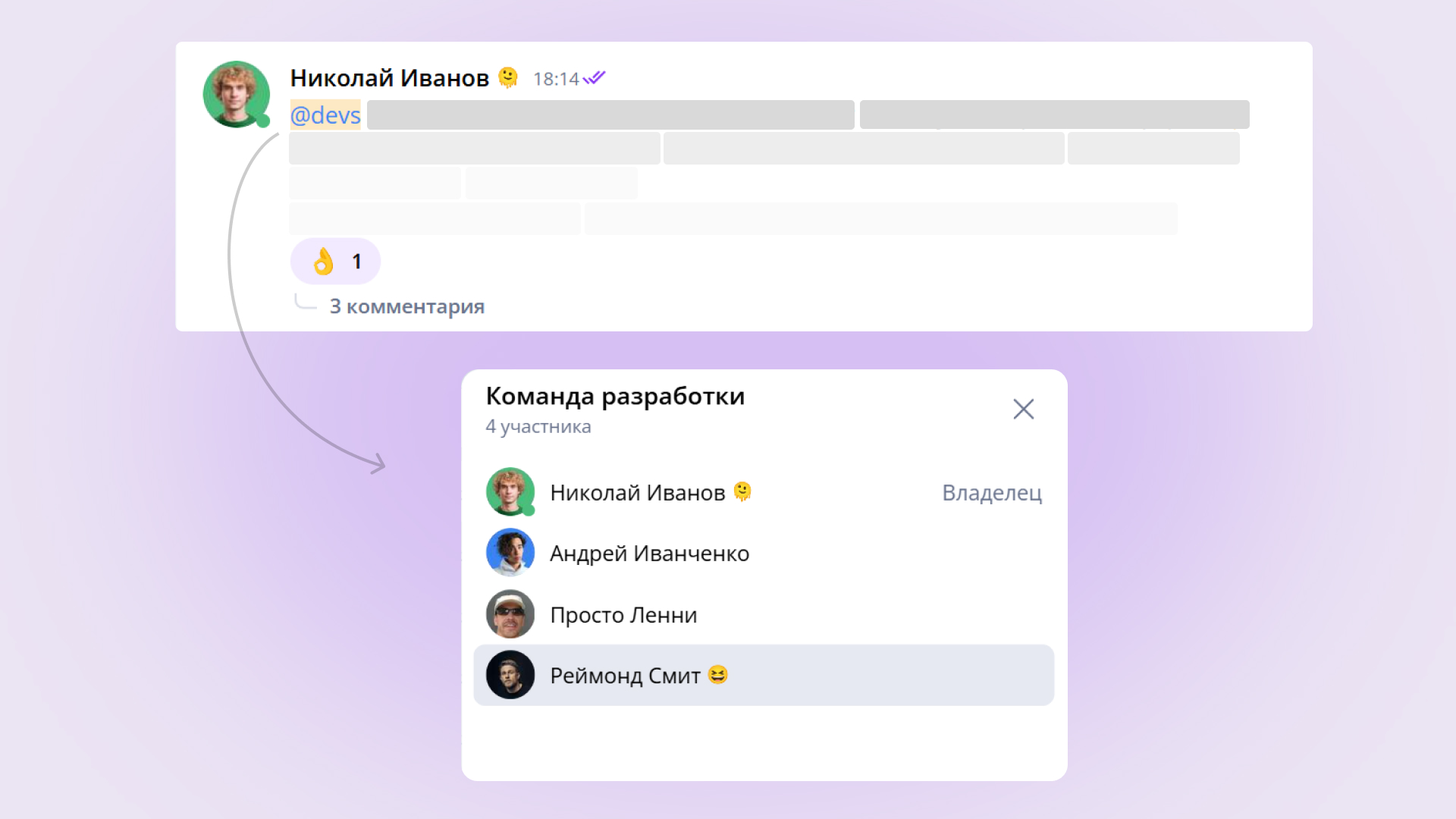
Альтернативный вариант: наведите курсор на командный тег и нажмите «Участники» в появившемся окне.
Узнайте больше: Сообщения
Вопросы и ответы
Кто видит каналы в командах?
Каналы видят все участники команды, но с условием: привязанные публичные каналы видны всем, а приватные — только тем, кто в них состоит.
Можно ли привязать один канал к нескольким командам?
Да, вы можете привязывать любые каналы к любой команде. Не обязательно создавать новые каналы для новой команды: вы можете использовать ранее созданные.
Нужно ли добавлять участника в команду, чтобы он попал в участники связанных каналов?
Нет, не нужно. Участники команд и участники каналов — это два разных списка. Если вы добавляете участника в команду, то он не попадает в участники всех связанных каналов. Пример: вы сделали команду «Закупки» со связанным каналом «Отчеты». Если вам нужно добавить участника в канал «Отчеты», то нужно открыть этот канал и добавить человека там.
Я создал канал внутри команды. Можно его привязать к другой команде?
Да, можно. Нажмите «Добавить» в разделе «Связанные каналы» и выберите этот канал.
Что будет, если удалить канал из команды?
Канал пропадет из списка связанных каналов. Сам канал останется доступен участникам в разделе «Каналы».
Что будет, если удалить участника из команды?
Участник будет удален из команды. Если он входил в состав участников связанных каналов, то доступ к этим каналам сохранится.
Можно ли узнать, кто состоит в команде, при её упоминании в сообщениях?
Да, можно. Кликните или тапните по командному тегу в опубликованном сообщении. В открывшемся списке вы увидите участников команды и сможете перейти к их профилю. Просматривать состав участников командного тега могут все участники, кроме гостей.
Узнать больше: Гостевой аккаунт
* * *
Не нашли ответа на свой вопрос? Обратитесь к своему менеджеру или в техподдержку:
по почте support@mts-link.ru
по телефону 8 800 551 04 69
через телеграм-бота @chat_mtslink_bot
